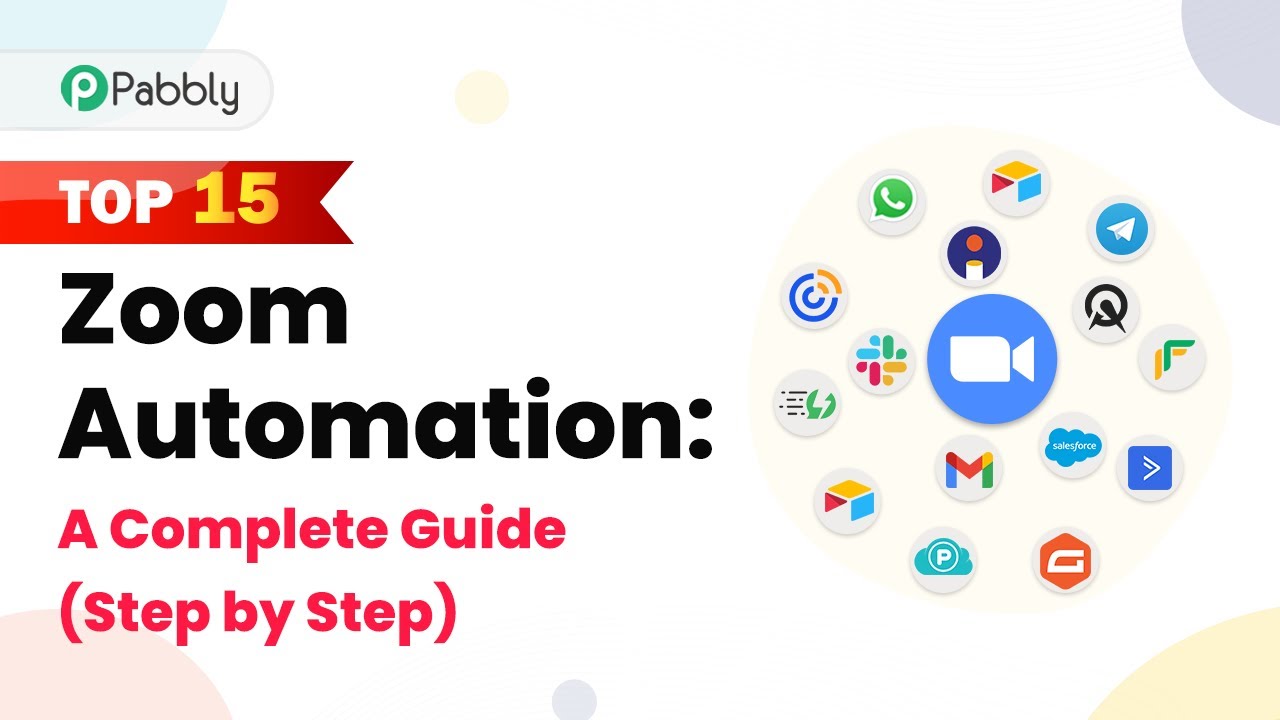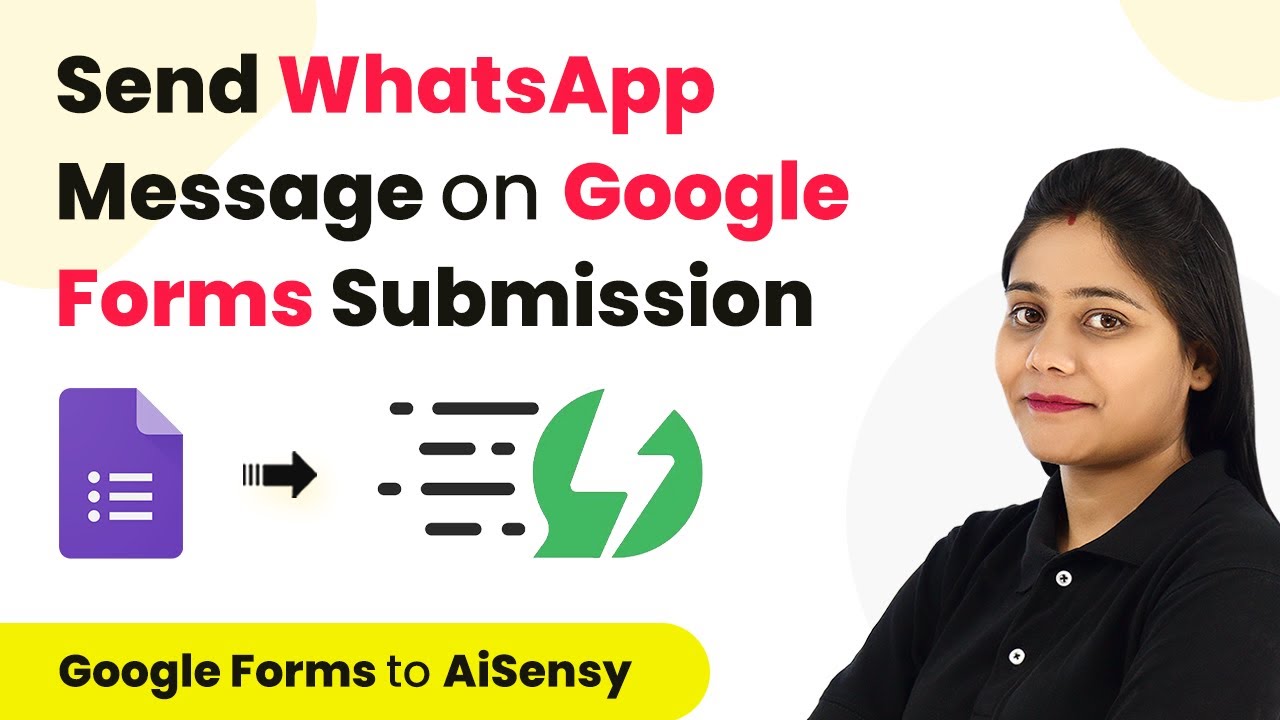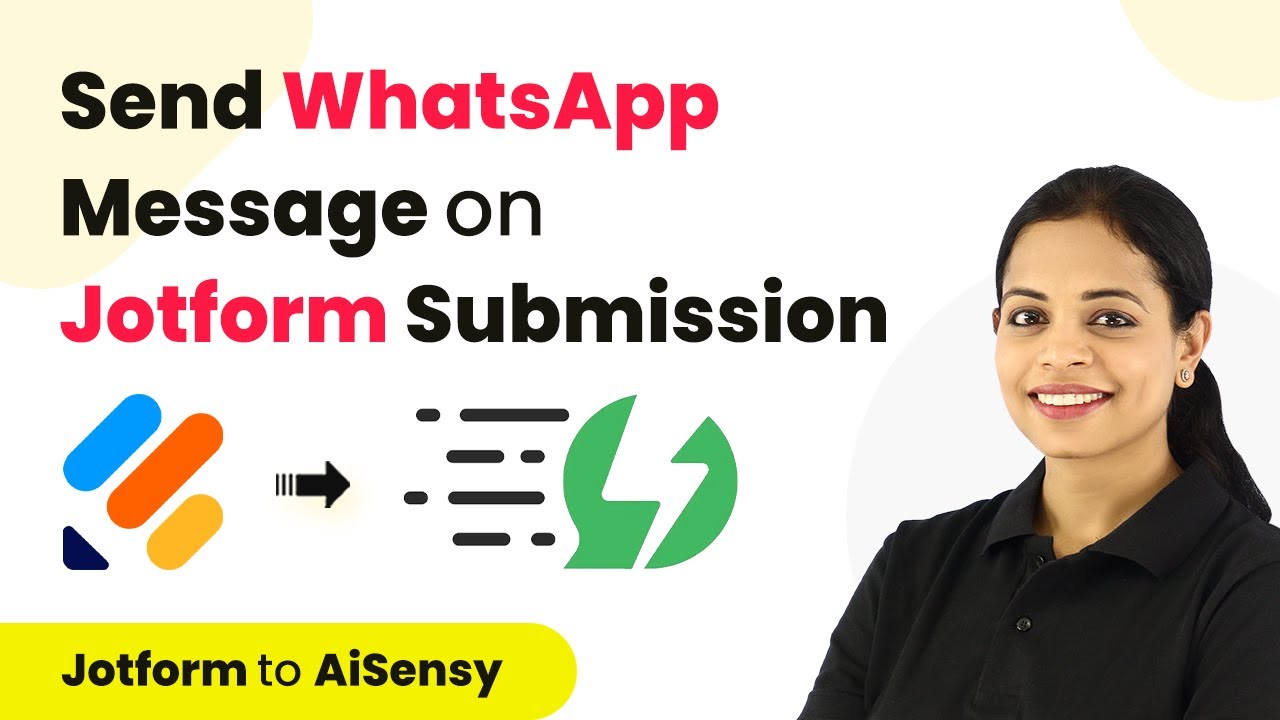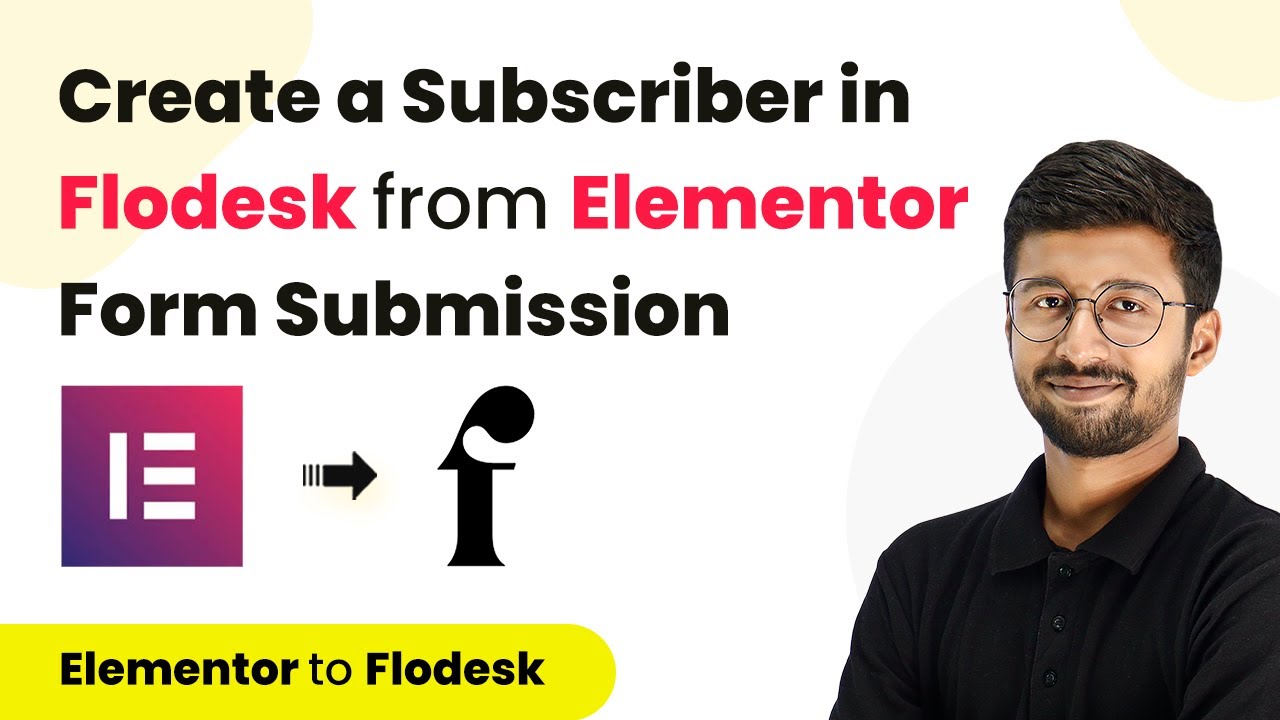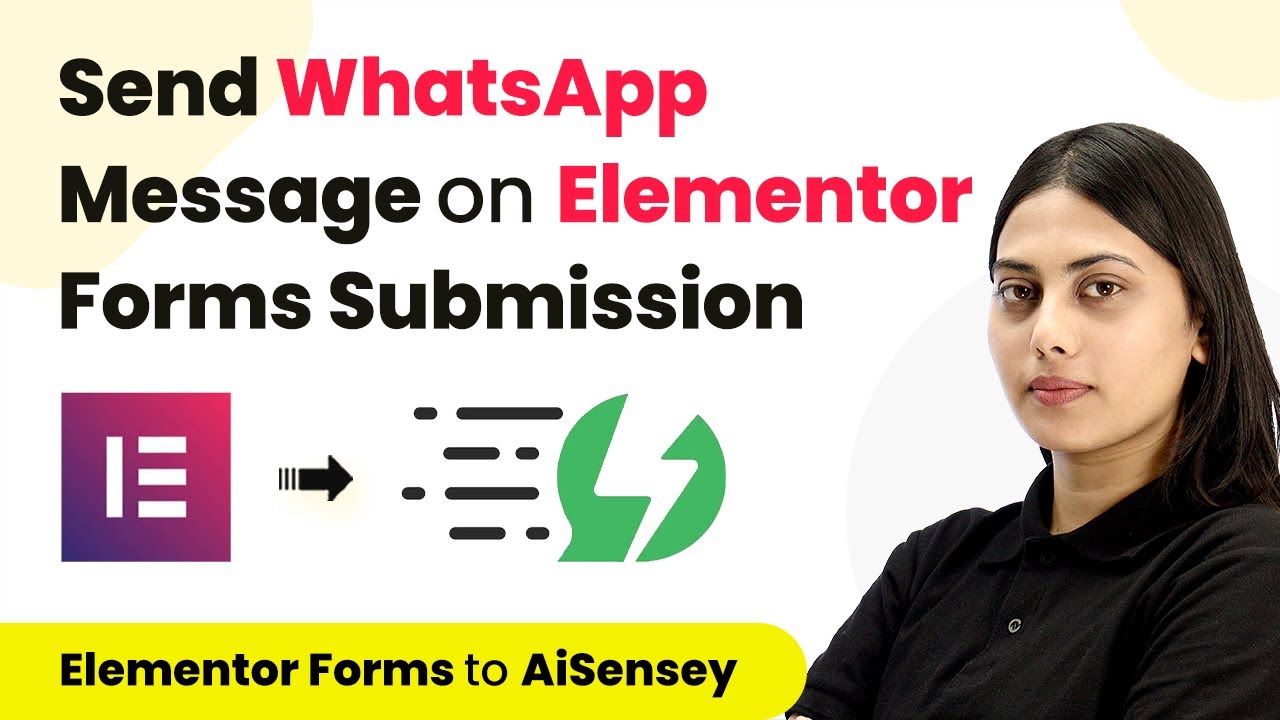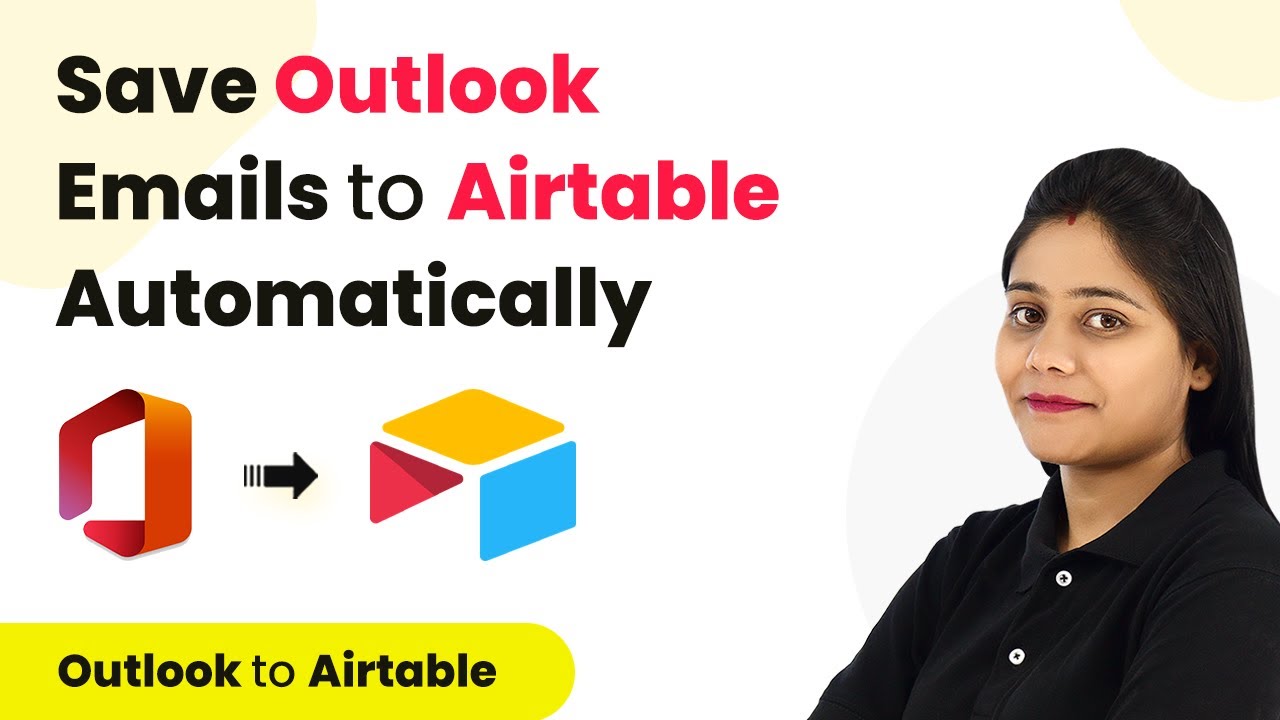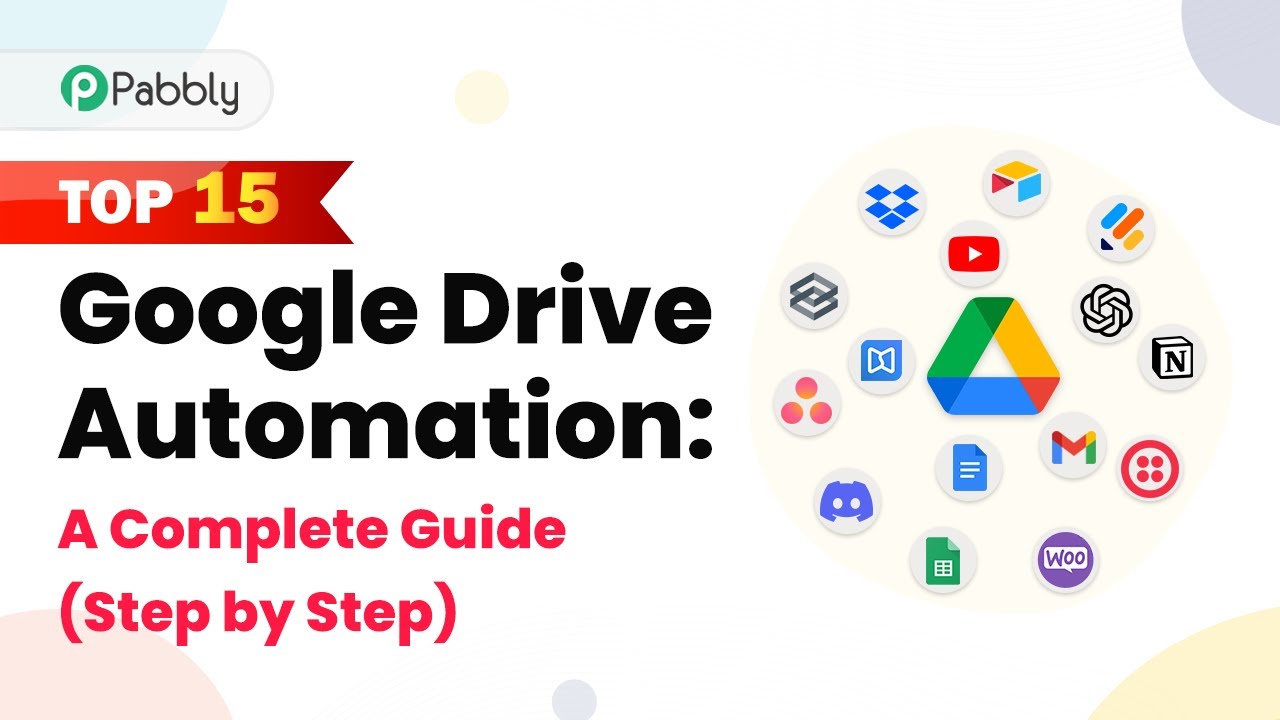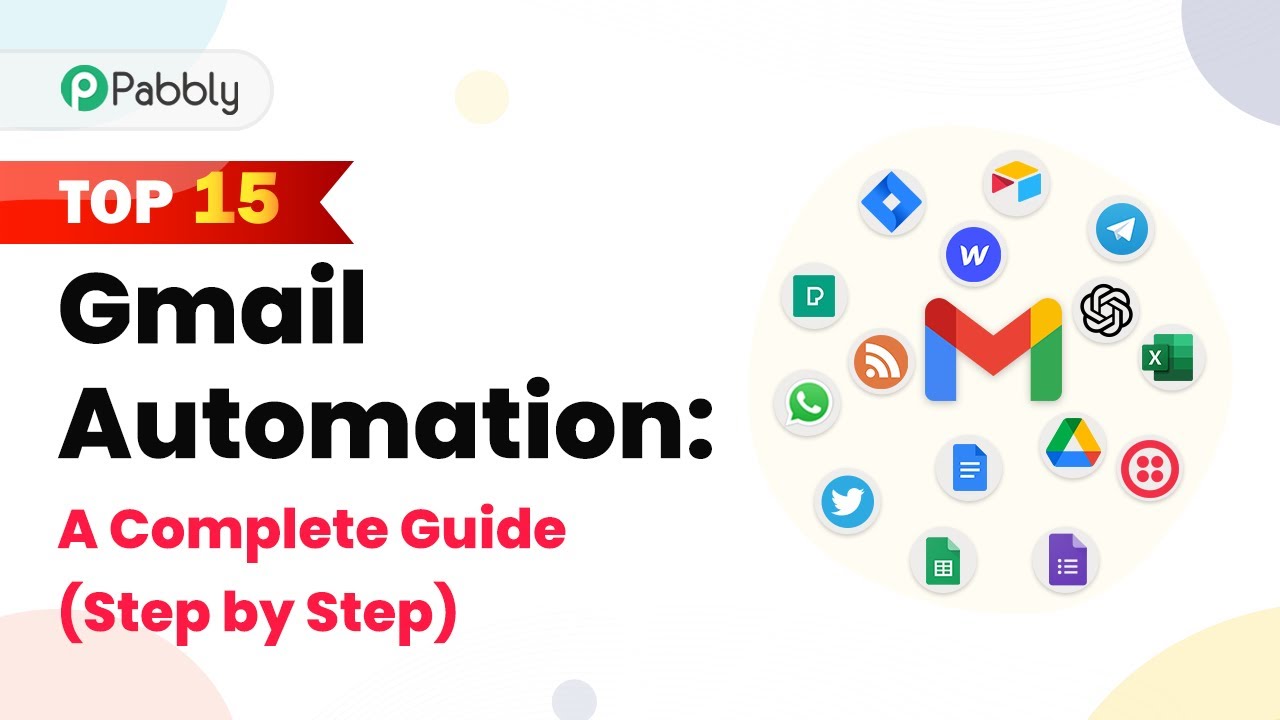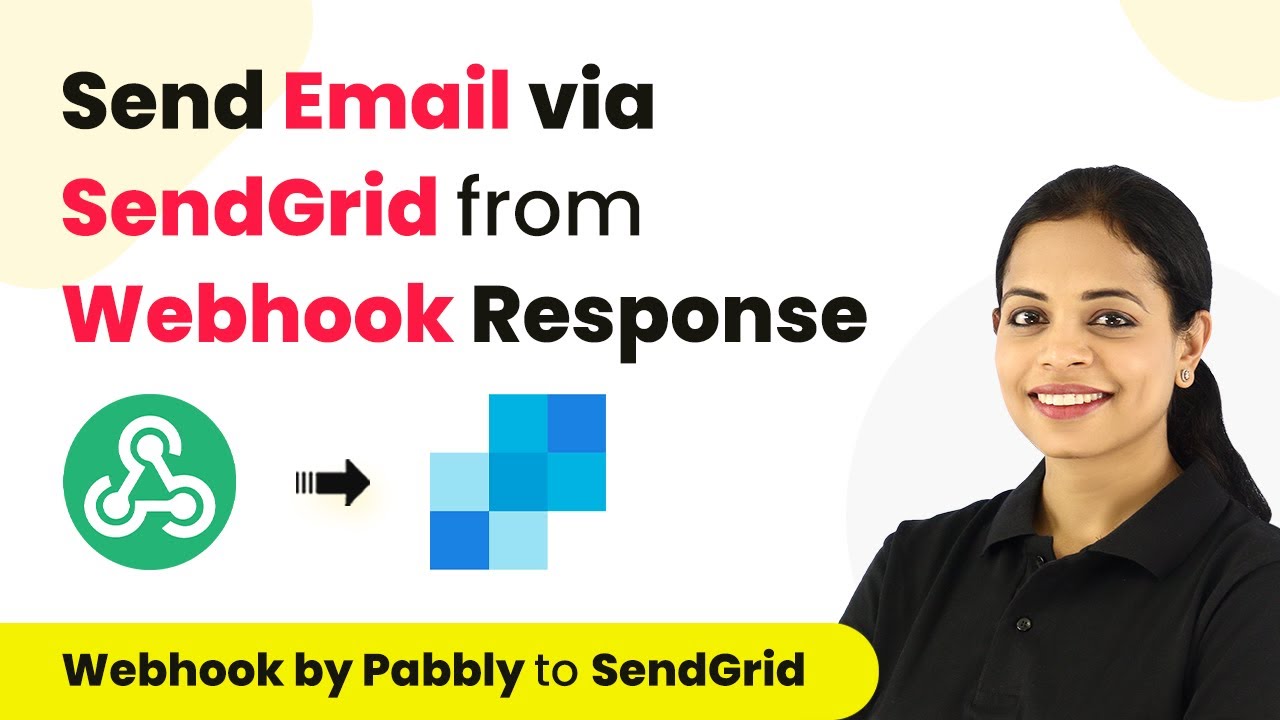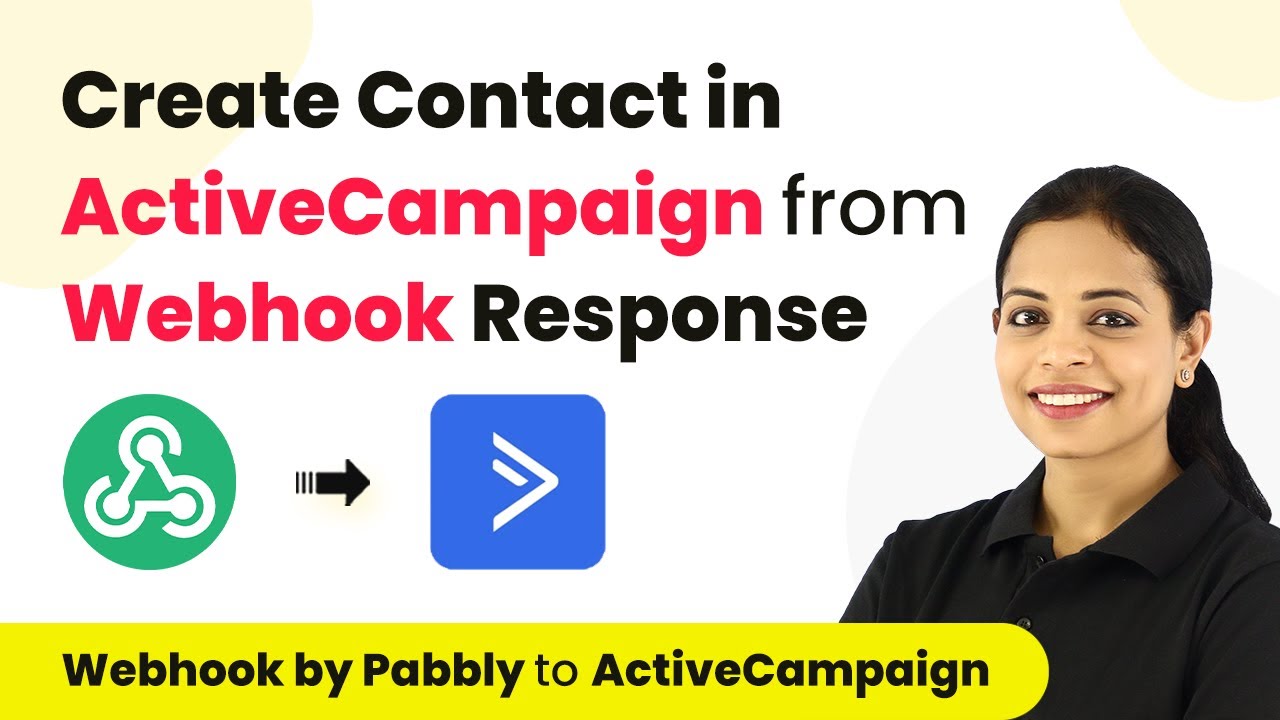Learn how to seamlessly integrate Zoom with Acuity Scheduling using Pabbly Connect. Follow this detailed tutorial for automated meeting creation. Build sophisticated automated workflows in less time than you think. This guide translates complex integrations into straightforward steps for immediate implementation.
Watch Step By Step Video Tutorial Below
How to Access Pabbly Connect for Integration
To start integrating Zoom with Acuity Scheduling, first access Pabbly Connect by visiting the Pabbly website. Create your free account by clicking on the sign-up button. After signing in, you will be directed to the Pabbly Connect dashboard where all automation workflows can be managed.
Once you are in the dashboard, click on the ‘Create Workflow’ button. Name your workflow something like ‘Acuity to Zoom Integration’. This naming will help you easily identify the workflow later. After naming your workflow, click on the ‘Create’ button to proceed.
Setting Up the Trigger with Acuity Scheduling
In this section, we will set up Acuity Scheduling as the trigger application in Pabbly Connect. Select Acuity Scheduling from the app list. The trigger event will be set to ‘New Appointment’.
After selecting the trigger event, click on ‘Connect’. You will need to authenticate your Acuity Scheduling account by following the prompts. Upon successful authentication, the workflow will be ready to capture new appointment data from Acuity Scheduling.
Configuring Zoom as the Action Application
Now, we will configure Zoom as the action application in the workflow. In the action window, search for and select Zoom. Choose the action event as ‘Create Meeting’. This means every time a new appointment is made in Acuity, a meeting will be created in Zoom. using Pabbly Connect
Click on ‘Connect’ to authenticate your Zoom account. After the connection is established, you will need to fill in the meeting details such as the topic, start time, and duration. For the start time, ensure that the format matches the requirements of Zoom.
Mapping Data Between Acuity and Zoom
In this step, you will map the data fields from Acuity to Zoom. Use the data received from the trigger step to fill in the details for the Zoom meeting. For instance, map the appointment date from Acuity to the meeting start time in Zoom. using Pabbly Connect
- Map the appointment name to the Zoom meeting topic.
- Set the meeting duration based on the appointment duration in Acuity.
- Ensure the time zone is set correctly to avoid scheduling issues.
After mapping all relevant fields, click on ‘Save and Send Test Request’. This action will create a new meeting in Zoom based on the appointment details entered in Acuity.
Testing the Integration Workflow
After successfully setting up the workflow, it’s essential to test the integration. Schedule a new appointment in Acuity Scheduling to trigger the workflow. Once the appointment is made, check Zoom to confirm that the meeting has been created.
If everything is set up correctly, you should see the new meeting listed in your Zoom account. This confirms that Pabbly Connect is effectively integrating Acuity Scheduling with Zoom, automating your workflow seamlessly.
Conclusion
In this tutorial, we demonstrated how to integrate Acuity Scheduling with Zoom using Pabbly Connect. This automation helps streamline your scheduling process, ensuring that meetings are created automatically without manual intervention. Experience the efficiency of Pabbly Connect in your workflows today!
Ensure you check out Pabbly Connect to create business automation workflows and reduce manual tasks. Pabbly Connect currently offer integration with 2,000+ applications.
- Check out Pabbly Connect – Automate your business workflows effortlessly!
- Sign Up Free – Start your journey with ease!
- 10,000+ Video Tutorials – Learn step by step!
- Join Pabbly Facebook Group – Connect with 21,000+ like minded people!