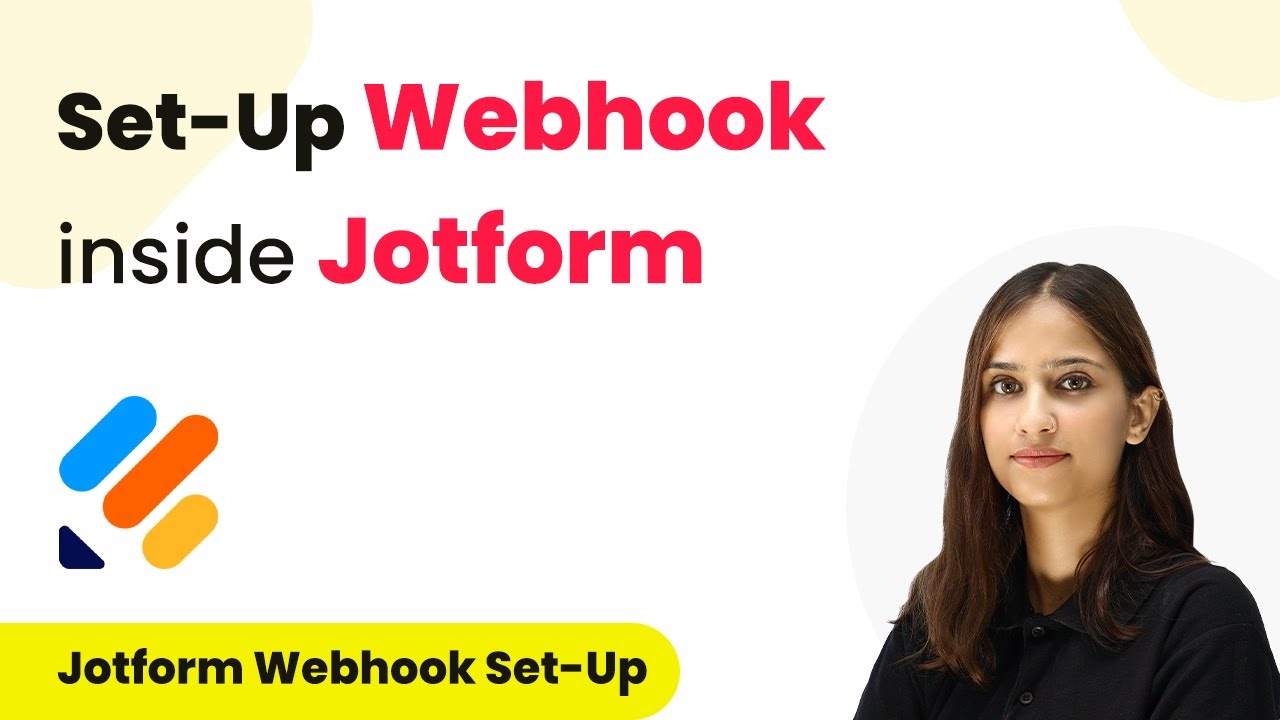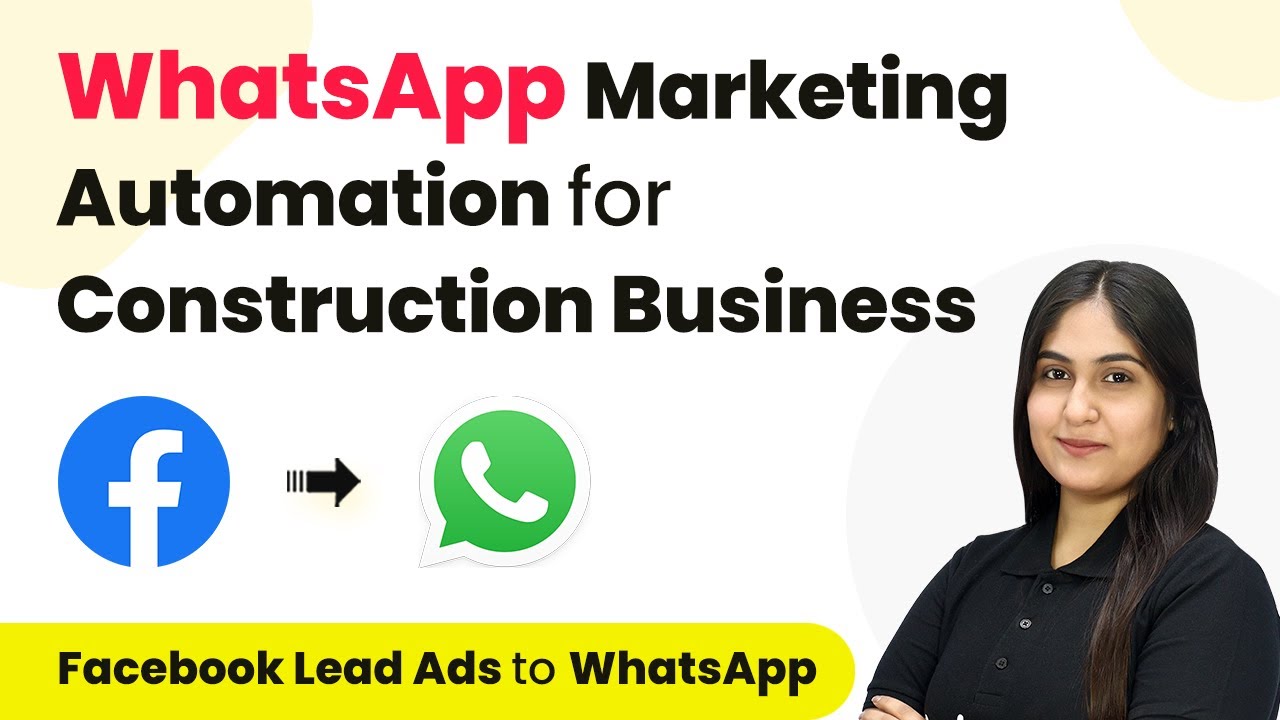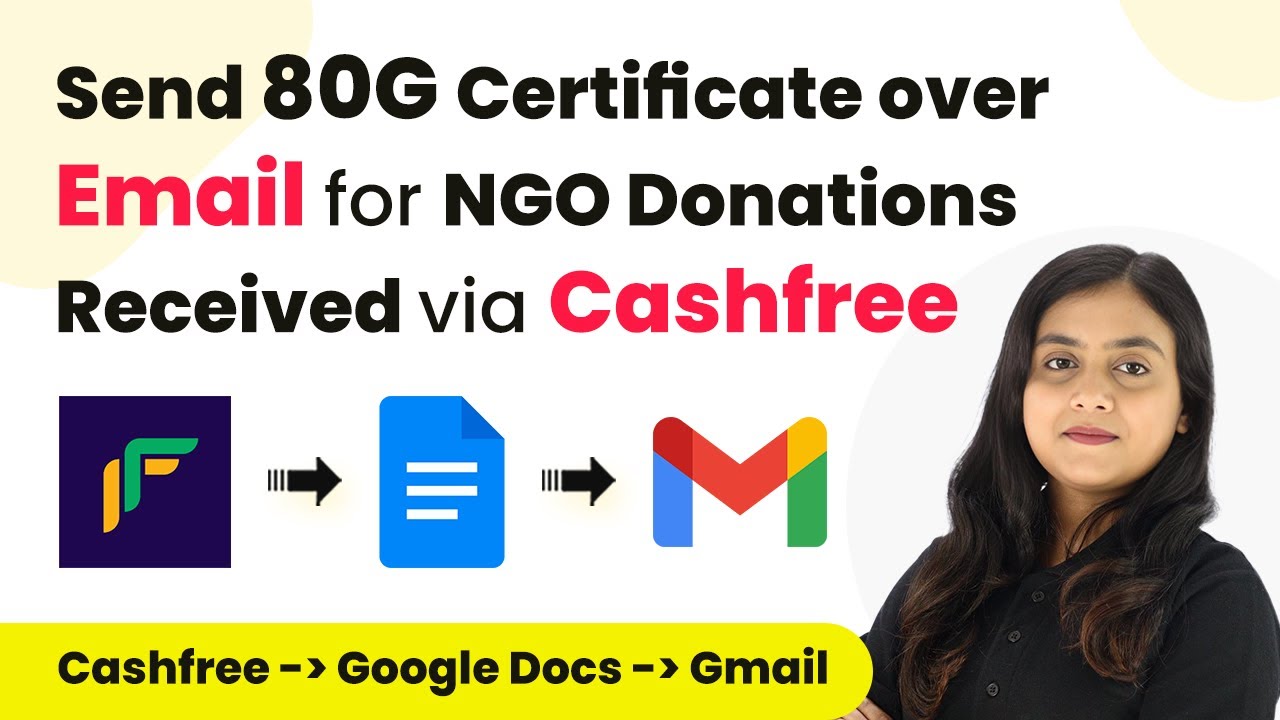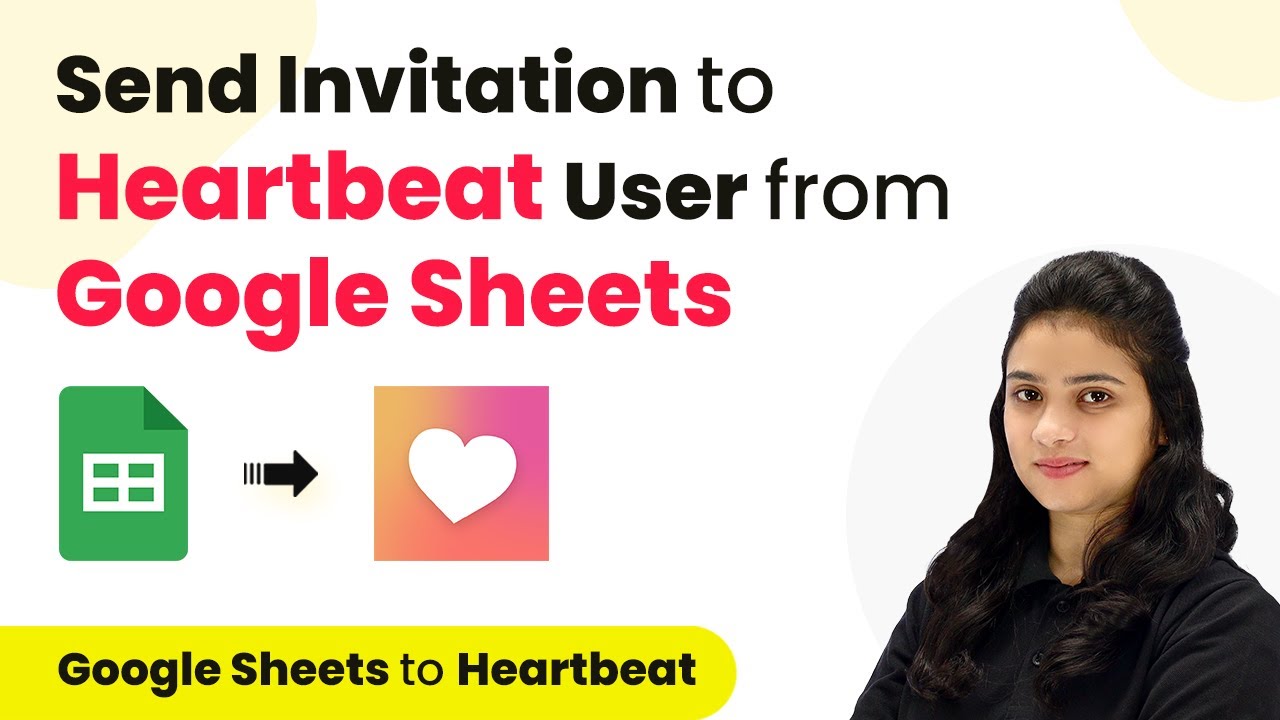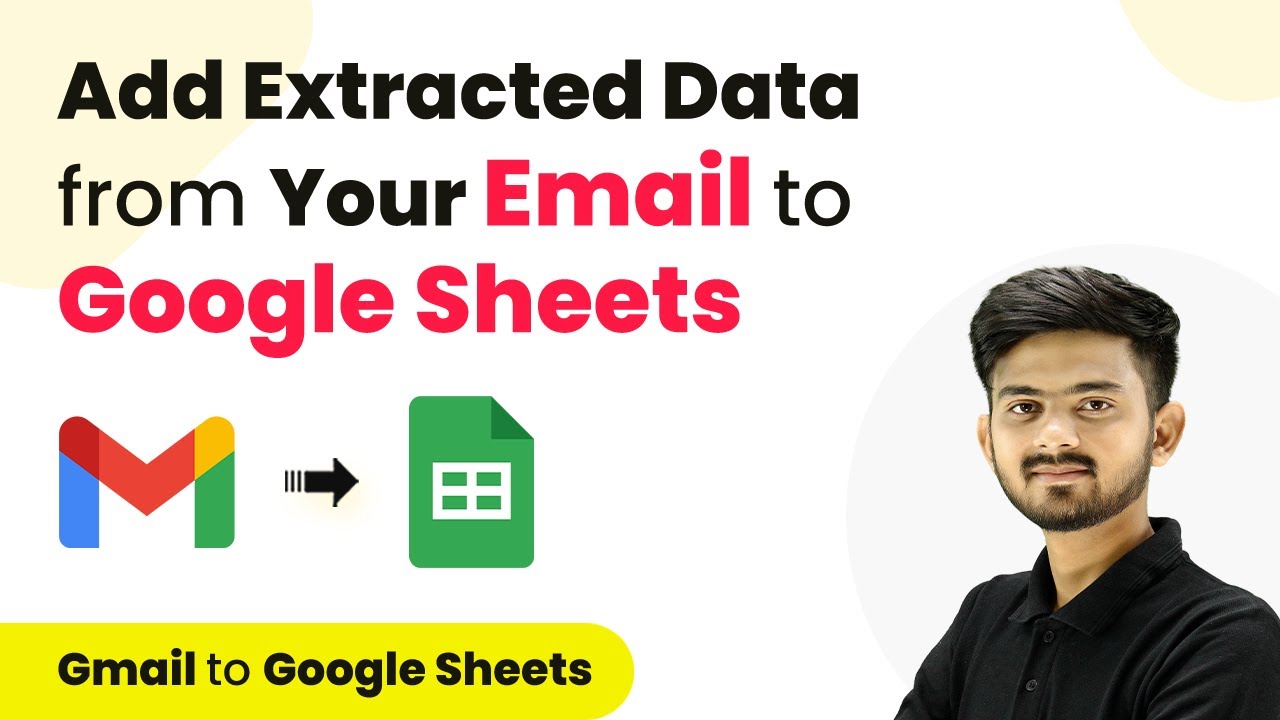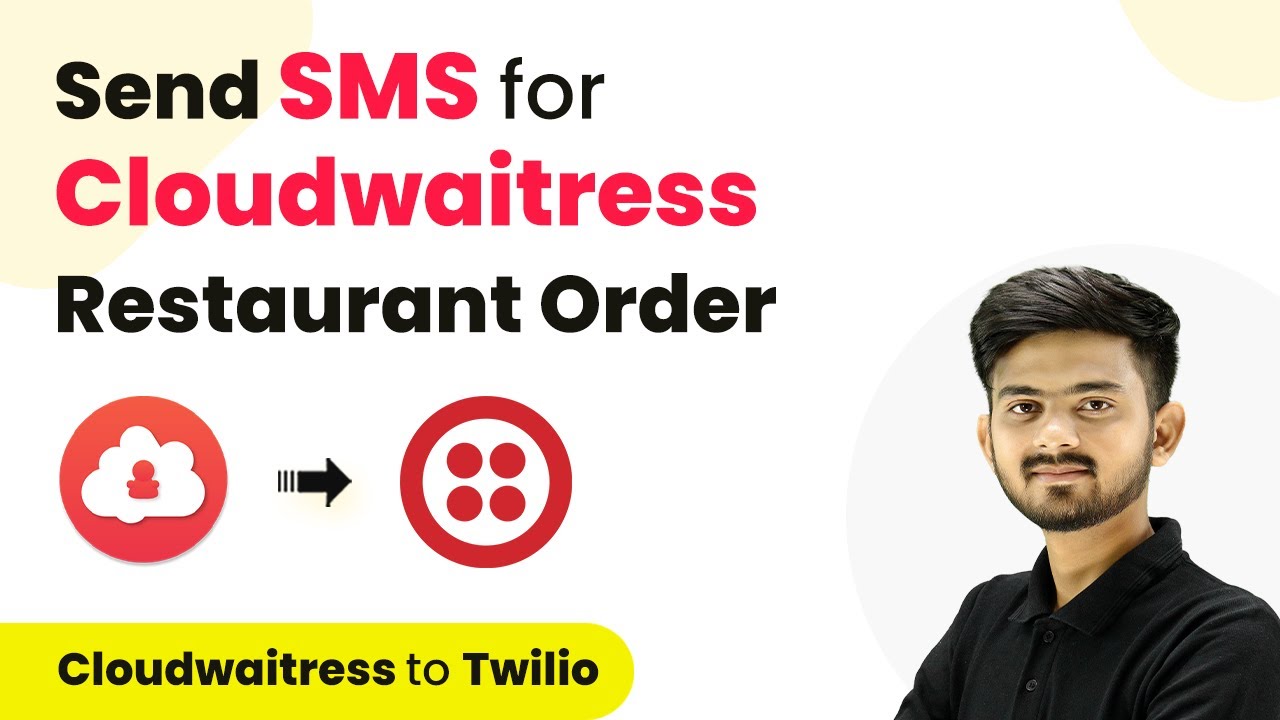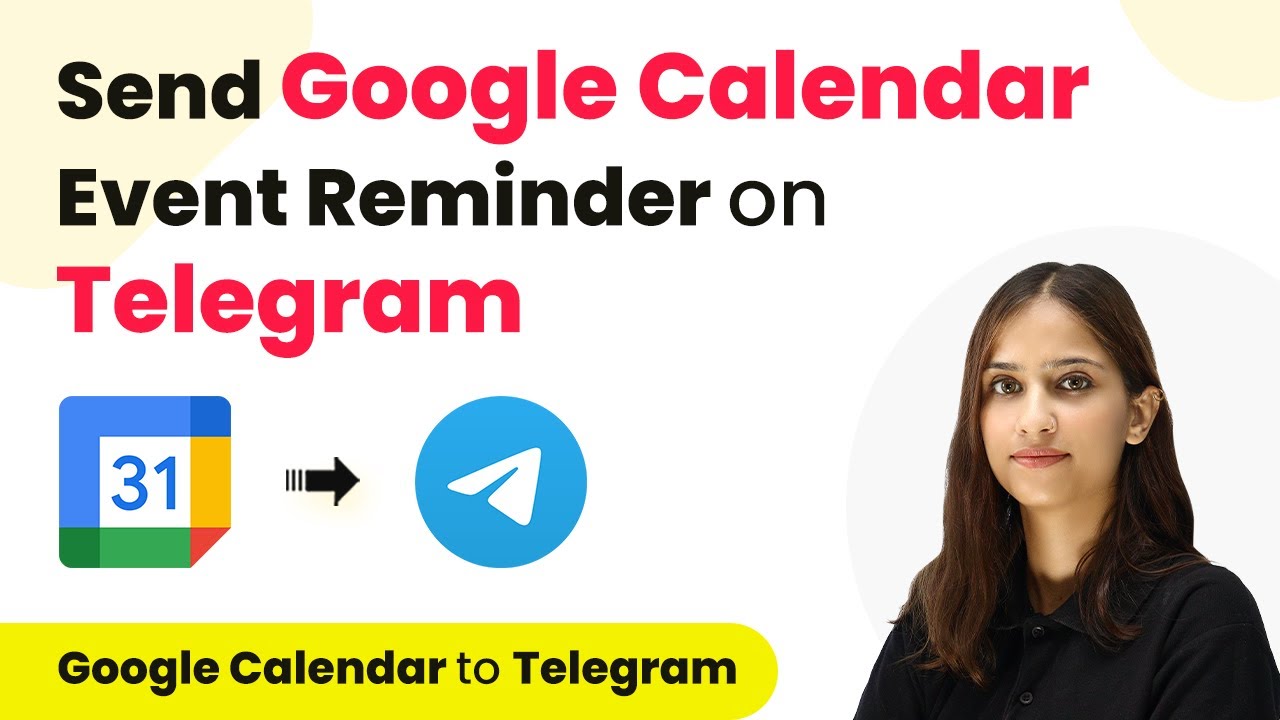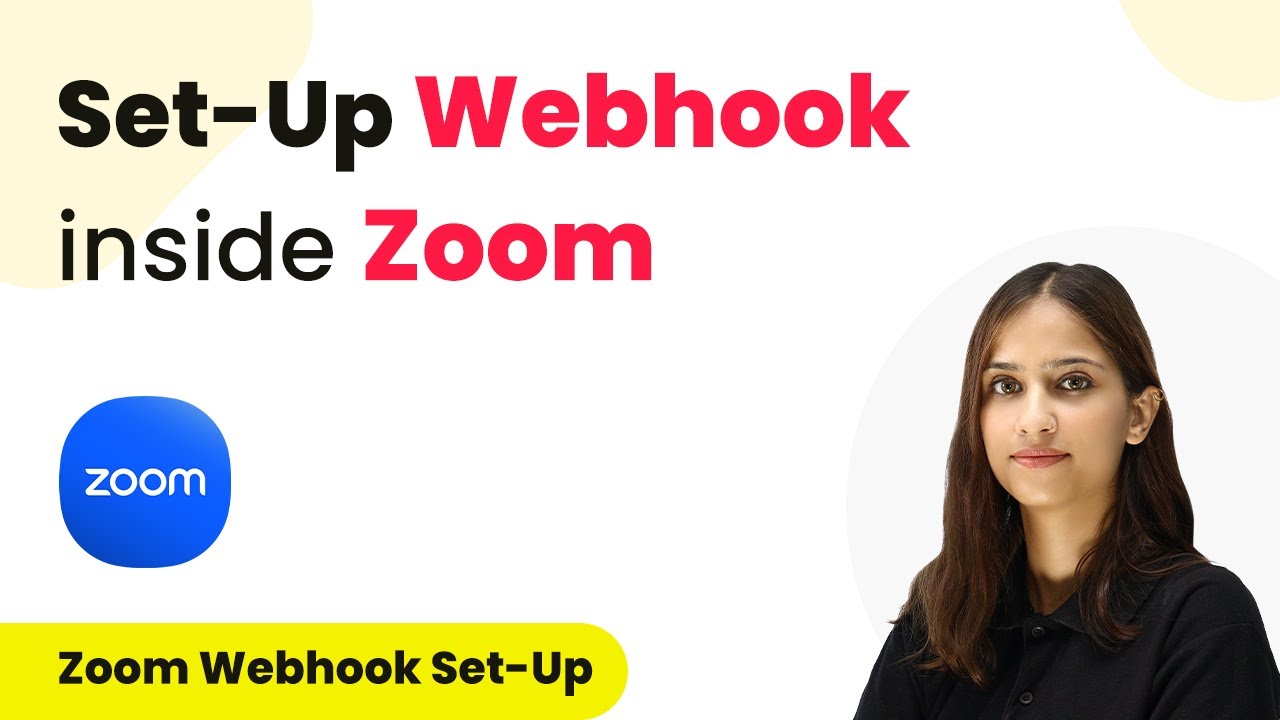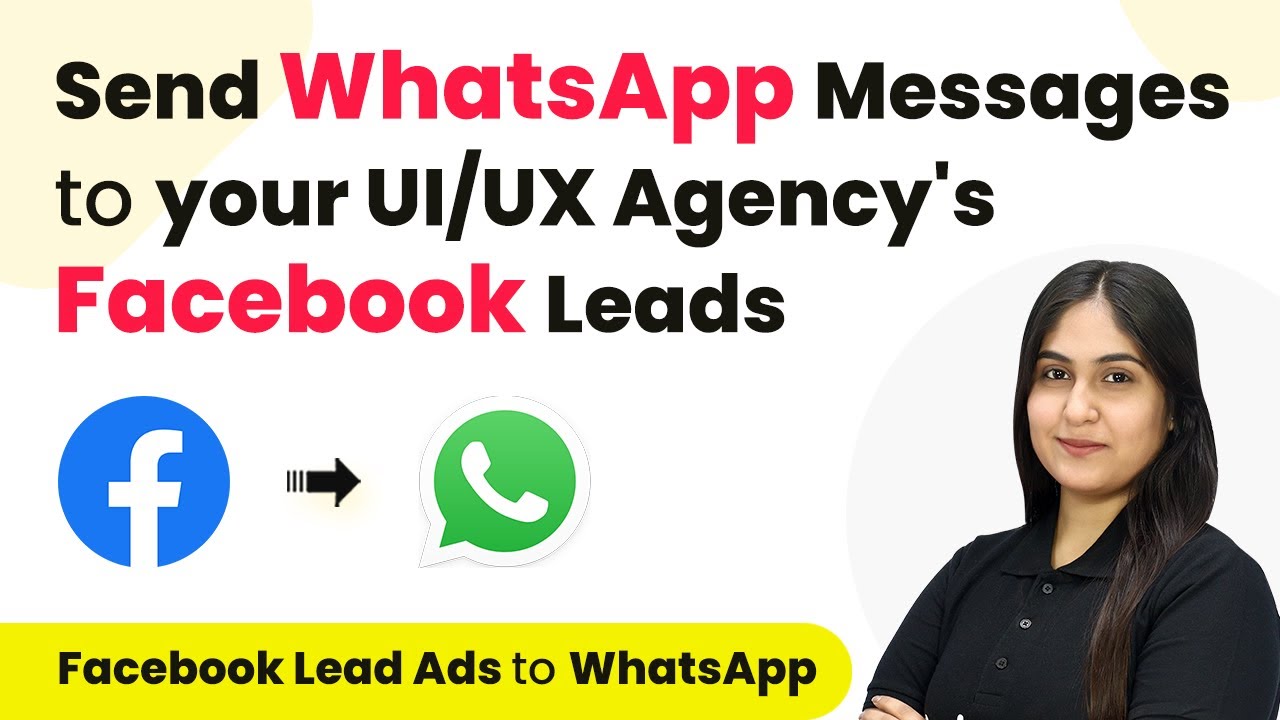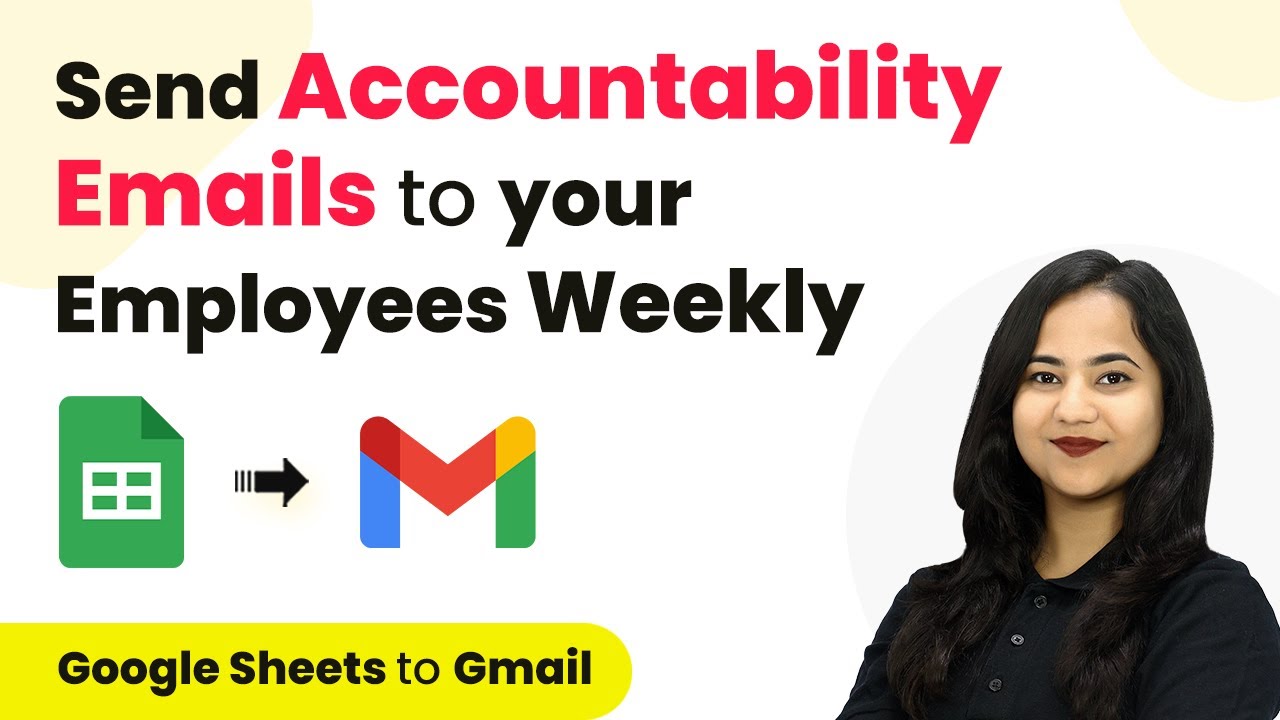Learn how to set up a webhook inside Jotform using Pabbly Connect to seamlessly integrate Microsoft Excel and automate data submissions. Discover hidden automation capabilities within your existing tools. This guide shows you how to connect your essential applications and permanently eliminate redundant manual processes.
Watch Step By Step Video Tutorial Below
1. Introduction to Pabbly Connect for Webhook Setup
In this tutorial, we will explore how to set up a webhook inside Jotform using Pabbly Connect. A webhook is essentially a URL that acts as a bridge to connect applications, facilitating data transfer as events occur. By integrating Jotform with Microsoft Excel through Pabbly Connect, we can automate the process of capturing form submissions.
To get started, access Pabbly Connect by signing in or creating a new account. Once logged in, you can utilize the platform to create workflows that link Jotform with Microsoft Excel. This automation will streamline data management and enhance productivity.
2. Creating a Workflow in Pabbly Connect
To create a new workflow in Pabbly Connect, navigate to the dashboard and click on the ‘Create Workflow’ button. In the dialog box that appears, name your workflow appropriately, such as ‘Setup Webhook Inside Jotform’. Choose a folder for organization, like ‘Webhook Setup’, and click on ‘Create’ to proceed.
- Access the Pabbly Connect dashboard.
- Click on ‘Create Workflow’ and name it.
- Select a folder to save the workflow.
Now that the workflow is created, you will see the trigger and action setup window. The trigger will initiate the workflow, while the action will determine the response to that trigger.
3. Setting Up Jotform as a Trigger in Pabbly Connect
In the trigger window of Pabbly Connect, search for Jotform as your trigger application. Select the ‘New Response’ event, which will activate the workflow whenever a new form submission is received. A unique webhook URL will be generated, which you will use to connect Jotform with Pabbly Connect.
Copy the provided webhook URL and head to your Jotform account. Log in and locate the form you want to integrate, such as the ‘Employee Survey Form’. Go to the settings of this form, then the Integrations section, and search for webhooks. Paste the copied webhook URL into the designated field and complete the integration.
4. Testing the Integration with Jotform
After successfully integrating Jotform with Pabbly Connect, it’s crucial to test the setup. Open your Jotform in a new tab and submit a test response. For example, fill in the fields with sample data like name, email, and department. Submit the form to generate a response.
Return to Pabbly Connect, where you should see a message indicating that it is waiting for a webhook response. Once the test submission is complete, the data from Jotform will be captured in Pabbly Connect, confirming that the integration is functioning correctly.
5. Adding Data to Microsoft Excel through Pabbly Connect
Now, to store the captured data in Microsoft Excel, return to your workflow in Pabbly Connect and select Microsoft Excel as your action application. Choose the action event ‘Add Row to Worksheet’. This action will allow you to add a new row containing the details from the Jotform submission to your Excel sheet.
Connect your Microsoft Excel account to Pabbly Connect and select the appropriate workbook and worksheet. Use the mapping feature to ensure that each field from the Jotform submission corresponds to a column in your Excel sheet. Once the mapping is complete, save the action.
Conclusion
This tutorial demonstrated how to set up a webhook inside Jotform using Pabbly Connect to integrate with Microsoft Excel. By following these steps, you can automate data submissions and enhance your workflow efficiency. With Pabbly Connect, integrating applications has never been easier.
Ensure you check out Pabbly Connect to create business automation workflows and reduce manual tasks. Pabbly Connect currently offer integration with 2,000+ applications.
- Check out Pabbly Connect – Automate your business workflows effortlessly!
- Sign Up Free – Start your journey with ease!
- 10,000+ Video Tutorials – Learn step by step!
- Join Pabbly Facebook Group – Connect with 21,000+ like minded people!