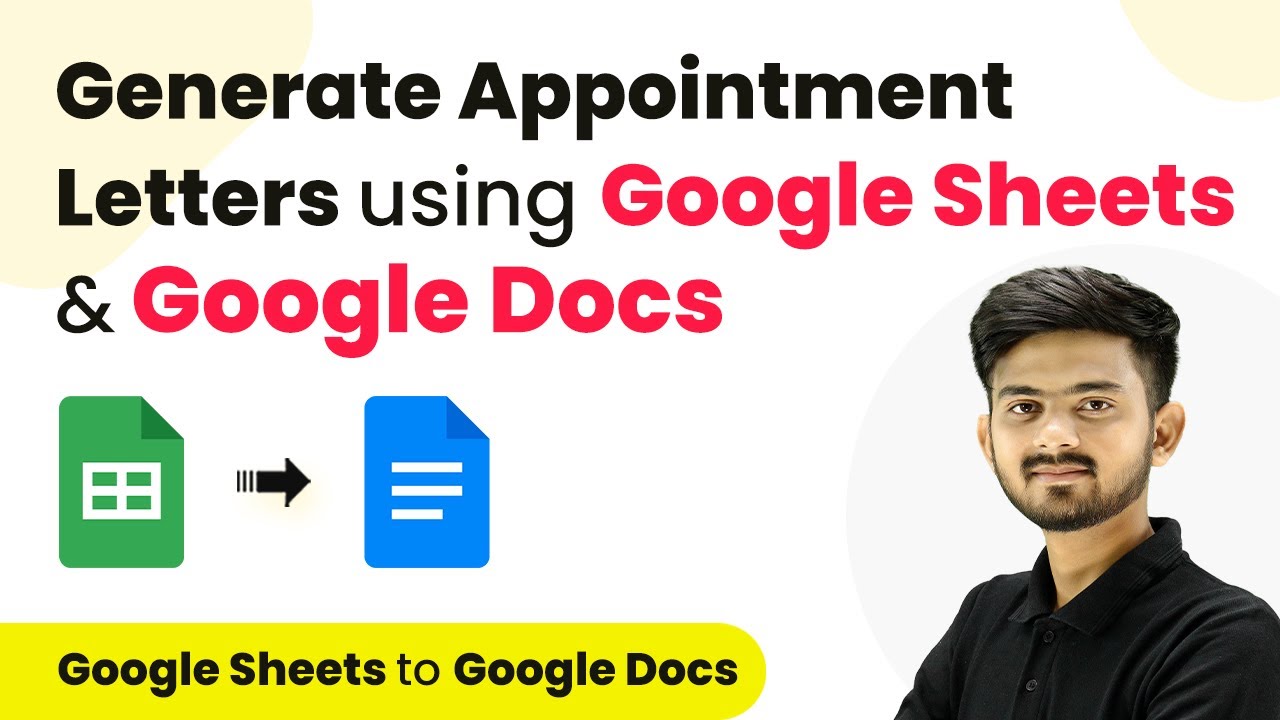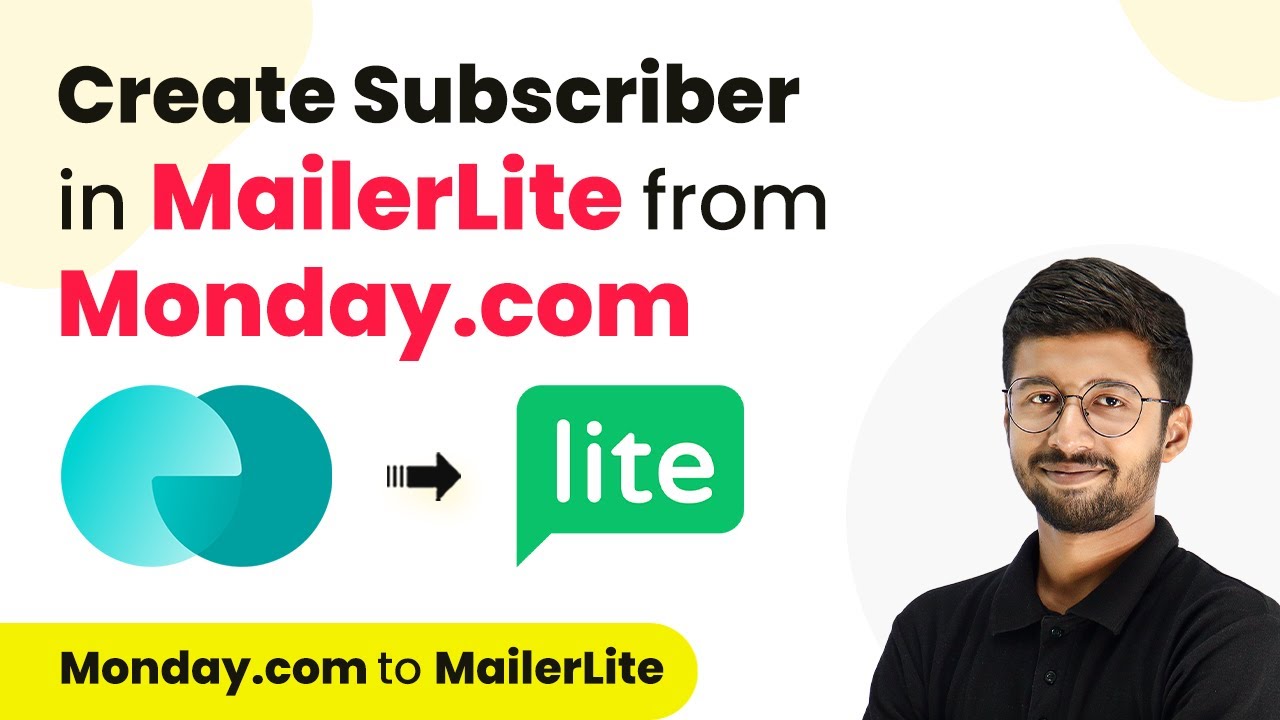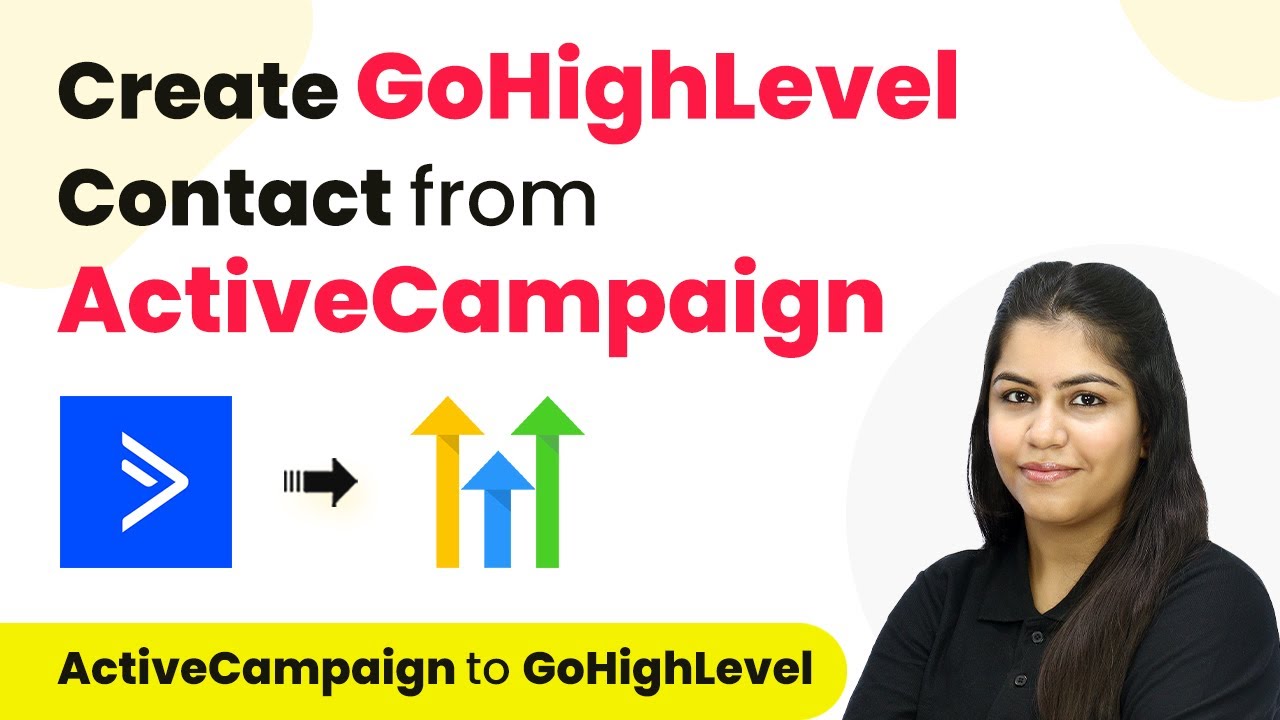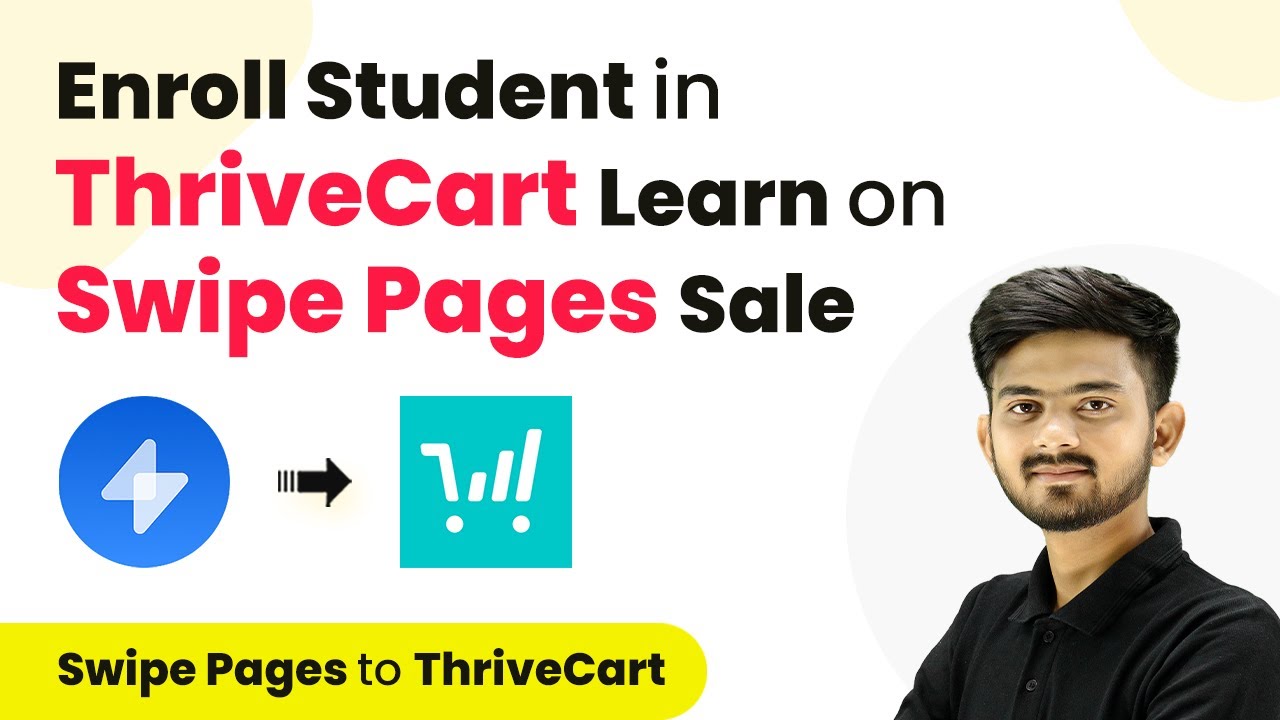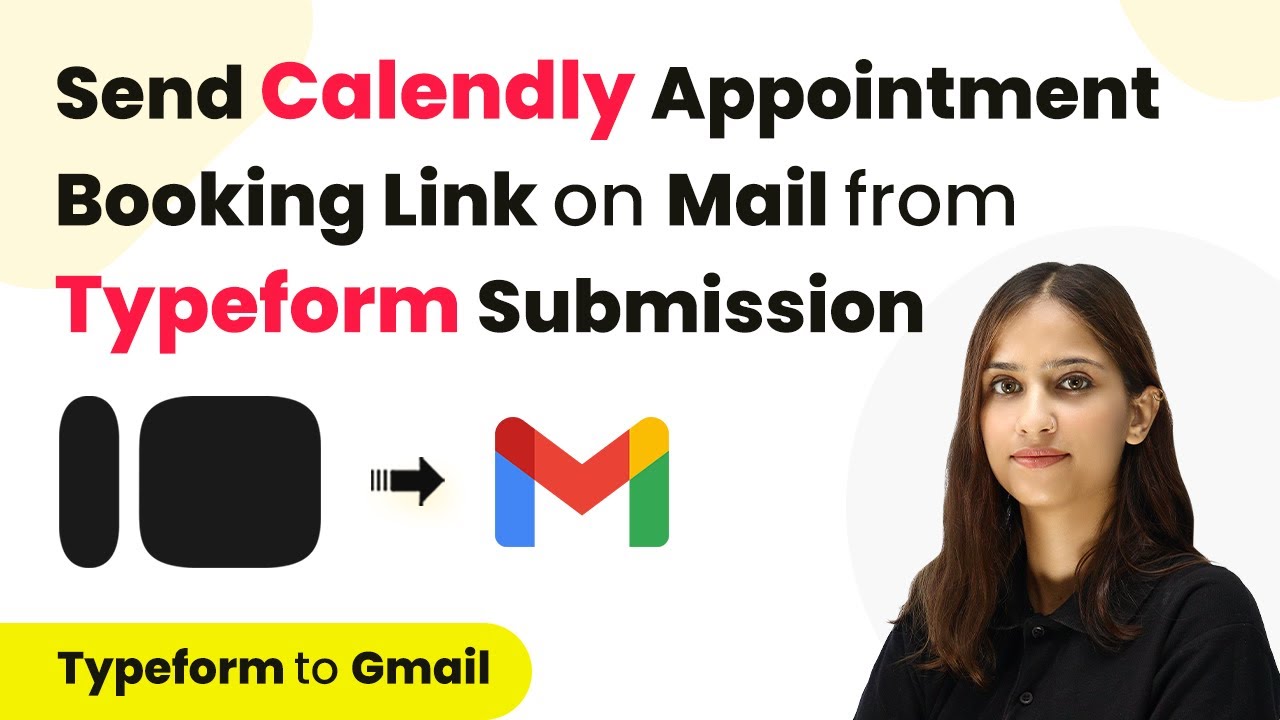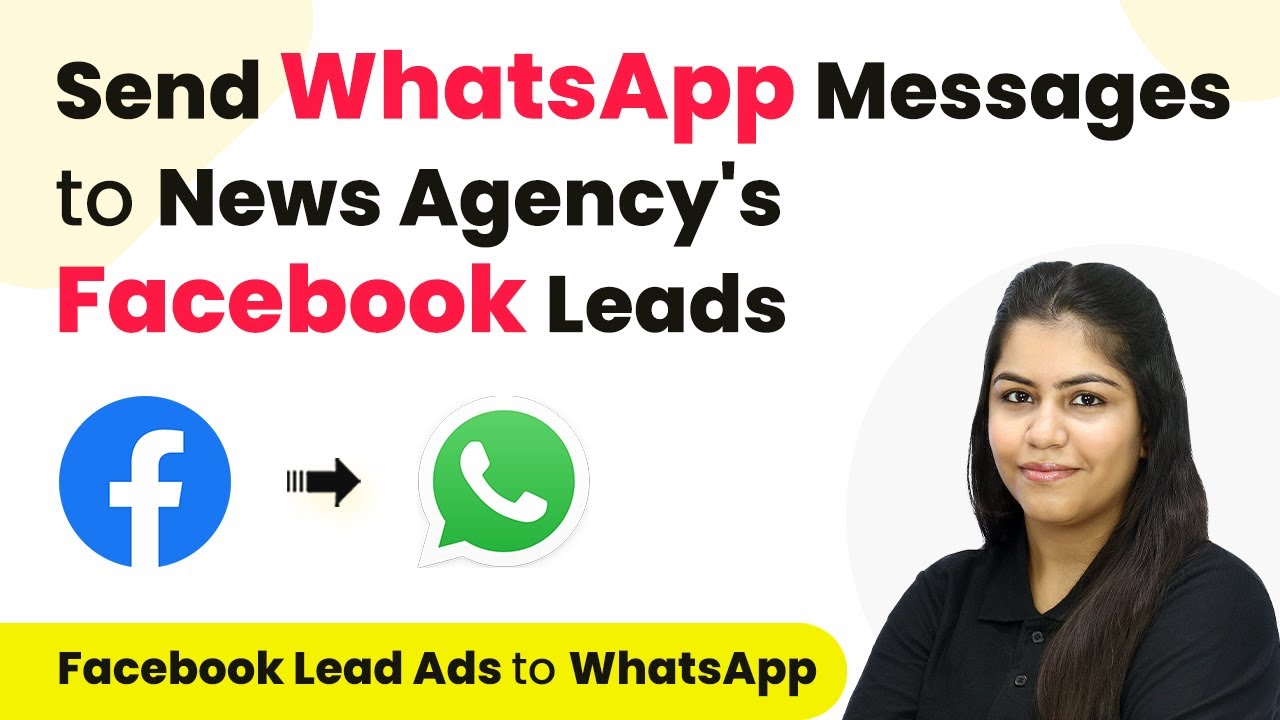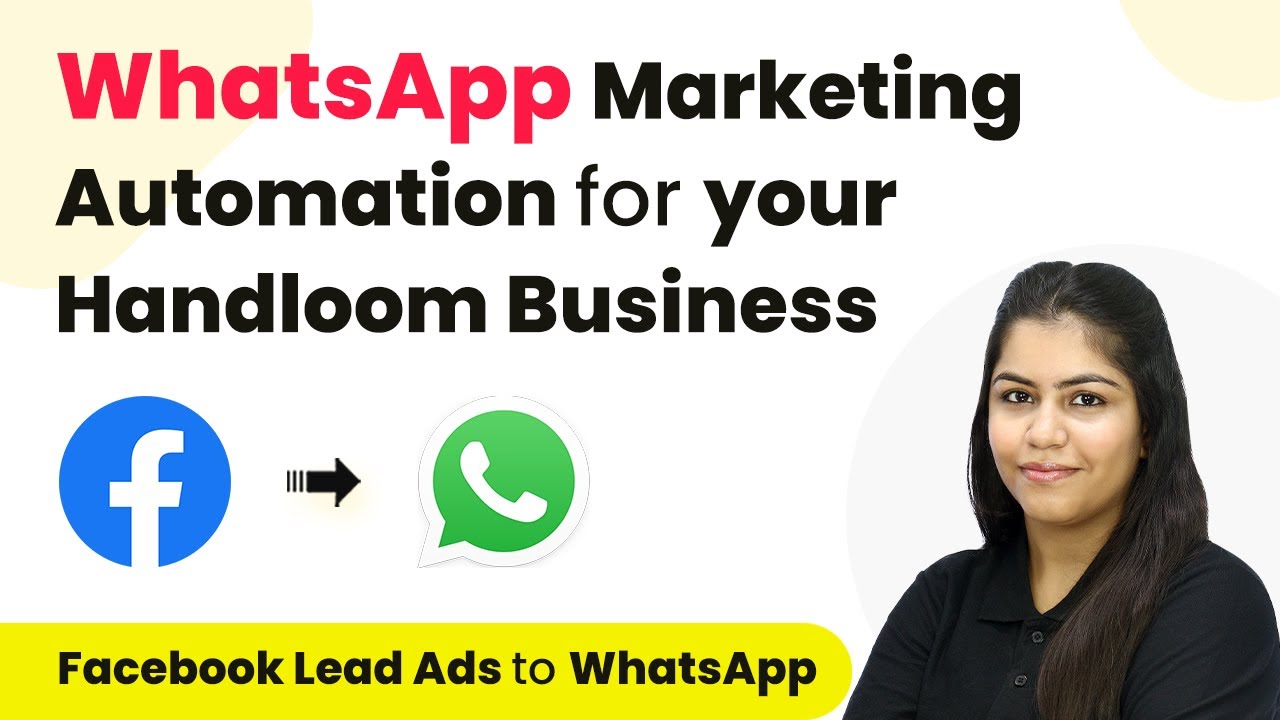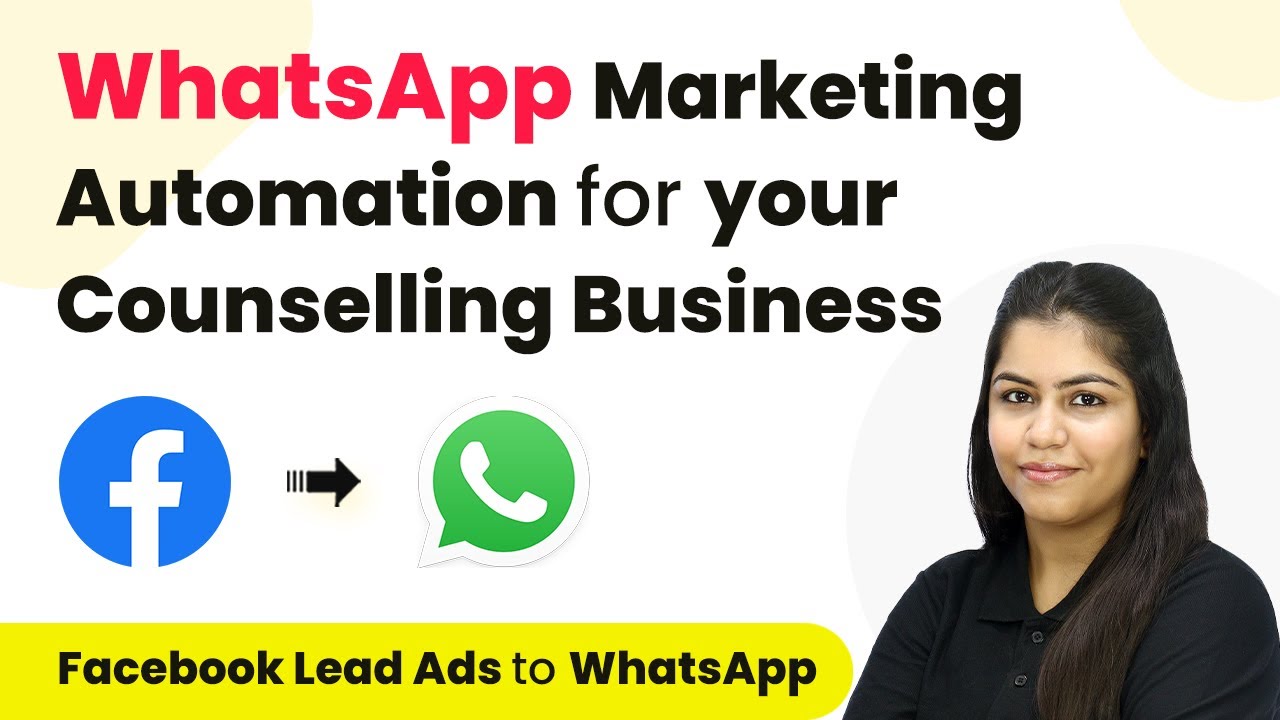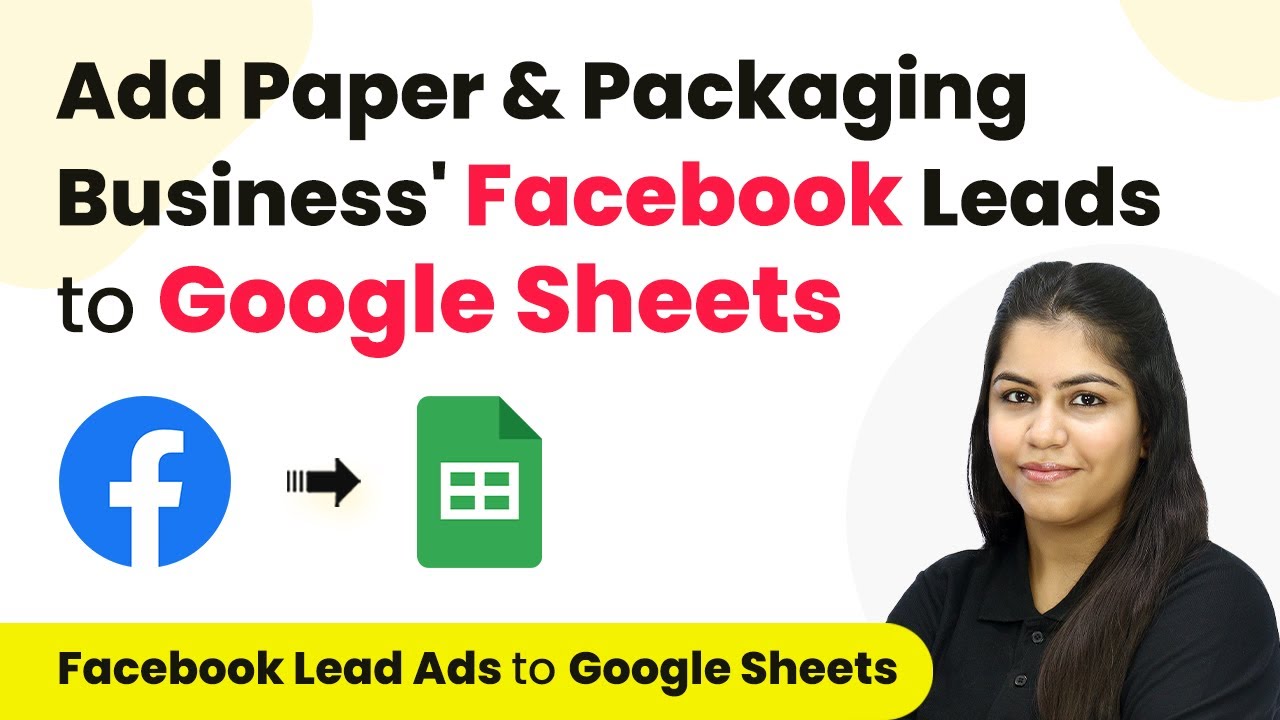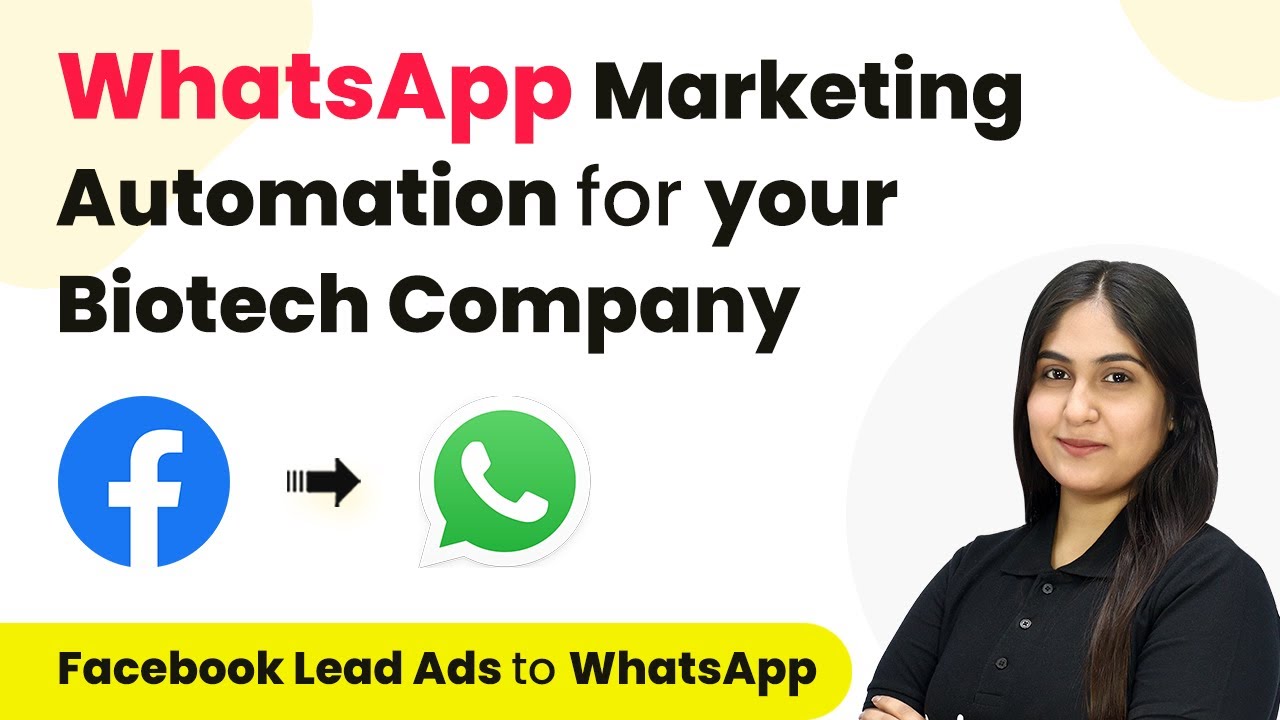Learn how to automate employee onboarding by generating appointment letters using Pabbly Connect, Google Sheets, and Google Docs in this detailed tutorial. Learn to create powerful connections between your critical applications without requiring specialized programming knowledge or extensive technical background.
Watch Step By Step Video Tutorial Below
1. Setting Up Pabbly Connect for Automation
To automate employee onboarding, the first step is to set up Pabbly Connect. Access Pabbly Connect by visiting the official website and signing in or signing up for a free account. This platform will be the central hub for integrating Google Sheets, Google Docs, and Google Drive.
Once logged in, navigate to the dashboard. Here, you can create a new workflow by clicking on the ‘Create Workflow’ button. Name your workflow something descriptive like ‘Generate Appointment Letters’ and select the appropriate folder for organization. This is where the automation magic happens.
2. Configuring Google Sheets as the Trigger in Pabbly Connect
In this step, we will set Google Sheets as the trigger application within Pabbly Connect. Click on the trigger application and select Google Sheets. The trigger event you will choose is ‘New or Updated Spreadsheet Row’. This means that the workflow will activate whenever a new row is added or an existing row is updated in your Google Sheet.
- Select the Google Sheet containing candidate details.
- Copy the provided webhook URL to connect Google Sheets with Pabbly Connect.
- Ensure the last data entry column is set as the trigger column.
After completing these steps, click on ‘Send Test’ to confirm that the connection is established. Once the test is successful, you can proceed to set up the action steps.
3. Creating Appointment Letters Using Google Docs
The next step involves using Pabbly Connect to create appointment letters through Google Docs. In the action application section, select Google Docs and choose the action event ‘Create Document from Template’. This allows you to utilize a predefined template for the appointment letters.
To set this up, you will need to connect your Google Docs account with Pabbly Connect. After connecting, select your appointment letter template and map the necessary fields such as candidate name, designation, and salary details directly from the Google Sheets data.
- Map the candidate’s name to the document title for personalization.
- Ensure all placeholders in the template are filled with corresponding data from Google Sheets.
- Save the configuration and run a test to check if the document is created successfully.
After verifying the document creation, you can move on to the next action step.
4. Making the Appointment Letter Document Sharable
To ensure that the generated appointment letters are accessible, the next action in Pabbly Connect is to make the document sharable using Google Drive. Select Google Drive as the action application and choose the action event ‘Share a File with Anyone’. This step will allow you to share the newly created document with the relevant stakeholders.
Connect your Google Drive account to Pabbly Connect and map the document ID from the previous step. This mapping is crucial as it links the document you just created to the sharing action. After setting this up, test the action to confirm that the document is successfully made sharable.
5. Generating PDF Link for the Appointment Letter
The final step in this integration process involves generating a PDF link for the appointment letter. In Pabbly Connect, select Google Drive again and choose the action event ‘Upload a File’. This will allow you to save the appointment letter as a PDF in your Google Drive.
Map the PDF link generated from the previous sharing step and specify the folder where you want to save the PDF file. Ensure that you give the file a proper name, such as ‘CandidateName Appointment Letter.pdf’. Once everything is set, run a test to confirm that the PDF is created and saved successfully.
Conclusion
By following these steps, you can effectively automate employee onboarding using Pabbly Connect to generate appointment letters through Google Sheets and Google Docs. This streamlined process not only saves time but also ensures accuracy in documentation, making your HR tasks more efficient.
Ensure you check out Pabbly Connect to create business automation workflows and reduce manual tasks. Pabbly Connect currently offer integration with 2,000+ applications.
- Check out Pabbly Connect – Automate your business workflows effortlessly!
- Sign Up Free – Start your journey with ease!
- 10,000+ Video Tutorials – Learn step by step!
- Join Pabbly Facebook Group – Connect with 21,000+ like minded people!