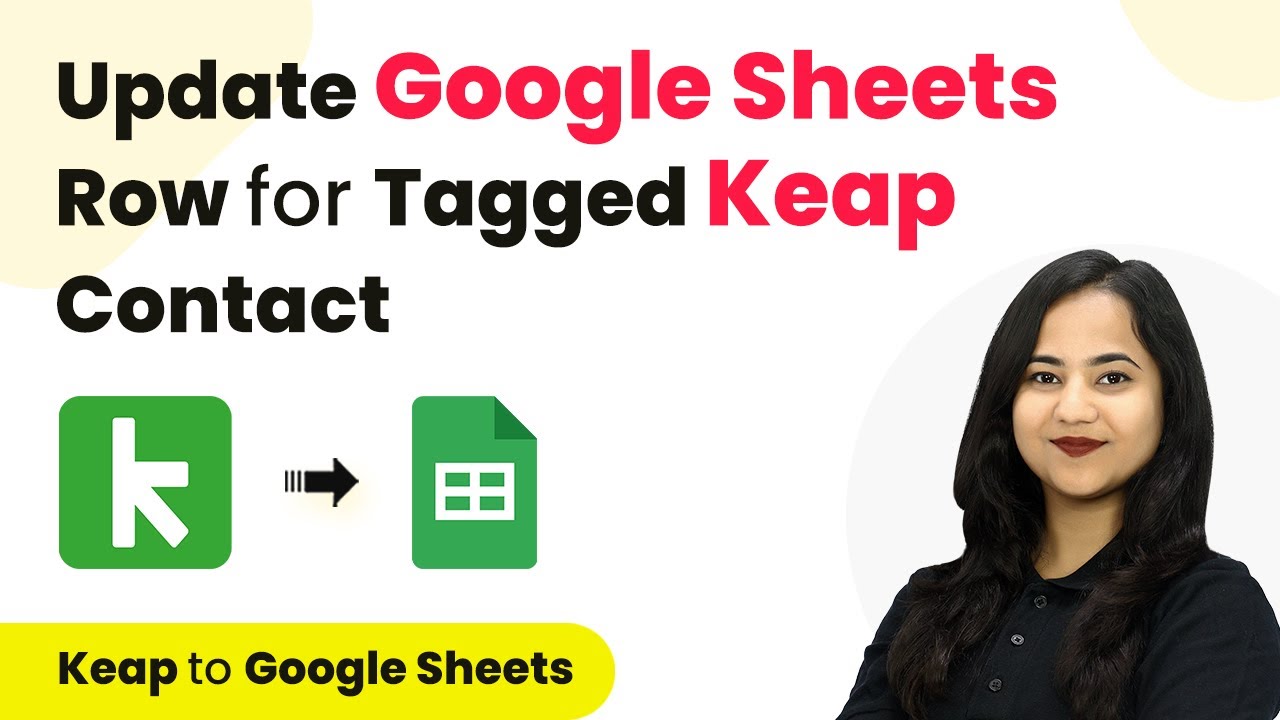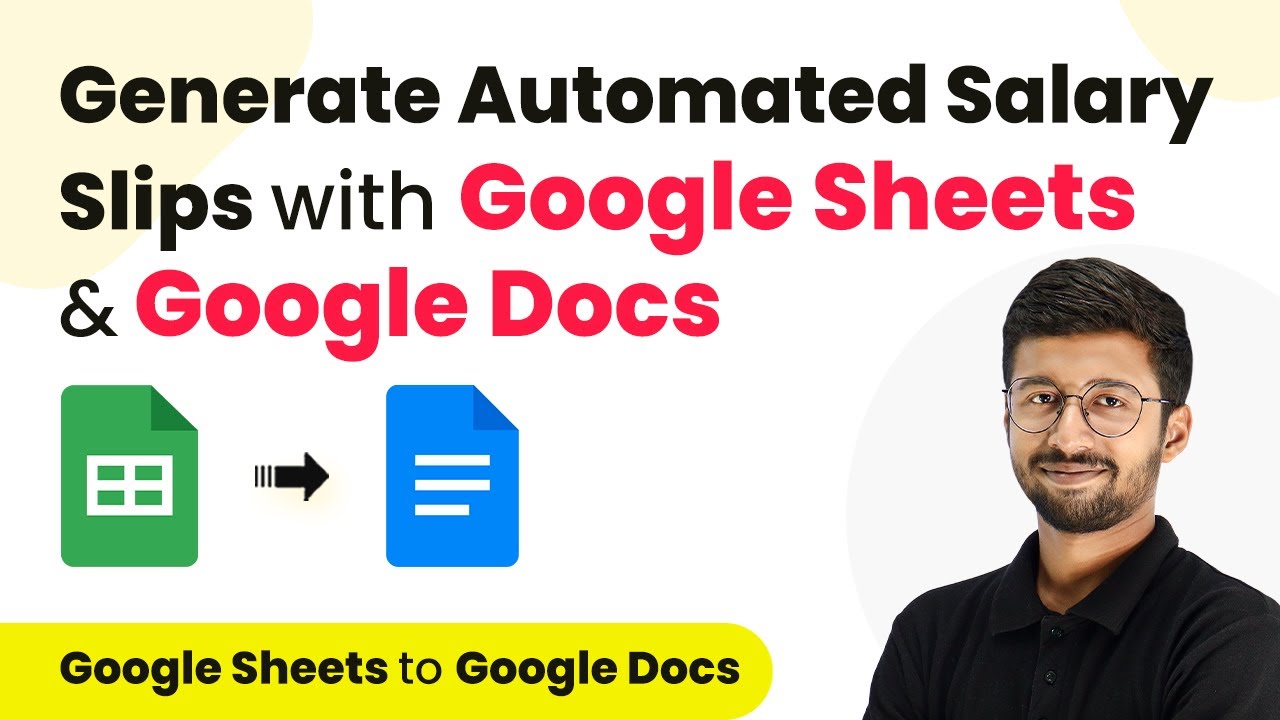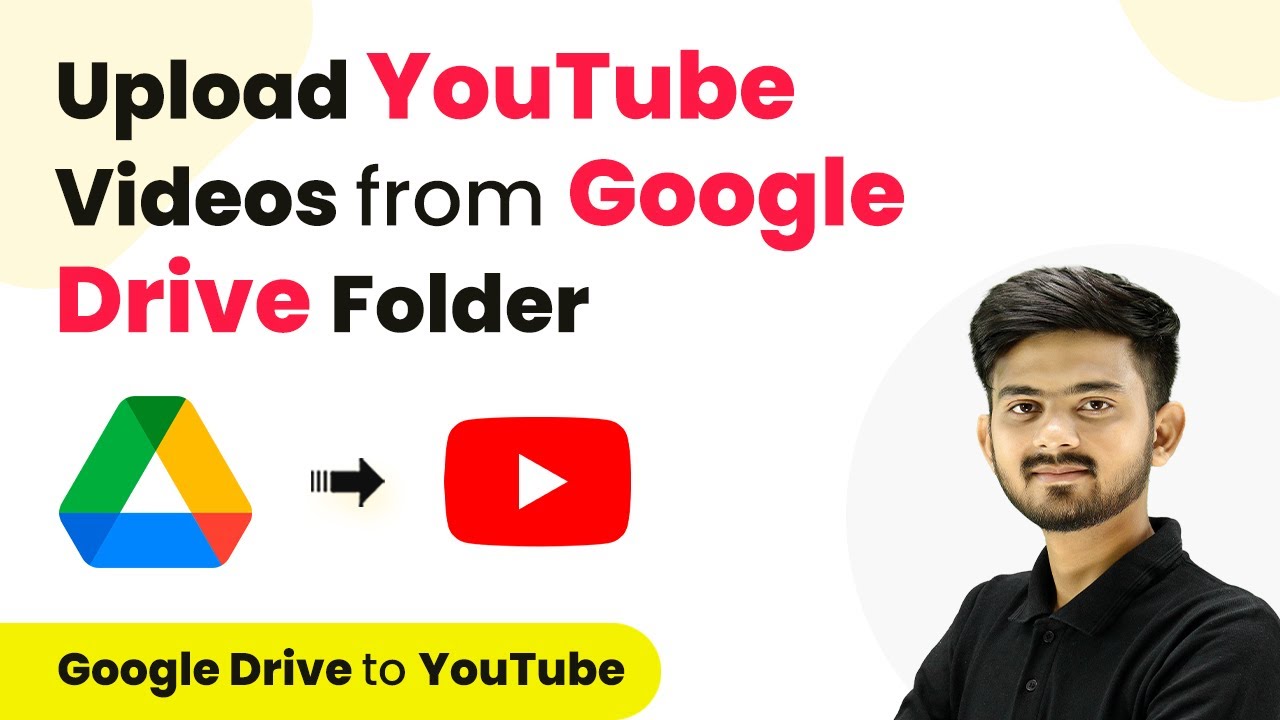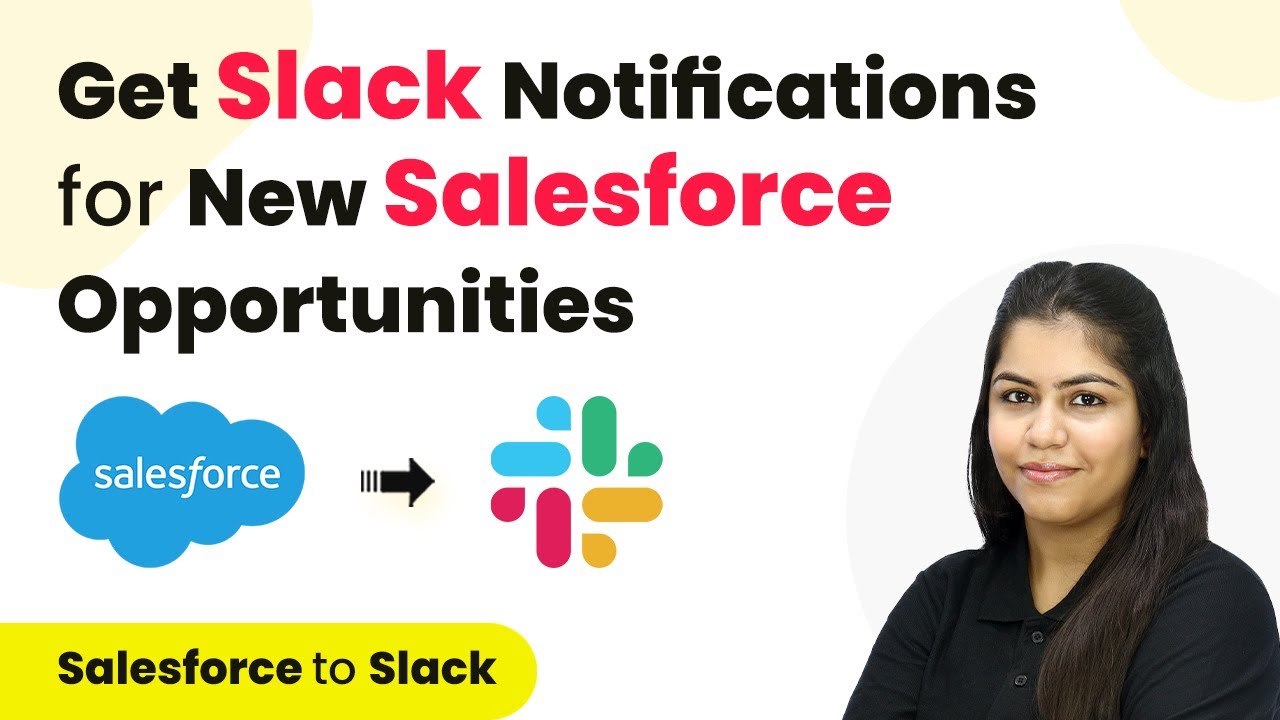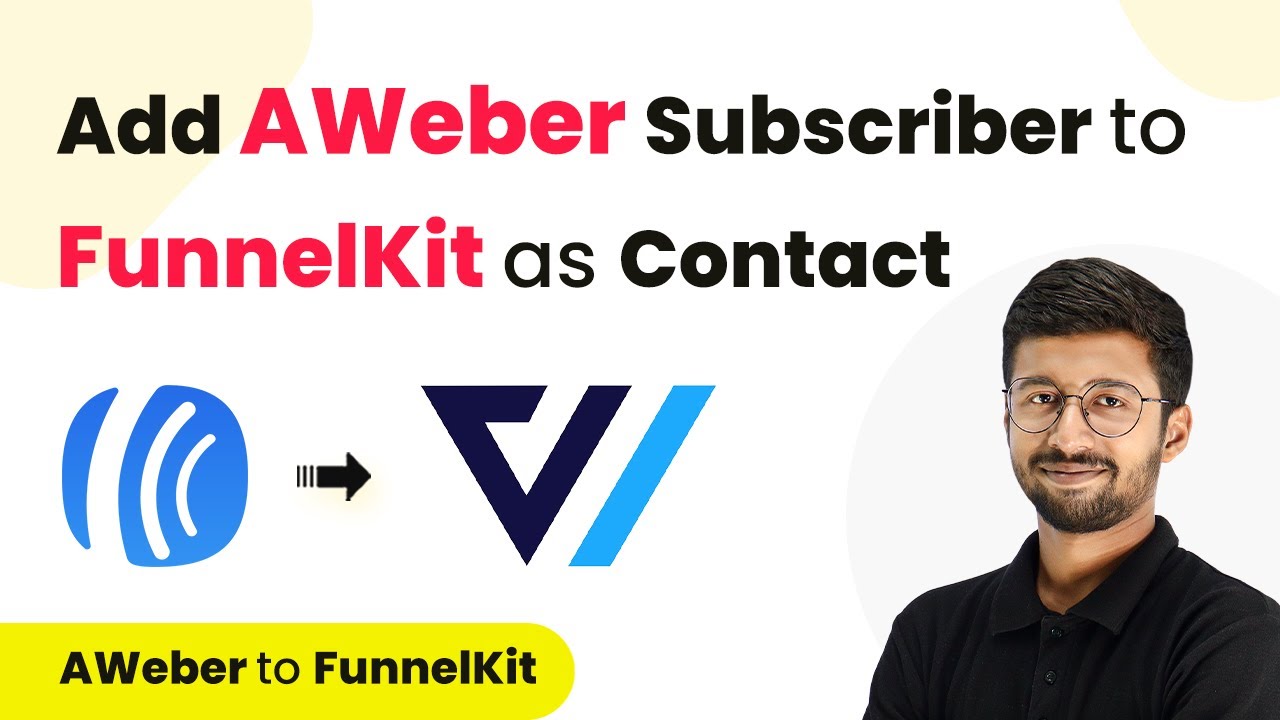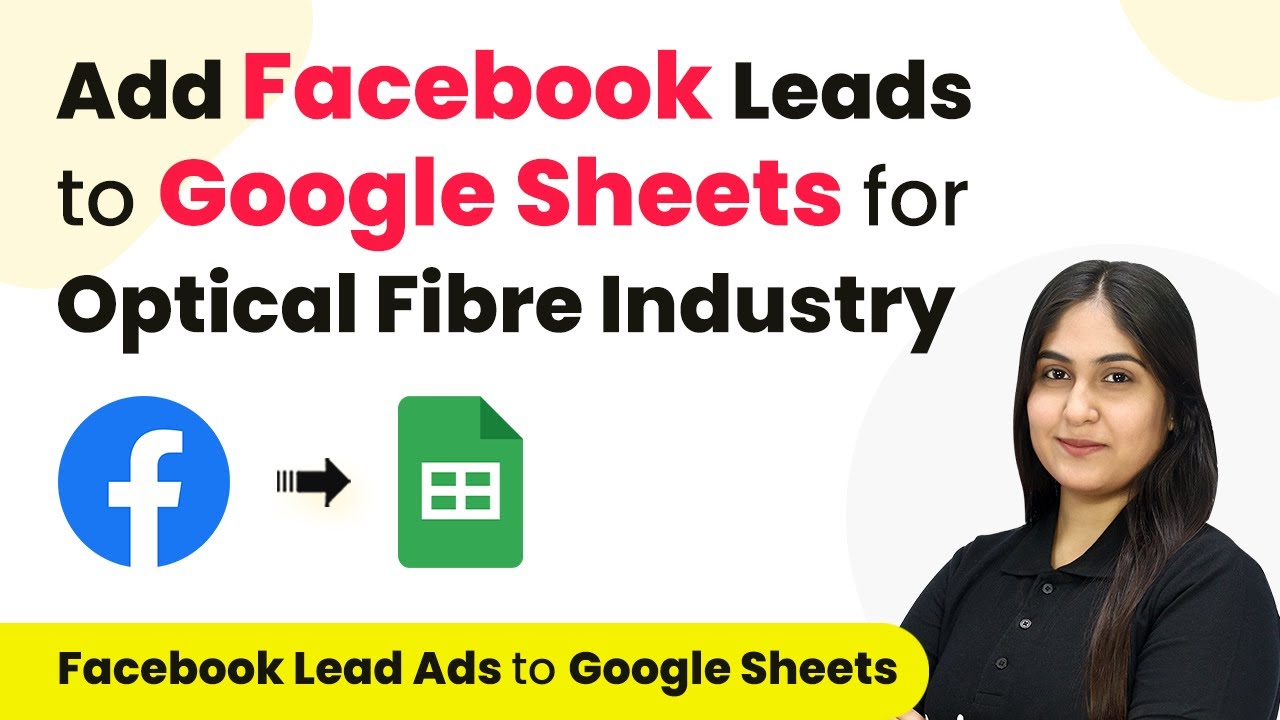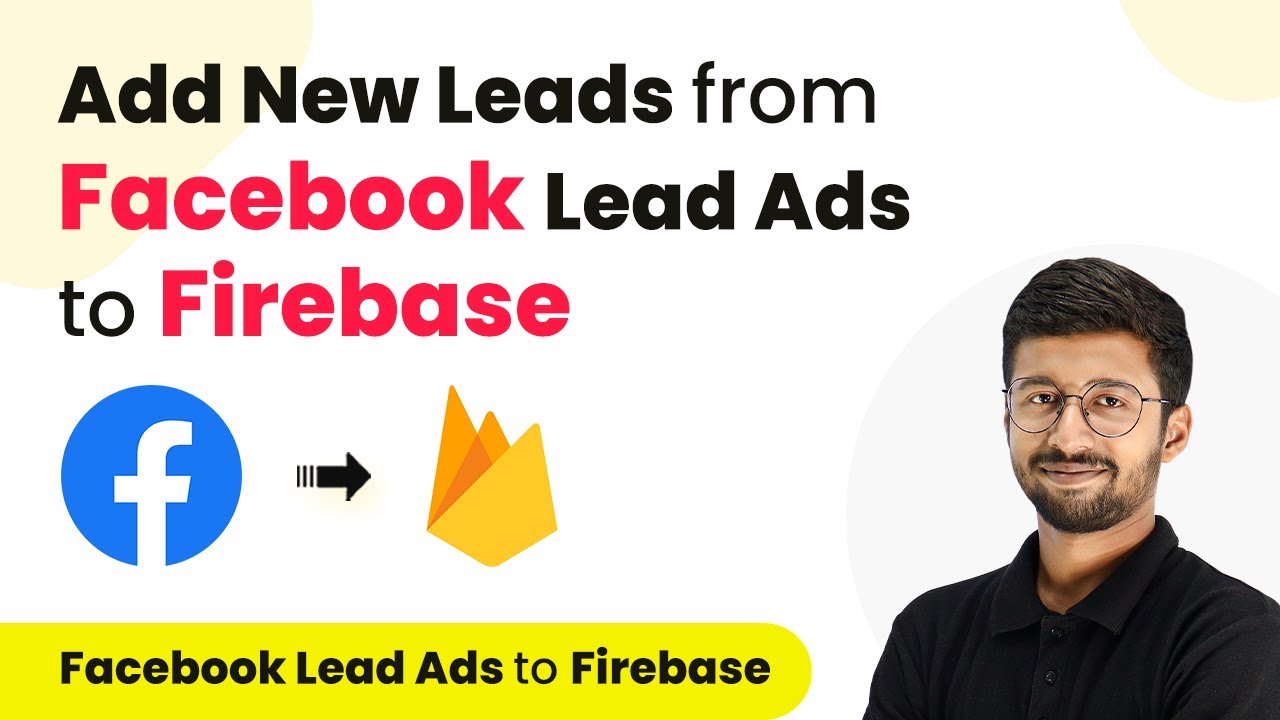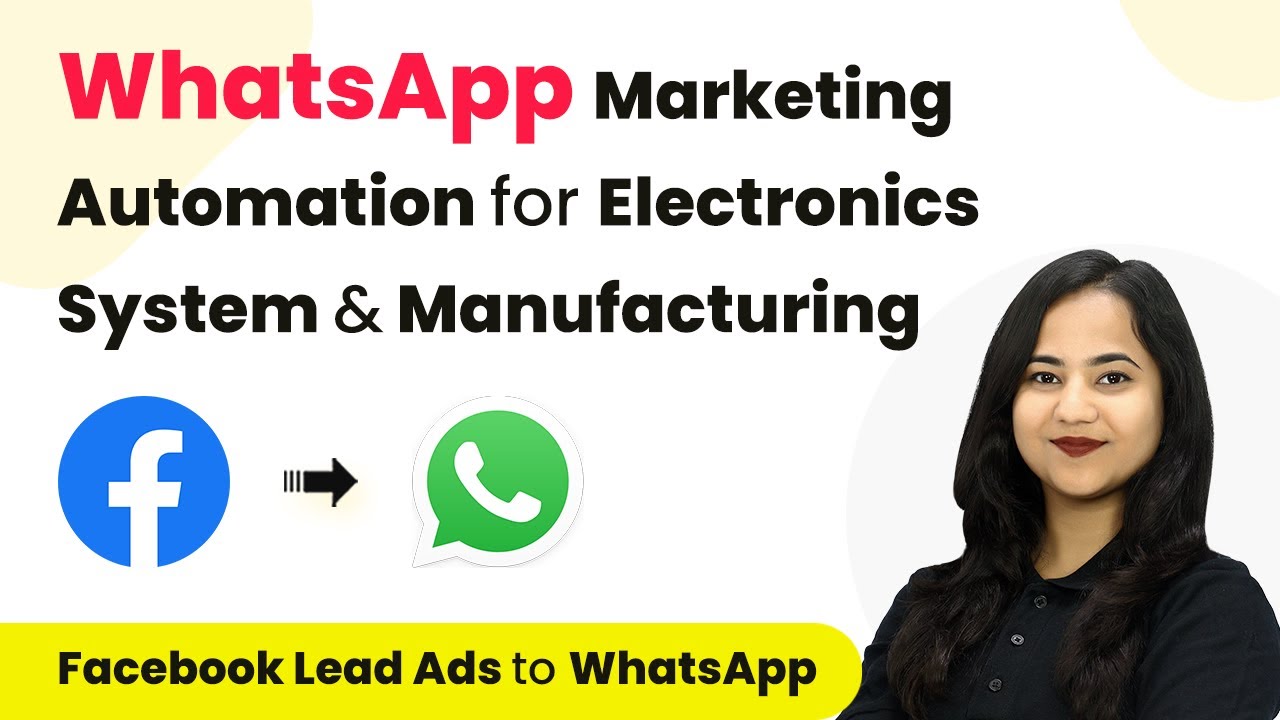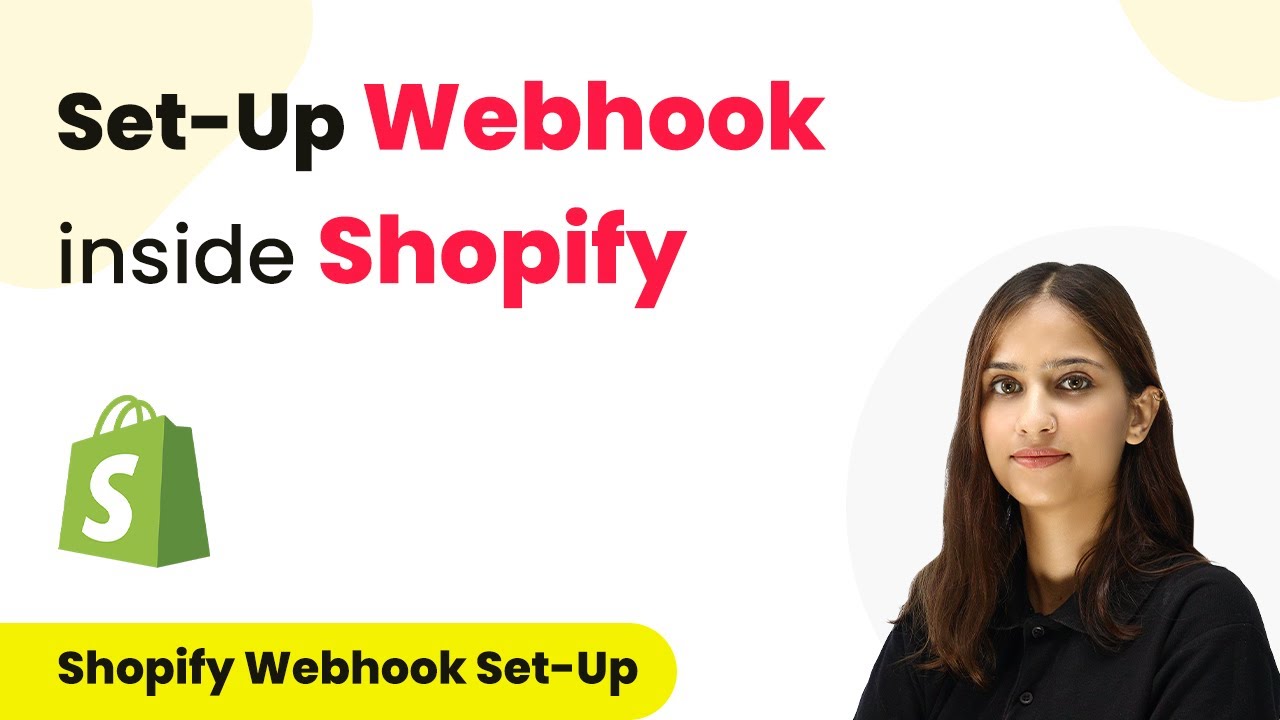Learn how to update Google Sheets rows automatically for tagged Keap contacts using Pabbly Connect. Step-by-step guide to streamline your workflow. Revolutionize your productivity approach with just a few strategic clicks. Uncover professional methods for connecting applications and creating workflows that reclaim hours of your week.
Watch Step By Step Video Tutorial Below
1. Introduction to Pabbly Connect for Google Sheets and Keap Integration
In this tutorial, we will explore how to use Pabbly Connect to update Google Sheets rows automatically when a tagged contact is created in Keap. The integration streamlines your workflow, making it efficient and automated.
To begin, access Pabbly Connect by visiting its website. If you are a new user, click on the ‘Sign Up Free’ option and follow the prompts. Existing users can simply sign in to access the dashboard.
2. Creating a Workflow Folder in Pabbly Connect
Next, we will create a dedicated folder for our workflow in Pabbly Connect. This helps in organizing your automation tasks effectively. Click on the folder icon and name it ‘Tag Keap Contact’.
- Click on the folder icon to create a new folder.
- Name the folder as ‘Tag Keap Contact’.
- Click ‘Create’ to finalize the folder creation.
Once the folder is created, click on the ‘Create Workflow’ button. Name the workflow ‘Update Google Sheets Row for Tagged Keap Contact’ and select the folder you just created. This sets the stage for your automation process.
3. Setting Up the Trigger and Action in Pabbly Connect
The next step involves defining the trigger and action in Pabbly Connect. The trigger will be ‘Add Tag to Contact’ from Keap, which initiates the workflow when a tag is applied.
After selecting the trigger, Pabbly Connect provides a webhook URL. This URL acts as a bridge between your Keap account and Pabbly Connect. Copy this URL and follow the instructions to set it up in your Keap account’s automation settings.
- Log into your Keap account.
- Navigate to Automation and create a new automation.
- Select ‘Send HTTP Request’ and paste the webhook URL from Pabbly Connect.
By completing these steps, you ensure that whenever a tag is added to a contact in Keap, it triggers the workflow in Pabbly Connect.
4. Retrieving Tagged Contact Details in Pabbly Connect
After setting up the trigger, the next action in Pabbly Connect is to retrieve the tagged contact details. Select ‘List of Applied Tags’ as the action event from Keap. This allows you to fetch the tags associated with the contact.
Connect your Keap account and map the contact ID received from the trigger. This mapping process is crucial as it allows Pabbly Connect to fetch the correct contact details based on the tag applied.
Choose the action event ‘List of Applied Tags’. Map the contact ID from the trigger step. Click ‘Save and Send Test Request’ to verify the connection.
This step ensures that Pabbly Connect retrieves all relevant details about the tagged contact, setting the stage for updating Google Sheets.
5. Updating Google Sheets Row with Pabbly Connect
The final step in this integration is updating the Google Sheets row. Select the action event ‘Update Row’ from Google Sheets in Pabbly Connect. This action will update the specific row in your Google Sheets based on the contact information retrieved.
Connect your Google Sheets account and select the spreadsheet where you want to update the row. Map the required fields such as first name, last name, and email address from the previous steps.
Select the spreadsheet for updating. Map the fields from the previous steps to the corresponding columns. Click ‘Save and Send Test Request’ to finalize the update.
After completing these steps, check your Google Sheets to confirm the row has been updated successfully. This shows that the integration between Keap and Google Sheets through Pabbly Connect works flawlessly.
Conclusion
In this tutorial, we demonstrated how to use Pabbly Connect to automate the process of updating Google Sheets rows for tagged Keap contacts. By following the steps outlined, you can streamline your workflow efficiently.
Ensure you check out Pabbly Connect to create business automation workflows and reduce manual tasks. Pabbly Connect currently offer integration with 2,000+ applications.
- Check out Pabbly Connect – Automate your business workflows effortlessly!
- Sign Up Free – Start your journey with ease!
- 10,000+ Video Tutorials – Learn step by step!
- Join Pabbly Facebook Group – Connect with 21,000+ like minded people!
Utilizing Pabbly Connect enhances productivity by connecting various applications without manual intervention, making it a valuable tool for automating your business processes.