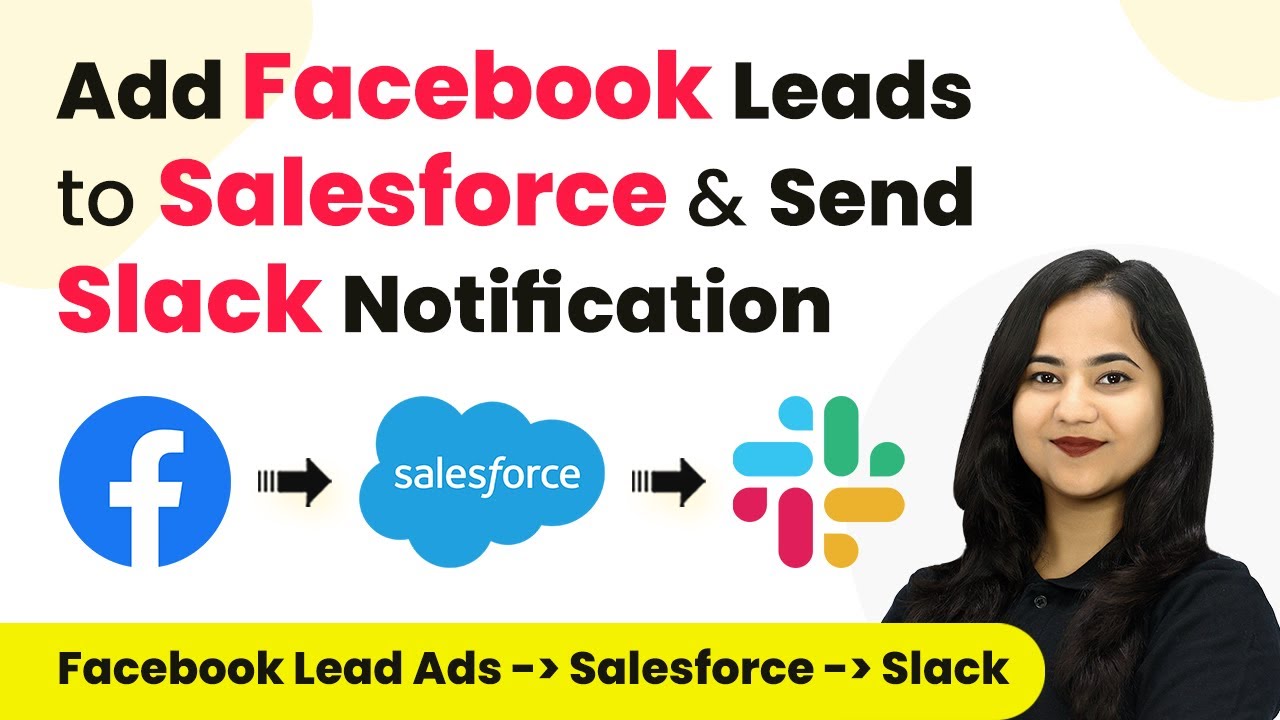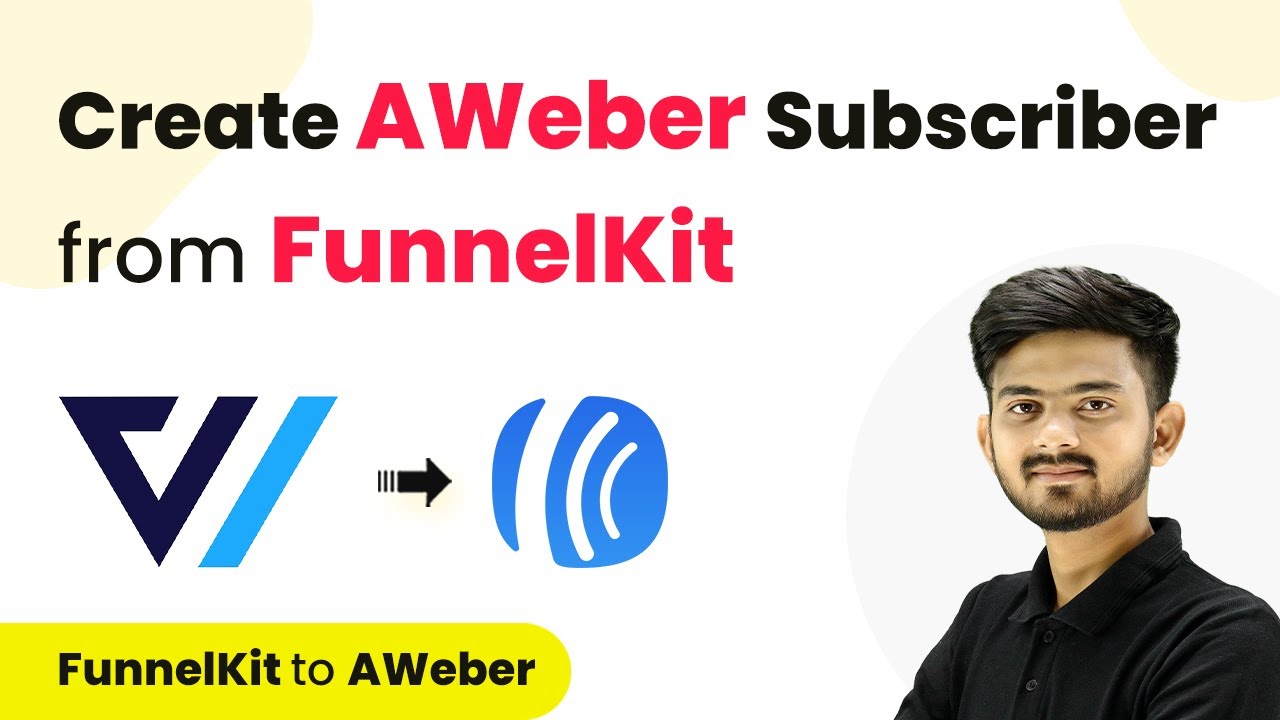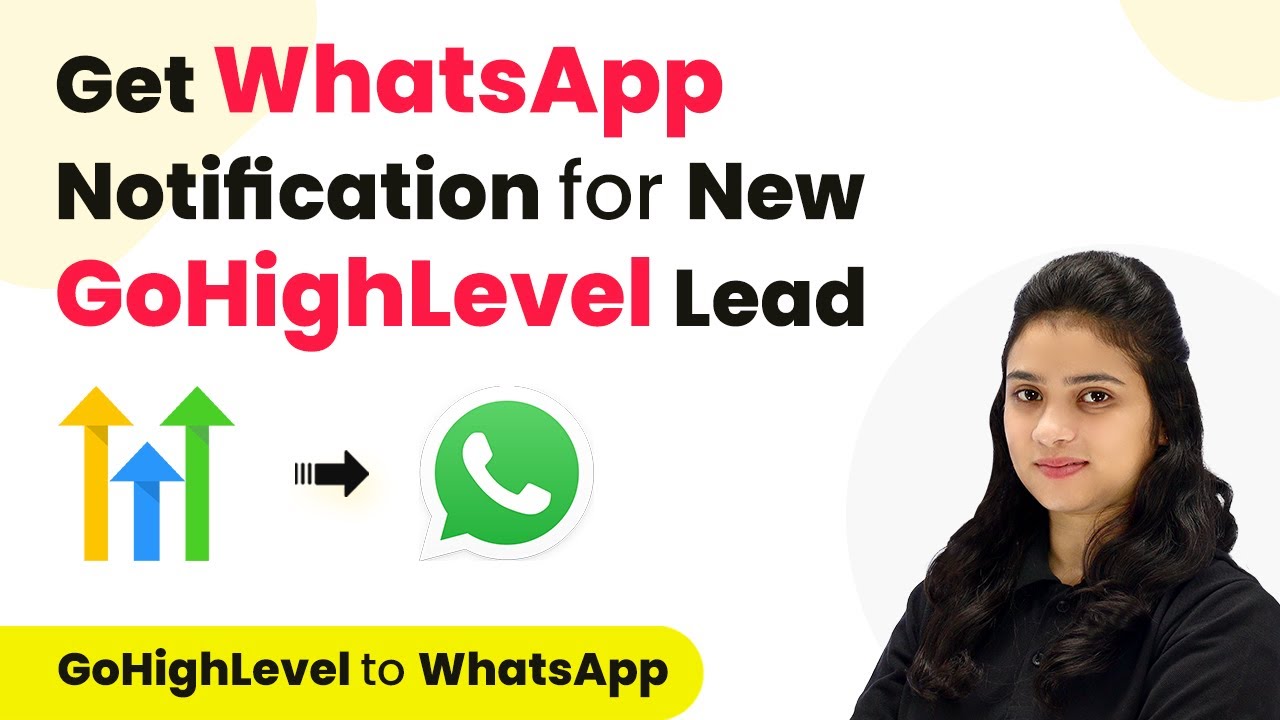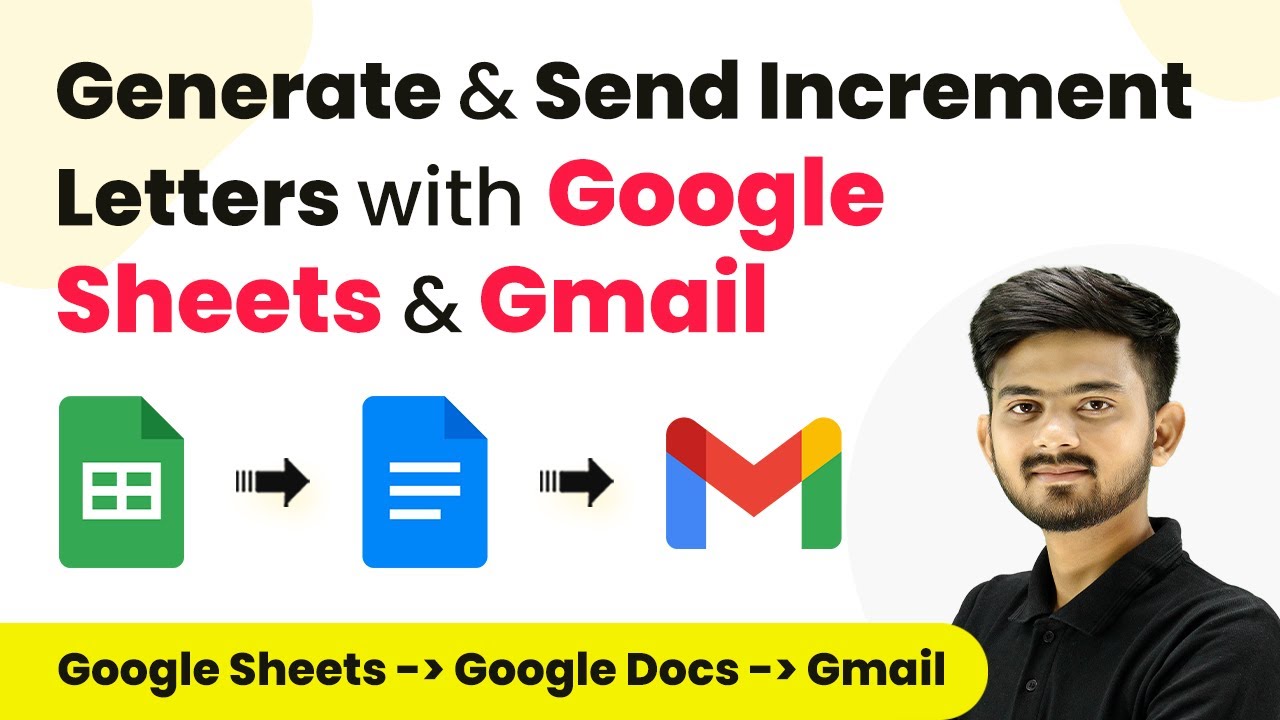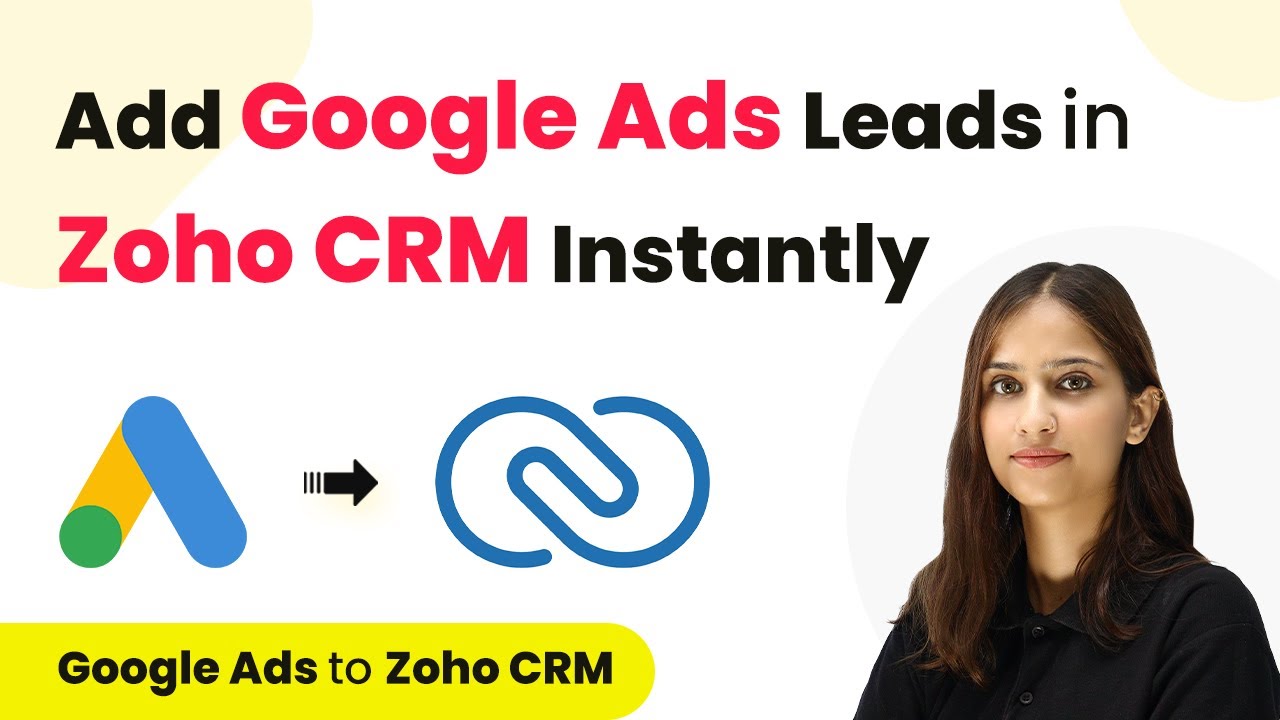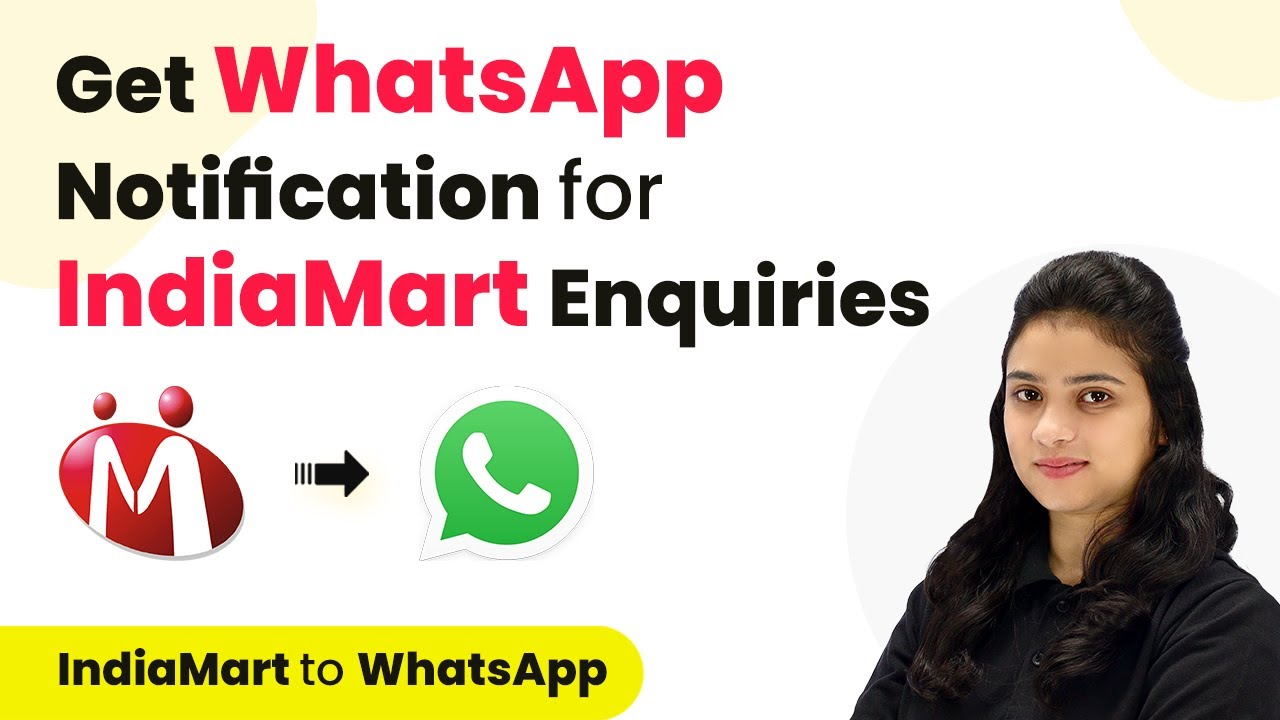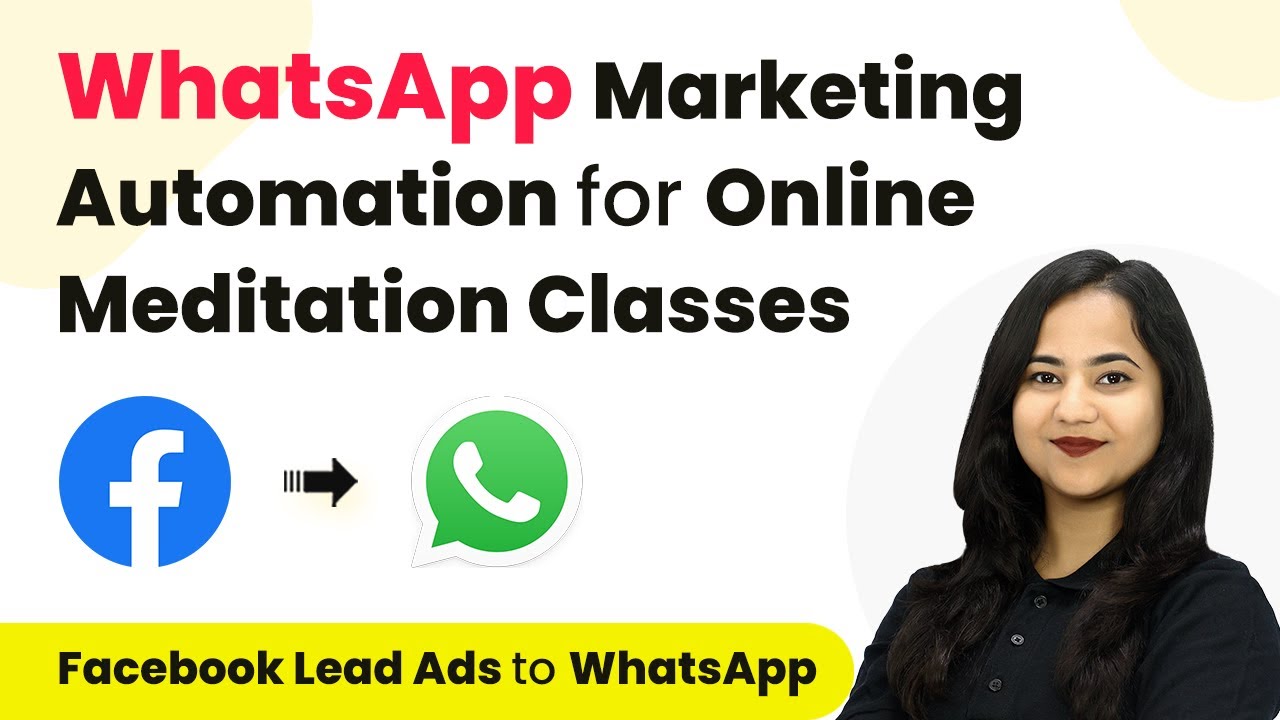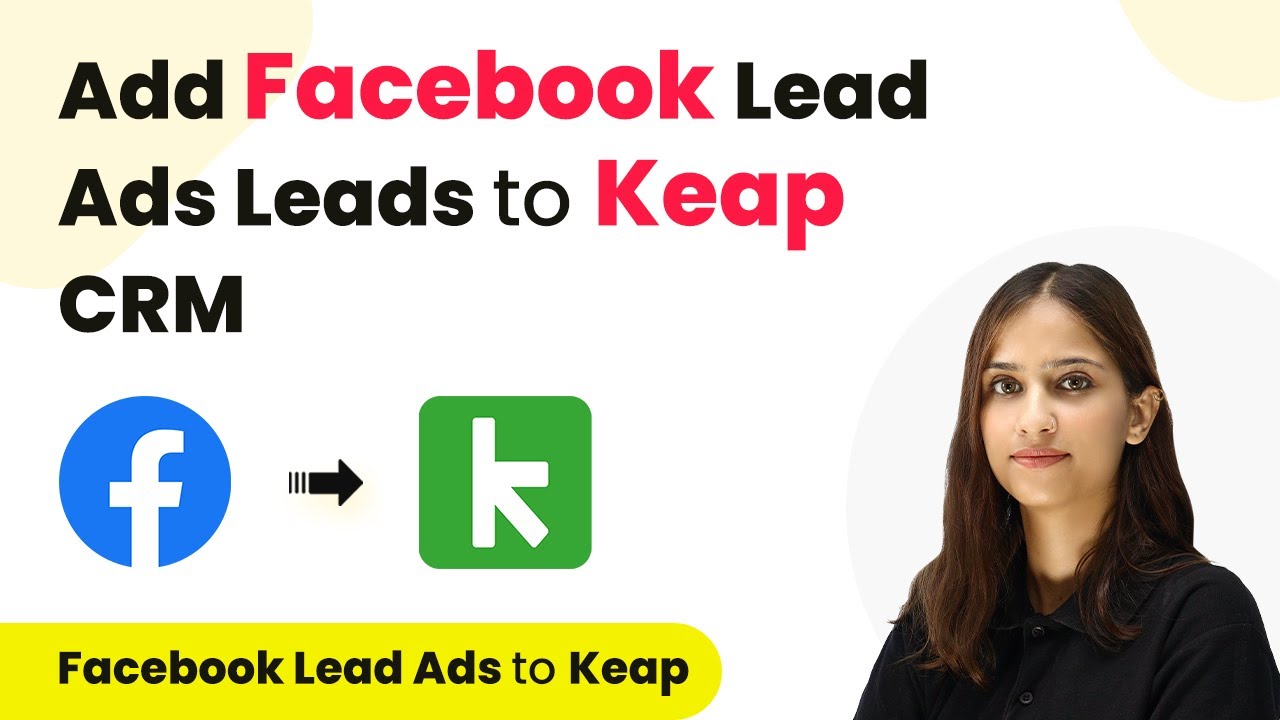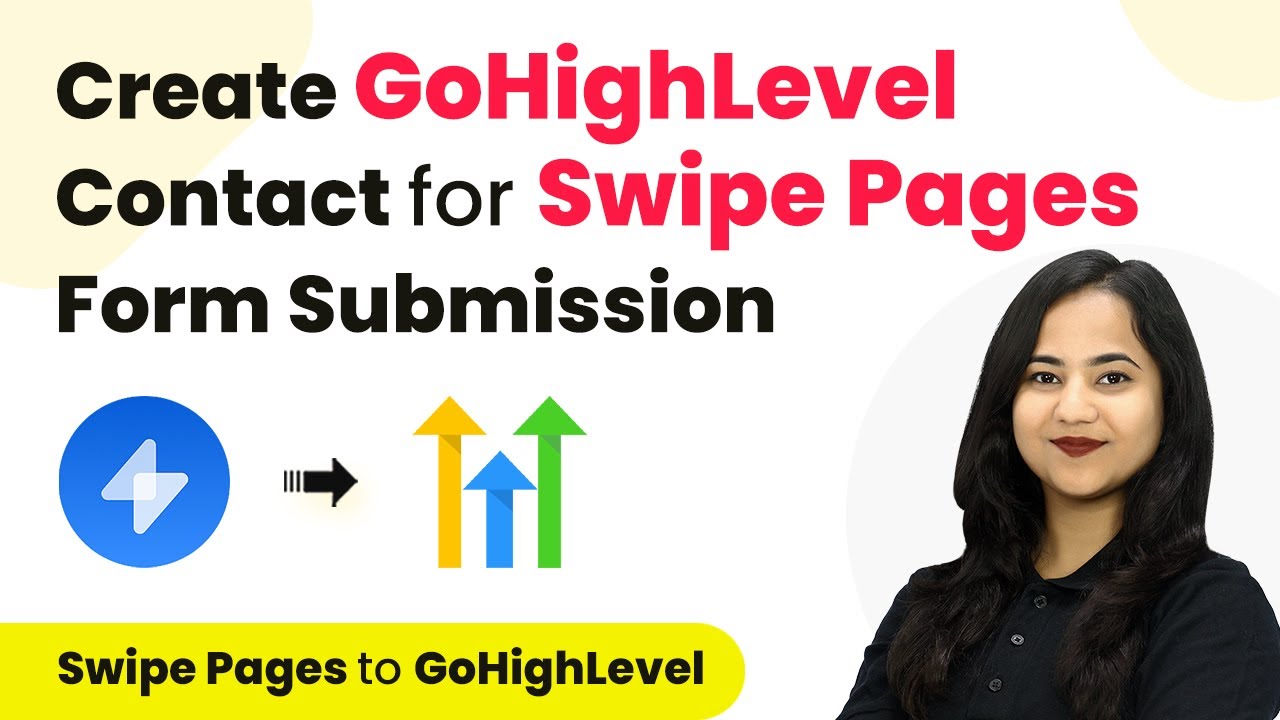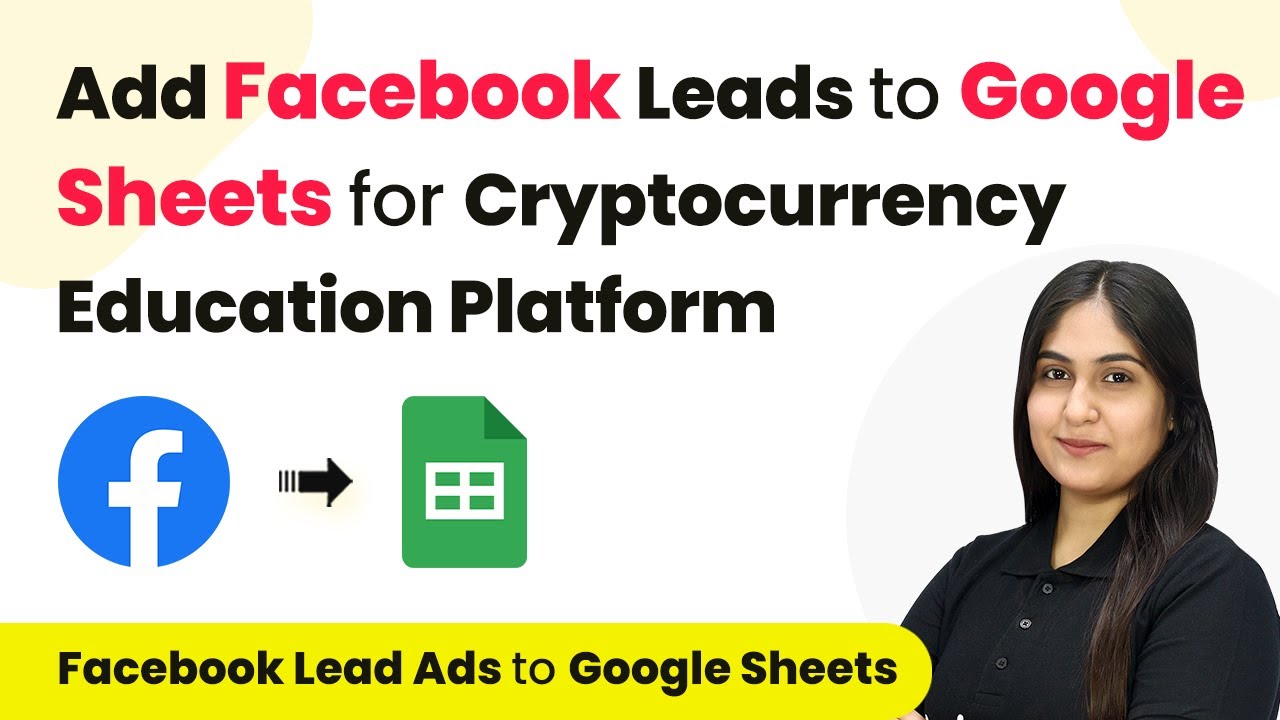Learn how to automate adding Facebook leads to Salesforce and sending Slack notifications using Pabbly Connect. Step-by-step tutorial included. Transform complex automation concepts into accessible, actionable steps that eliminate unnecessary manual work while maximizing existing application capabilities.
Watch Step By Step Video Tutorial Below
1. Accessing Pabbly Connect for Facebook Leads and Salesforce Integration
To start the process of integrating Facebook leads with Salesforce using Pabbly Connect, first, access the Pabbly Connect website. If you are an existing user, click on the ‘Sign In’ button; otherwise, choose ‘Sign Up Free’ to create a new account.
Once logged in, navigate to the dashboard. Here, you can create a new folder for your workflow. Click on the folder icon and name it ‘Facebook Leads’ before proceeding to create your workflow.
2. Creating a Workflow in Pabbly Connect
After setting up your folder, click on ‘Create Workflow’. Name your workflow as ‘Add Facebook Leads to Salesforce and Send Slack Notification’. This title reflects the integration process you are about to set up using Pabbly Connect.
Now, you will need to set up the trigger and action applications. The trigger application is Facebook Lead Ads, and the action applications will be Salesforce and Slack. Start by selecting Facebook Lead Ads as your trigger application.
- Choose the trigger event ‘New Lead Instant’.
- Connect your Facebook Lead Ads account using the ‘Add New Connection’ option.
- Select your Facebook page, in this case, ‘Regal Radiance’.
- Pick the lead generation form you have created.
After selecting the form, click on ‘Save and Send Test Request’. This will initiate the connection and allow you to test if the setup is correctly capturing leads.
3. Testing the Facebook Lead Ads Integration with Pabbly Connect
Once you have set up the trigger, it’s essential to test the integration. Go to the Meta for Developers page and use the Lead Ads Testing Tool to create a test lead. Ensure your lead ad form is live to successfully capture the lead data.
After creating a test lead, return to Pabbly Connect to check if the response has been received. You should see the lead details, including the first name, last name, and email address, confirming that the integration is working properly.
- Verify that the details appear correctly in the Pabbly Connect interface.
- Ensure the data includes all necessary fields for Salesforce.
Once confirmed, you can proceed to set up the action application, which is Salesforce, to create a new lead.
4. Setting Up Salesforce Integration Using Pabbly Connect
For the Salesforce integration, select it as your action application. The action event to choose here is ‘Create Lead’. This event will automate the process of adding leads into your Salesforce account through Pabbly Connect.
Connect your Salesforce account by clicking on ‘Add New Connection’. Allow all necessary authentications to ensure the connection is secure. After successfully connecting, you will need to map the lead details from Facebook Lead Ads to Salesforce fields.
Map the first name, last name, email, and phone number from the lead data. Enter the company name and any other relevant details.
Click on ‘Save and Send Test Request’ to finalize the setup. Check your Salesforce account to confirm that the lead has been added successfully.
5. Sending Slack Notifications with Pabbly Connect
To notify your team about new leads, add Slack as another action step in your workflow. Select Slack and choose the action event ‘Send Channel Message’. This will allow you to send notifications to your Slack channel whenever a new lead is captured.
Connect your Slack account using the ‘Add New Connection’ option. Enter the required token type (either user or bot) and follow the authentication process. Once connected, select the channel where you want to send the notifications, such as ‘Facebook Leads’.
Compose the message you want to send, including lead details. Map the lead details like first name, last name, and email address into the message.
After composing your message, click on ‘Save and Send Test Request’. Check your Slack channel to ensure the notification was sent successfully, confirming that the entire integration is functioning as intended with Pabbly Connect.
Conclusion
This tutorial demonstrates how to automate the process of adding Facebook leads to Salesforce and sending Slack notifications using Pabbly Connect. By following these steps, you can streamline your lead management efficiently.
Ensure you check out Pabbly Connect to create business automation workflows and reduce manual tasks. Pabbly Connect currently offer integration with 2,000+ applications.
- Check out Pabbly Connect – Automate your business workflows effortlessly!
- Sign Up Free – Start your journey with ease!
- 10,000+ Video Tutorials – Learn step by step!
- Join Pabbly Facebook Group – Connect with 21,000+ like minded people!