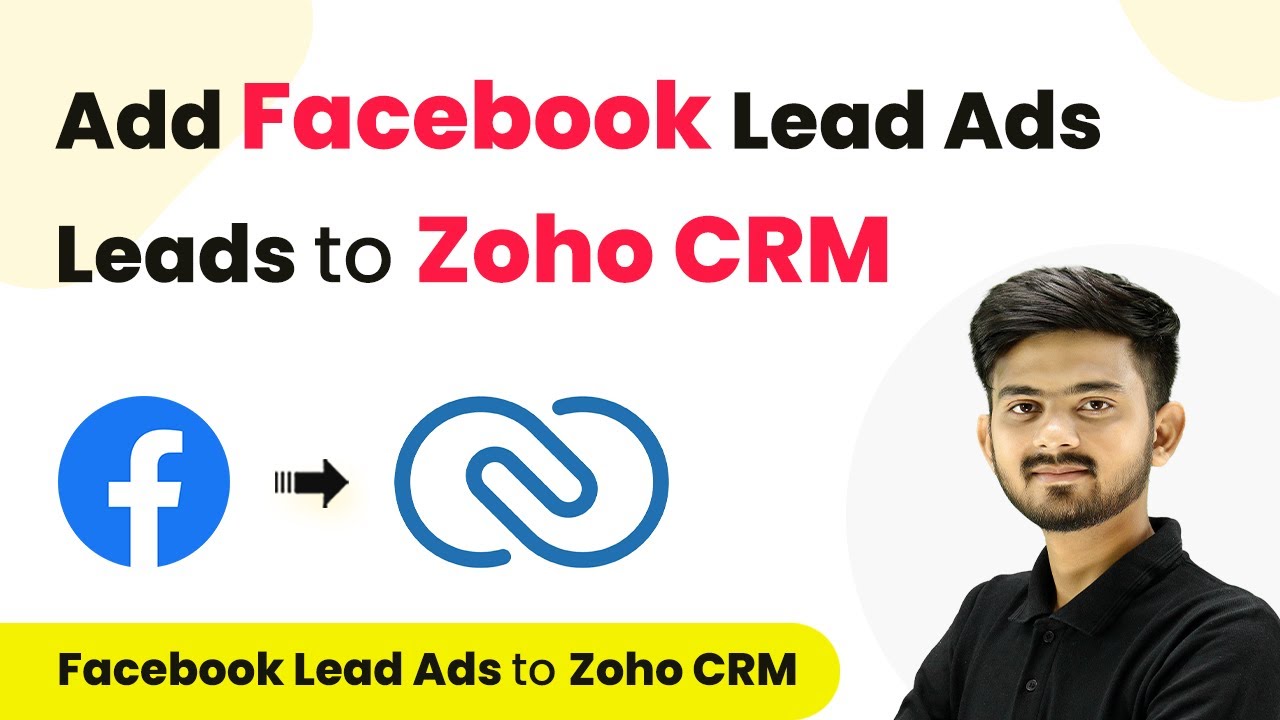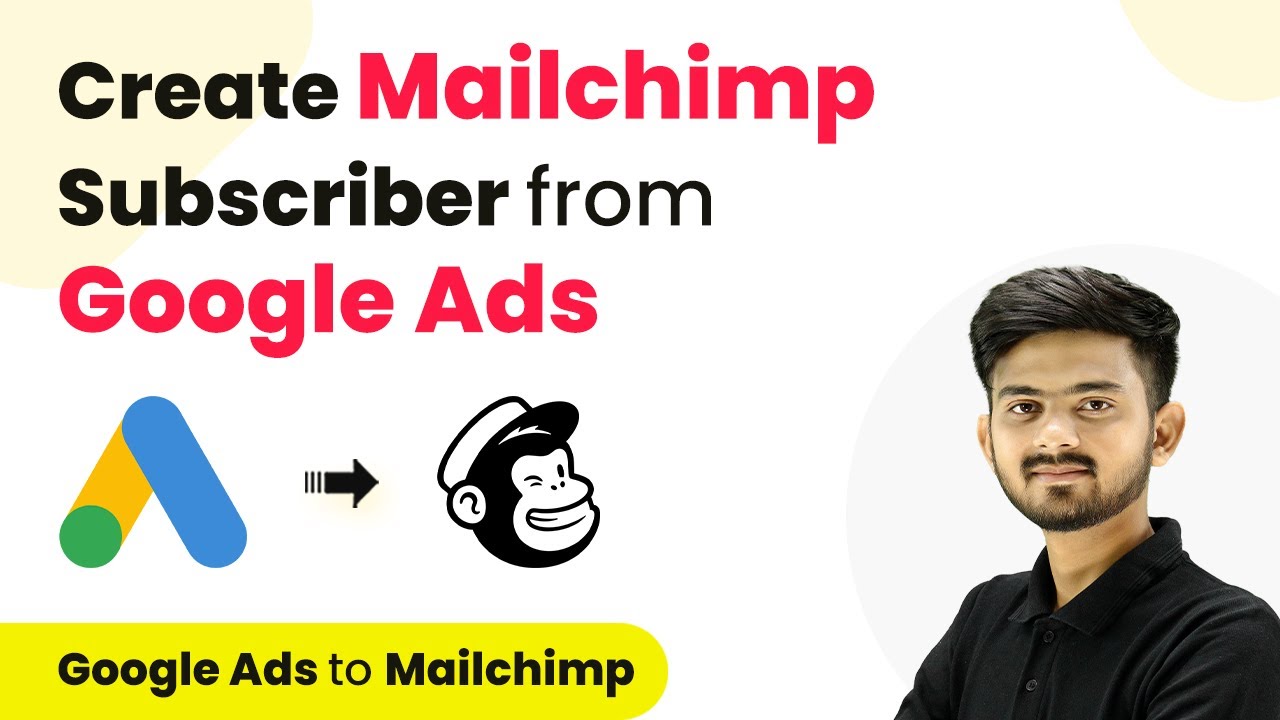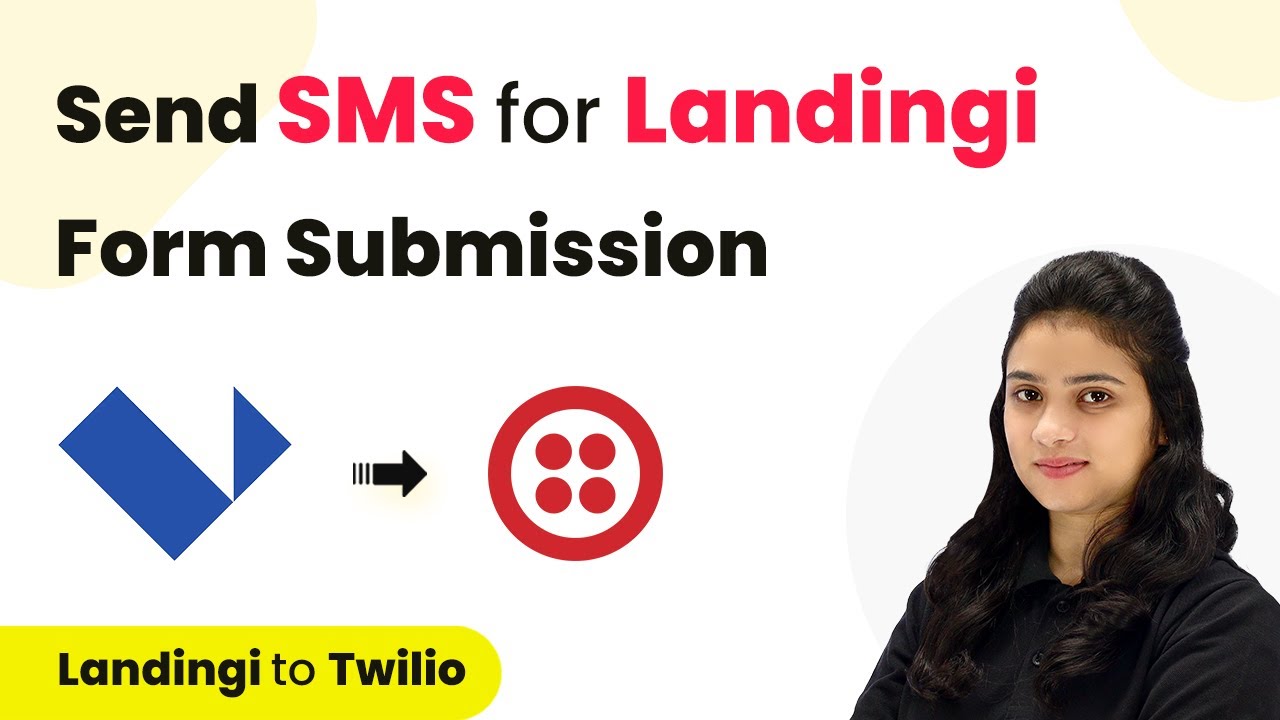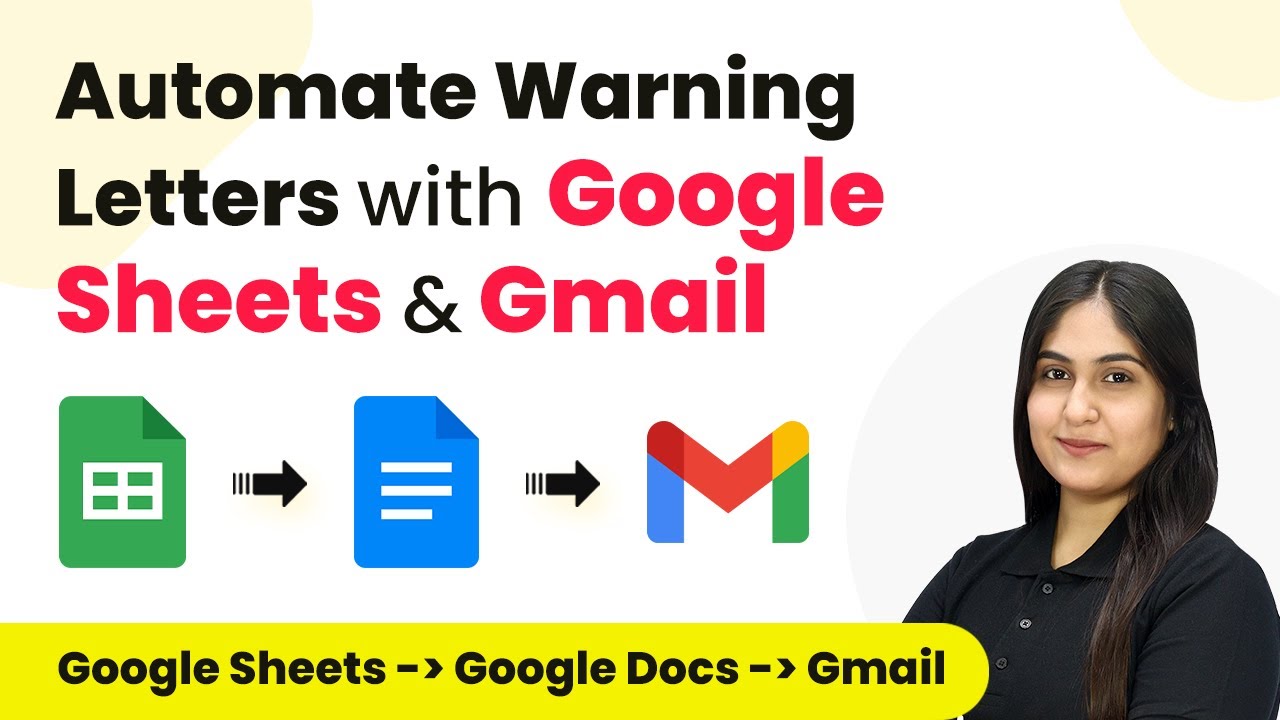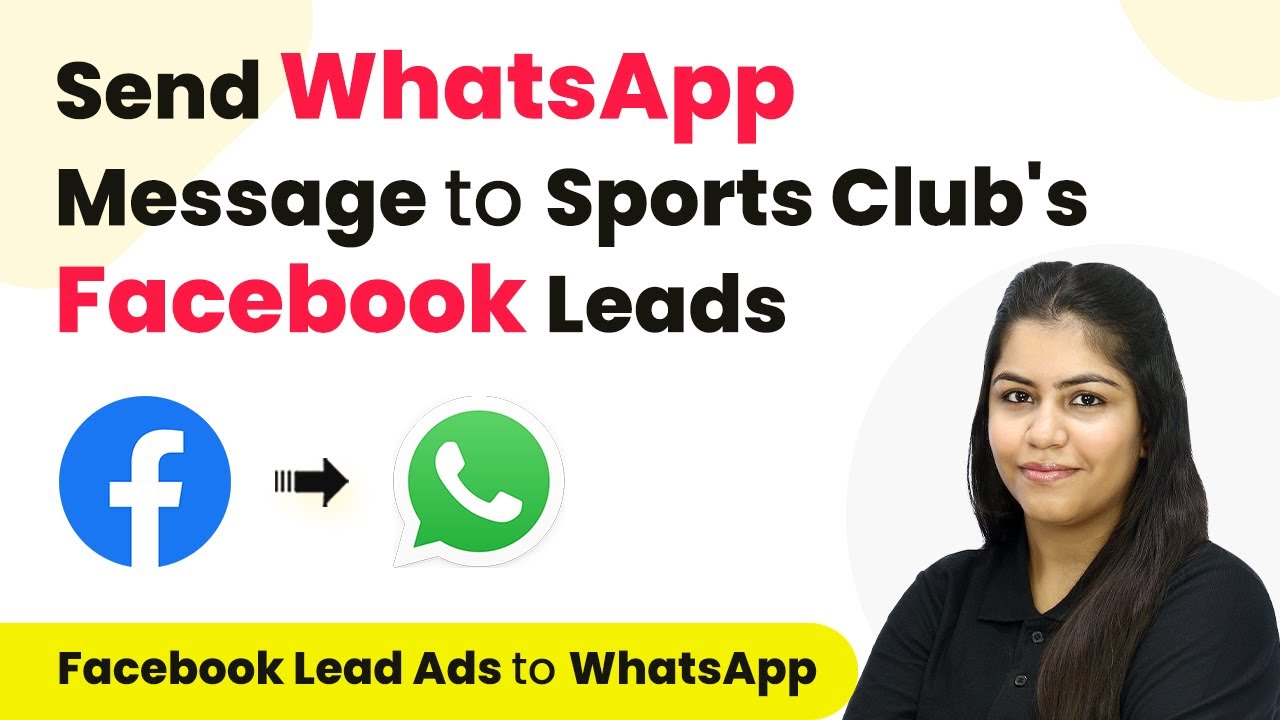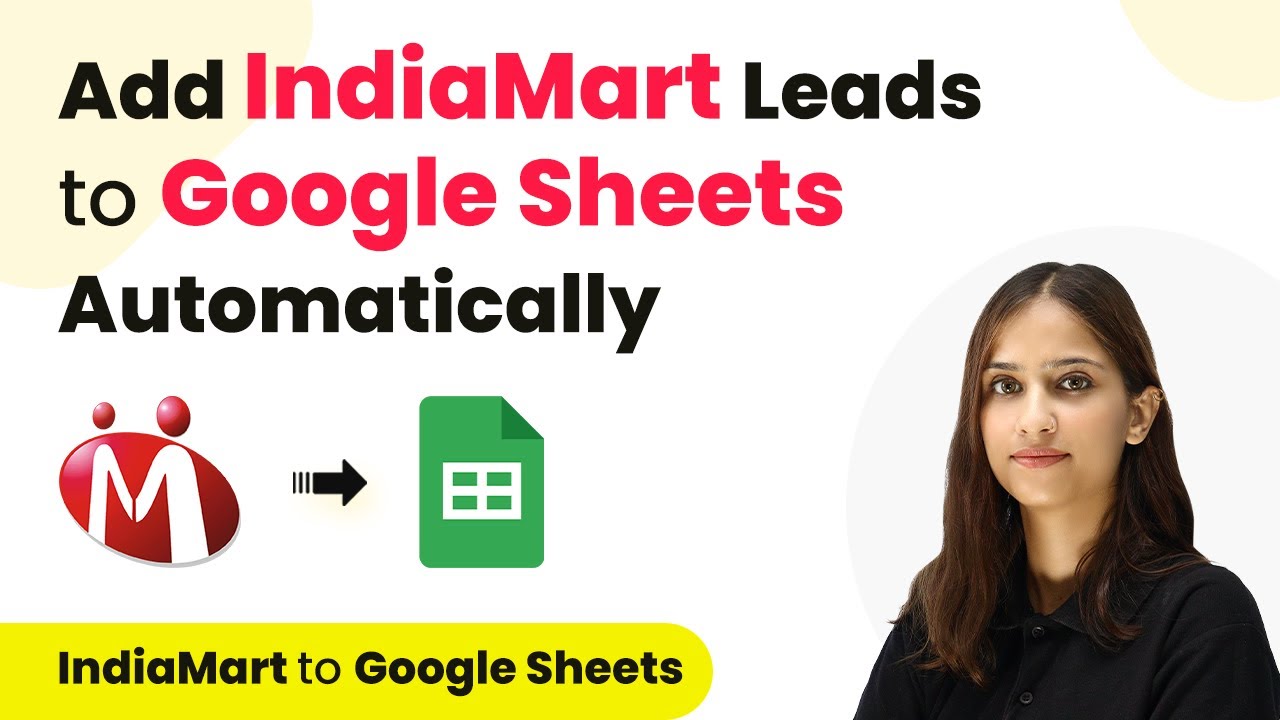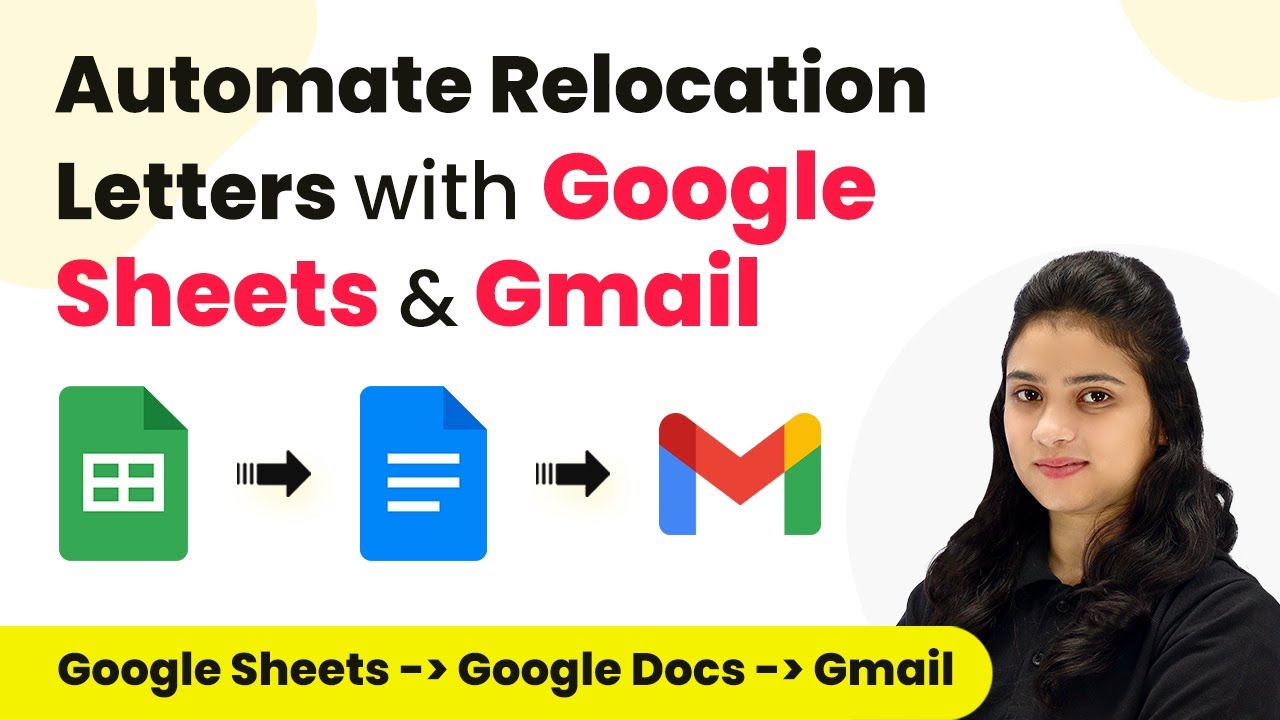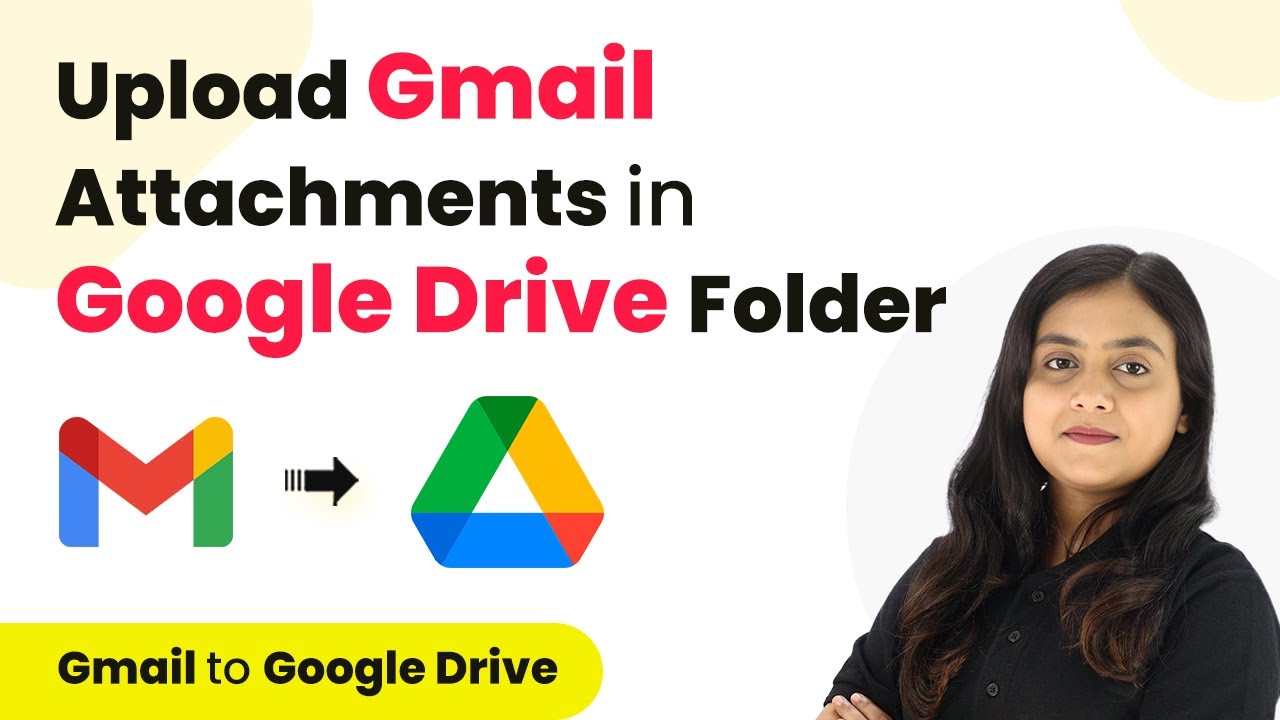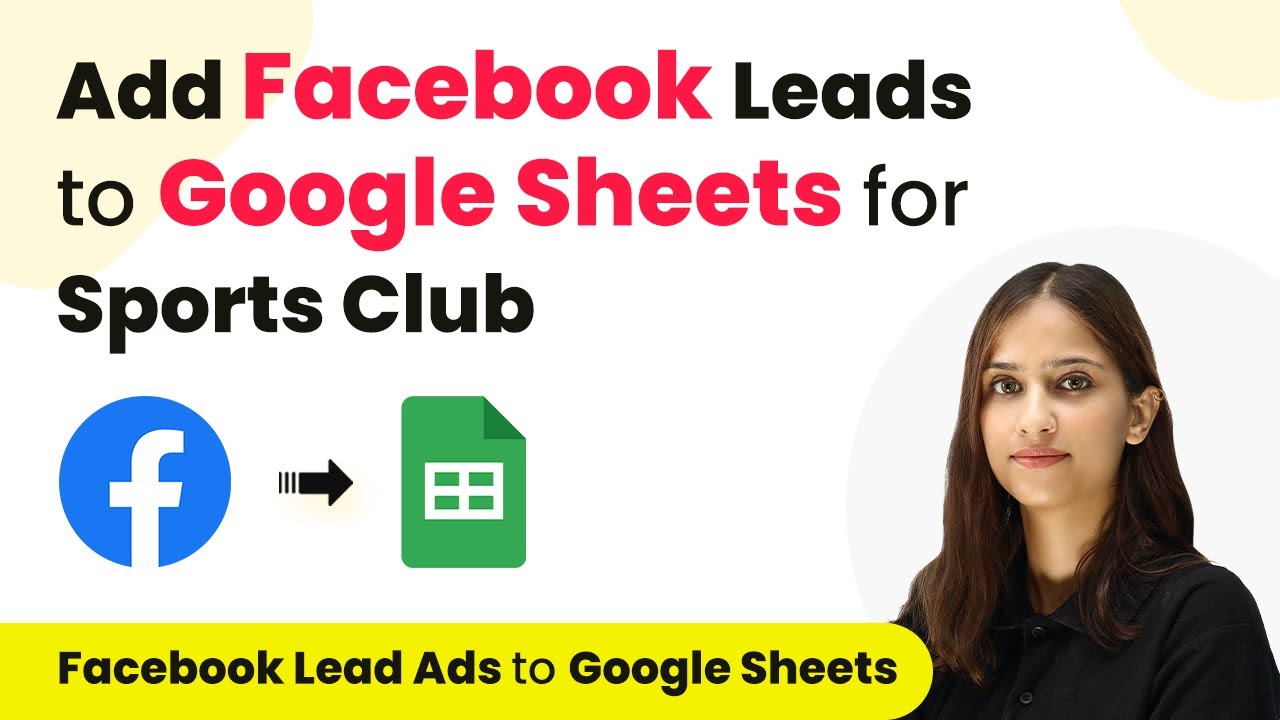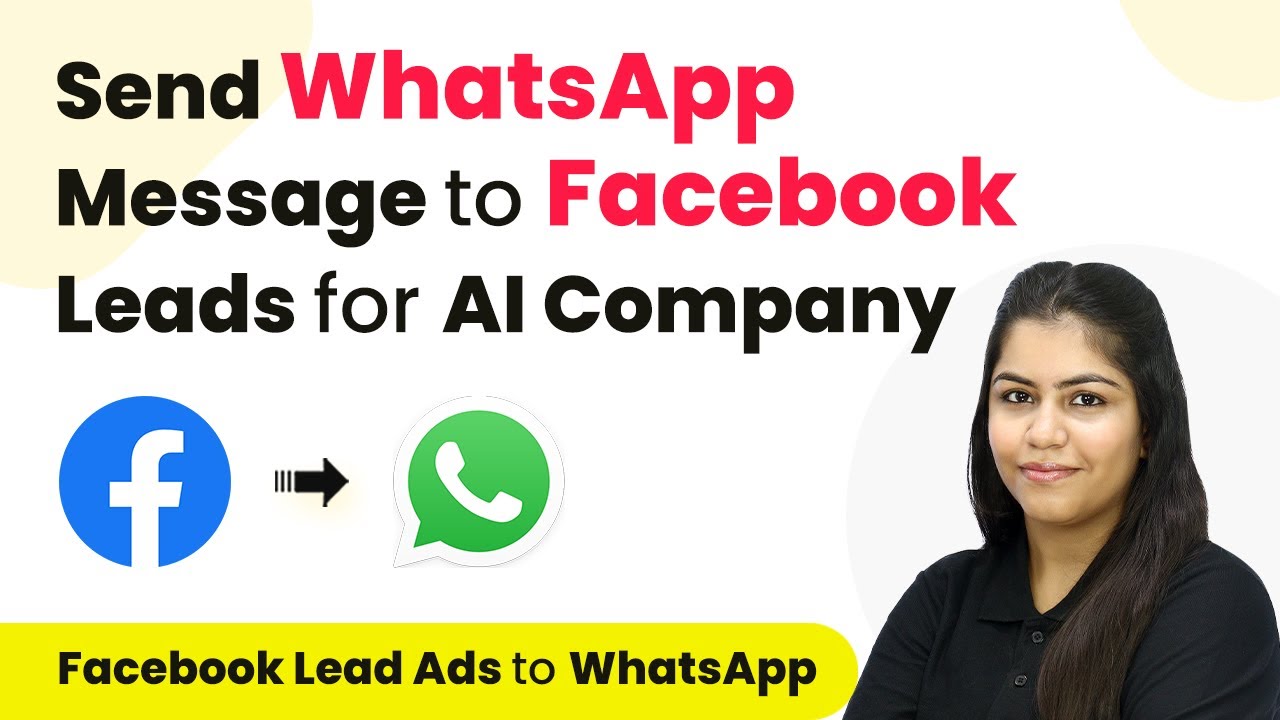Learn how to seamlessly integrate Facebook Lead Ads with Zoho CRM using Pabbly Connect. Step-by-step guide for automated lead management. Master proven automation processes with practical implementation examples and strategic recommendations you can apply immediately in your workflow.
Watch Step By Step Video Tutorial Below
1. Setting Up Pabbly Connect for Facebook Leads
To add Facebook leads to Zoho CRM, we first need to set up Pabbly Connect. This platform automates the workflow between Facebook Lead Ads and Zoho CRM. Begin by visiting the Pabbly Connect website and signing in or signing up if you are a new user.
Once logged in, navigate to the dashboard. Here, you can create a new workflow specifically for integrating Facebook Lead Ads with Zoho CRM. Click on the ‘Create Workflow’ button and give your workflow a name that reflects its purpose. For this integration, name it something like ‘Facebook Leads to Zoho CRM’.
2. Configuring the Trigger for Facebook Lead Ads
The next step is to configure the trigger in Pabbly Connect. Select ‘Facebook Lead Ads’ as your trigger application. This is essential as it will capture new leads from your Facebook page.
- Choose the trigger event as ‘New Lead Instant’.
- Connect your Facebook account to Pabbly Connect by clicking on ‘Add New Connection’.
- Select the Facebook page from which you want to capture leads.
After selecting your page, choose the lead generation form you wish to use. Ensure that the form is live before testing. Click on ‘Save and Send Test Request’ to receive a test response that confirms the connection is working.
3. Creating Sample Submission Using Mata
In this section, we will generate a sample submission of a lead using Mata for Developer. This step is crucial as it provides the necessary data to map in Pabbly Connect.
Go to Mata for Developer and navigate to the ‘Tools’ section. Here, select the ‘Lead ATS R2 Debug Tools’ option. Make sure to select your Facebook page and then click on the ‘Preview Form’ button to fill out a sample lead.
- Fill in the dummy details like first name, last name, email, phone number, and city.
- Submit the form to create a new lead.
Once submitted, return to Pabbly Connect to see the received response with all the lead details. This data will be used in the next steps to create a new lead in Zoho CRM.
4. Setting Up Action for Zoho CRM
Now, we need to set up the action in Pabbly Connect to add the lead details to Zoho CRM. Select ‘Zoho CRM’ as your action application.
Choose the action event as ‘Insert/Update Record’. Click on ‘Add New Connection’ to connect your Zoho CRM account. You will need to provide the domain of your Zoho account to establish this connection.
Enter the domain of Zoho CRM and click on ‘Save’. Accept the permissions to allow Pabbly Connect access to your Zoho account.
After connecting, select the ‘Leads’ module in Zoho CRM. You will then map the lead details received from Facebook Lead Ads to the corresponding fields in Zoho CRM.
5. Mapping Lead Details to Zoho CRM
In this final step, you will map the lead details from Facebook Lead Ads to Zoho CRM using Pabbly Connect. This process ensures that all the information is accurately transferred.
Using the mapping feature, retrieve the first name, last name, email, mobile number, and city from the response you received. Click on the respective fields in Zoho CRM and select the corresponding data from Facebook Lead Ads.
Map the first name and last name fields accordingly. Continue mapping the email, mobile number, and city fields.
Once all fields are mapped, click on the ‘Save and Test’ button. You should receive a positive response indicating that the lead has been successfully created in Zoho CRM. Check your Zoho CRM account to verify that the new lead is present.
Conclusion
This tutorial demonstrated how to use Pabbly Connect to integrate Facebook Lead Ads with Zoho CRM. By automating the lead capture process, you can ensure that no leads are missed, enhancing your business efficiency.
Ensure you check out Pabbly Connect to create business automation workflows and reduce manual tasks. Pabbly Connect currently offer integration with 2,000+ applications.
- Check out Pabbly Connect – Automate your business workflows effortlessly!
- Sign Up Free – Start your journey with ease!
- 10,000+ Video Tutorials – Learn step by step!
- Join Pabbly Facebook Group – Connect with 21,000+ like minded people!