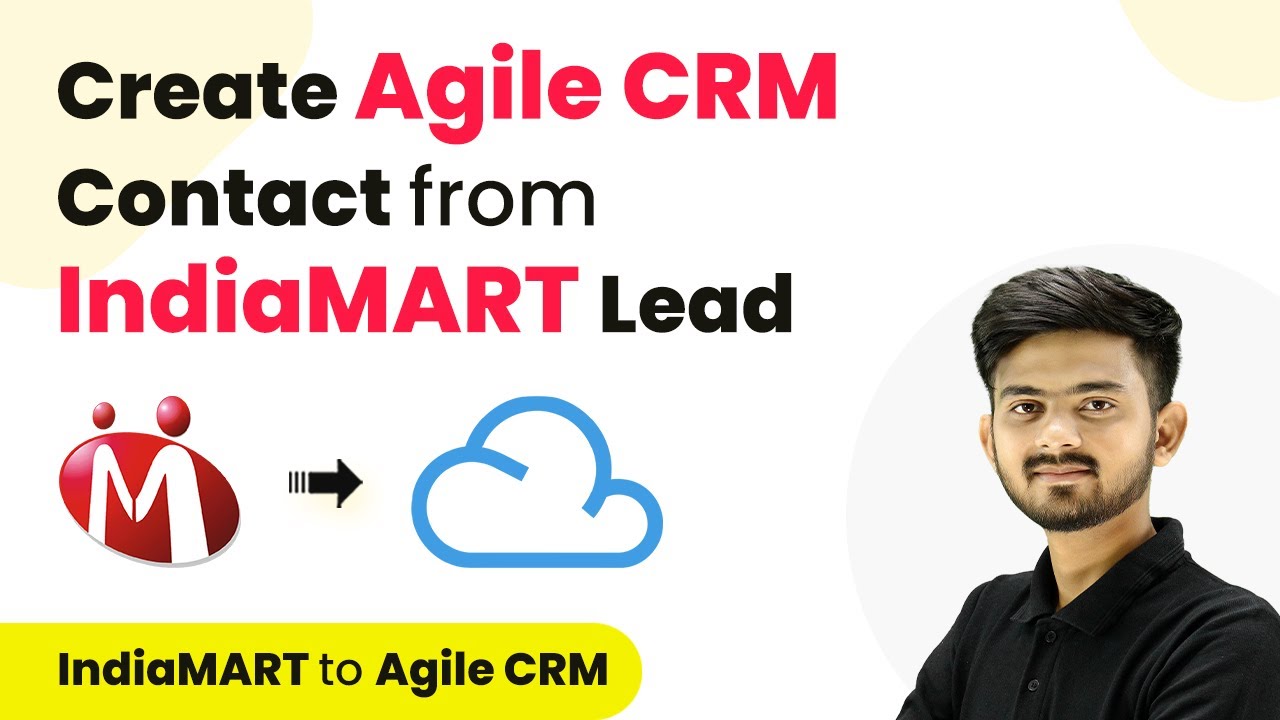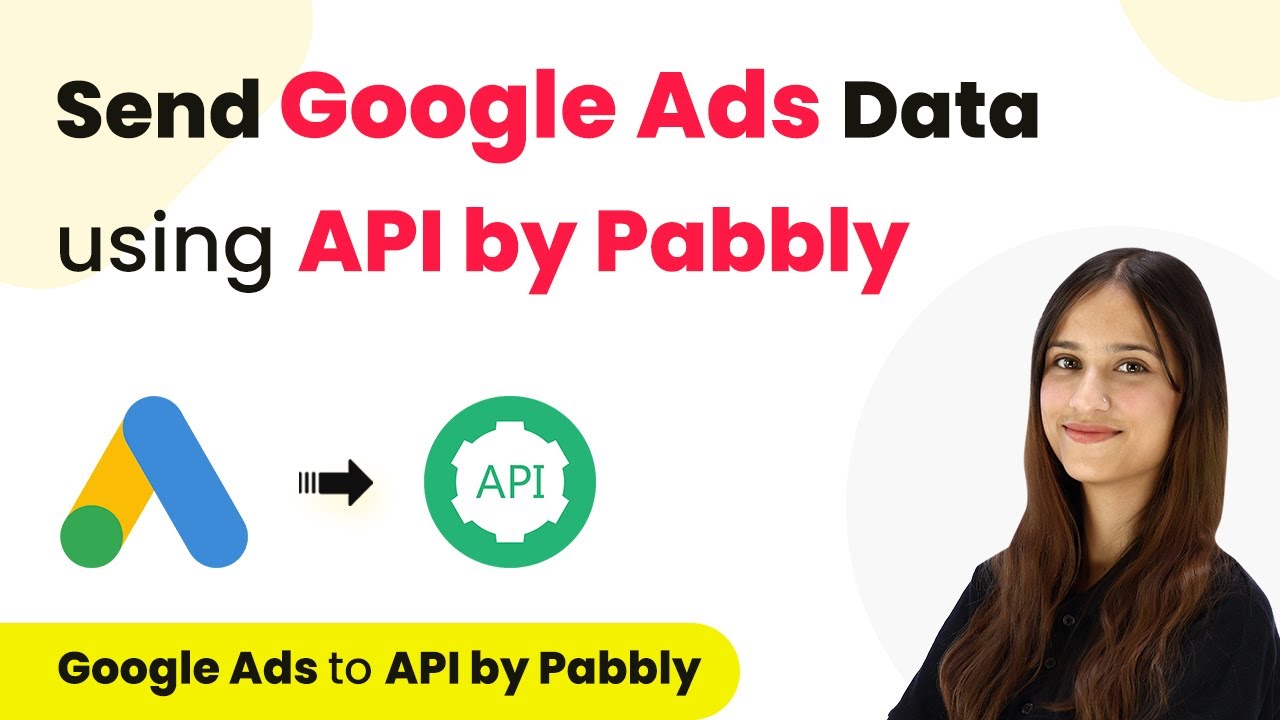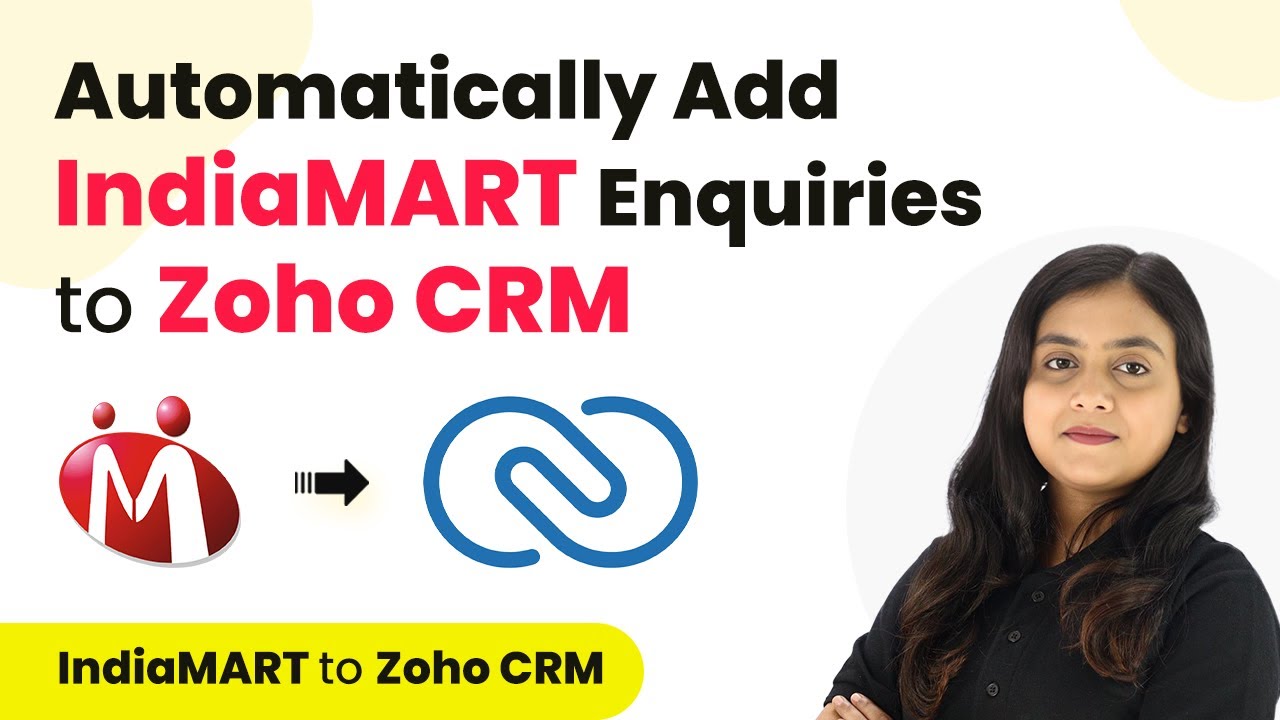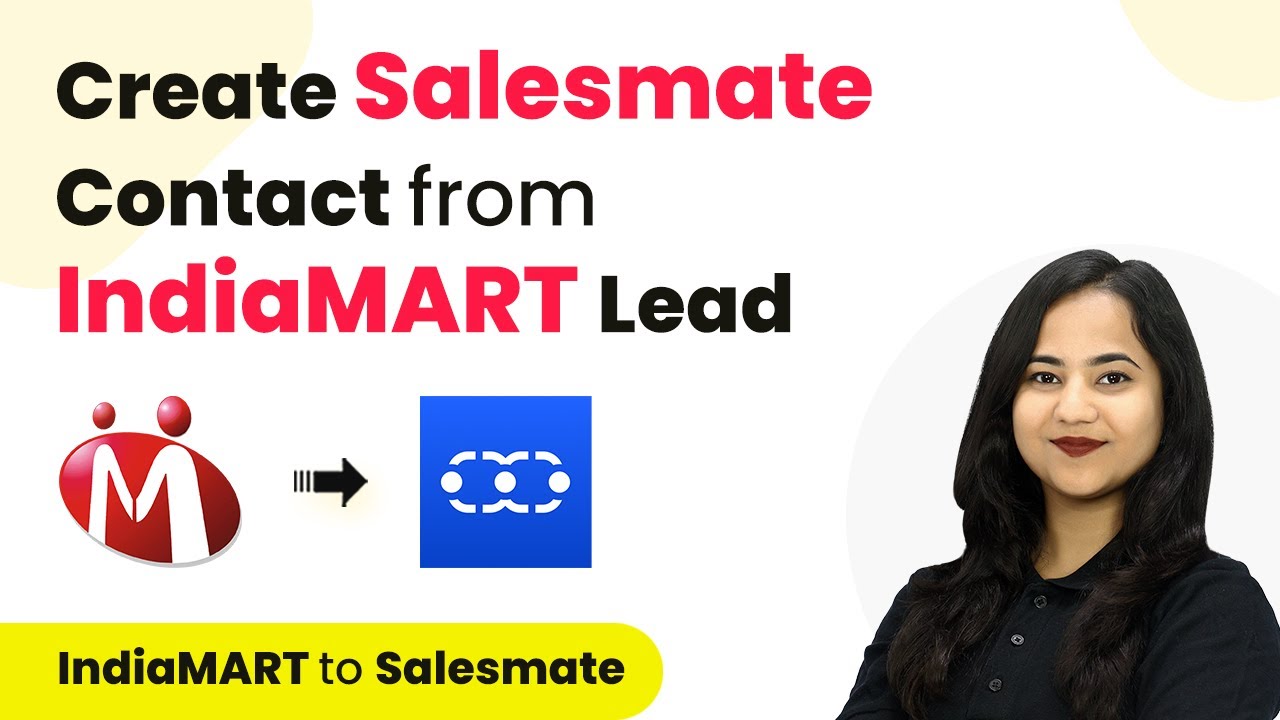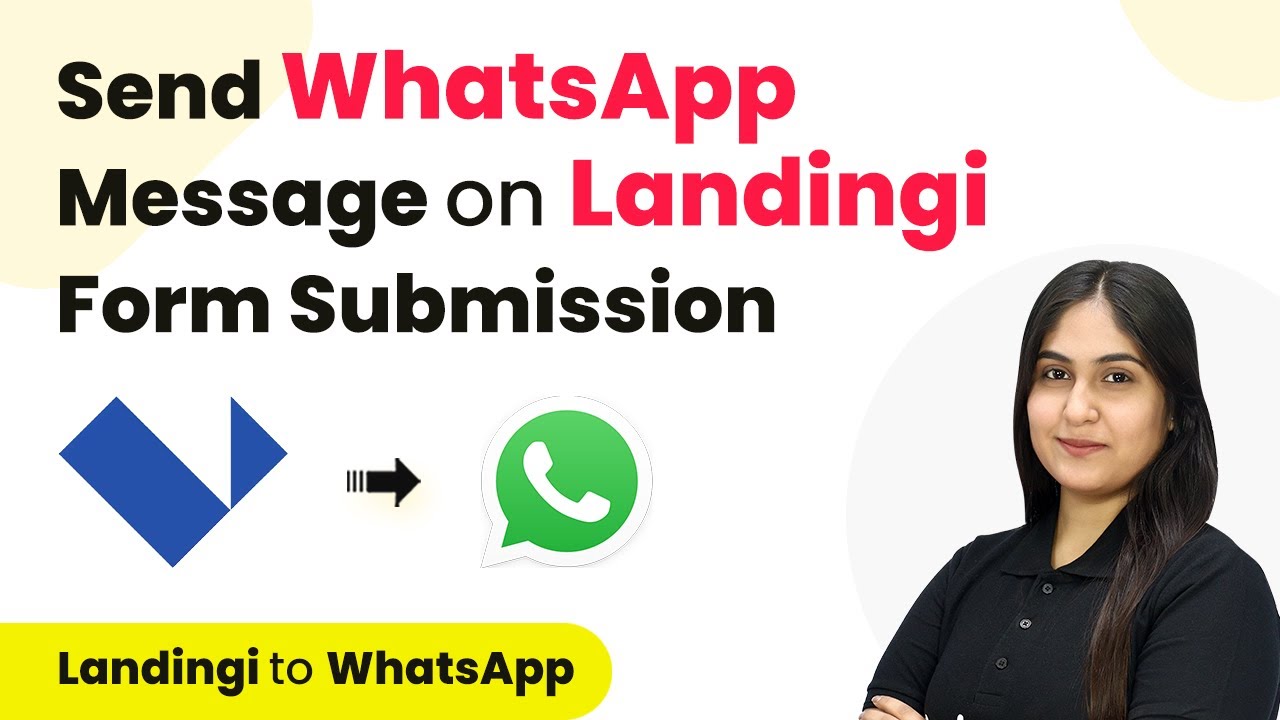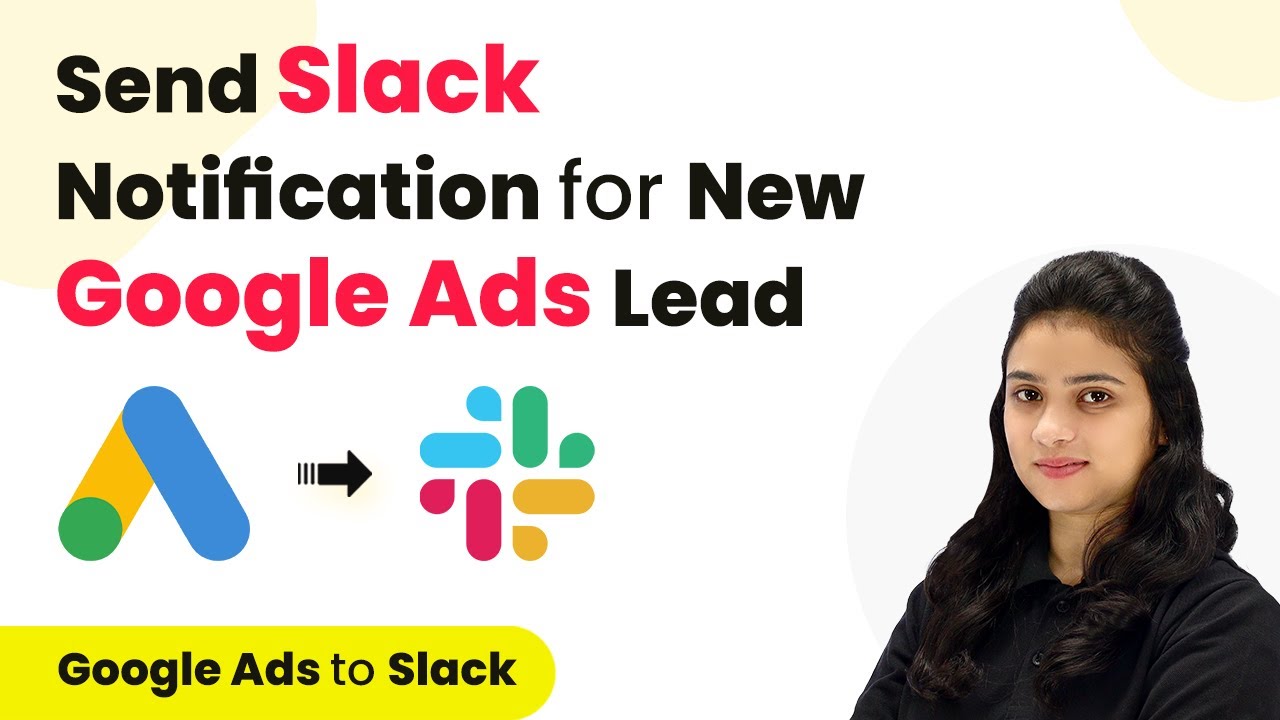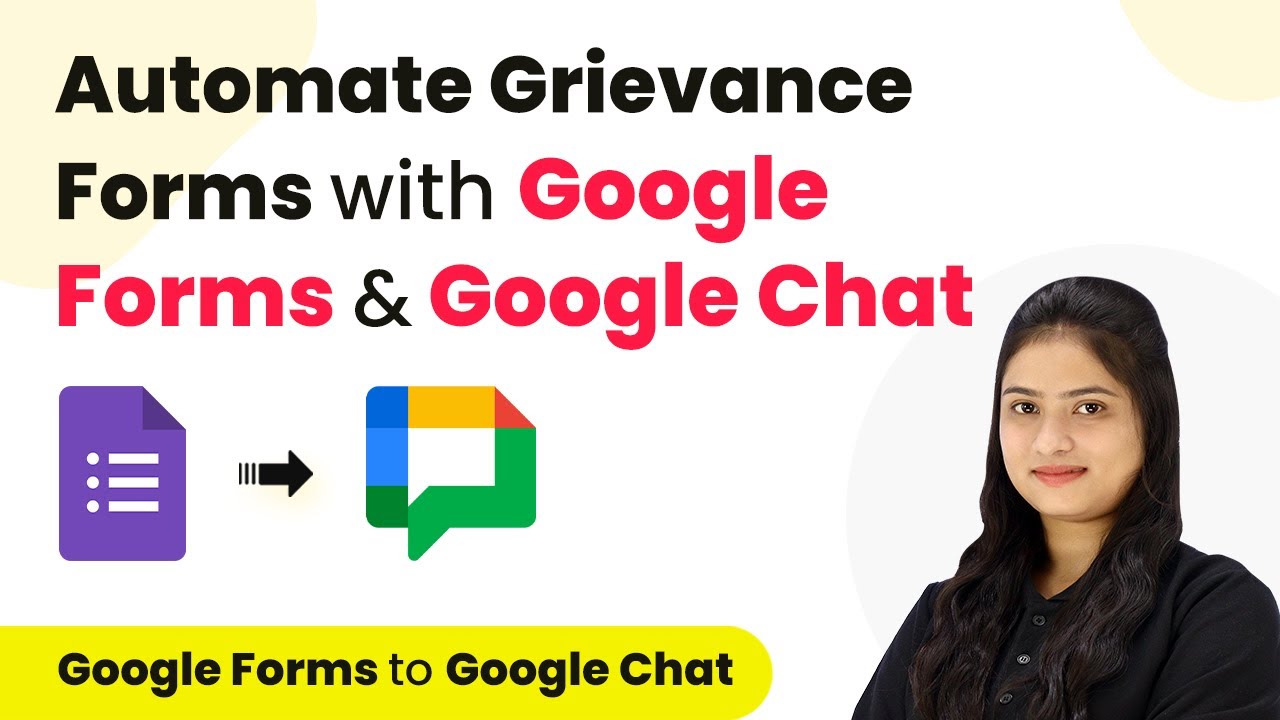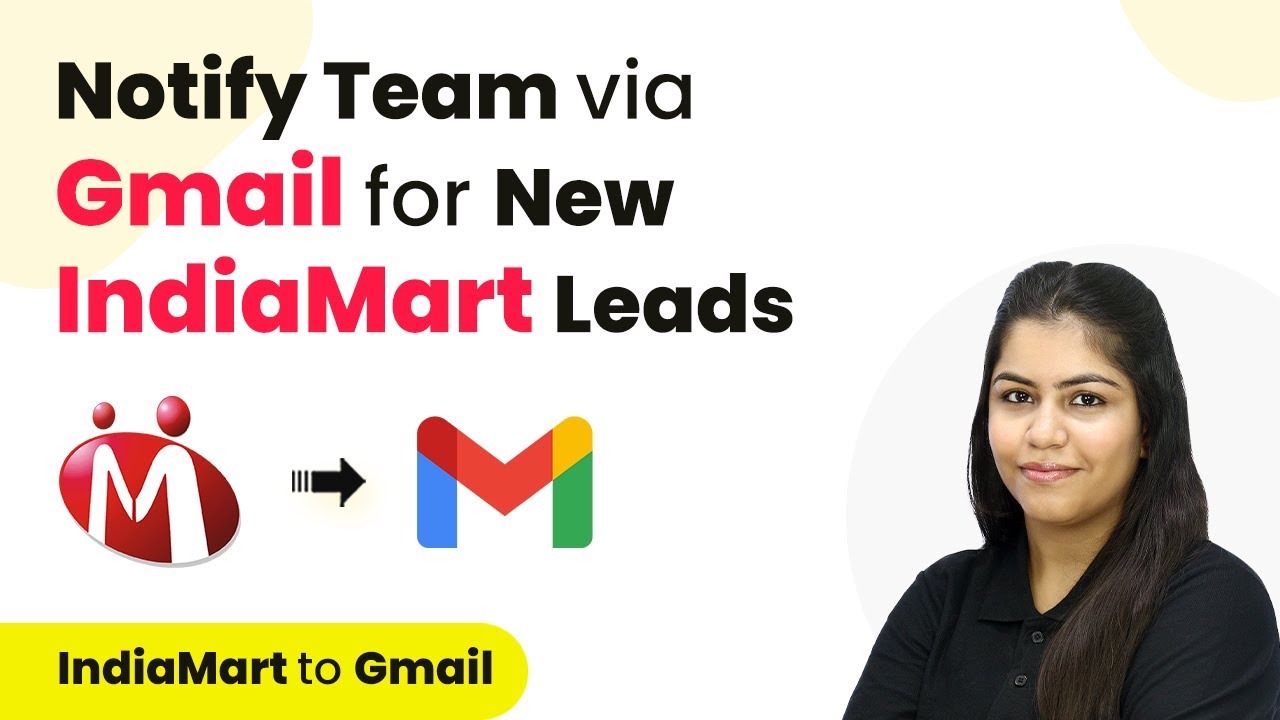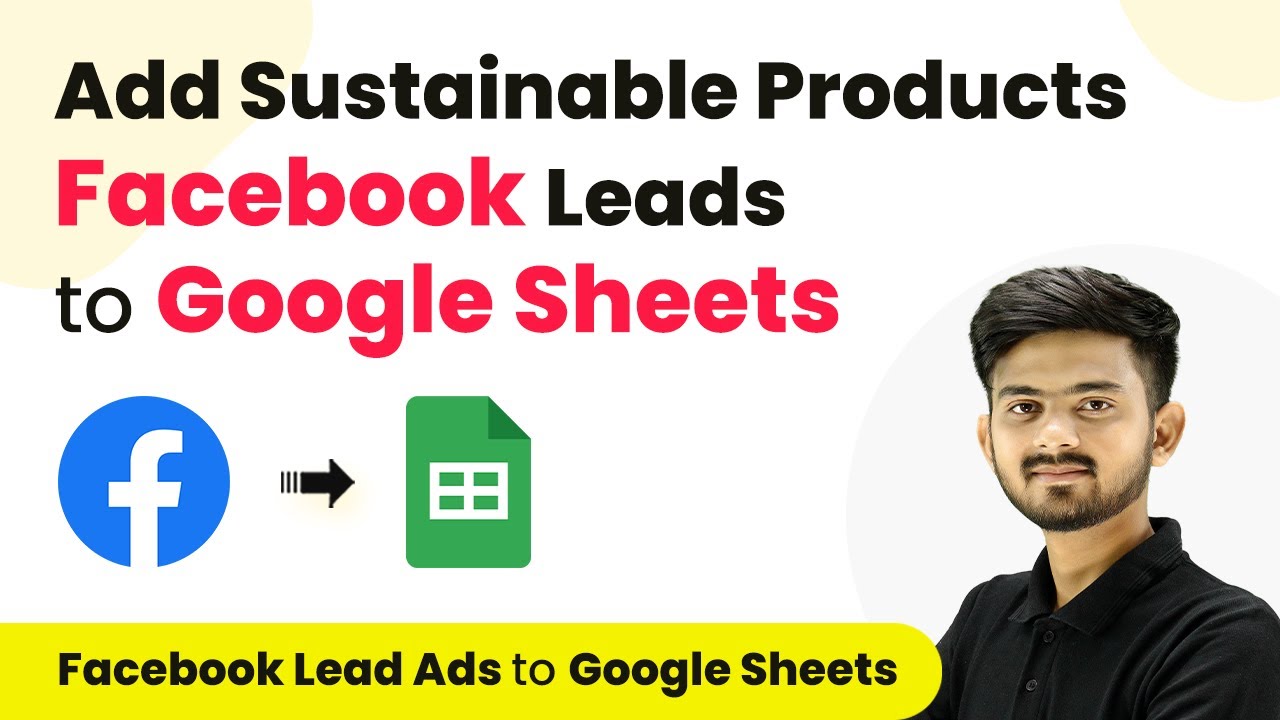Learn to automate the creation of Agile CRM contacts from IndiaMART leads using Pabbly Connect in this detailed step-by-step tutorial. Implement the precise methodologies leading organizations use to automate repetitive tasks, illustrated with practical examples designed for immediate application.
Watch Step By Step Video Tutorial Below
1. Accessing Pabbly Connect for IndiaMART and Agile CRM Integration
To create Agile CRM contacts from IndiaMART leads, you will first need to access Pabbly Connect. Start by opening a new tab in your browser and navigating to the Pabbly Connect website. If you don’t already have an account, you can sign up for free, which only takes a couple of minutes.
Once you have logged into Pabbly Connect, you will be directed to the dashboard. Here, you can see various applications offered by Pabbly. Click on the ‘Access Now’ button under Pabbly Connect to begin setting up your workflow for automation.
2. Creating a New Workflow in Pabbly Connect
In this step, you will create a new workflow in Pabbly Connect to automate the process. Click on the ‘Create Workflow’ button. A dialog box will appear, prompting you to name your workflow. You can name it something like ‘IndiaMART Automation’ and select a folder to save it.
- Name your workflow (e.g., IndiaMART Automation).
- Select a folder for saving the workflow.
- Click on the ‘Create’ button.
After creating the workflow, you will see two boxes: Trigger and Action. The Trigger is the event that starts the workflow, and the Action is what happens as a result. Set up the Trigger by selecting IndiaMART as the application.
3. Setting Up Trigger for New Leads from IndiaMART
Now that you have your workflow set up, it’s time to configure the Trigger in Pabbly Connect. Select IndiaMART as your Trigger application and choose the event ‘New Leads’. This will allow Pabbly Connect to capture new leads from your IndiaMART account automatically.
To connect IndiaMART with Pabbly Connect, you will need to provide a CRM key. Log in to your IndiaMART account and navigate to the settings to find your CRM API key. Copy this key and paste it into the appropriate field in Pabbly Connect. Click on the ‘Save’ button to establish the connection.
4. Configuring Action to Create Contacts in Agile CRM
After setting up the Trigger, you will now configure the Action to create a new contact in Agile CRM using Pabbly Connect. Select Agile CRM as your Action application and choose the ‘Create Contact’ event. You will need to connect Agile CRM with Pabbly Connect by entering your Agile CRM login email, API key, and domain.
To find your API key, log in to your Agile CRM account and navigate to the Admin Settings. Copy the API key and paste it into Pabbly Connect. For the domain, you can find it in the URL of your Agile CRM account. After entering all required details, click on the ‘Save’ button to finalize the connection.
5. Mapping IndiaMART Lead Details to Agile CRM
With the connection established, the final step involves mapping the lead details from IndiaMART to Agile CRM using Pabbly Connect. You will need to retrieve the lead details such as name, email, phone number, and address. Use the mapping feature in Pabbly Connect to connect these fields properly.
- Map the first name and last name by splitting the full name received from IndiaMART.
- Map the email address and phone number from the lead details.
- Fill in the address, city, and state details from the lead information.
Once all details are mapped correctly, click on the ‘Send Test Request’ button to confirm the integration. If successful, you will see a positive response indicating that a new contact has been created in Agile CRM using the lead details from IndiaMART.
Conclusion
In this tutorial, we demonstrated how to create Agile CRM contacts from IndiaMART leads using Pabbly Connect. By following the steps outlined, you can automate your lead management process efficiently. This integration allows for seamless communication and relationship building with your leads, enhancing your overall business productivity.
Ensure you check out Pabbly Connect to create business automation workflows and reduce manual tasks. Pabbly Connect currently offer integration with 2,000+ applications.
- Check out Pabbly Connect – Automate your business workflows effortlessly!
- Sign Up Free – Start your journey with ease!
- 10,000+ Video Tutorials – Learn step by step!
- Join Pabbly Facebook Group – Connect with 21,000+ like minded people!