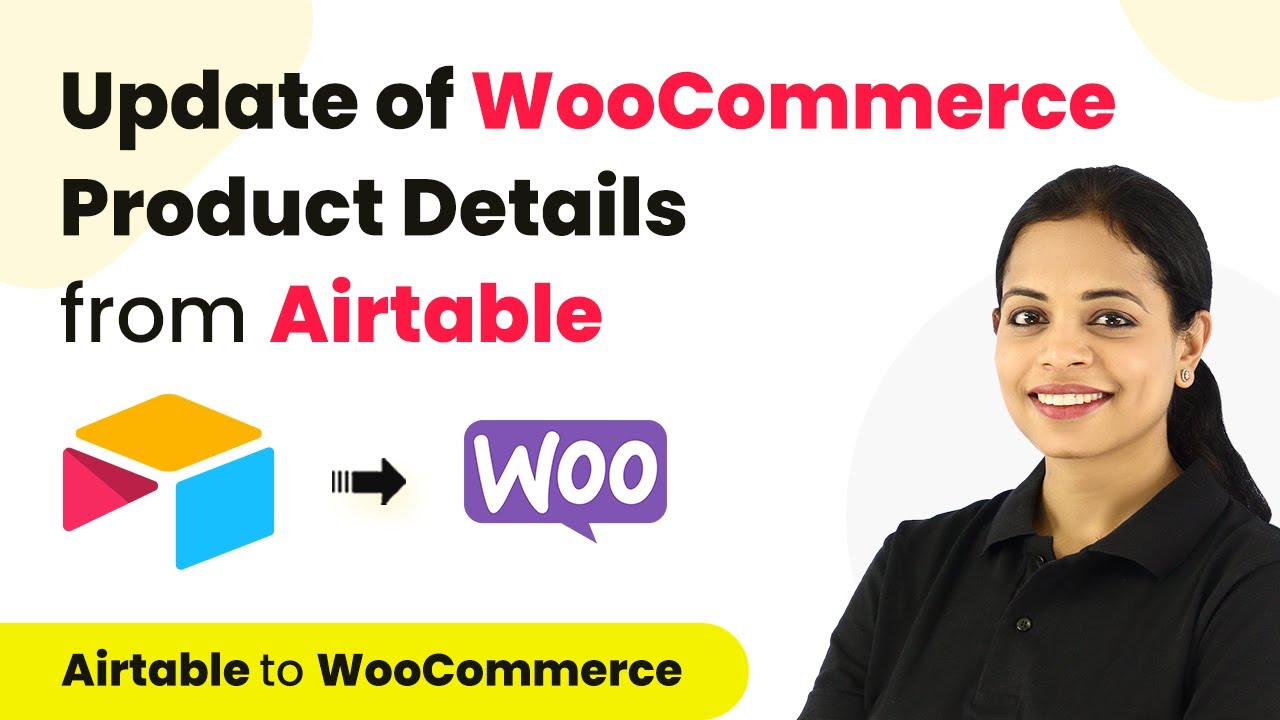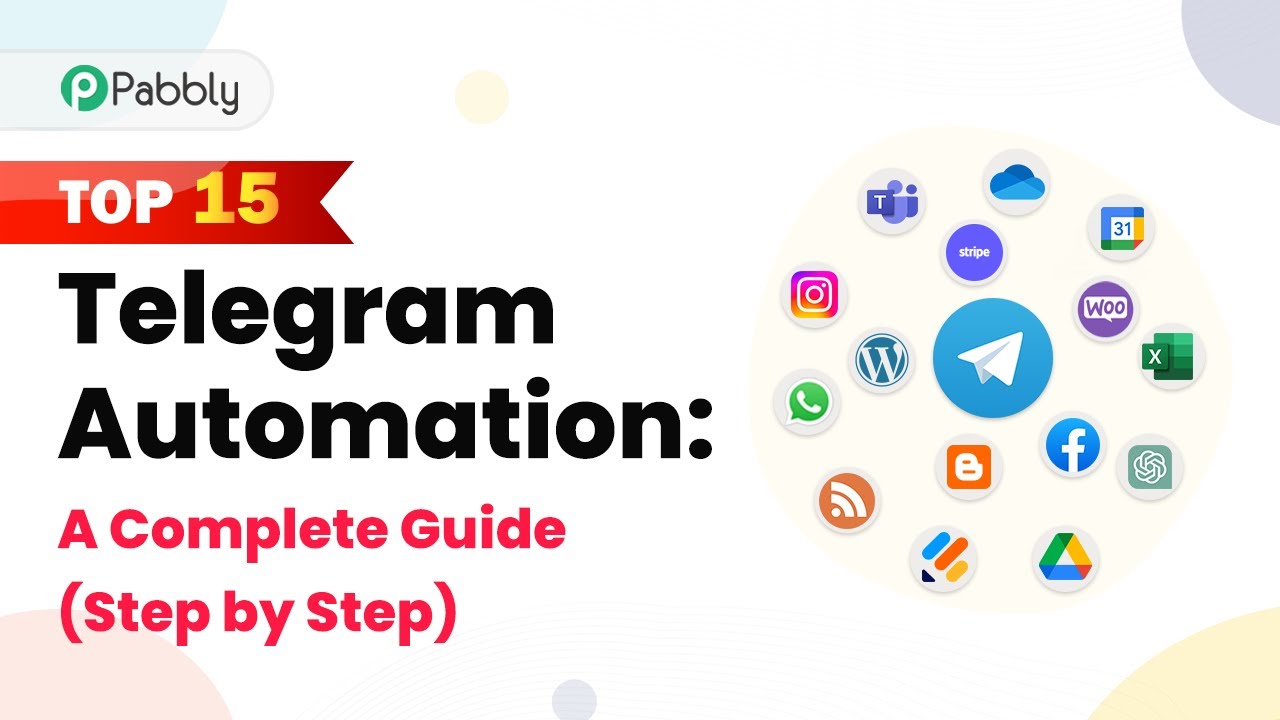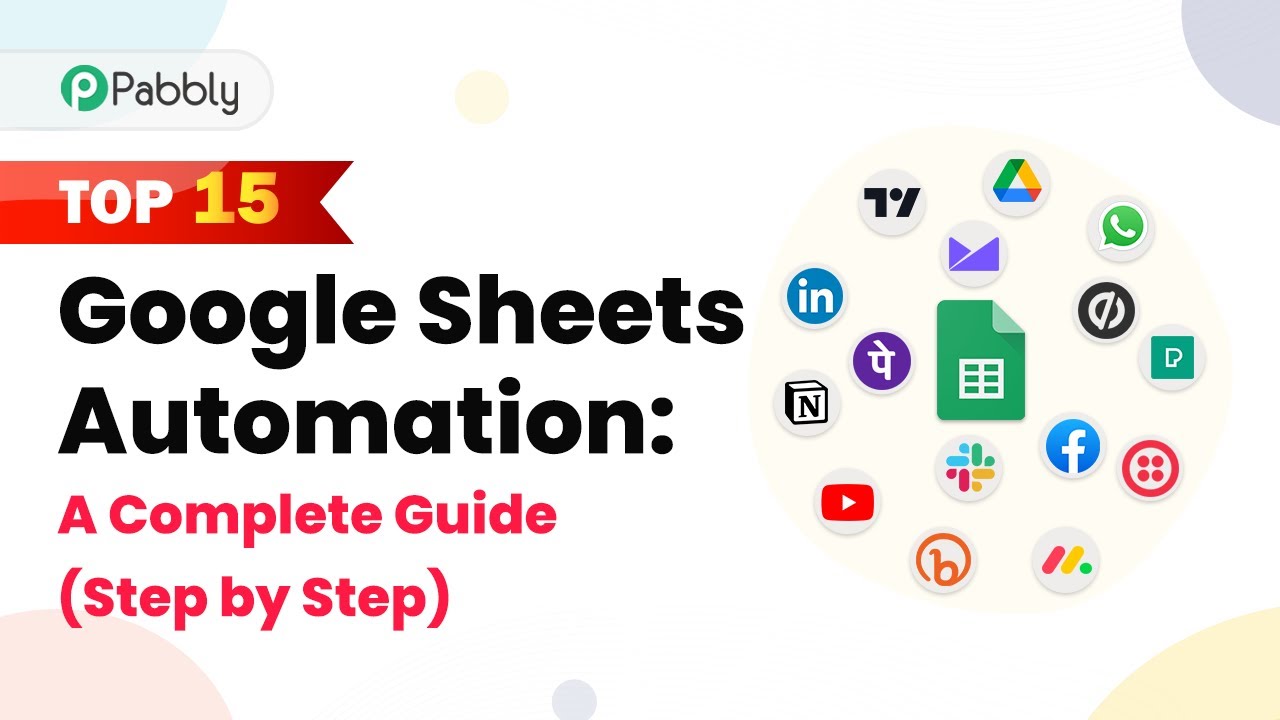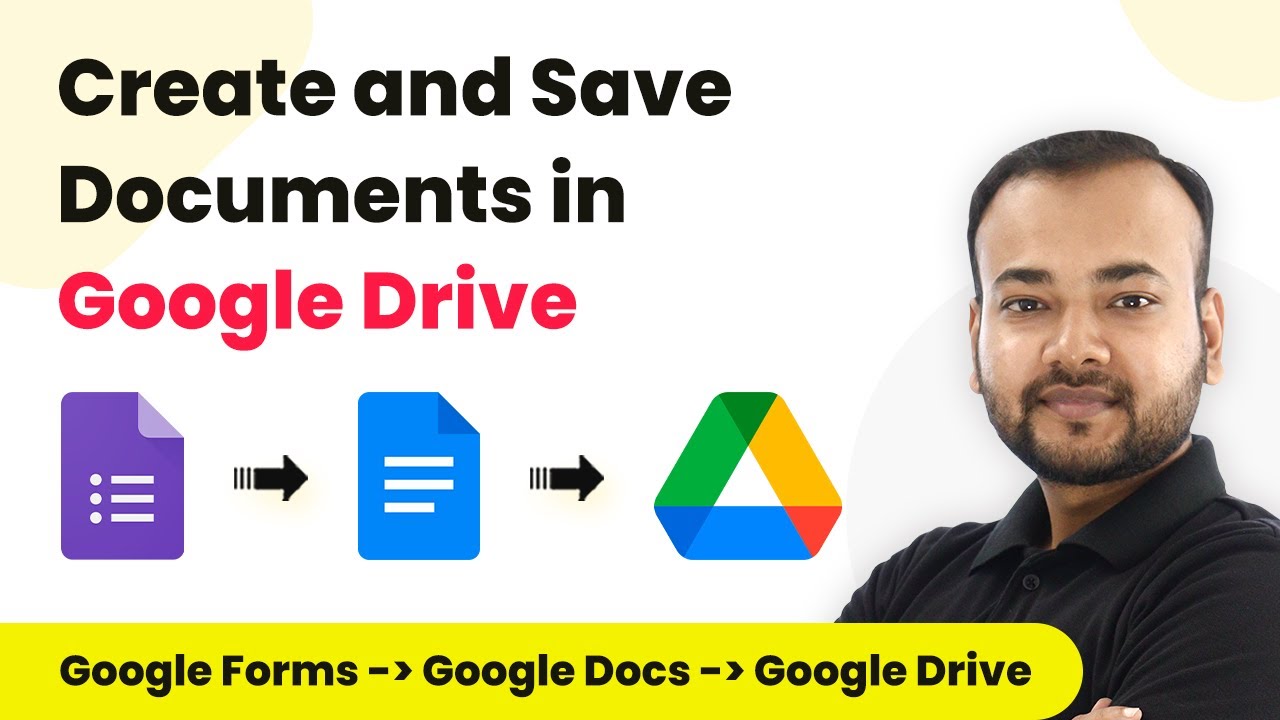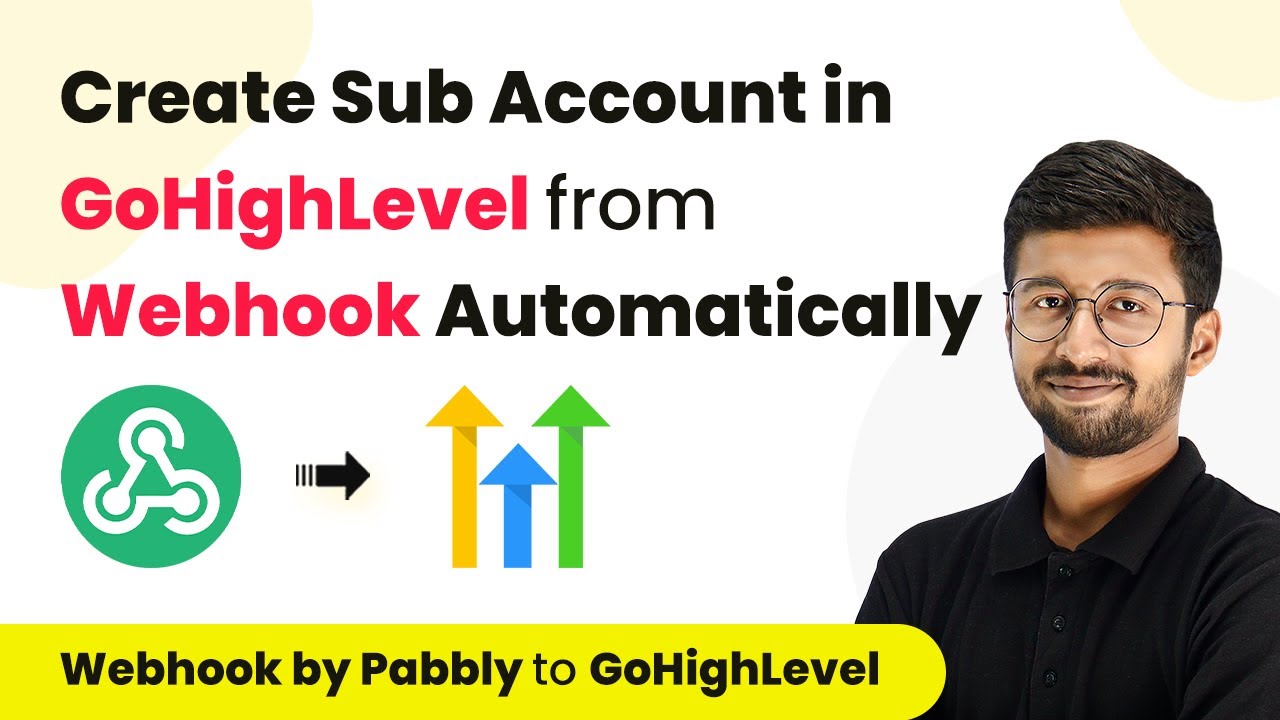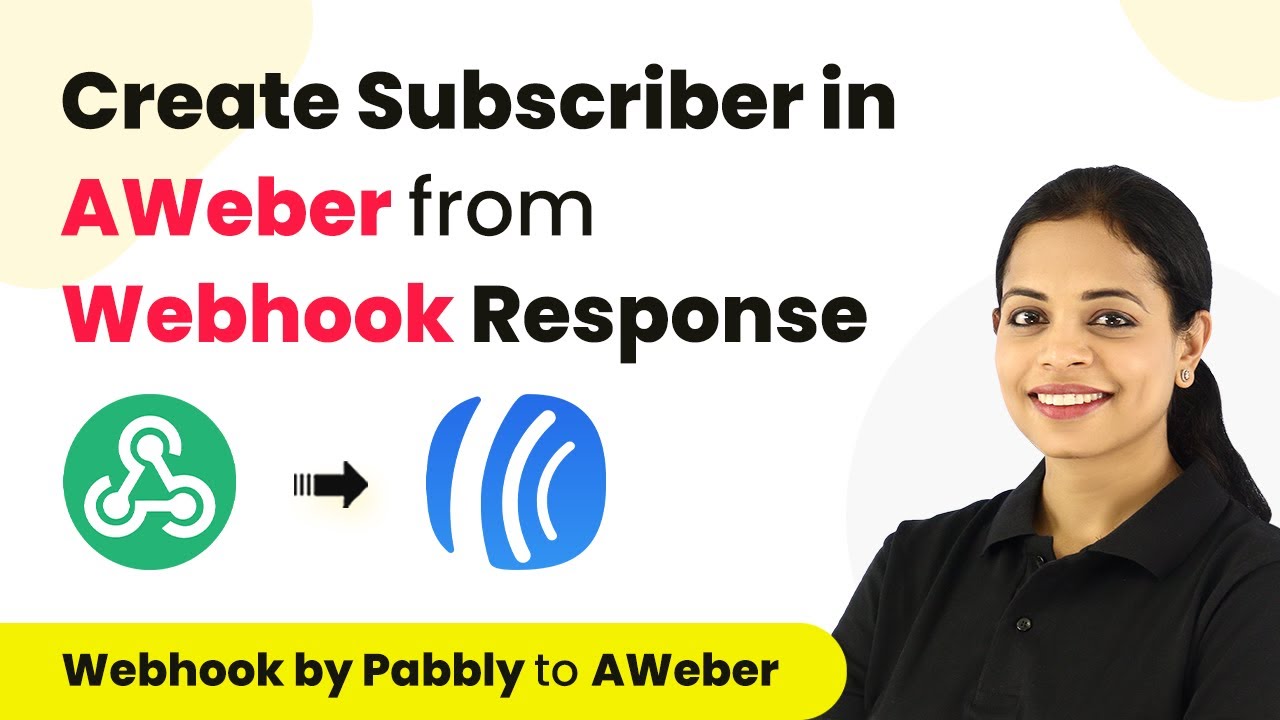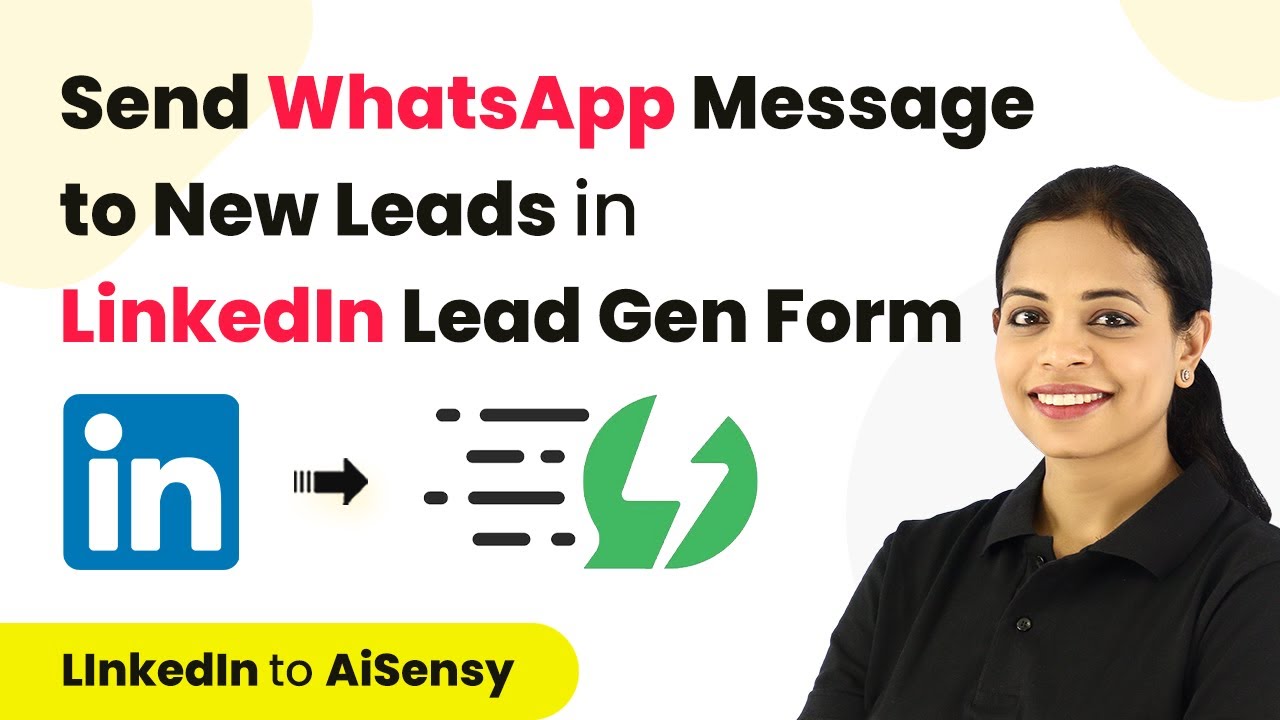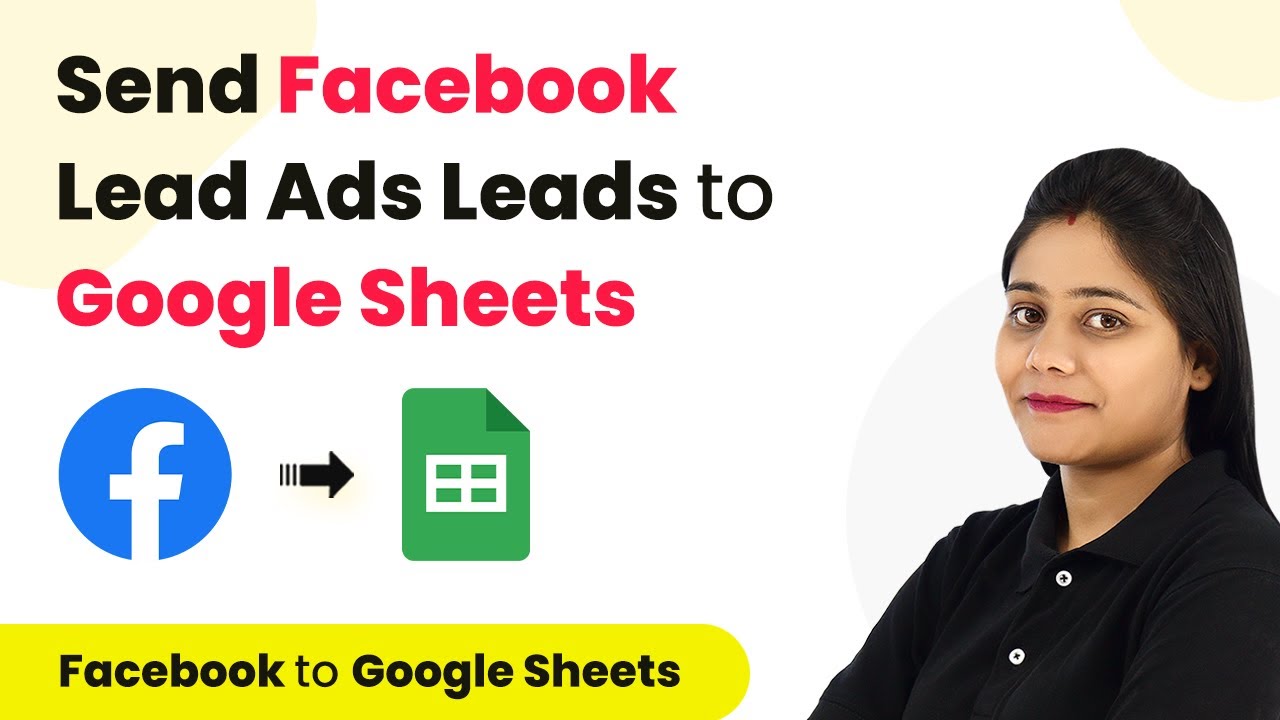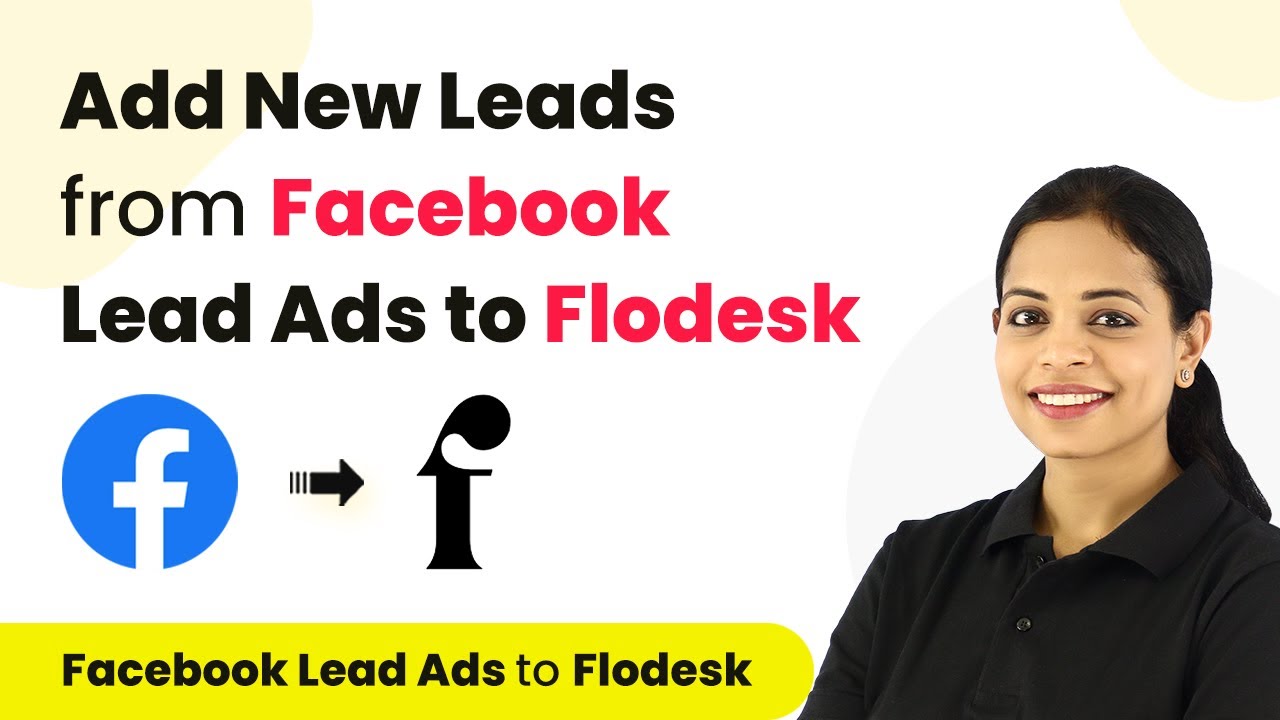Learn how to automate product updates in WooCommerce from Airtable using Pabbly Connect. Step-by-step tutorial with detailed instructions. Implement the precise methodologies leading organizations use to automate repetitive tasks, illustrated with practical examples designed for immediate application.
Watch Step By Step Video Tutorial Below
1. Setting Up Pabbly Connect for Integration
To start integrating WooCommerce with Airtable, first access Pabbly Connect. You can sign in if you are an existing user or sign up to create a new account. Upon signing up, you will receive 100 free tasks to explore the platform.
Once logged in, navigate to the dashboard and click on the ‘Create Workflow’ button. Here, you can name your workflow according to your objective, such as ‘Update WooCommerce Product from Airtable.’ Click on the ‘Create’ button to proceed.
2. Selecting Trigger Application in Pabbly Connect
For this integration, we will set Airtable as our trigger application. In Pabbly Connect, select Airtable from the list of applications. The trigger event will be ‘New Record,’ which activates the workflow when a new record is added in Airtable.
- Select Airtable as the trigger application.
- Choose ‘New Record’ as the trigger event.
- Click on ‘Connect’ to link your Airtable account.
After connecting, you will need to create a new token in Airtable’s Developer Hub. This token allows Pabbly Connect to access your Airtable data securely. Make sure to grant the necessary permissions when generating the token.
3. Setting Up WooCommerce as Action Application
Next, we will set WooCommerce as the action application in Pabbly Connect. Select WooCommerce and choose the action event ‘Update a Product.’ This action updates product details in WooCommerce based on the information received from Airtable.
To connect WooCommerce, you will need the Consumer Key, Consumer Secret, and the Website URL. These can be generated from the WooCommerce settings under the Advanced tab, specifically in the REST API section. Ensure that you have set the user permissions to read and write.
- Navigate to WooCommerce settings and select Advanced.
- Generate API keys for access.
- Input the Consumer Key, Consumer Secret, and Website URL in Pabbly Connect.
After successfully connecting WooCommerce, you can proceed to map the product details from Airtable to WooCommerce. This mapping ensures that the correct product information is updated during the integration process.
4. Mapping Product Details and Testing Integration
In this step, you will map the product details from Airtable to WooCommerce using Pabbly Connect. First, retrieve the product ID by selecting the action event ‘Retrieve a Product by Name or Slug’ in WooCommerce. This step is crucial for identifying which product to update.
Once you have retrieved the product ID, you can proceed to map the necessary fields such as product name, SKU, regular price, and stock status. Each field should be mapped correctly to ensure that the data flows seamlessly from Airtable to WooCommerce.
Map the product name and SKU from Airtable to WooCommerce. Set the regular price and stock status. Review the mapping to ensure accuracy.
After mapping, click on ‘Save and Send Test Request’ to verify that the integration works as expected. Once the test is successful, the product details in WooCommerce will be updated automatically based on the changes made in Airtable.
5. Checking Integration Success in WooCommerce
To confirm the success of your integration, refresh your WooCommerce products page. You should see the updated product details reflecting the changes made in Airtable. This step validates that Pabbly Connect has successfully automated the workflow.
For instance, if you updated the product name and price in Airtable, those changes should now appear in WooCommerce. You can repeat this process for any other products you want to update automatically.
Navigate to your WooCommerce products section. Check for updated product details based on Airtable entries. Ensure all changes are reflected accurately.
If everything is in order, your integration is complete, and you can now automate product updates using Pabbly Connect efficiently. This automation saves time and reduces manual errors in product management.
Conclusion
In this tutorial, we explored how to use Pabbly Connect to integrate WooCommerce with Airtable for automatic product updates. This process enhances efficiency and ensures accurate product information in your WooCommerce store.
Ensure you check out Pabbly Connect to create business automation workflows and reduce manual tasks. Pabbly Connect currently offer integration with 2,000+ applications.
- Check out Pabbly Connect – Automate your business workflows effortlessly!
- Sign Up Free – Start your journey with ease!
- 10,000+ Video Tutorials – Learn step by step!
- Join Pabbly Facebook Group – Connect with 21,000+ like minded people!