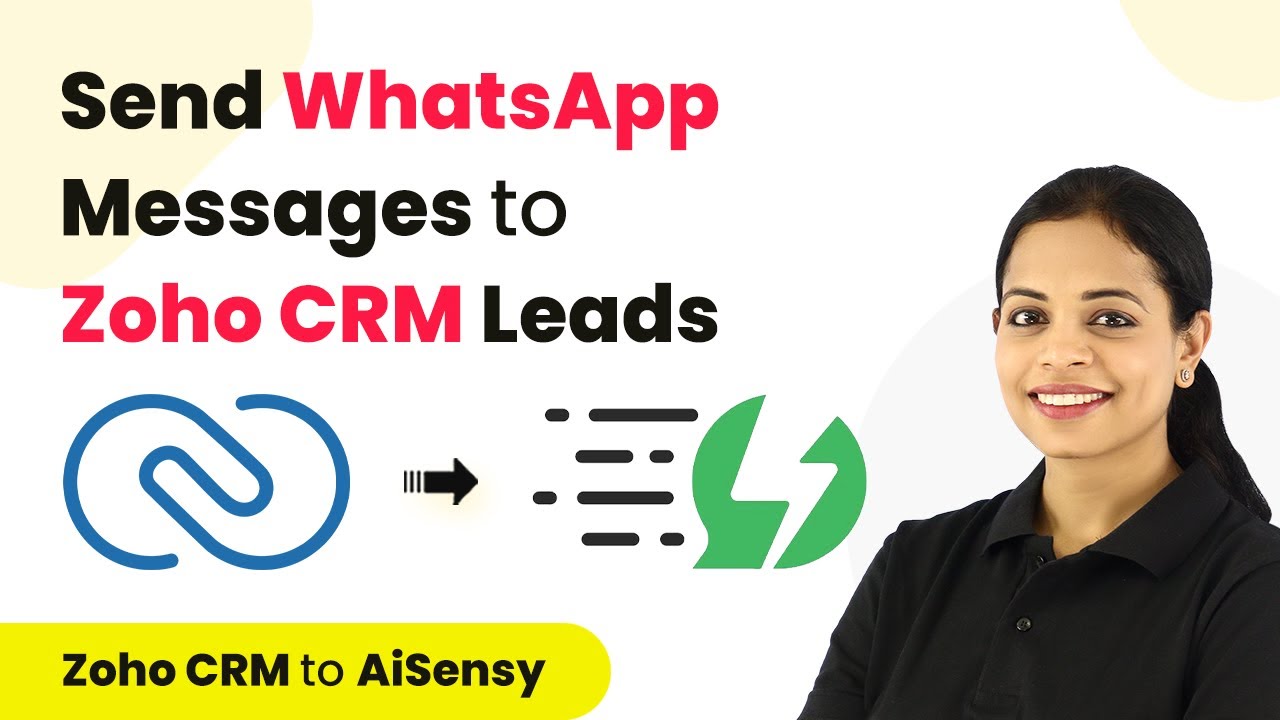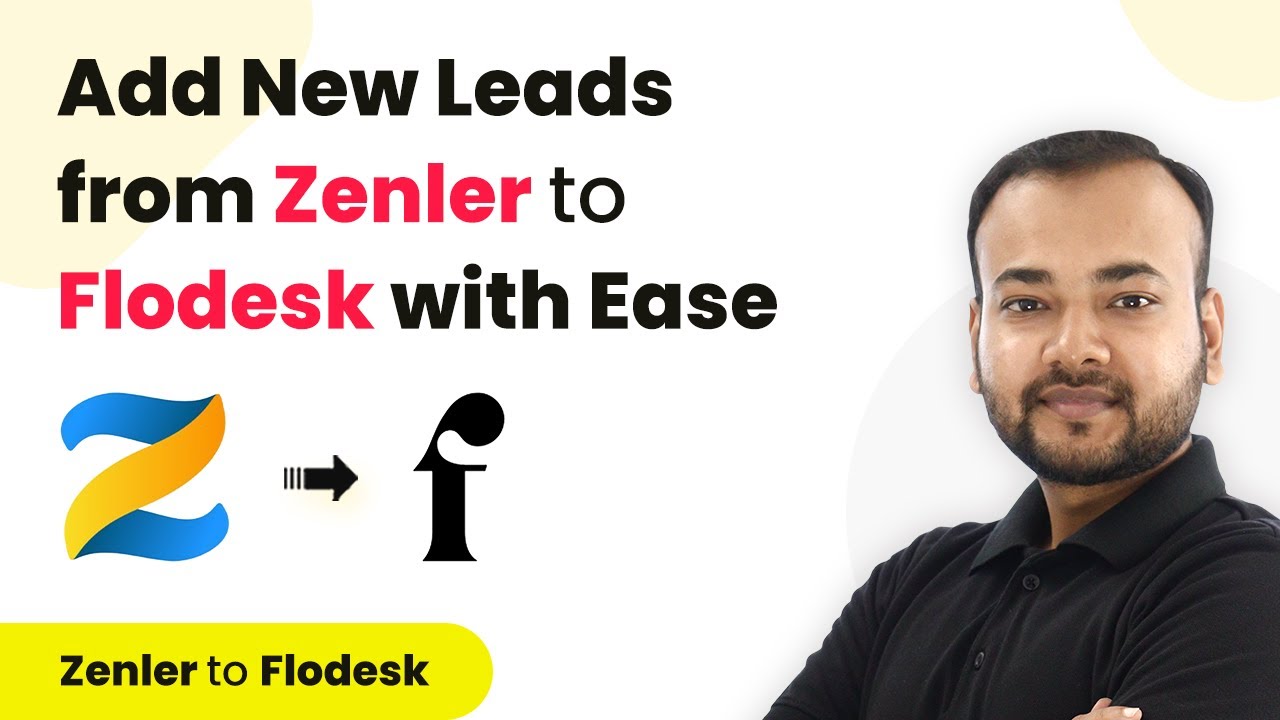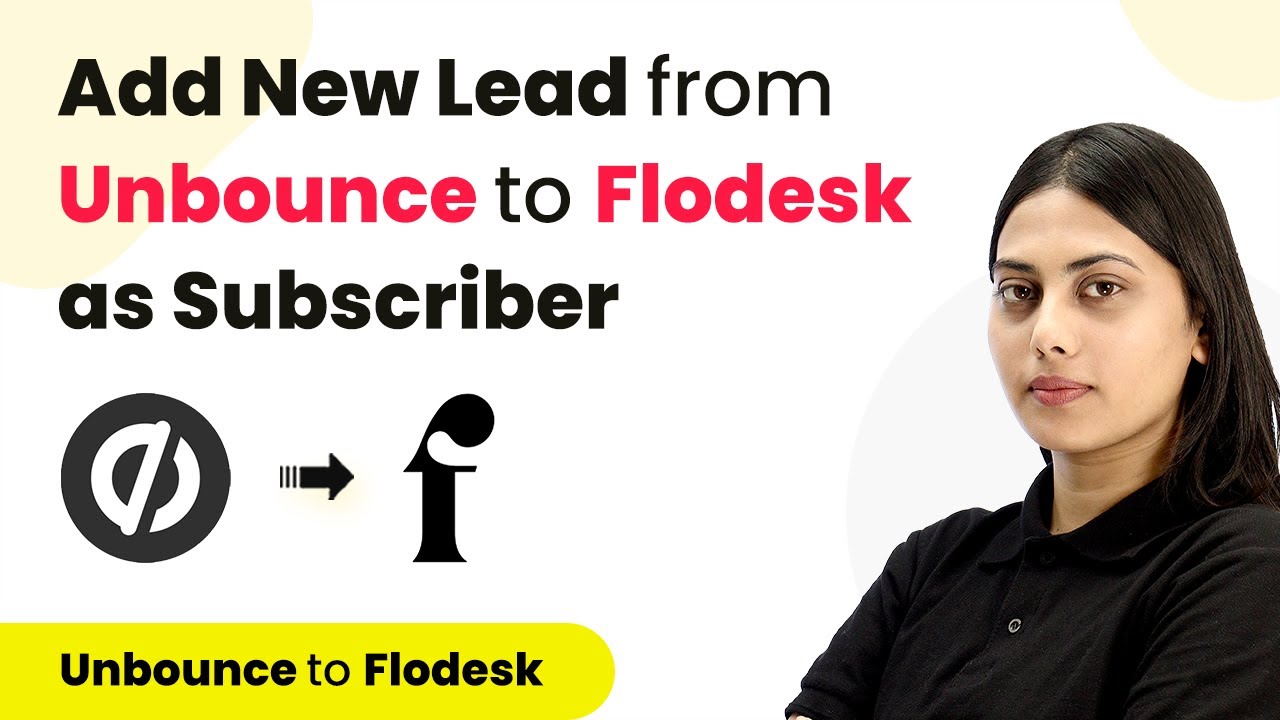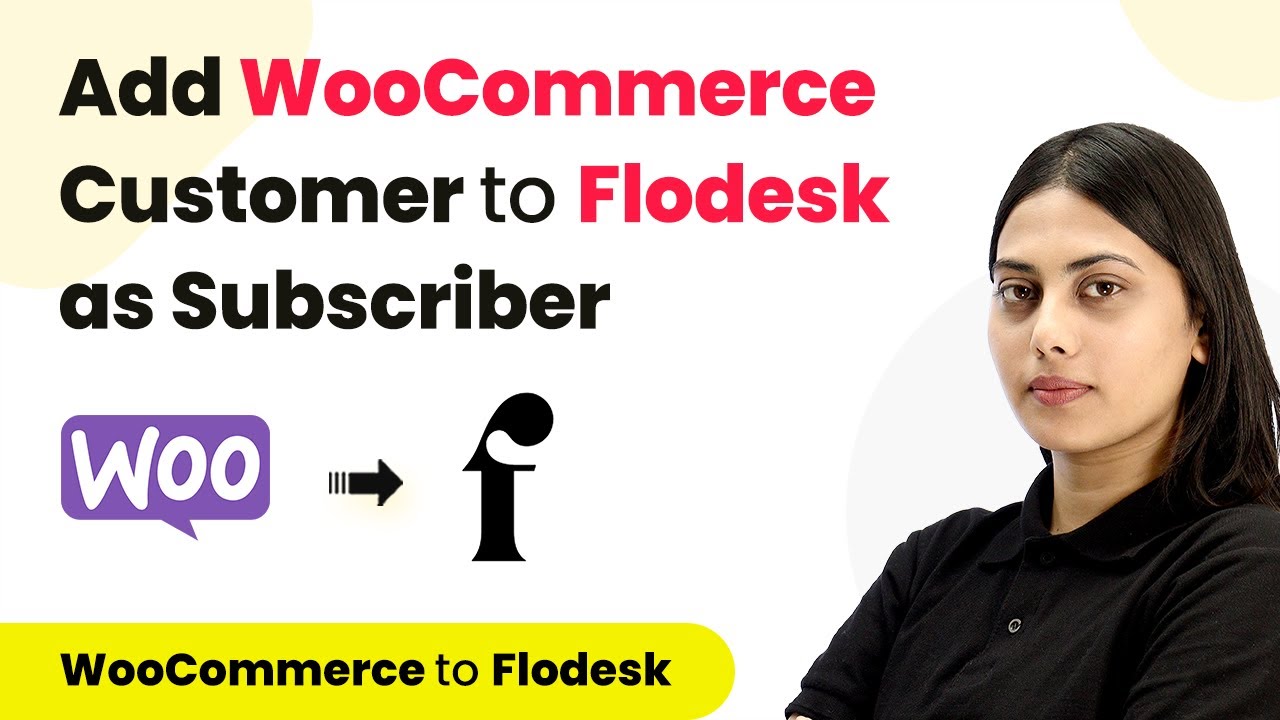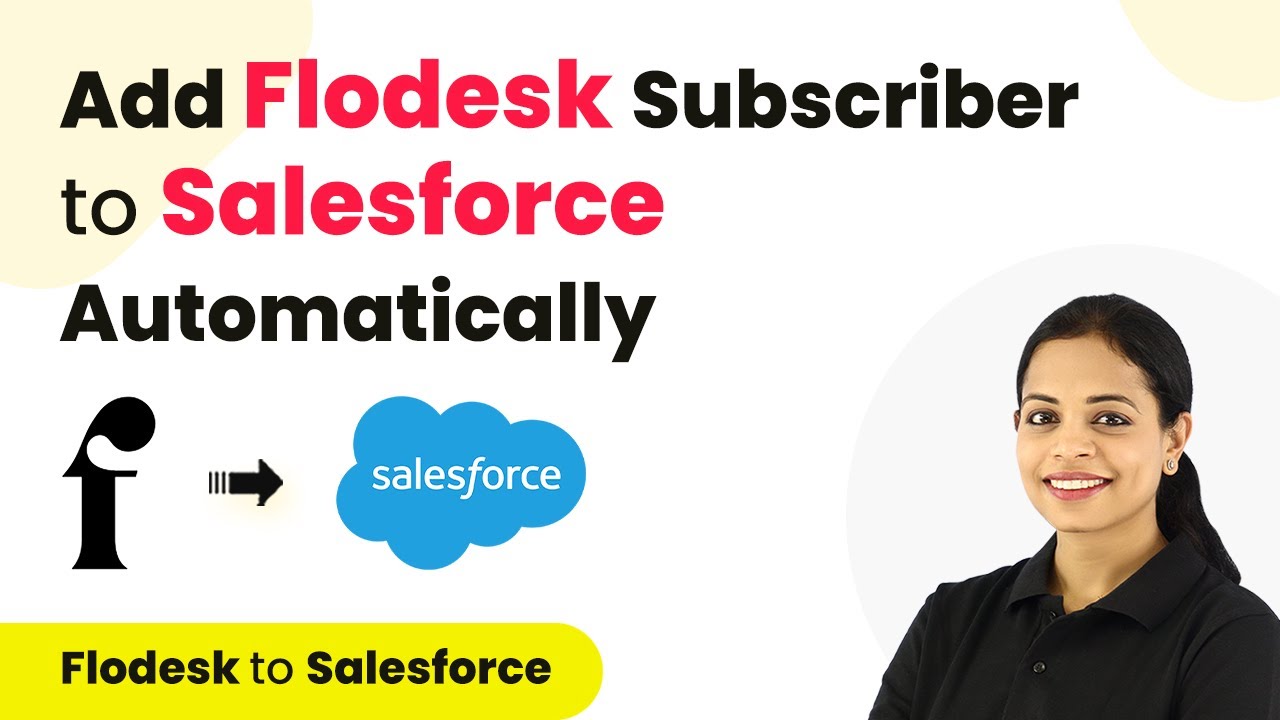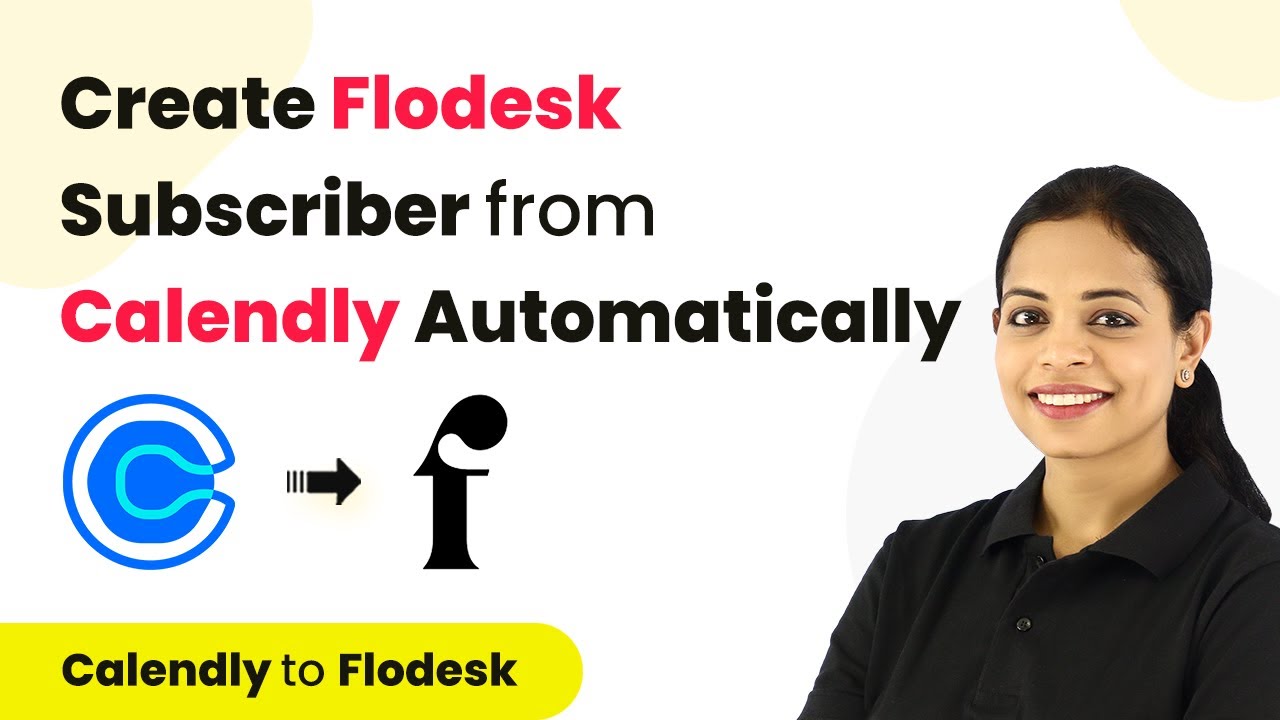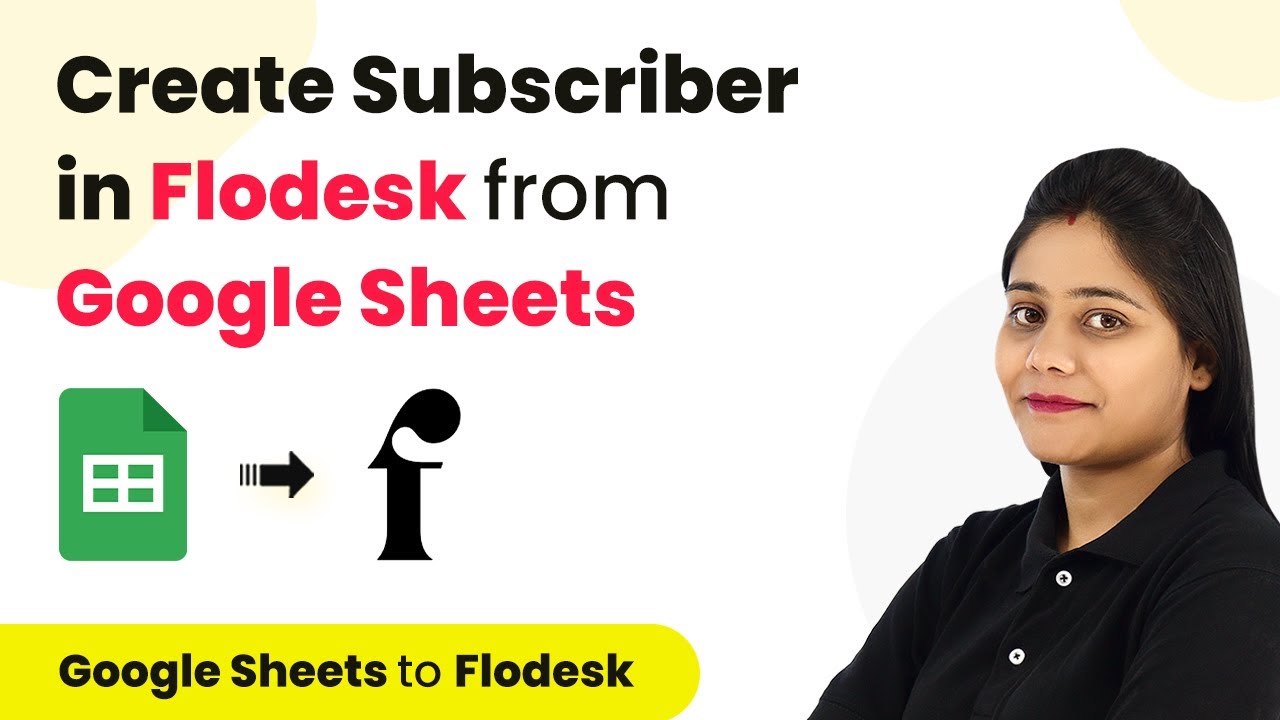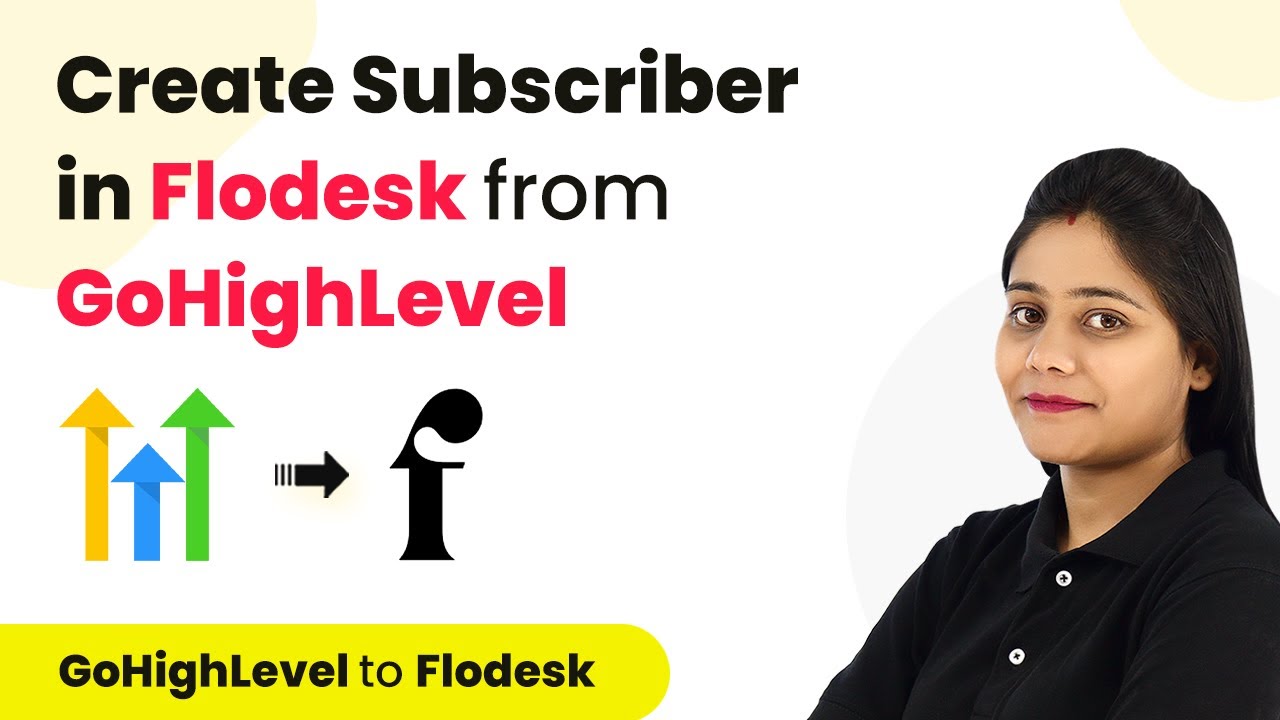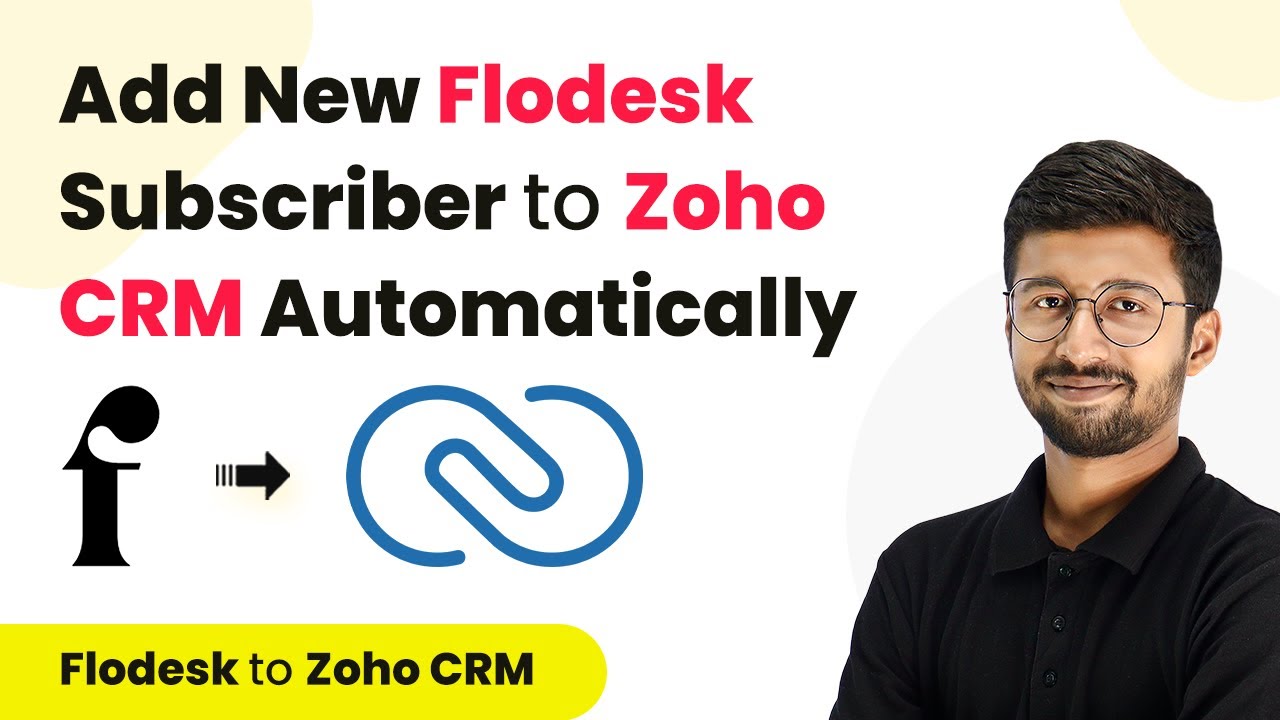Learn how to automate WhatsApp messages for new Zoho CRM leads using Pabbly Connect in this step-by-step tutorial. Revolutionize your productivity approach with just a few strategic clicks. Uncover professional methods for connecting applications and creating workflows that reclaim hours of your week.
Watch Step By Step Video Tutorial Below
1. Setting Up Pabbly Connect for Integration
To integrate WhatsApp with Zoho CRM, start by accessing Pabbly Connect. This platform allows you to automate workflows seamlessly. If you are a new user, sign up for an account, which only takes a couple of minutes. Existing users can simply log in to the dashboard.
Once logged in, you will find an option to create a new workflow. Click on ‘Create Workflow’, and a dialog box will appear. Name your workflow, for example, ‘Send WhatsApp Messages to Zoho CRM Leads’, and click ‘Create’ to proceed.
2. Configuring Zoho CRM as the Trigger Application
In this section, you will set up Zoho CRM as the trigger application in Pabbly Connect. Click on Zoho CRM as the trigger application. The trigger event will be set to ‘New Module Entry Instant’, which means the workflow will activate whenever a new lead is created in Zoho CRM.
- Select ‘Add New Connection’ to connect your Zoho CRM account.
- Enter your Zoho domain, typically ‘zoho.com’.
- Click ‘Save’ to establish the connection.
After successful authorization, you will select the module name, which should be ‘Leads’. Click ‘Save and Send Test Request’ to verify the connection. This step ensures that Pabbly Connect can receive data from Zoho CRM.
3. Creating WhatsApp Action to Send Messages
Next, you will set WhatsApp as the action application in Pabbly Connect. Choose ‘WhatsApp by AiCency’ and select the action event as ‘Send Template Message’. This action will send a personalized message to the new lead.
To connect to WhatsApp, again click ‘Add New Connection’. You will need to provide the API key from your AiCency account. Navigate to the AiCency dashboard, find the API key under the ‘Manage’ section, and copy it. Return to Pabbly Connect and paste the API key to establish the connection.
4. Mapping Data for Personalized Messages
To ensure that messages sent via WhatsApp are personalized, you must map data fields from Zoho CRM. First, enter the name of the campaign you created in AiCency. Then, provide the mobile number of the lead, ensuring it includes the country code. using Pabbly Connect
- Map the user’s name, email address, and phone number from the Zoho CRM response.
- Specify any template parameters needed for the message.
- Ensure all fields are correctly mapped to send a personalized message.
Once all necessary fields are filled, click ‘Save and Send Test Request’. This will send a test message to verify that the integration works correctly. You should see a success message indicating that the WhatsApp message was sent successfully.
5. Testing and Verifying the Integration
To finalize your setup, test the integration by submitting a new lead through the Zoho CRM form. Fill out the form with the required details and submit it. Watch as Pabbly Connect triggers the WhatsApp message automatically.
Once the form is submitted, check the WhatsApp account for the received message. It should contain all the mapped details, confirming that the integration is working as intended. This successful test indicates that every new lead created in Zoho CRM will trigger a WhatsApp message.
Conclusion
Integrating WhatsApp with Zoho CRM using Pabbly Connect automates the process of sending messages to new leads. This tutorial provides a clear guide on setting up the integration, ensuring you can enhance your customer engagement effectively.
Ensure you check out Pabbly Connect to create business automation workflows and reduce manual tasks. Pabbly Connect currently offer integration with 2,000+ applications.
- Check out Pabbly Connect – Automate your business workflows effortlessly!
- Sign Up Free – Start your journey with ease!
- 10,000+ Video Tutorials – Learn step by step!
- Join Pabbly Facebook Group – Connect with 21,000+ like minded people!