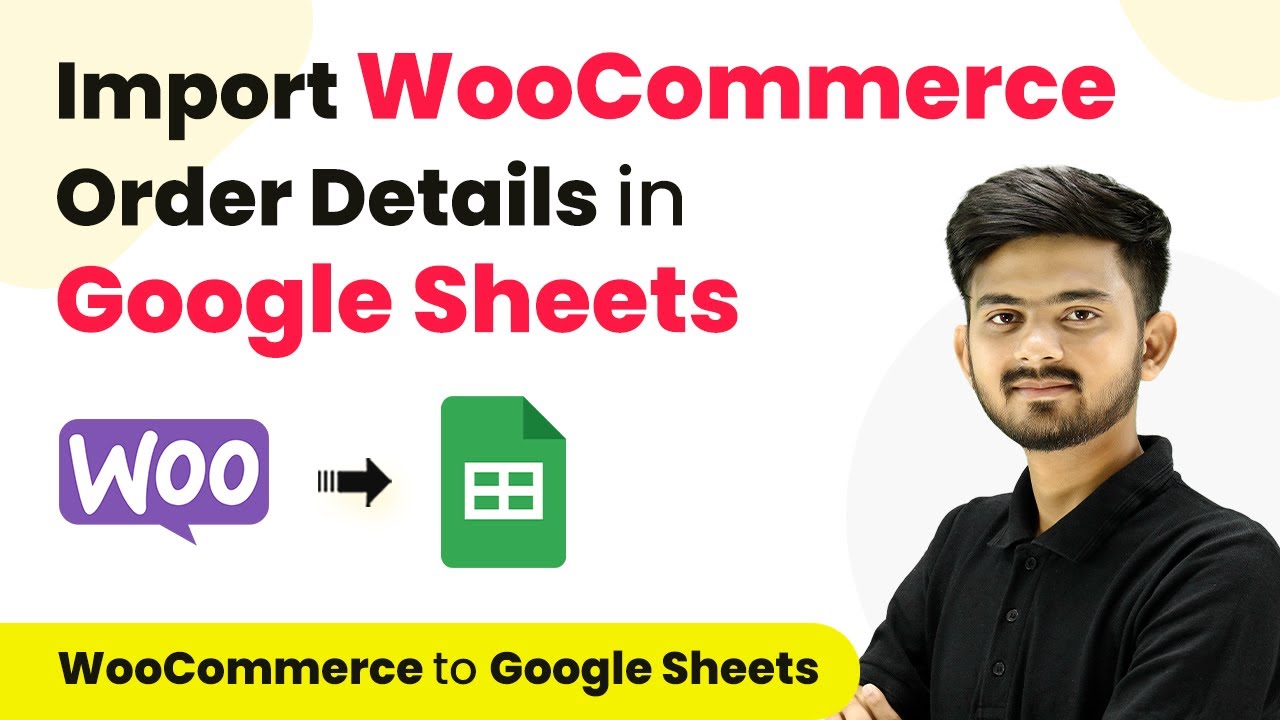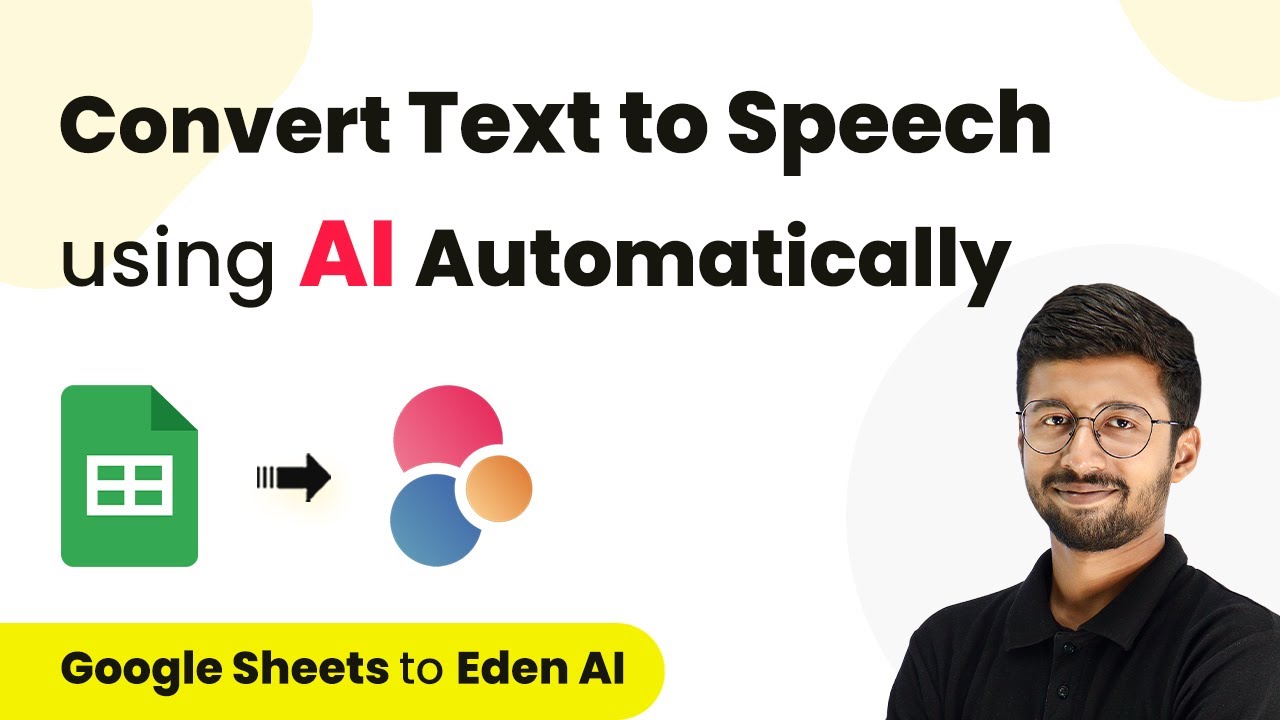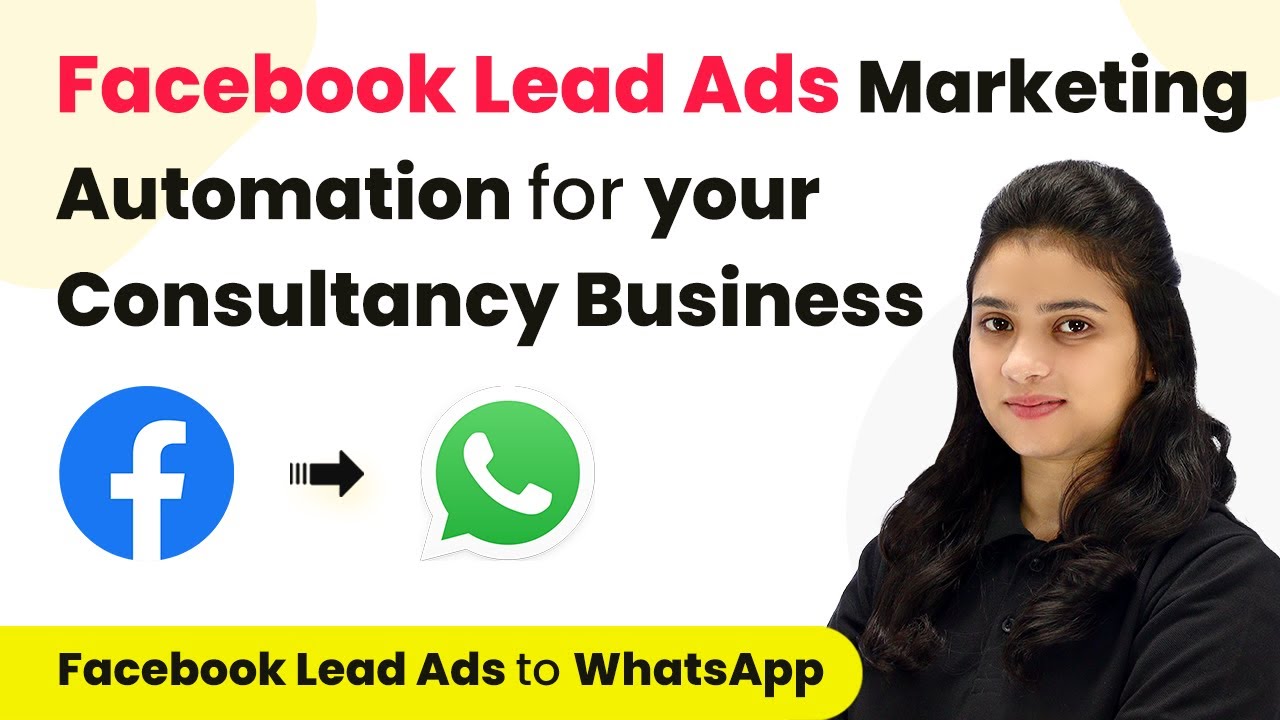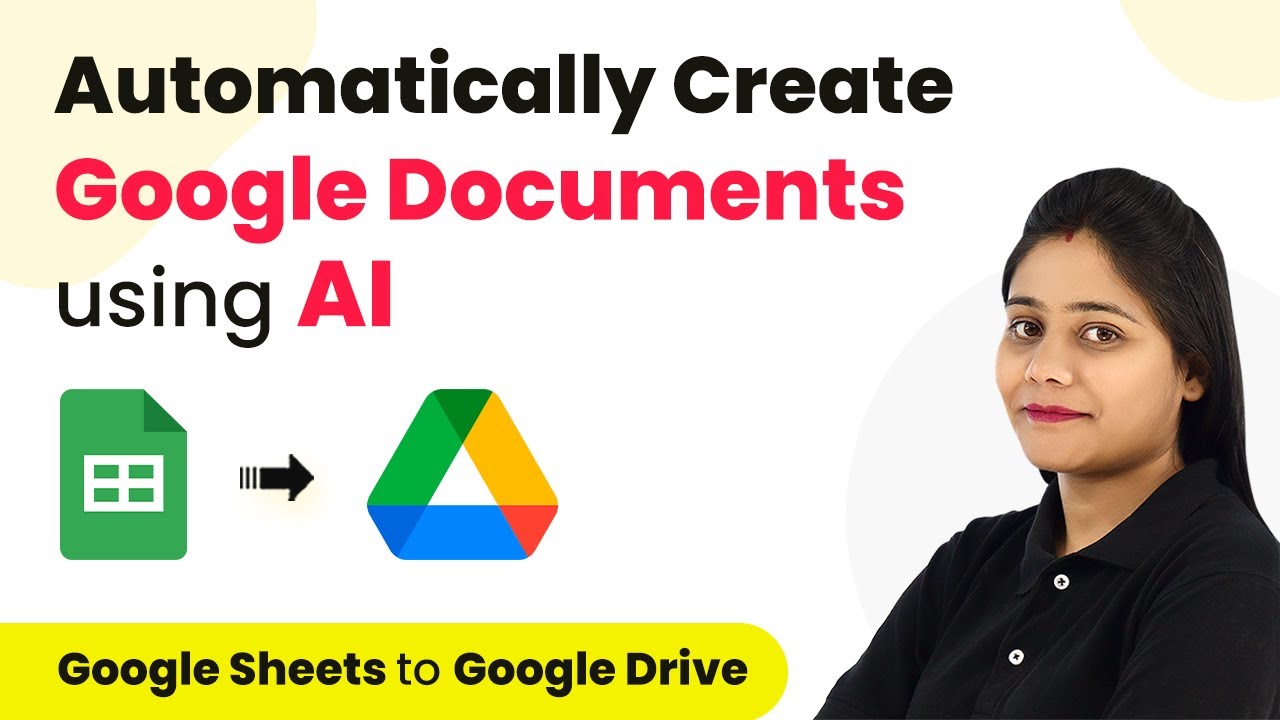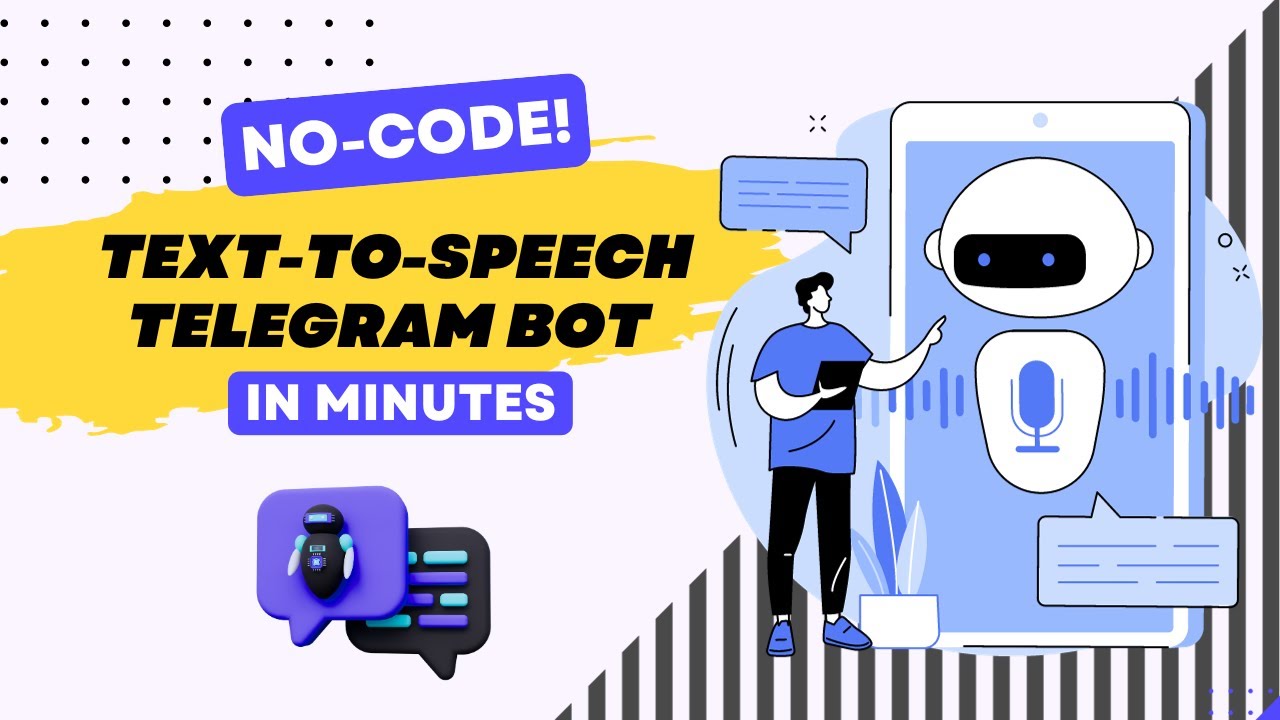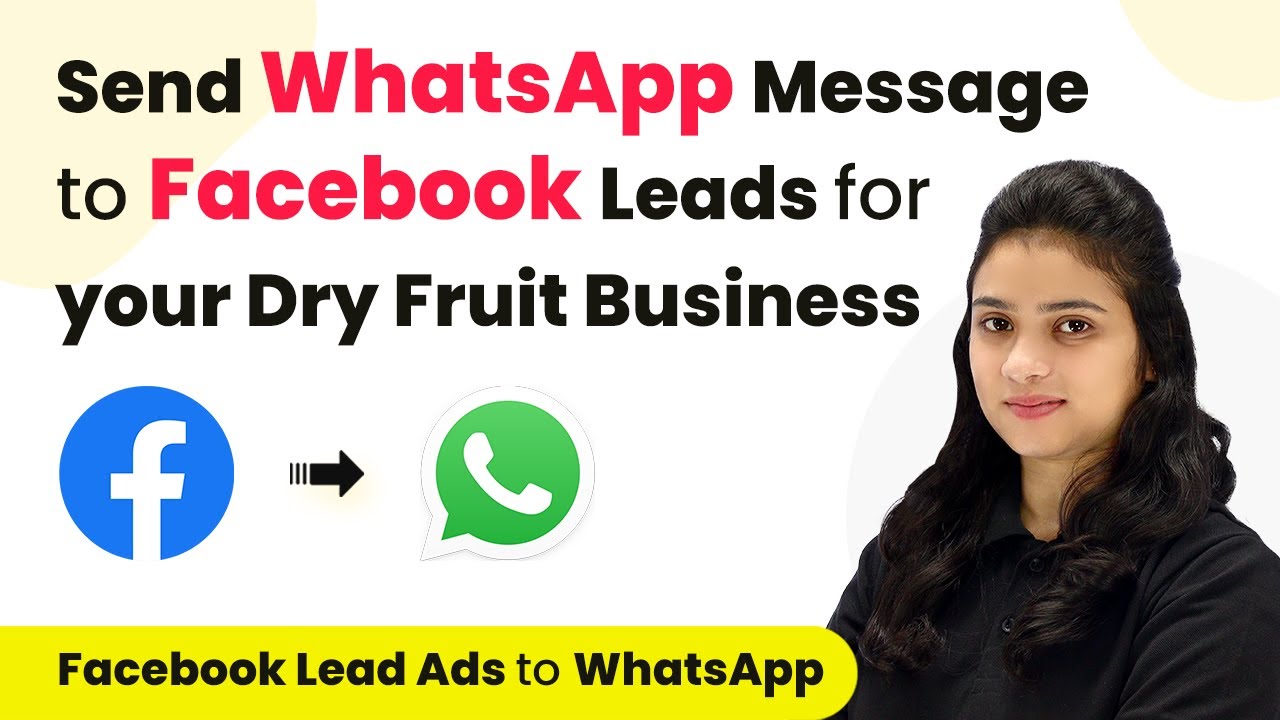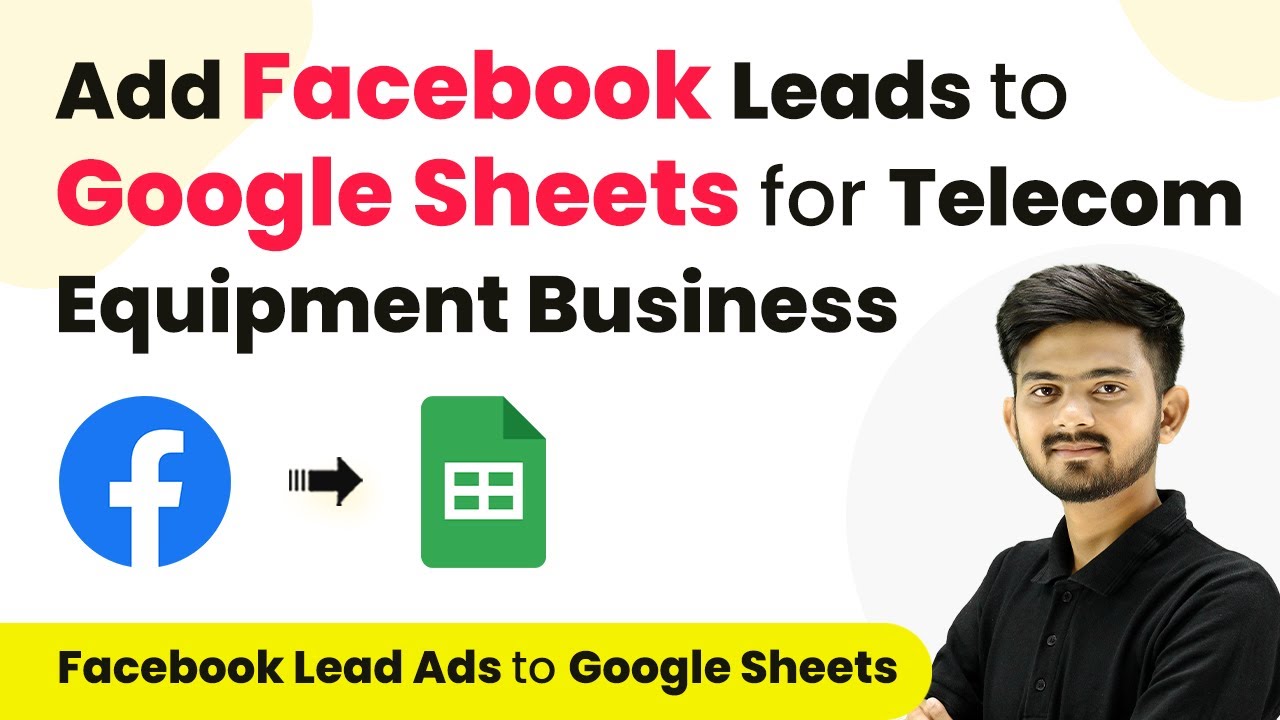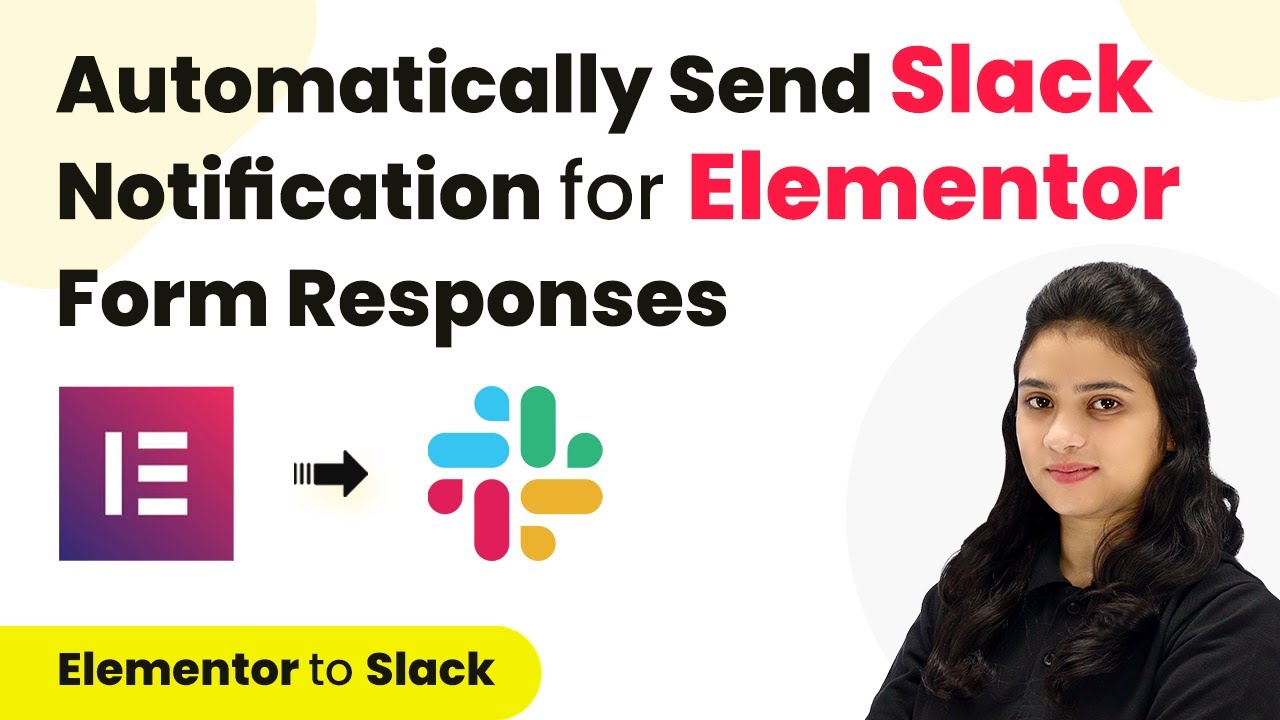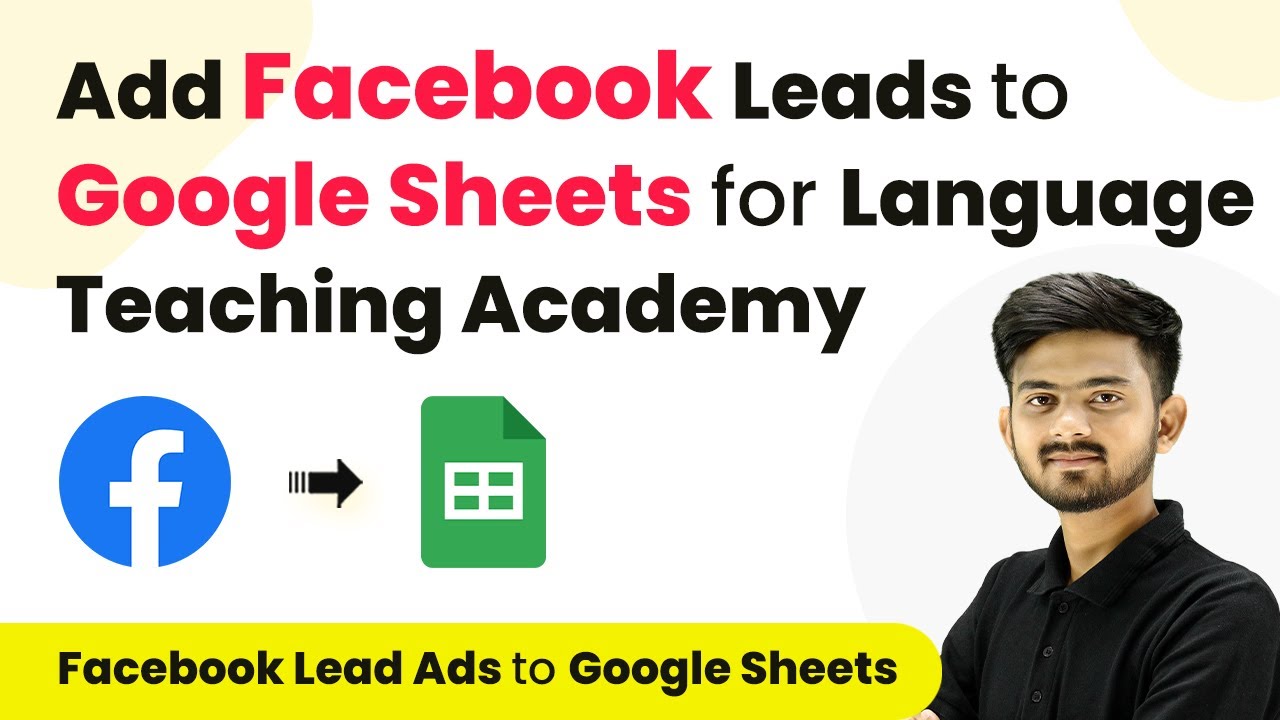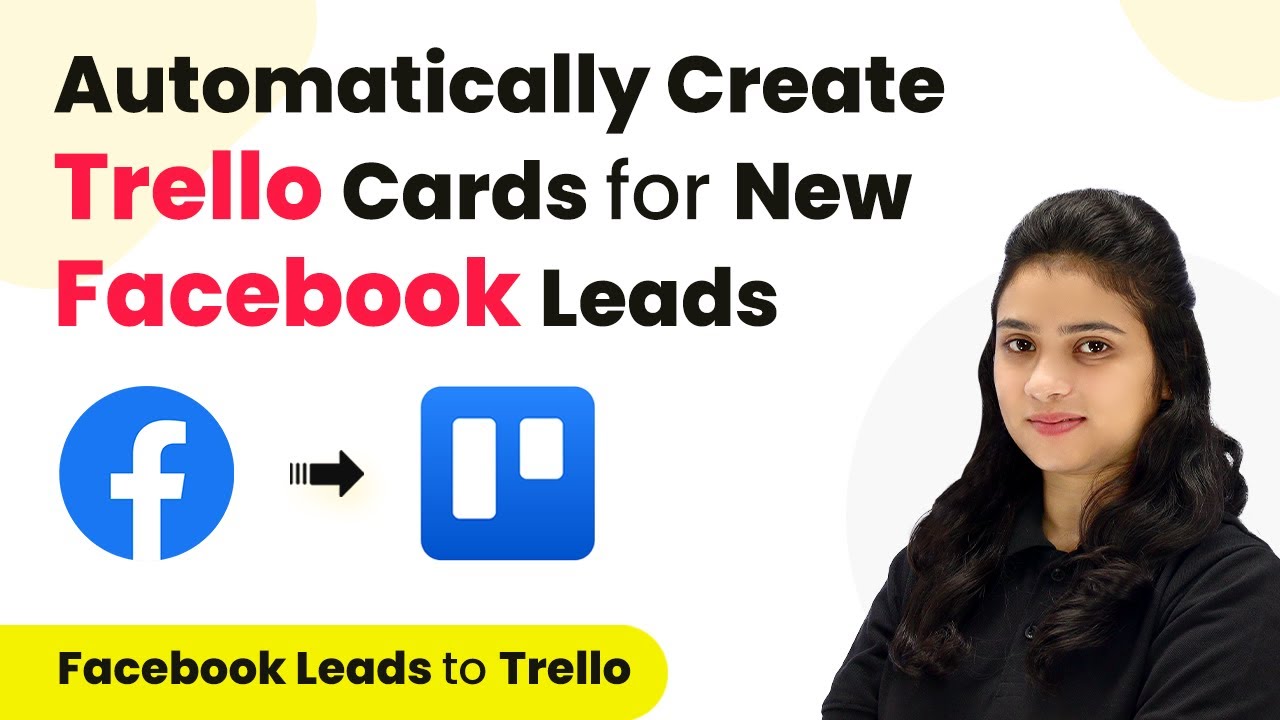Learn how to seamlessly integrate WooCommerce with Google Sheets using Pabbly Connect to automate existing and new order entries. Build sophisticated automated workflows in less time than you think. This guide translates complex integrations into straightforward steps for immediate implementation.
Watch Step By Step Video Tutorial Below
Setting Up Pabbly Connect for WooCommerce and Google Sheets Integration
To add existing and new WooCommerce orders in Google Sheets, we will use Pabbly Connect. First, access Pabbly Connect by visiting the Pabbly website and signing in or signing up for a free account. Once logged in, navigate to the dashboard where you can create new workflows.
Click on the ‘Create Workflow’ button to initiate the integration process. Name your workflow appropriately, such as ‘Add Existing WooCommerce Orders to Google Sheets.’ Save the workflow in your preferred folder, which will help in organizing your tasks.
Creating a Workflow for Existing WooCommerce Orders
The first workflow aims to add existing orders from WooCommerce to Google Sheets using Pabbly Connect. For this, you need to set a trigger and an action. Select ‘Schedule by Pabbly’ as the trigger application to schedule when you want to initiate the workflow.
- Choose the frequency of the workflow execution.
- Set the exact date and time for the workflow to run.
- Confirm the settings and save the trigger.
Next, add an action step by selecting WooCommerce as the action application. Choose the action event ‘List All Orders’ to retrieve existing orders. Connect your WooCommerce account by providing the required API keys (Consumer Key, Consumer Secret, and Website URL) from your WooCommerce settings.
Using Iterator in Pabbly Connect to Process Orders
After connecting WooCommerce to Pabbly Connect, you will receive an array of order details. To process each order individually, add another action step using the ‘Iterator’ tool. This will allow you to execute steps for each order in the array.
Once the iterator is set up, select the array containing the WooCommerce order details. This will enable you to retrieve specific information about each order, such as customer name, address, and order items. Ensure that you click on ‘Save and Send Test Request’ to validate that the data is being processed correctly.
- Map customer details from the iterator response.
- Extract product details from the order line items.
- Ensure all necessary data is formatted correctly for Google Sheets.
After processing the order details, you can then add another action step to format the data as needed before sending it to Google Sheets. Use the ‘Data Transformer’ tool to convert any line item arrays into a format suitable for Google Sheets.
Adding Data to Google Sheets Using Pabbly Connect
Now that you have processed the WooCommerce orders, the next step is to add this data to Google Sheets through Pabbly Connect. For this, select Google Sheets as your action application and choose the action event ‘Add New Row’ to insert the order details into your spreadsheet.
Connect your Google Sheets account to Pabbly Connect by allowing access. Once connected, select the specific spreadsheet where you want to store the WooCommerce orders. Ensure that you map the fields correctly, such as customer name, email, product names, quantities, and prices.
Select the spreadsheet and sheet where the data will be added. Map each field from the iterator response to the corresponding column in Google Sheets. Verify that the data is formatted correctly before saving.
Finally, test the workflow to ensure that the order details are being added to Google Sheets as expected. Once confirmed, you can enable the workflow to run automatically based on the schedule you set earlier.
Automating New WooCommerce Orders in Google Sheets
The second workflow focuses on adding new WooCommerce orders to Google Sheets automatically using Pabbly Connect. Start by creating a new workflow and set WooCommerce as your trigger application. Select ‘New Order Created’ as your trigger event to initiate the workflow whenever a new order is placed.
Connect WooCommerce to Pabbly Connect using the webhook URL provided during the setup. This process acts as a bridge between WooCommerce and Pabbly Connect, allowing real-time data transfer. After setting up the webhook, test the connection by placing a new order in WooCommerce to capture the order details.
Ensure that the webhook is active and configured correctly. Place a test order in WooCommerce to trigger the workflow. Capture the response from the new order to verify data accuracy.
Once you have the new order details, repeat the process of using the iterator and data transformer to format the data before adding it to Google Sheets. This will ensure that every new order is automatically recorded in your spreadsheet without any manual input.
Conclusion
In this tutorial, we explored how to use Pabbly Connect to seamlessly integrate WooCommerce with Google Sheets for both existing and new orders. By following the detailed steps provided, you can automate the process of adding order details to your spreadsheet, saving time and reducing errors. With Pabbly Connect, managing your WooCommerce orders has never been easier.
Ensure you check out Pabbly Connect to create business automation workflows and reduce manual tasks. Pabbly Connect currently offer integration with 2,000+ applications.
- Check out Pabbly Connect – Automate your business workflows effortlessly!
- Sign Up Free – Start your journey with ease!
- 10,000+ Video Tutorials – Learn step by step!
- Join Pabbly Facebook Group – Connect with 21,000+ like minded people!