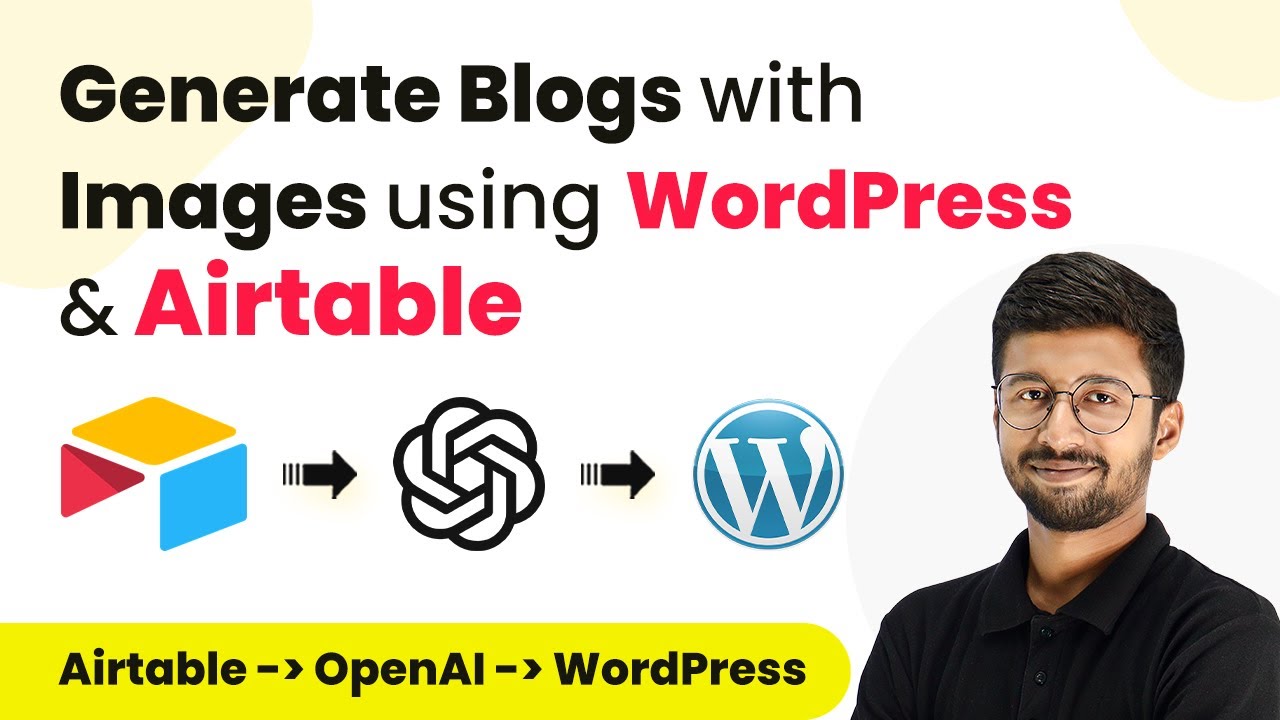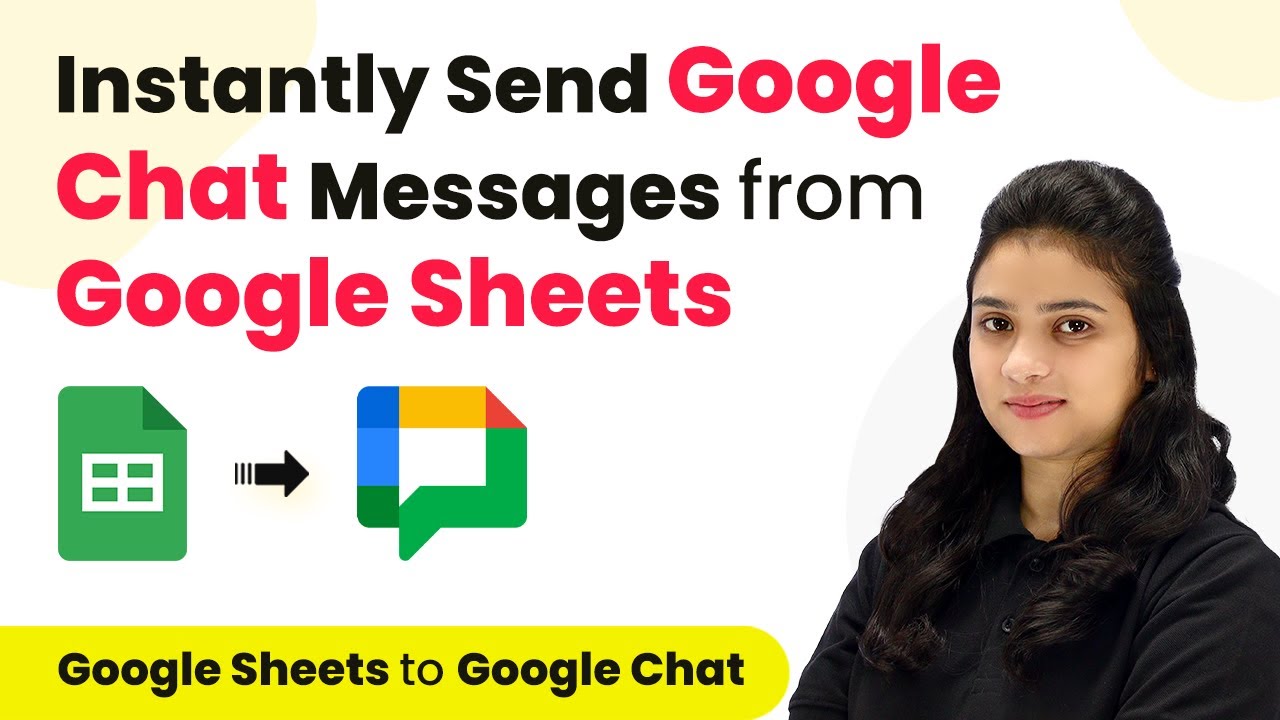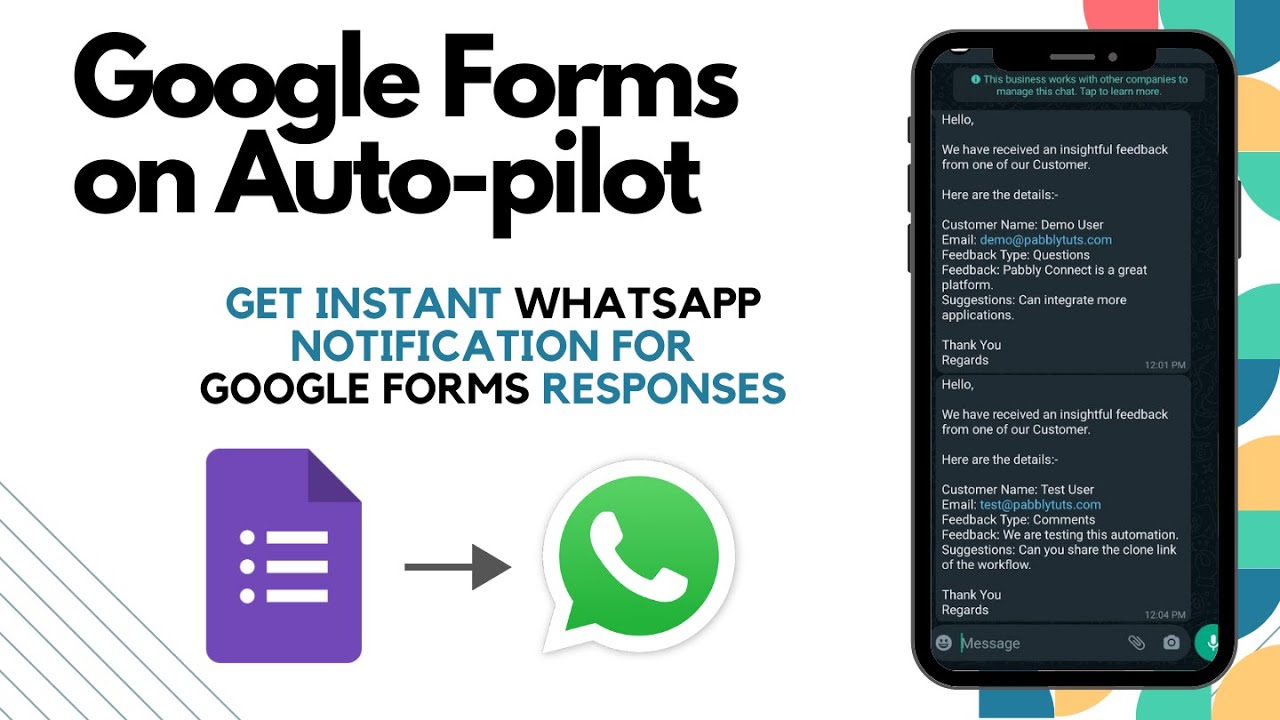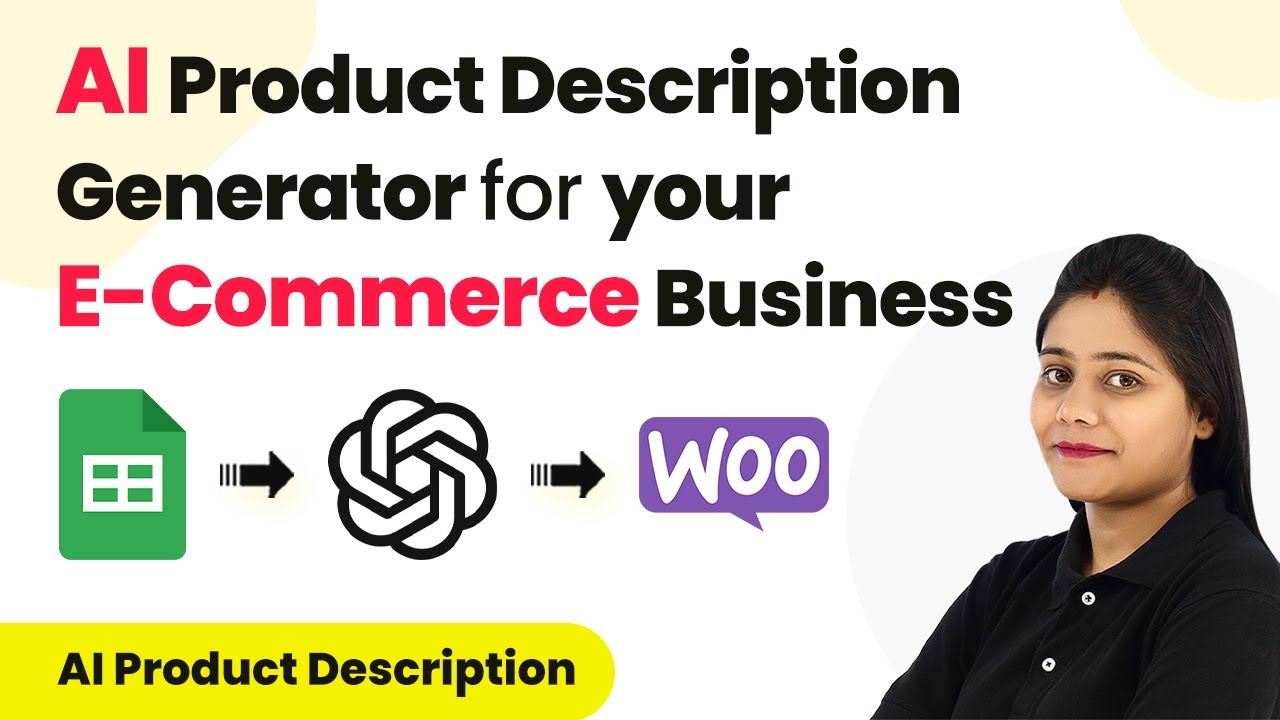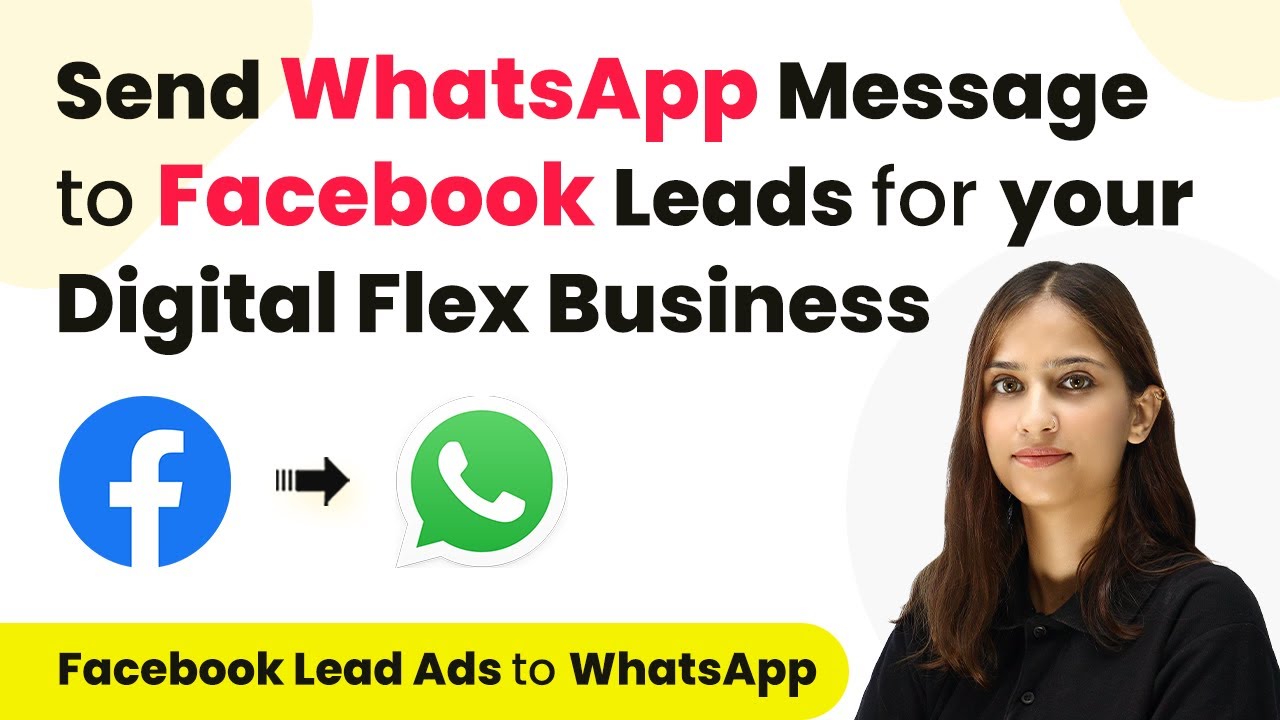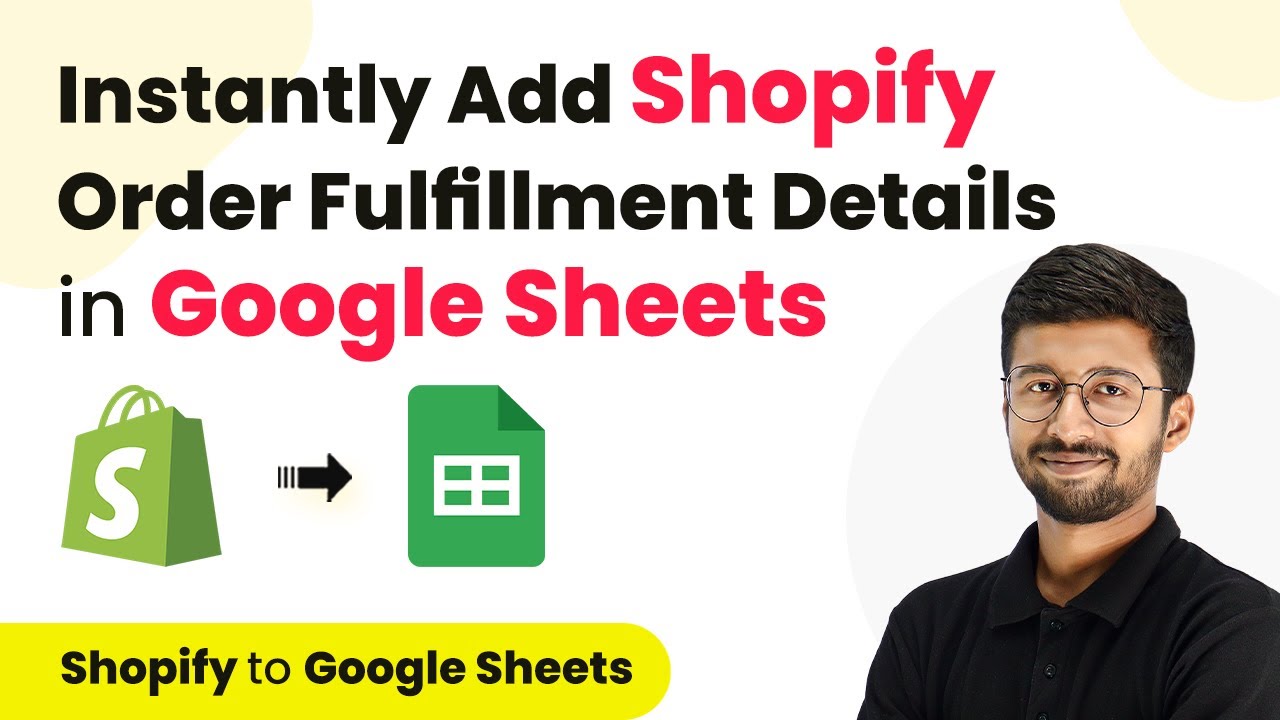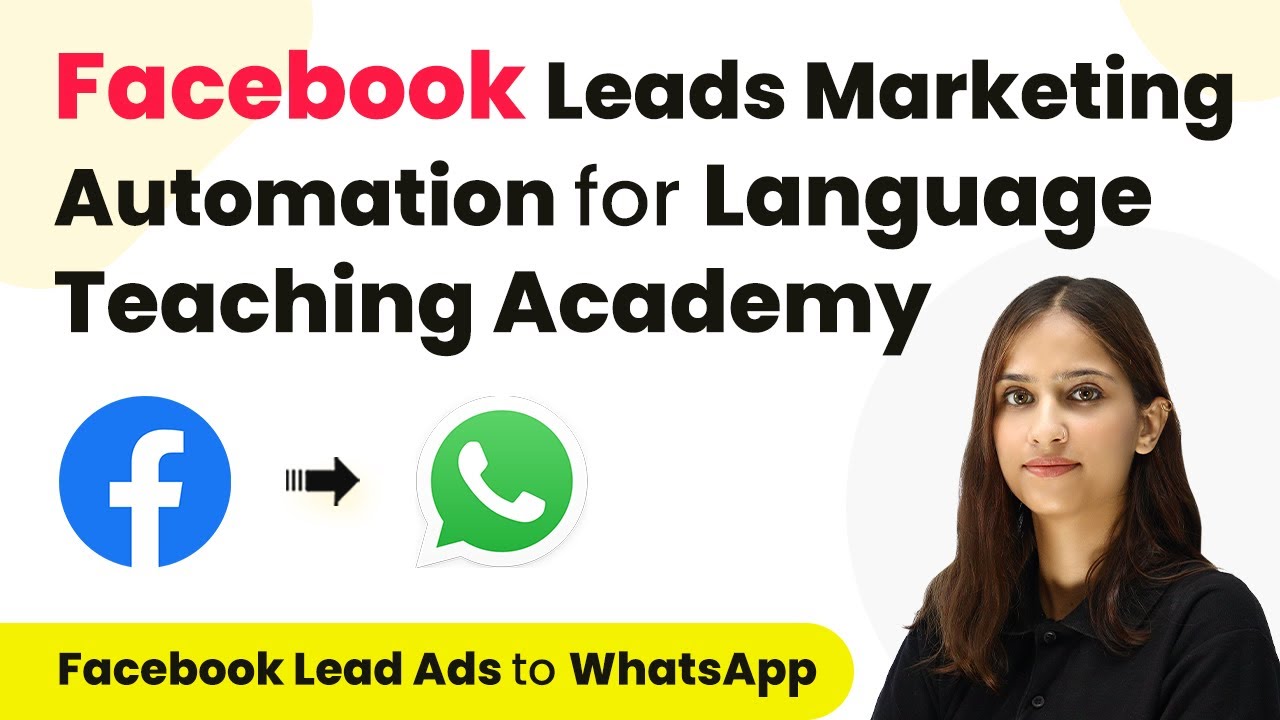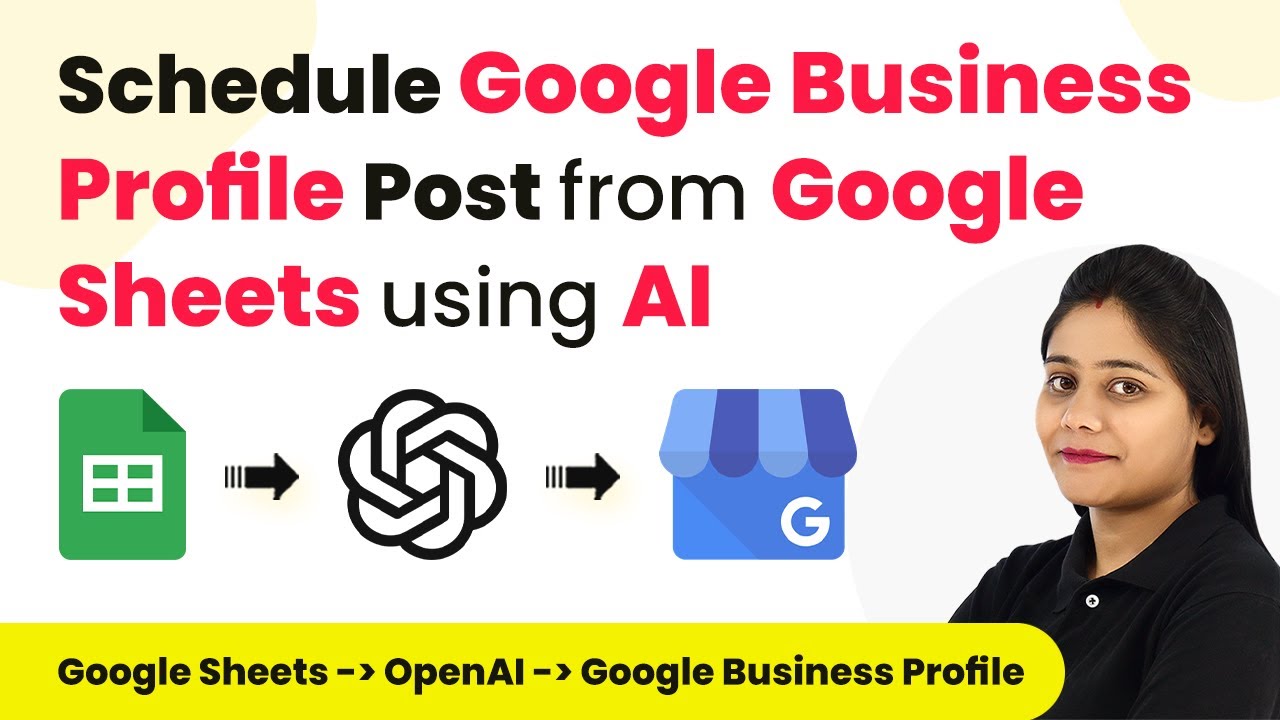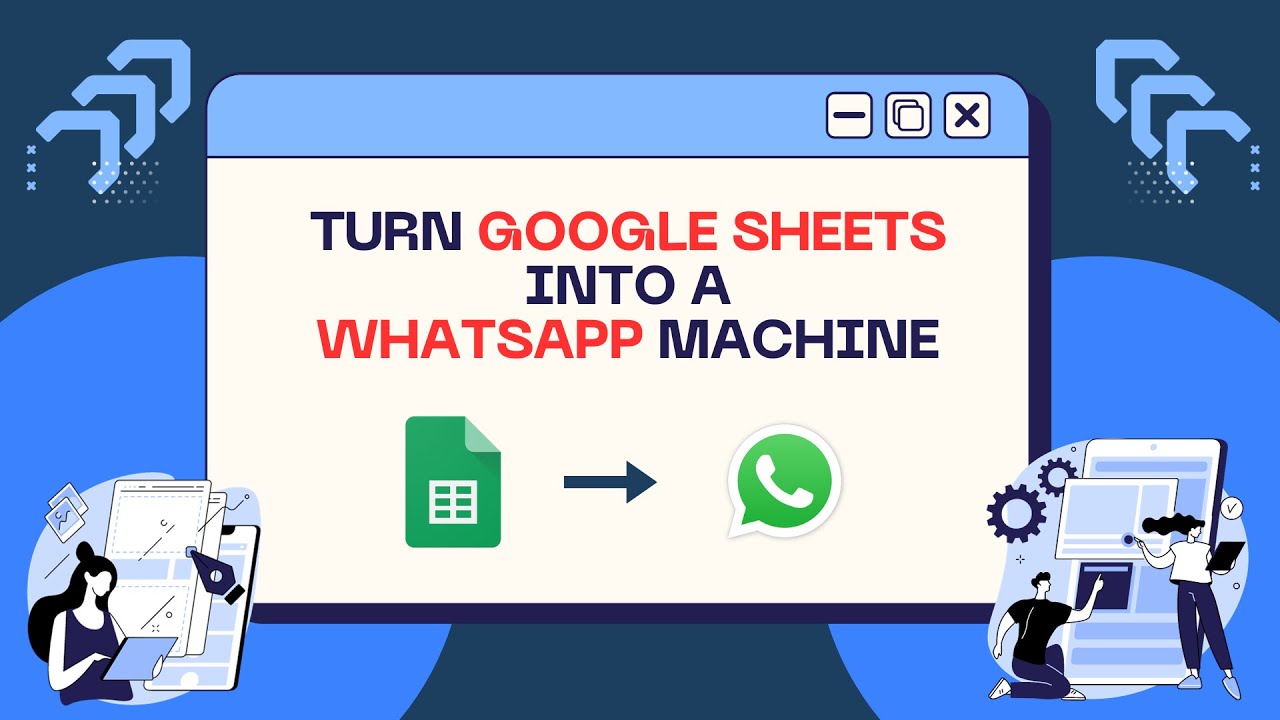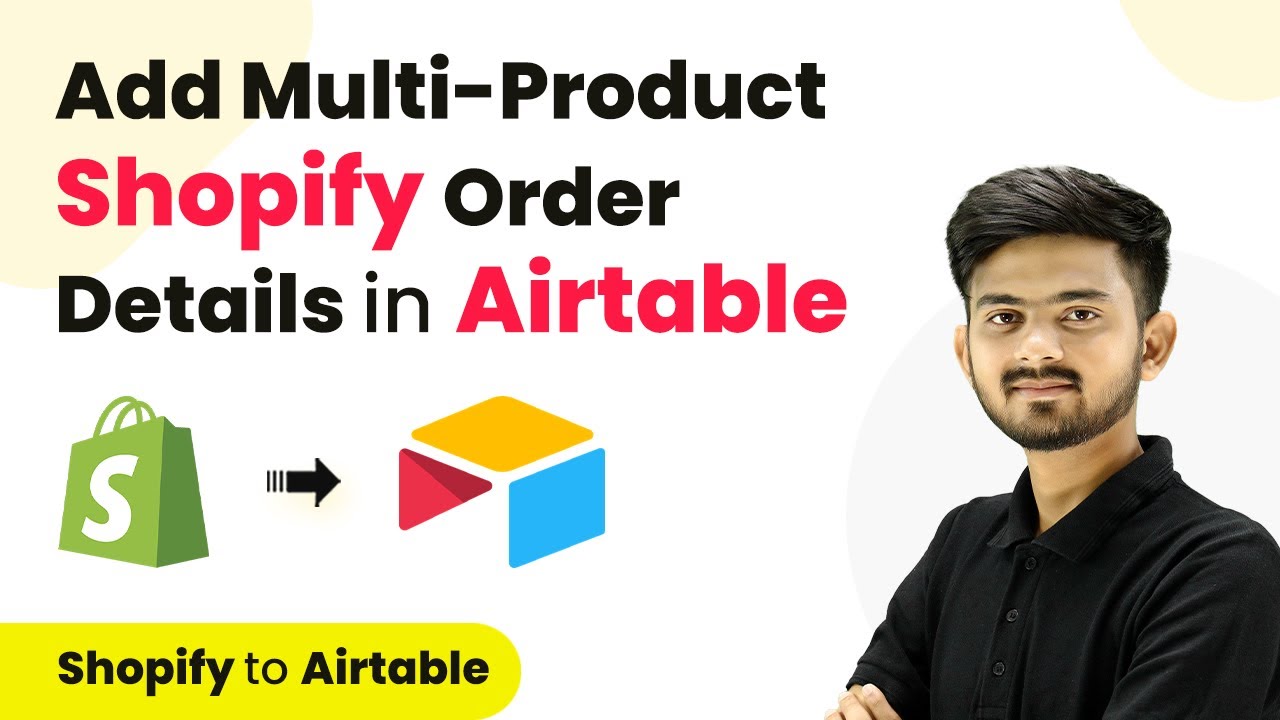Learn how to automatically generate WordPress blogs with images using Pabbly Connect, OpenAI, and Airtable in this detailed tutorial. Master proven automation processes with practical implementation examples and strategic recommendations you can apply immediately in your workflow.
Watch Step By Step Video Tutorial Below
1. Setting Up Pabbly Connect for Automation
To start using Pabbly Connect, you first need to sign up for a free account. This automation tool allows you to integrate various applications, including Airtable and OpenAI, to streamline your blogging process. After signing up, navigate to the Pabbly Connect dashboard.
Once on the dashboard, click on ‘Create Workflow’ and name your workflow, for example, ‘Airtable to OpenAI to WordPress’. Select the folder where you want to save this workflow and click on ‘Create’ to initiate the automation process.
2. Connecting Airtable to Pabbly Connect
In this step, we will connect Airtable to Pabbly Connect. Start by selecting Airtable as your trigger app. Choose the trigger event as ‘New Record’ to ensure that whenever a new blog topic is added to Airtable, the automation will trigger.
- Select ‘Add New Connection’ and enter your Airtable API token.
- You can find this token in the Airtable Developer Hub under your account settings.
- After entering the token, click ‘Save’ to connect your Airtable account.
After saving, select the base and table from which you want to pull data. Ensure that you have a created time field in your Airtable schema to trigger the automation effectively. Once configured, click ‘Save and Send Test Request’ to confirm the connection.
3. Generating Images Using OpenAI
Next, we will use Pabbly Connect to generate images based on the prompts you provide in Airtable. In the action step, search for OpenAI and select ‘Generate Image’ as the action event. Connect your OpenAI account by entering your API key, which can be found in your OpenAI account settings.
After connecting, select the model you wish to use for image generation, such as DALL-E 3. Map the image prompt from the previous step to this action, ensuring that the correct prompt is sent to OpenAI for image creation.
- Specify the number of images to generate and their desired size.
- Click ‘Save and Send Test Request’ to generate the image.
Once the image is generated, you will receive a URL link to the image, which you will later use in your WordPress blog post.
4. Creating Posts on WordPress
Now, we will use Pabbly Connect to create a new post on WordPress. Select WordPress as your action app and choose ‘Create Post’ as the action event. Connect your WordPress account by entering your site URL, username, and password.
Once connected, map the blog title and content generated from OpenAI to the respective fields in the WordPress post creation form. Ensure that you also include the image URL generated in the previous step to enhance your blog post.
Select the post status (draft or publish) based on your preference. Click ‘Save and Send Test Request’ to publish the post.
This step concludes the automation setup, allowing you to automatically generate and publish blog posts on your WordPress site.
5. Testing the Automation Workflow
Finally, it’s time to test your automation. Go back to Airtable and add a new record with the blog title and image prompt. Pabbly Connect will check for new records every few minutes, triggering the automation.
After waiting for a few minutes, refresh your WordPress dashboard to see if the new post appears. Once confirmed, you will see the blog title, content, and the image generated by OpenAI, all formatted correctly.
This successful test demonstrates how Pabbly Connect seamlessly integrates Airtable and OpenAI to automate the blogging process.
Conclusion
This tutorial has shown how to use Pabbly Connect to automate the generation of WordPress blogs with images using OpenAI and Airtable. By following these steps, you can streamline your blogging workflow and enhance content creation efficiency.
Ensure you check out Pabbly Connect to create business automation workflows and reduce manual tasks. Pabbly Connect currently offer integration with 2,000+ applications.
- Check out Pabbly Connect – Automate your business workflows effortlessly!
- Sign Up Free – Start your journey with ease!
- 10,000+ Video Tutorials – Learn step by step!
- Join Pabbly Facebook Group – Connect with 21,000+ like minded people!