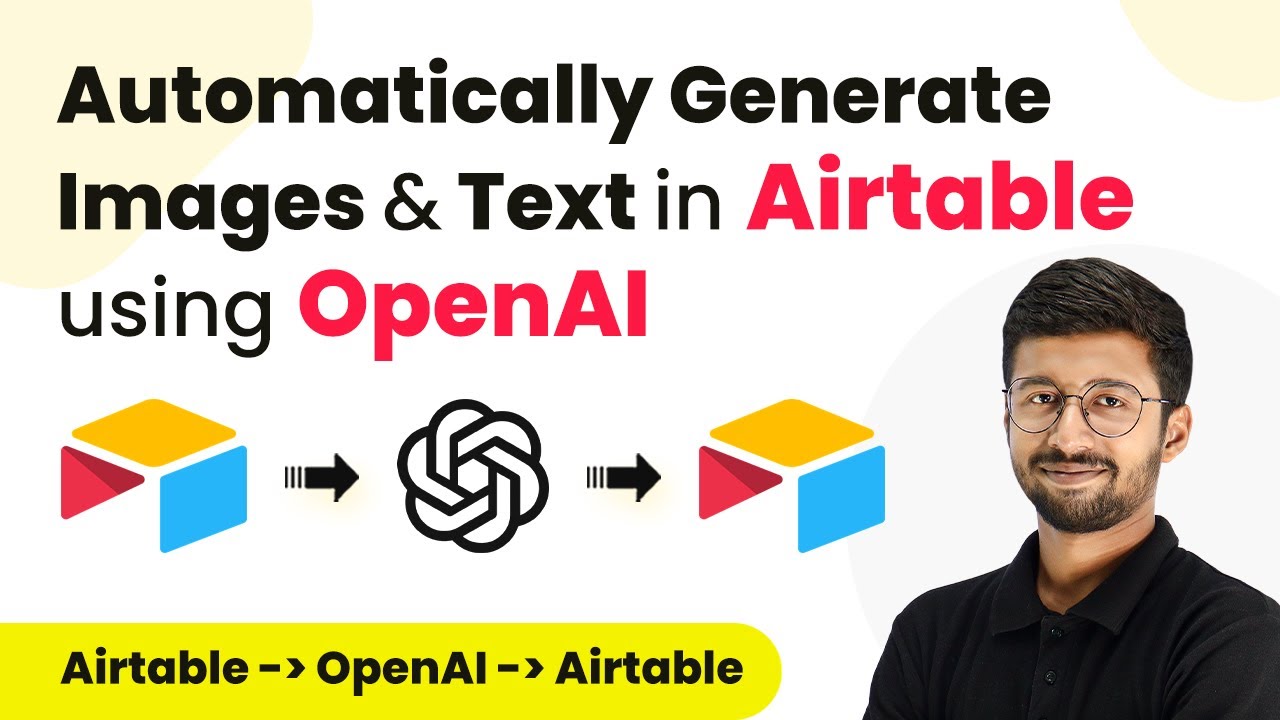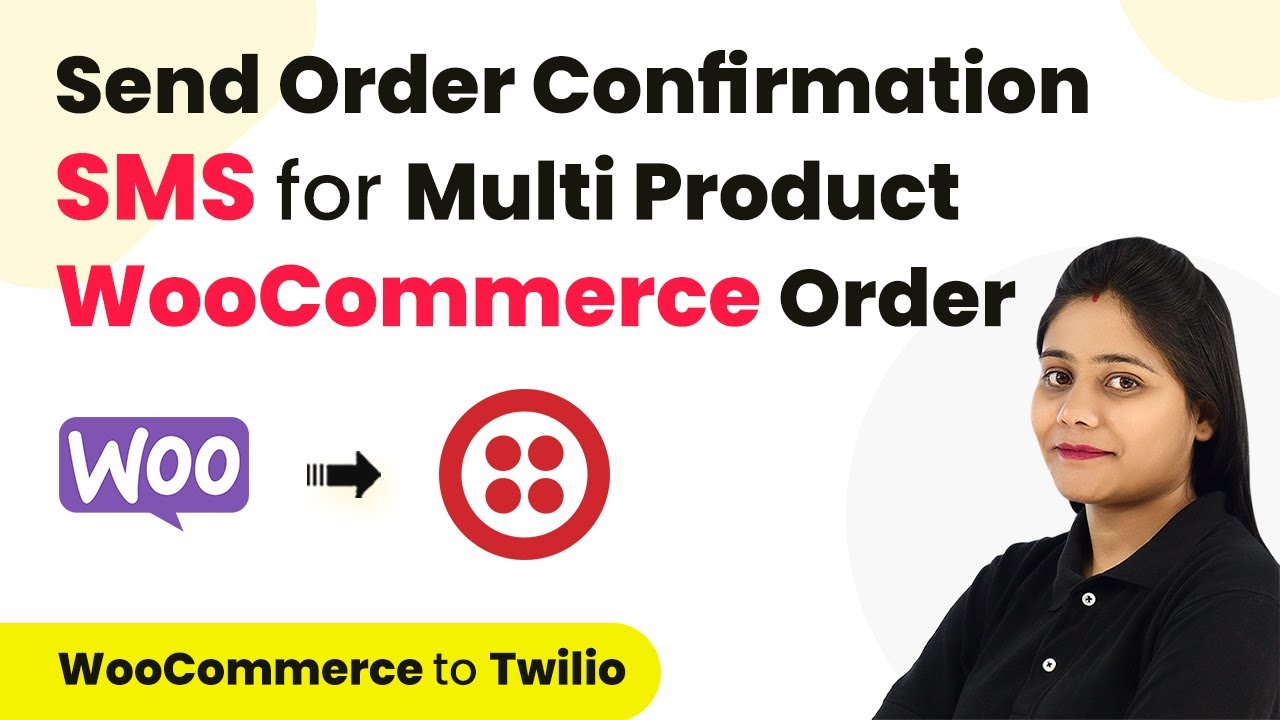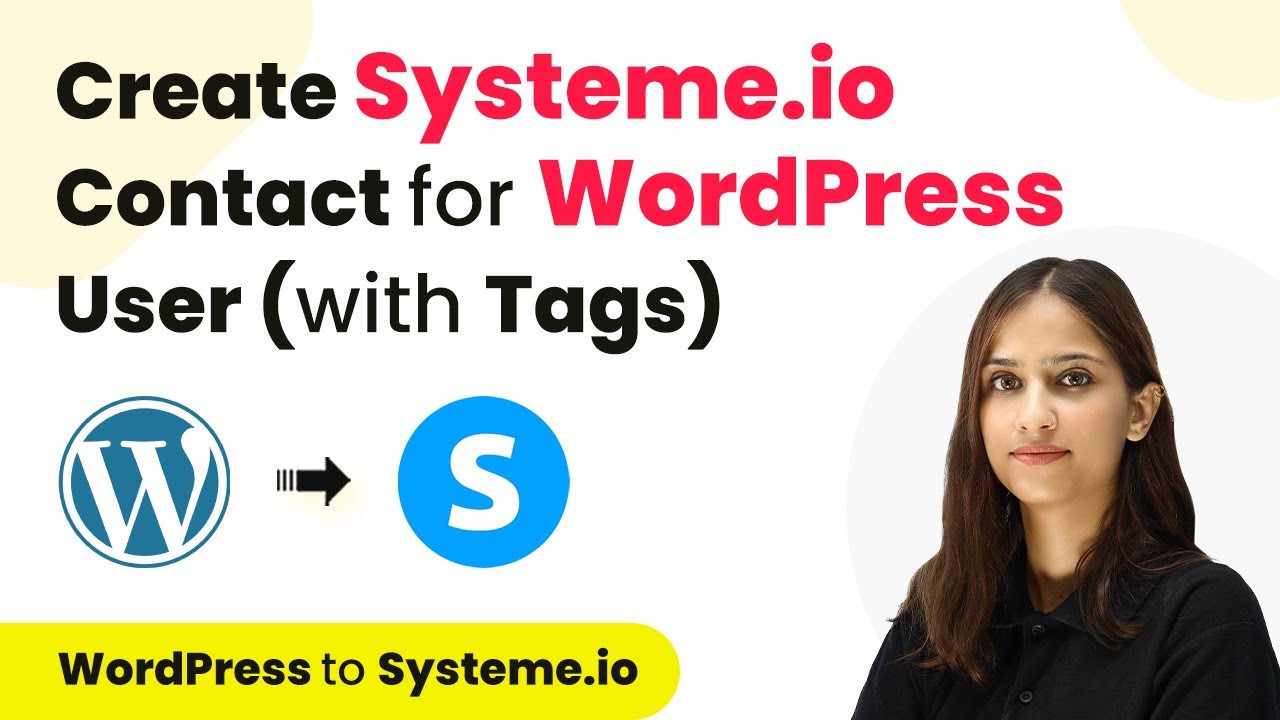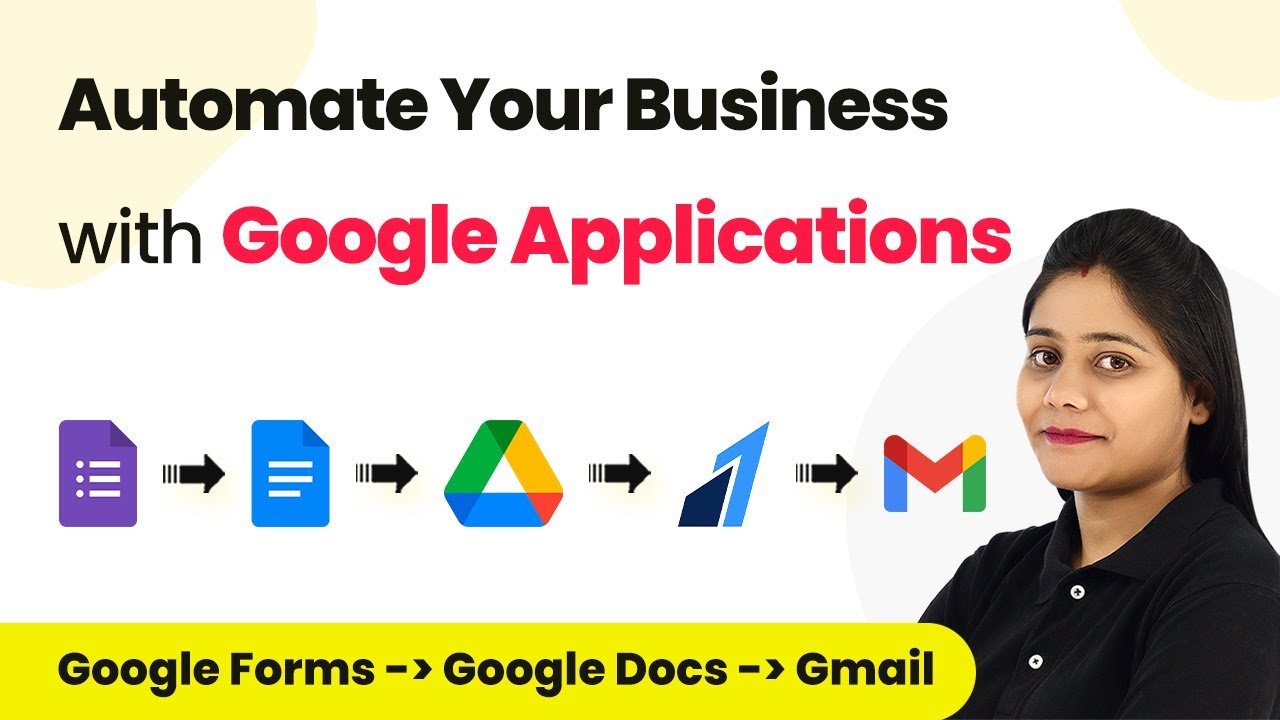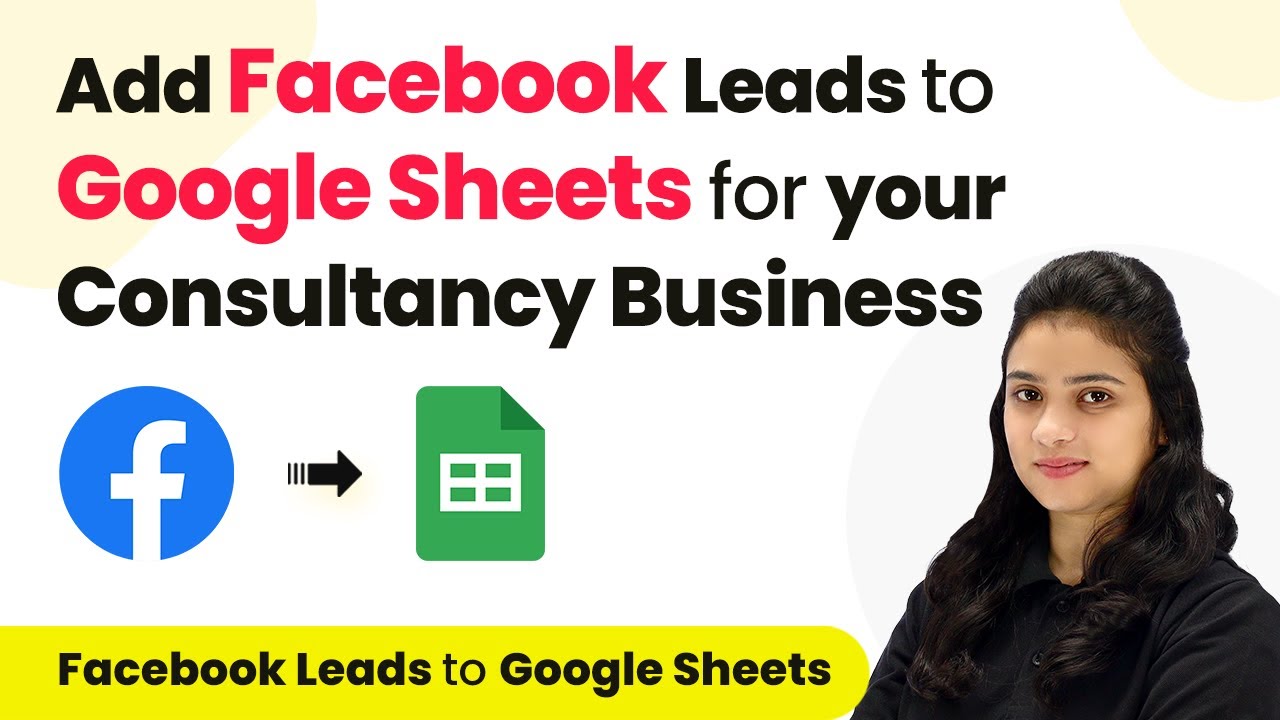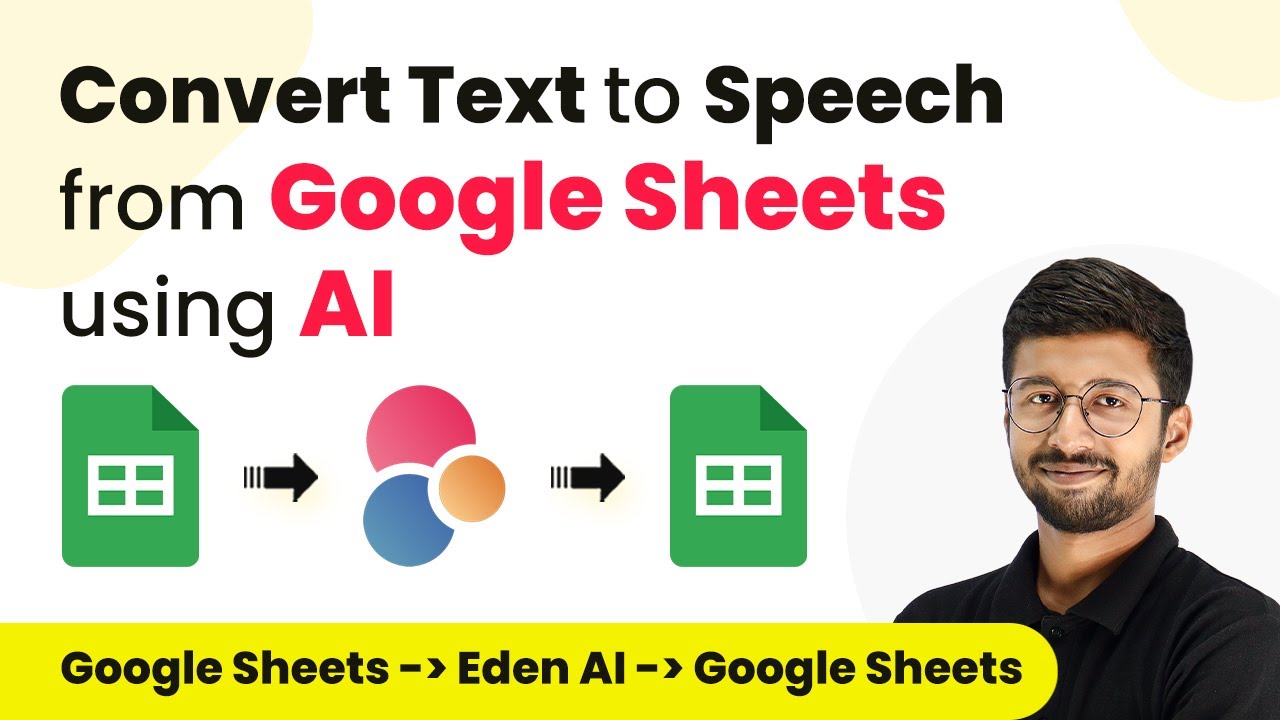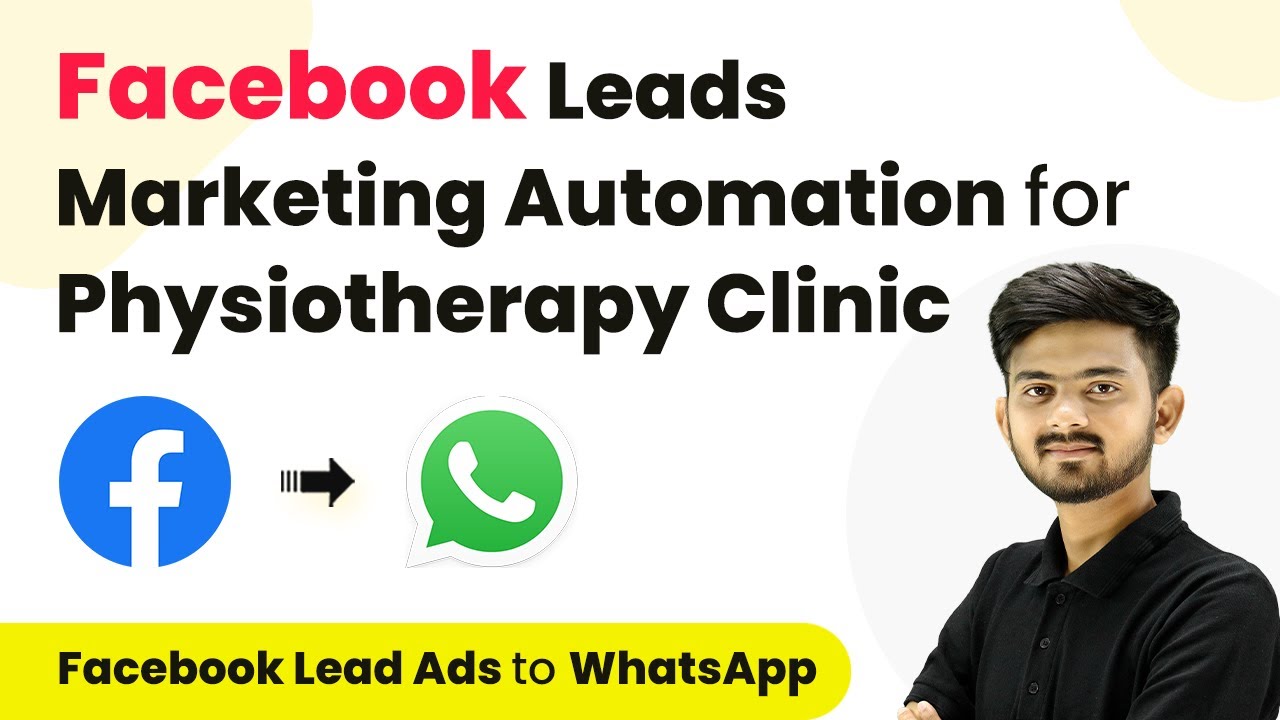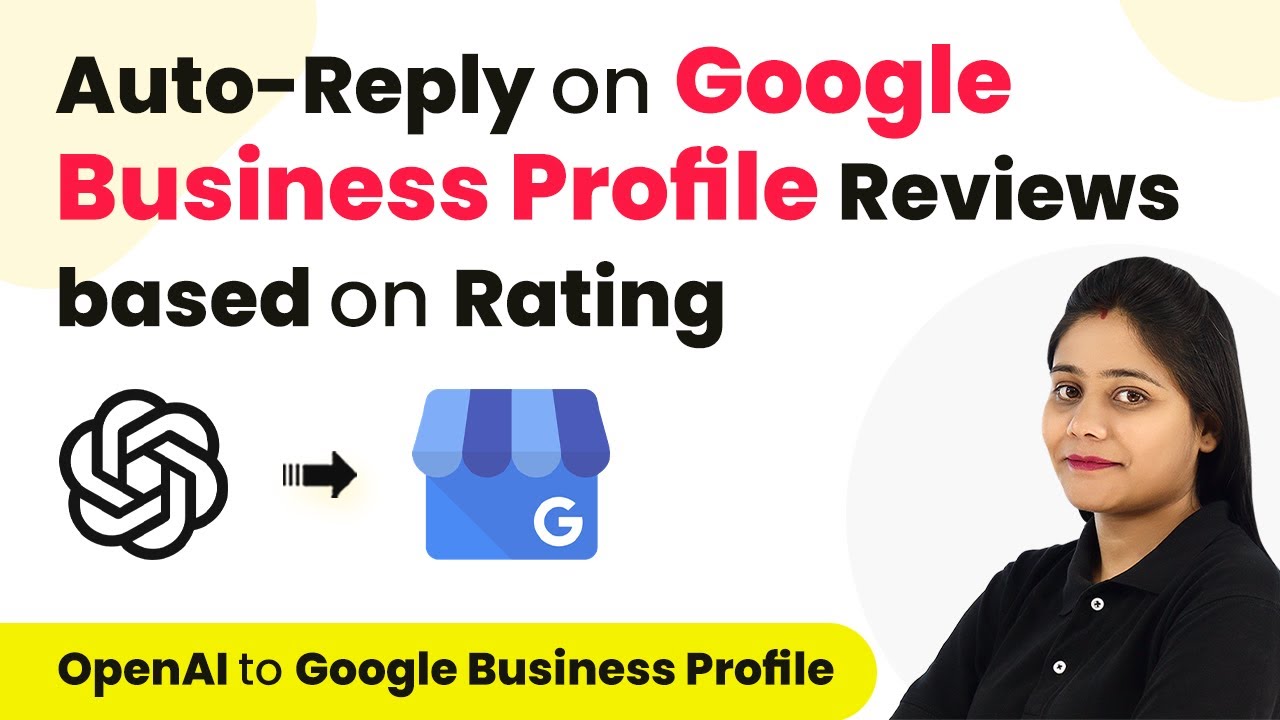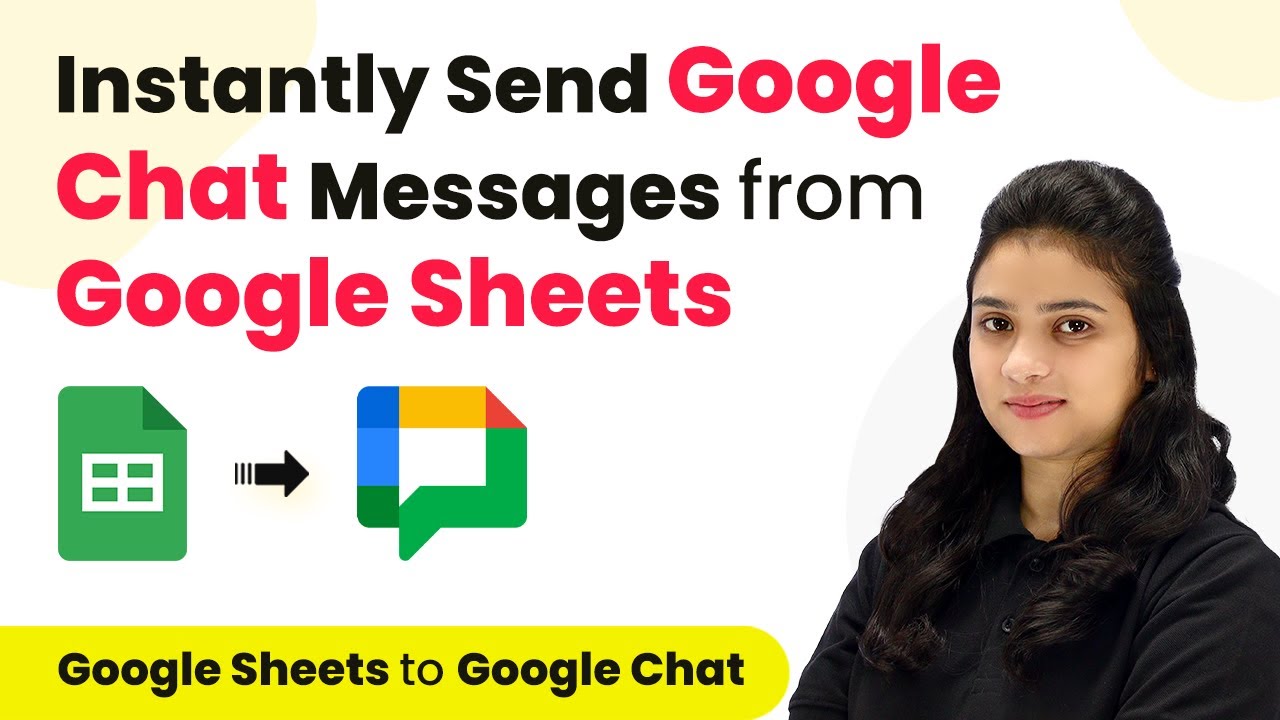Learn how to automate image and text generation in Airtable using OpenAI and DALL-E with Pabbly Connect. Step-by-step guide included! Build sophisticated automated workflows in less time than you think. This guide translates complex integrations into straightforward steps for immediate implementation.
Watch Step By Step Video Tutorial Below
1. Setting Up Pabbly Connect for Automation
In this section, we will discuss how to set up Pabbly Connect to automate image and text generation in Airtable. To begin, access the Pabbly Connect dashboard by signing up for a free account. Once logged in, click on the ‘Create Workflow’ button to initiate a new automation workflow.
Give your workflow a descriptive name, such as ‘Airtable to OpenAI Automation’. After naming, select the appropriate folder in your Pabbly Connect account. Click on ‘Create’ to proceed. This will open a new workflow where you can set up the trigger and action steps necessary for your automation.
2. Connecting Airtable to Pabbly Connect
To connect Airtable with Pabbly Connect, you need to set a trigger event. Search for Airtable in the trigger app section and select it. Choose the event type as ‘New Record’. This will ensure that every time a new record is added to Airtable, Pabbly Connect will initiate the automation.
- Select ‘Add New Connection’ to link your Airtable account.
- Enter your Airtable API access token, which you can find in the Airtable Developer Hub.
- Choose the base and table from which you want to fetch new records.
After configuring these settings, click on ‘Save and Send Test Request’. This will confirm that Pabbly Connect can successfully retrieve data from your Airtable account.
3. Generating Images with OpenAI’s DALL-E
Once Airtable is connected to Pabbly Connect, the next step is to generate images using OpenAI’s DALL-E. In the action step, search for OpenAI and select it as your app. Choose the action event ‘Generate Image’ to start the process.
To connect OpenAI with Pabbly Connect, you need to enter your OpenAI API key. This key can be generated from your OpenAI account. Once connected, select the model you want to use (DALL-E 2 or DALL-E 3). Map the image prompt from the Airtable trigger response to the prompt field in OpenAI.
- Set the number of images to generate (usually 1).
- Define the image size for the output.
- Select the image quality and style if desired.
After setting these parameters, click on ‘Save and Send Test Request’. You will receive an image URL generated by DALL-E, which you can preview to ensure it meets your expectations.
4. Generating Text Content with GPT
Following the image generation, the next step involves creating text content using OpenAI’s GPT. Again, search for OpenAI in the action step and select it. This time, choose the action event ‘Chat GPT’ or ‘Generate Content’ to create the article.
Since you’ve already connected OpenAI to Pabbly Connect, you can use the existing connection. Select the latest model, such as GPT-4, for generating text. In the prompt field, you can write something like ‘Write an article on’ and map the title from the Airtable trigger response to complete the request.
Make sure to provide any additional context for the article. Click ‘Save and Send Test Request’ to see the generated article. Review the content for quality and relevance.
After receiving the text response, you can proceed to the final step, which involves updating the Airtable record with both the image URL and the generated text.
5. Updating Airtable with Generated Content
The last step is to update your Airtable record with the newly generated image and text content. In the action step of Pabbly Connect, search for Airtable again and select it. Choose the action event ‘Update Record’ to modify the existing record.
Once again, use your existing Airtable connection. You will need to select the same base and table. For the record ID, map the record ID from the trigger response to ensure the correct record is updated. Then, map the text content and image URL from the previous action steps.
Click ‘Save and Send Test Request’ to finalize the update. Check Airtable to confirm that the new content has been added successfully.
This completes the automation process using Pabbly Connect, enabling seamless integration between Airtable and OpenAI for generating images and text.
Conclusion
In this tutorial, we explored how to use Pabbly Connect to automate the generation of images and text in Airtable using OpenAI and DALL-E. This integration streamlines the workflow, allowing you to focus on creating content efficiently.
Ensure you check out Pabbly Connect to create business automation workflows and reduce manual tasks. Pabbly Connect currently offer integration with 2,000+ applications.
- Check out Pabbly Connect – Automate your business workflows effortlessly!
- Sign Up Free – Start your journey with ease!
- 10,000+ Video Tutorials – Learn step by step!
- Join Pabbly Facebook Group – Connect with 21,000+ like minded people!