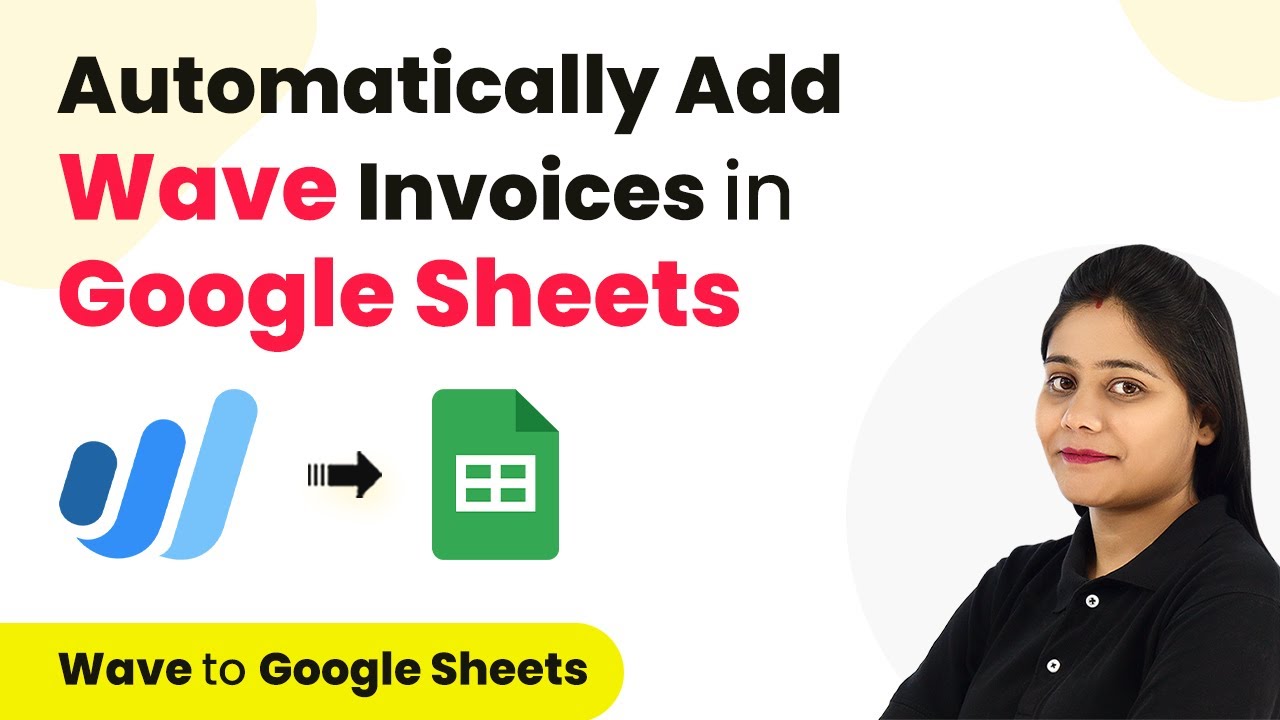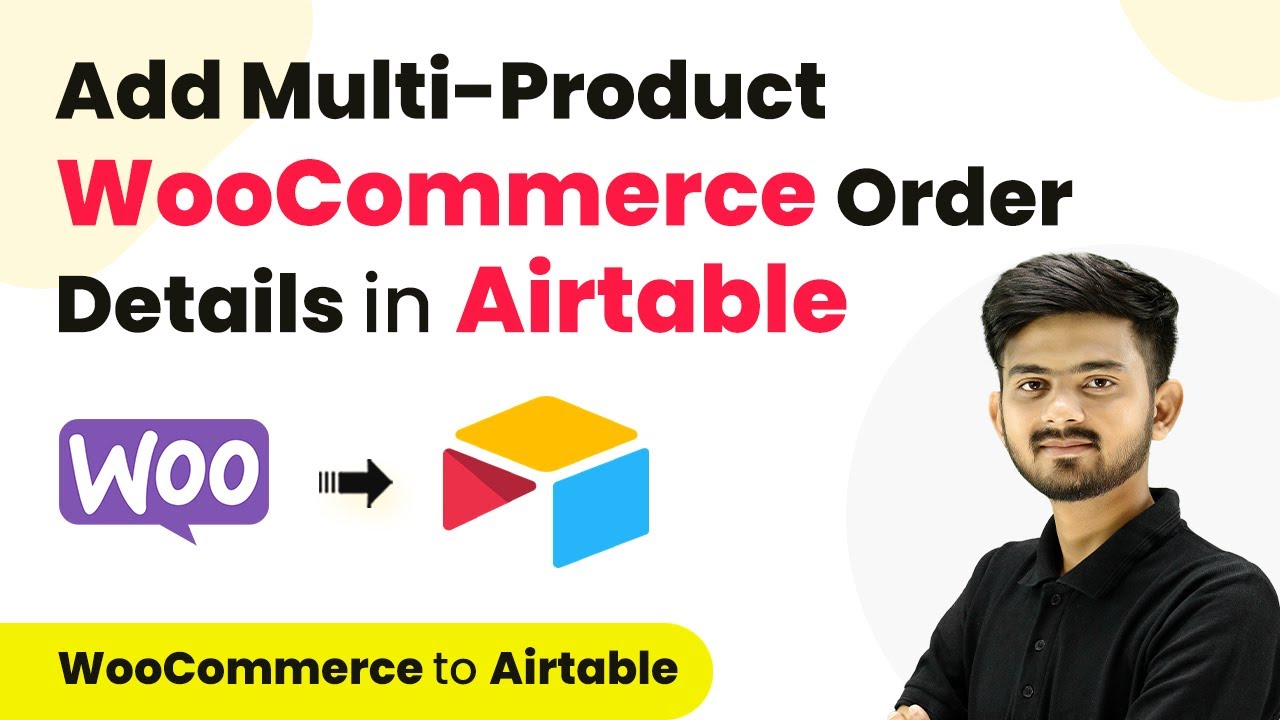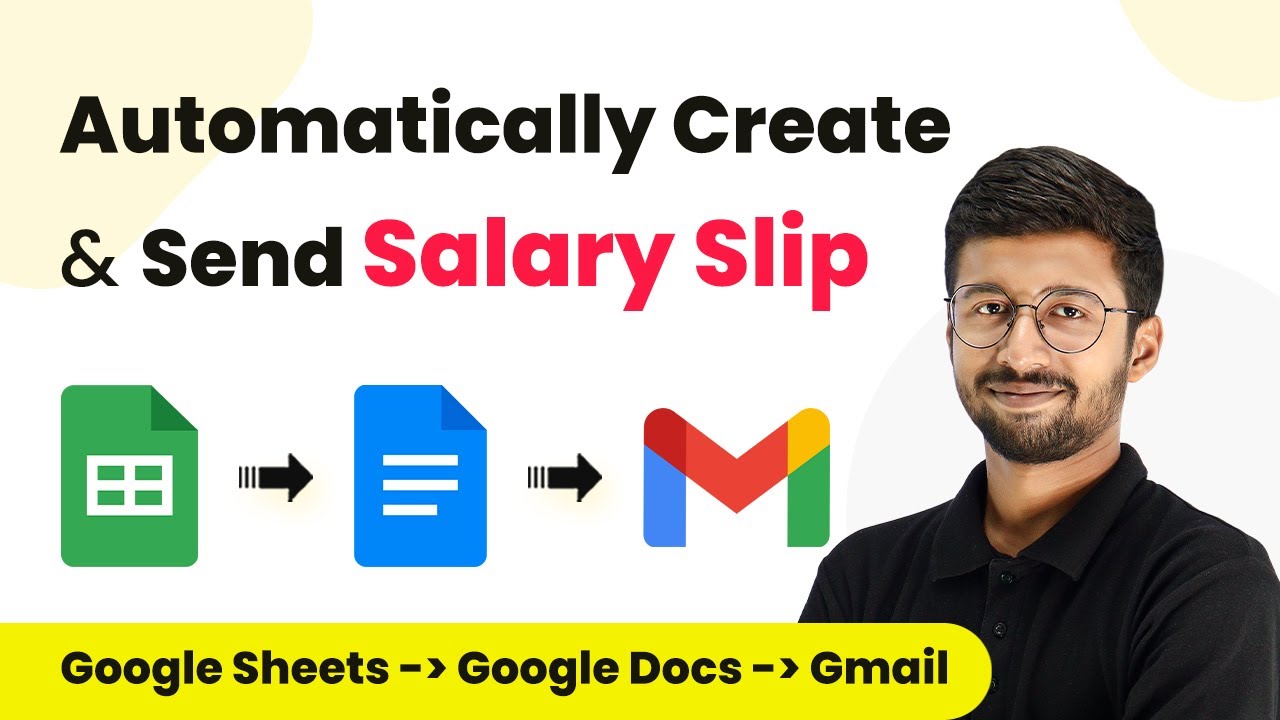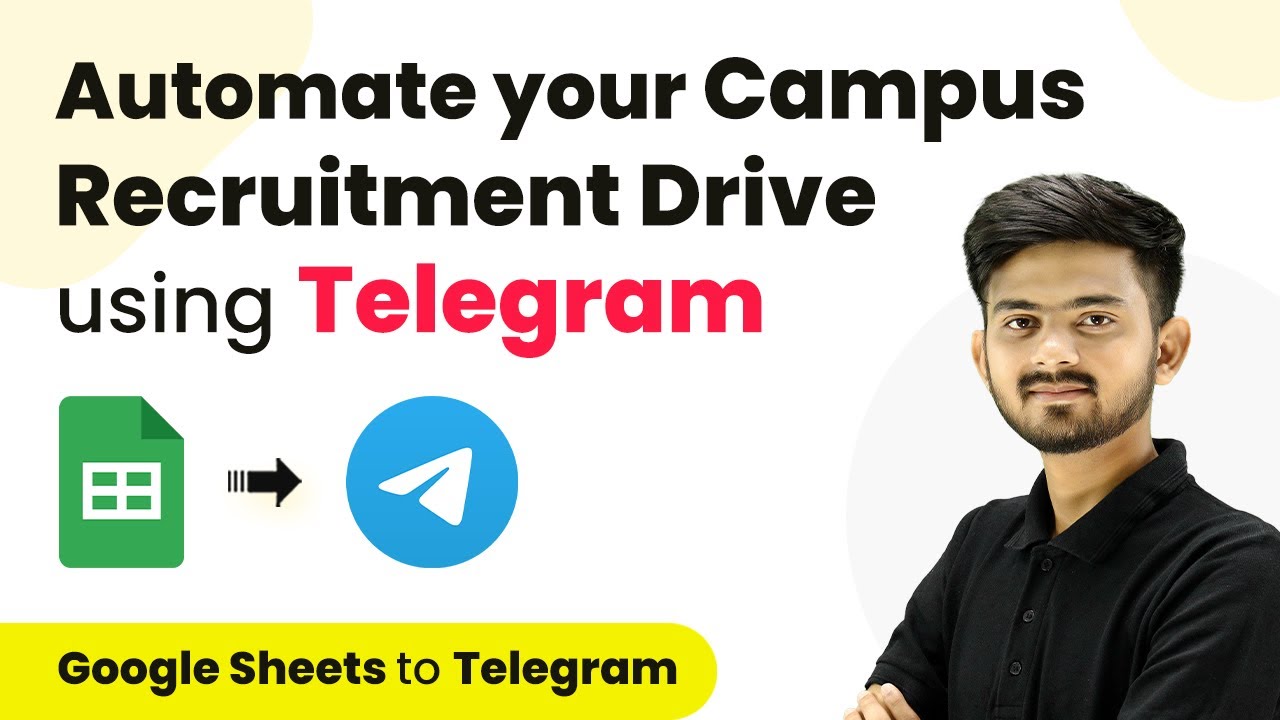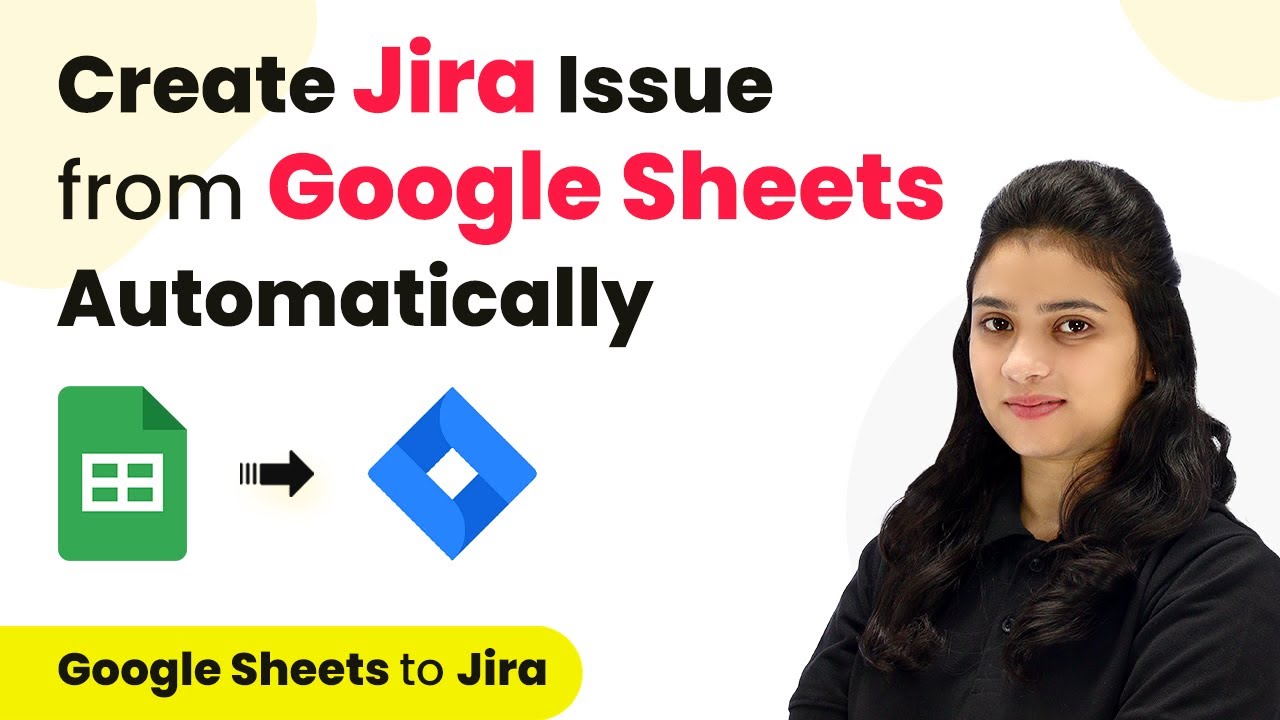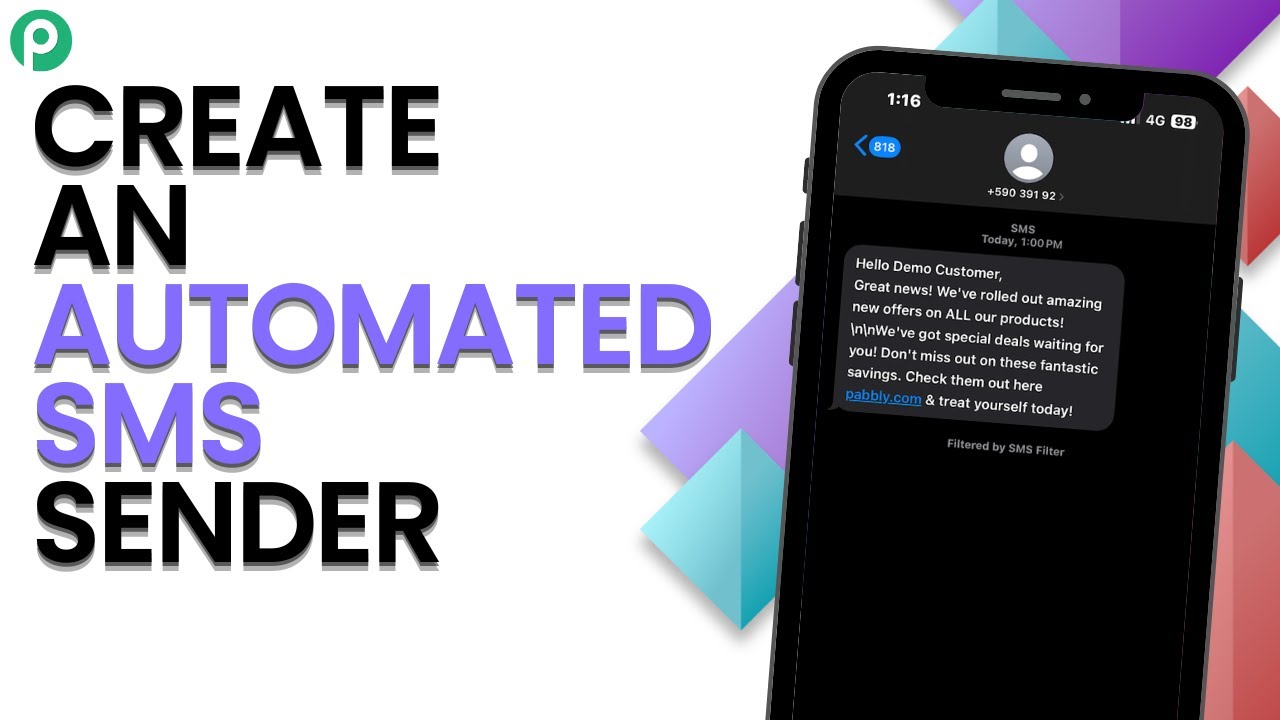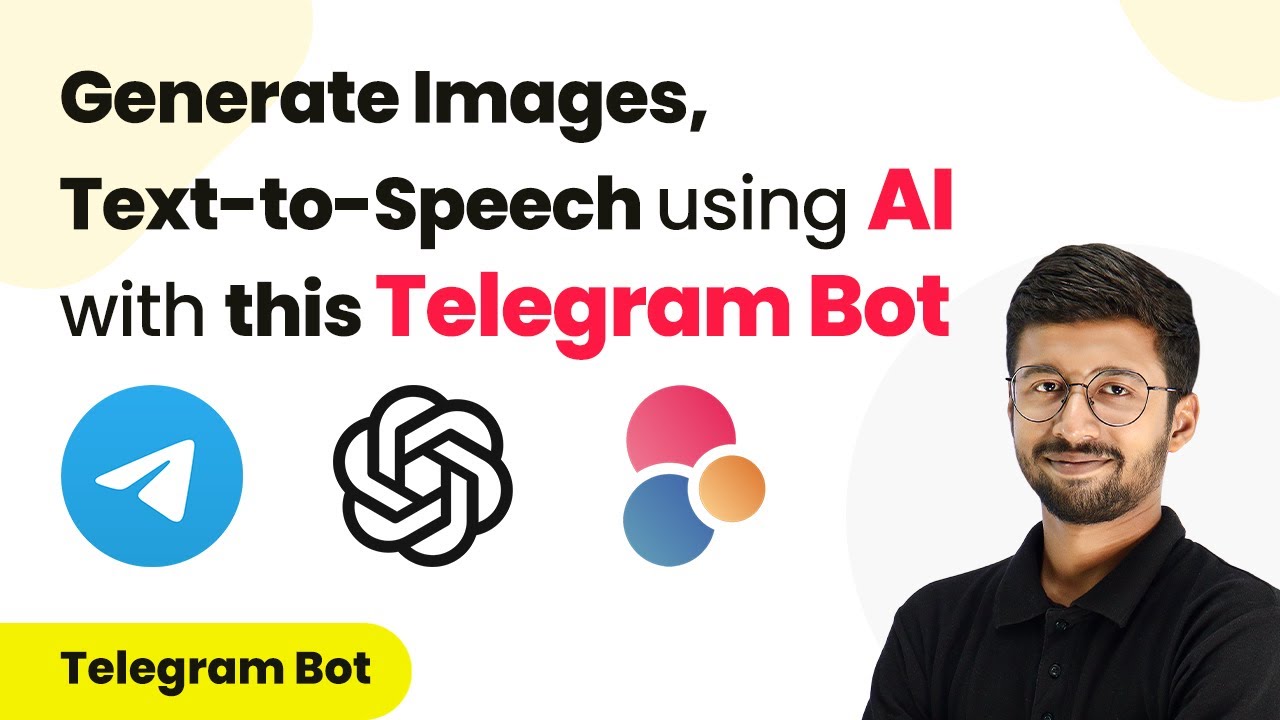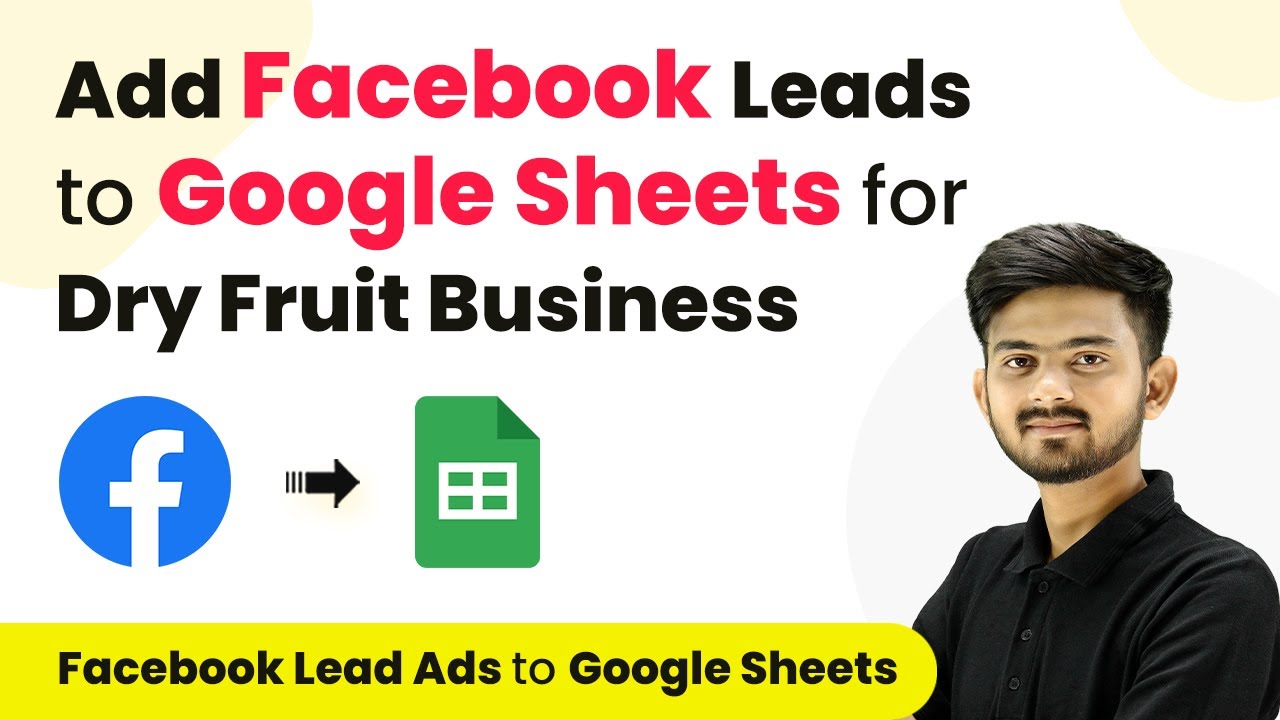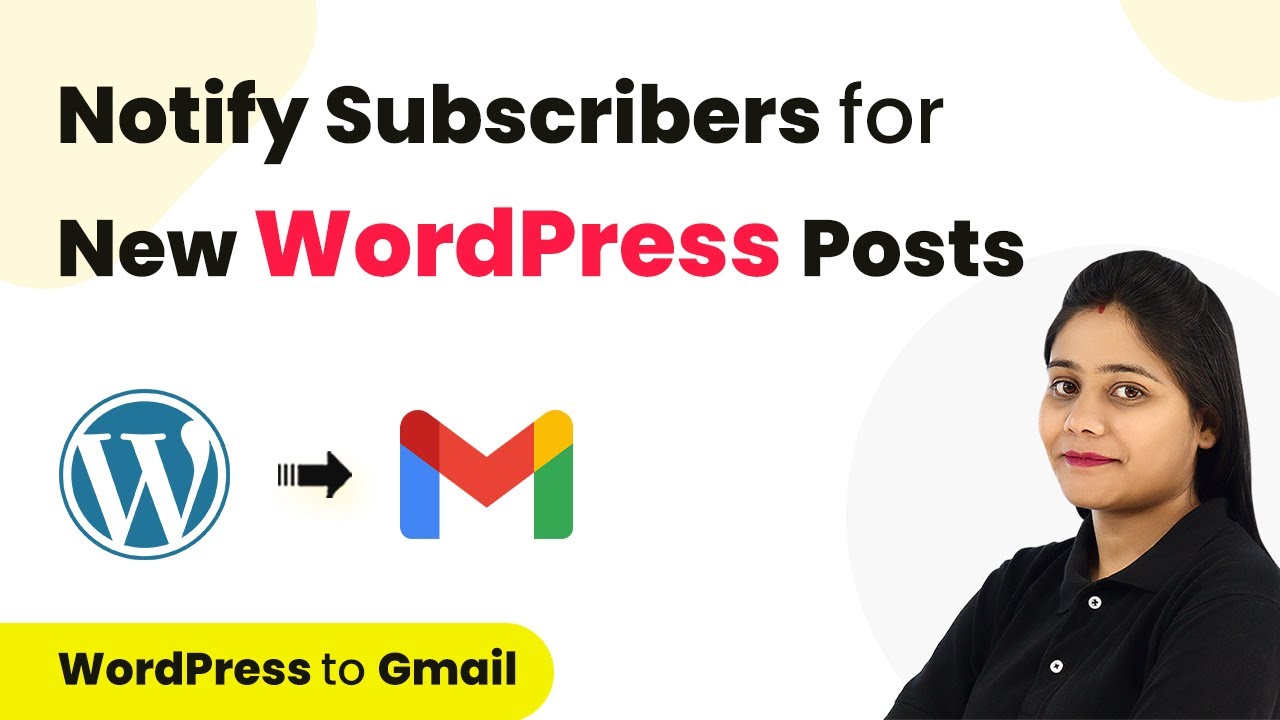Learn how to automate adding Wave invoices to Google Sheets using Pabbly Connect. This detailed tutorial covers all steps for seamless integration. Implement the precise methodologies leading organizations use to automate repetitive tasks, illustrated with practical examples designed for immediate application.
Watch Step By Step Video Tutorial Below
1. Accessing Pabbly Connect for Integration
To add Wave invoices to Google Sheets automatically, you will first need to access Pabbly Connect. This platform is essential for creating seamless integrations between various applications.
Once logged in to your Pabbly Connect account, you can create a free account in just 2 minutes. After logging in, navigate to the dashboard to begin creating your workflow.
2. Creating a Workflow in Pabbly Connect
In Pabbly Connect, the first step is to create a new workflow. Click on the ‘Create Workflow’ button and give your workflow a name, such as ‘Add Wave Invoice Details to Google Sheets’.
- Select the folder for your workflow.
- Click on the ‘Create’ button to proceed.
After creating the workflow, you will see two boxes for trigger and action. The trigger indicates when an event occurs in one application, and the action specifies what happens in another application as a result.
3. Setting Up Integration Between Wave and Google Sheets
To automate the process of adding invoices, select ‘Wave’ as the trigger application and choose ‘New Invoice’ as the trigger event. This means that whenever a new invoice is created in Wave, the details will be sent to Google Sheets.
Next, click on the ‘Connect’ button to authorize Pabbly Connect to access your Wave account. Allow access to complete the connection. This step is crucial for enabling Pabbly Connect to retrieve invoice data.
4. Transforming Data for Google Sheets
After setting up the trigger, you will need to transform the data before sending it to Google Sheets. Use the ‘Data Transformer’ feature in Pabbly Connect to format the invoice details properly.
- Map the array of line items from the invoice.
- Replace commas with newline characters for better formatting.
This transformation ensures that the data appears neatly in Google Sheets, making it easy to read and analyze. Once the transformation is complete, you can proceed to add the data into Google Sheets.
5. Finalizing the Integration with Google Sheets
Now, select Google Sheets as the action application and choose ‘Add a New Row’ as the action event. This step is where the transformed invoice data will be inserted into your specified Google Sheets document.
Connect your Google Sheets account to Pabbly Connect and select the spreadsheet where you want to store the invoice details. Map the necessary fields such as Invoice ID, Customer Name, and Product Details. Once everything is mapped correctly, click on the ‘Save and Send Test Request’ button to verify the integration.
Conclusion
In this tutorial, we have demonstrated how to use Pabbly Connect to automate the process of adding Wave invoices to Google Sheets. By following these steps, you can efficiently manage your invoicing process and ensure that all data is captured accurately.
Ensure you check out Pabbly Connect to create business automation workflows and reduce manual tasks. Pabbly Connect currently offer integration with 2,000+ applications.
- Check out Pabbly Connect – Automate your business workflows effortlessly!
- Sign Up Free – Start your journey with ease!
- 10,000+ Video Tutorials – Learn step by step!
- Join Pabbly Facebook Group – Connect with 21,000+ like minded people!