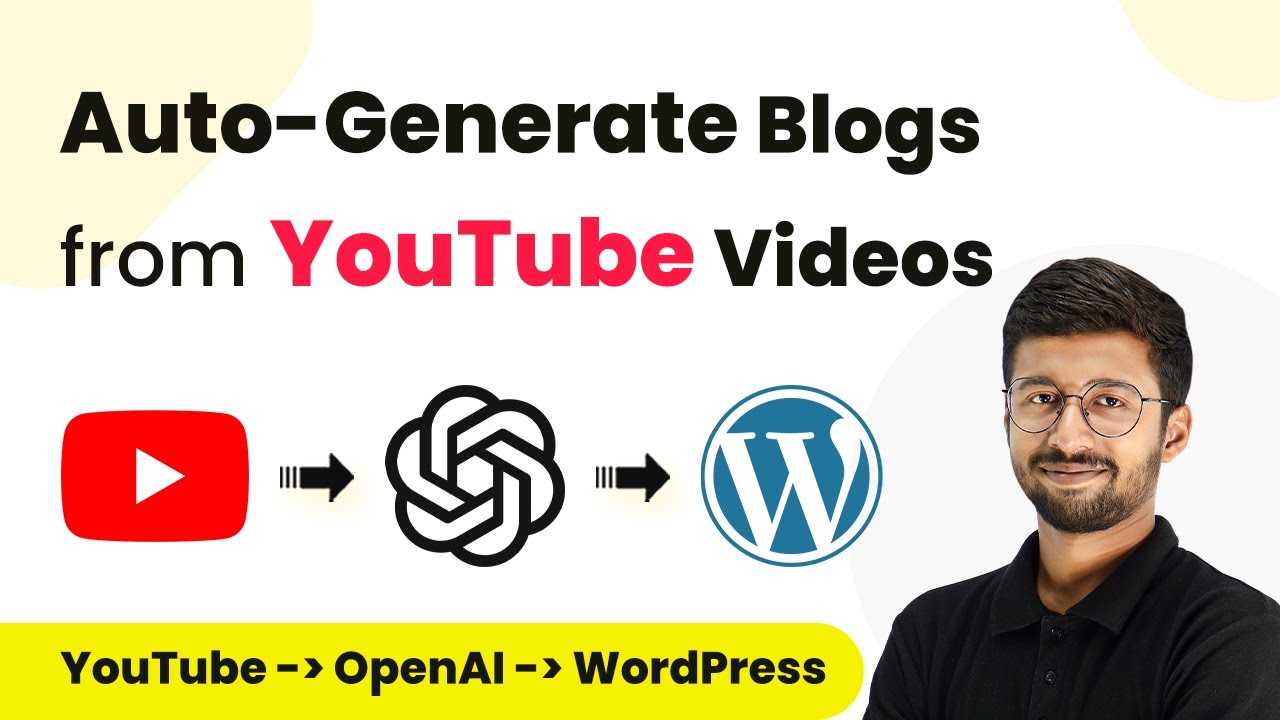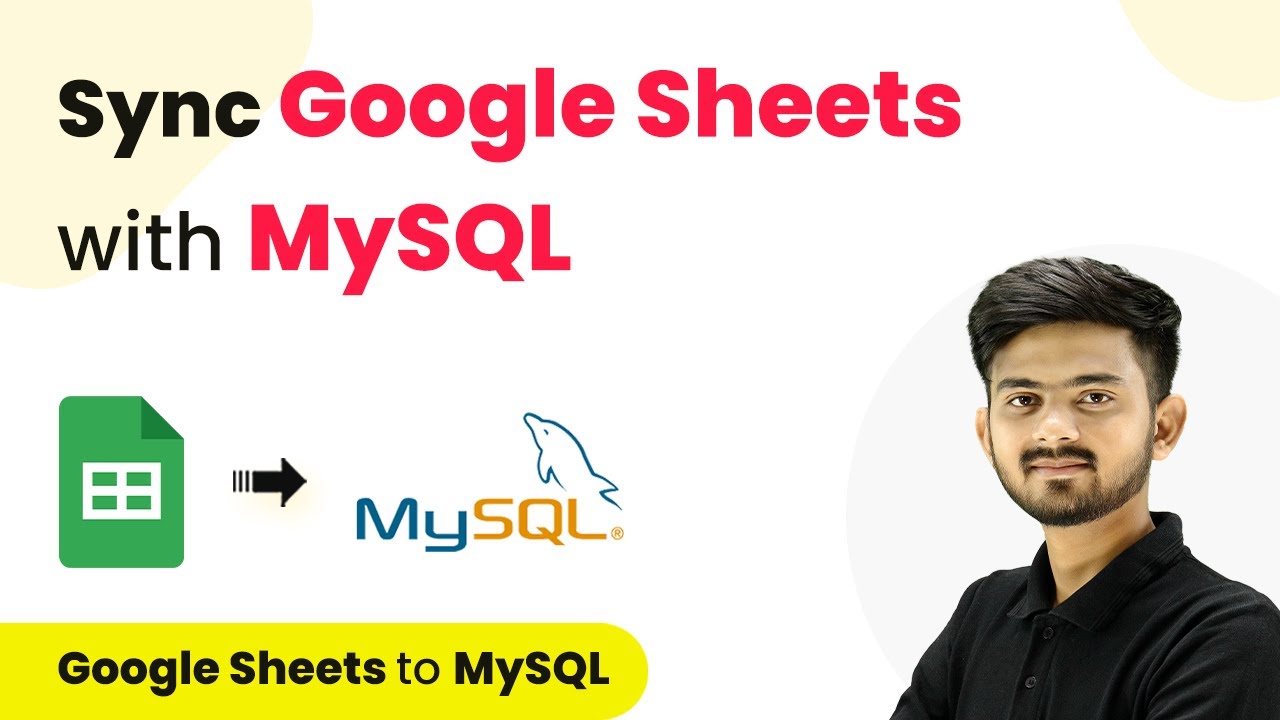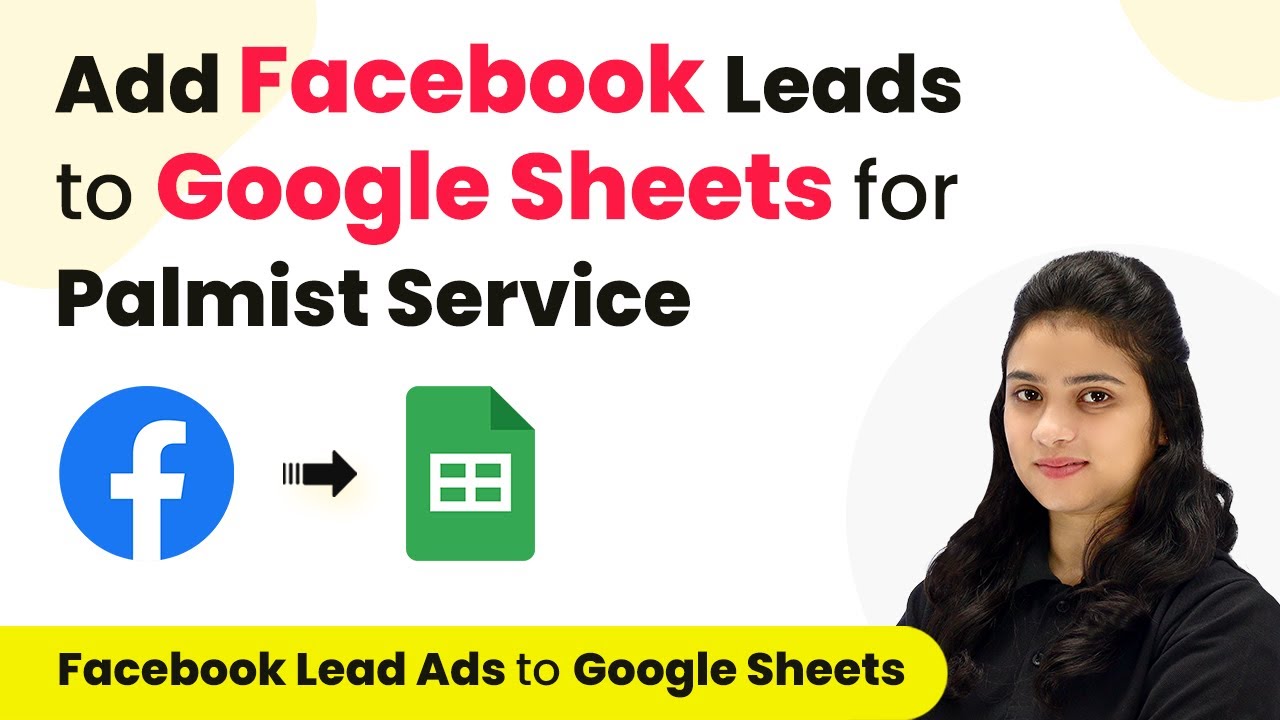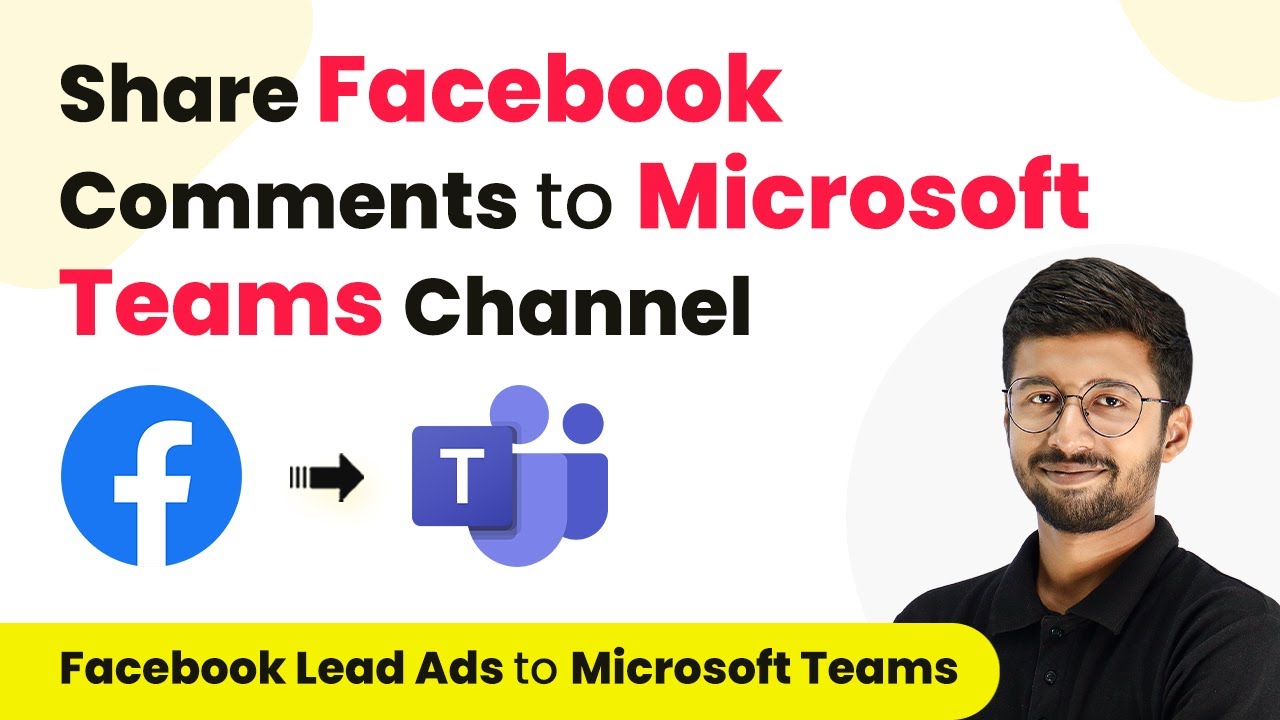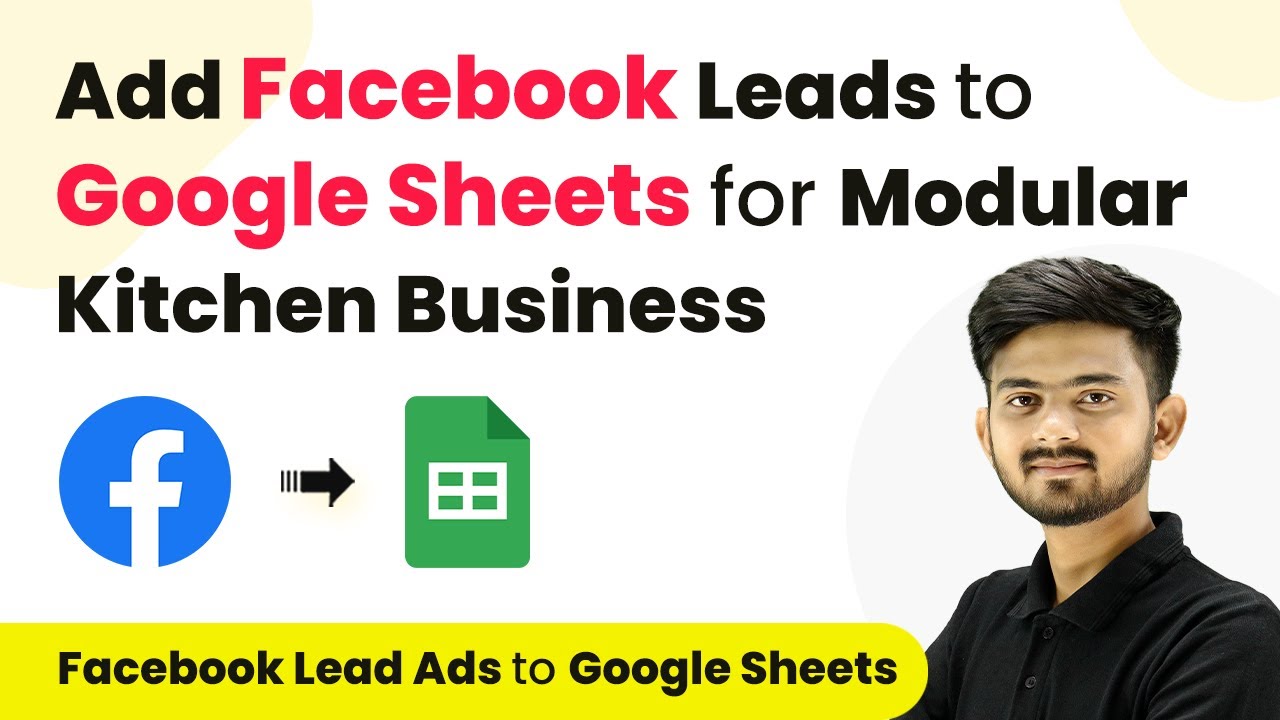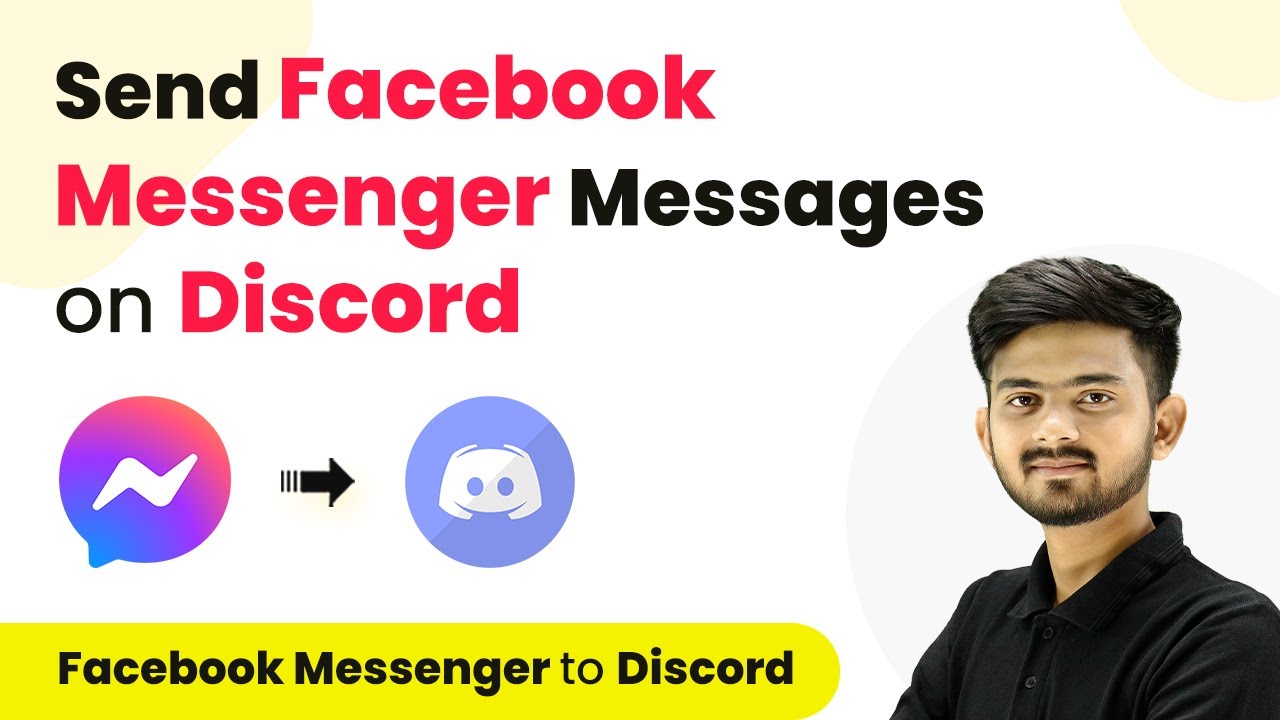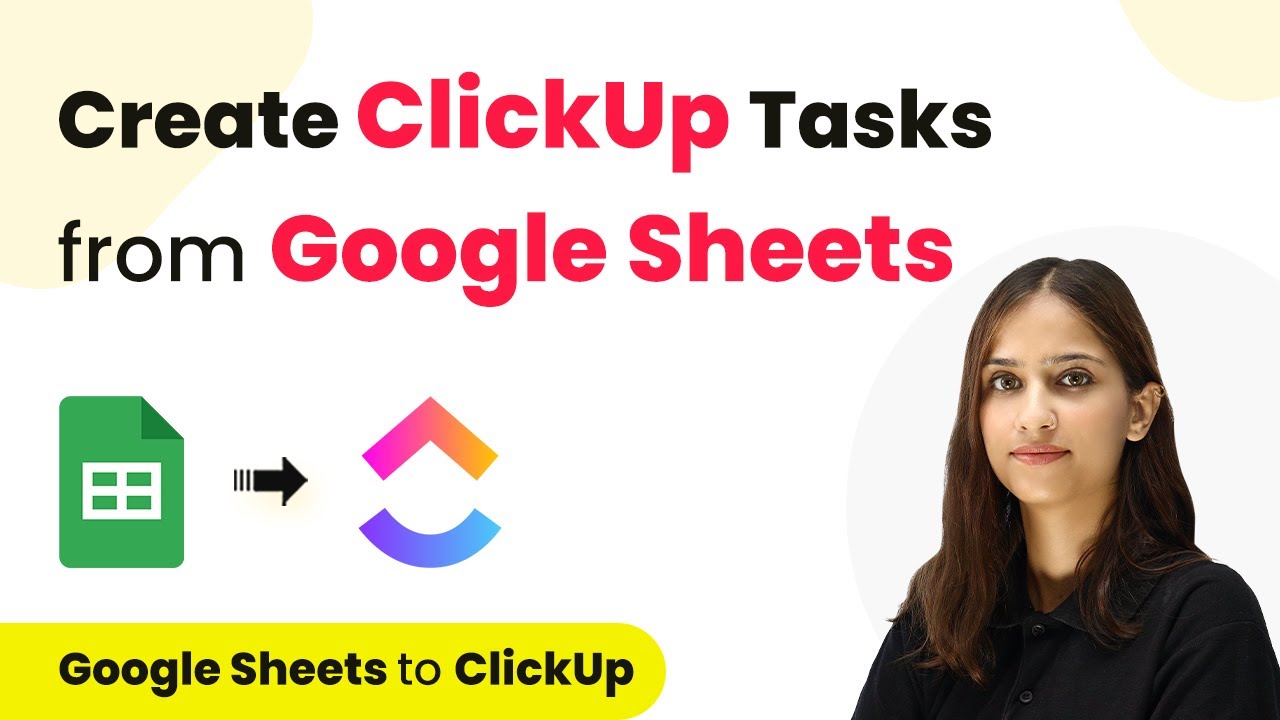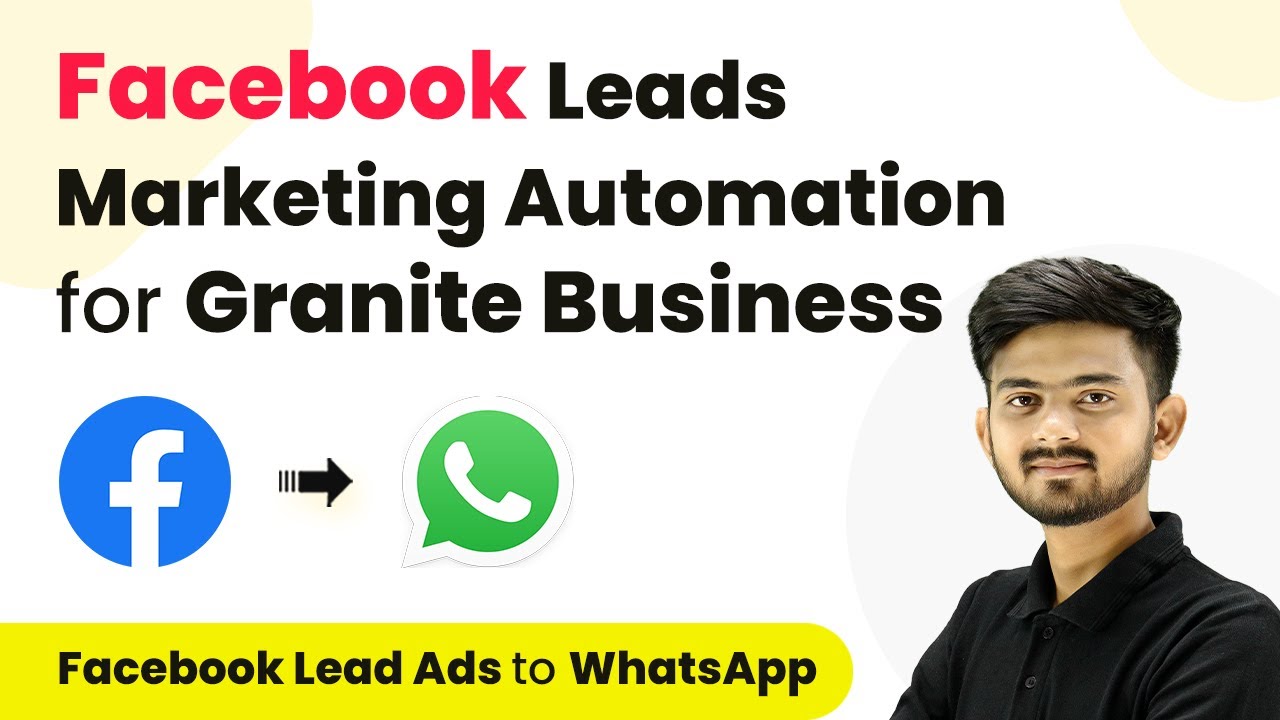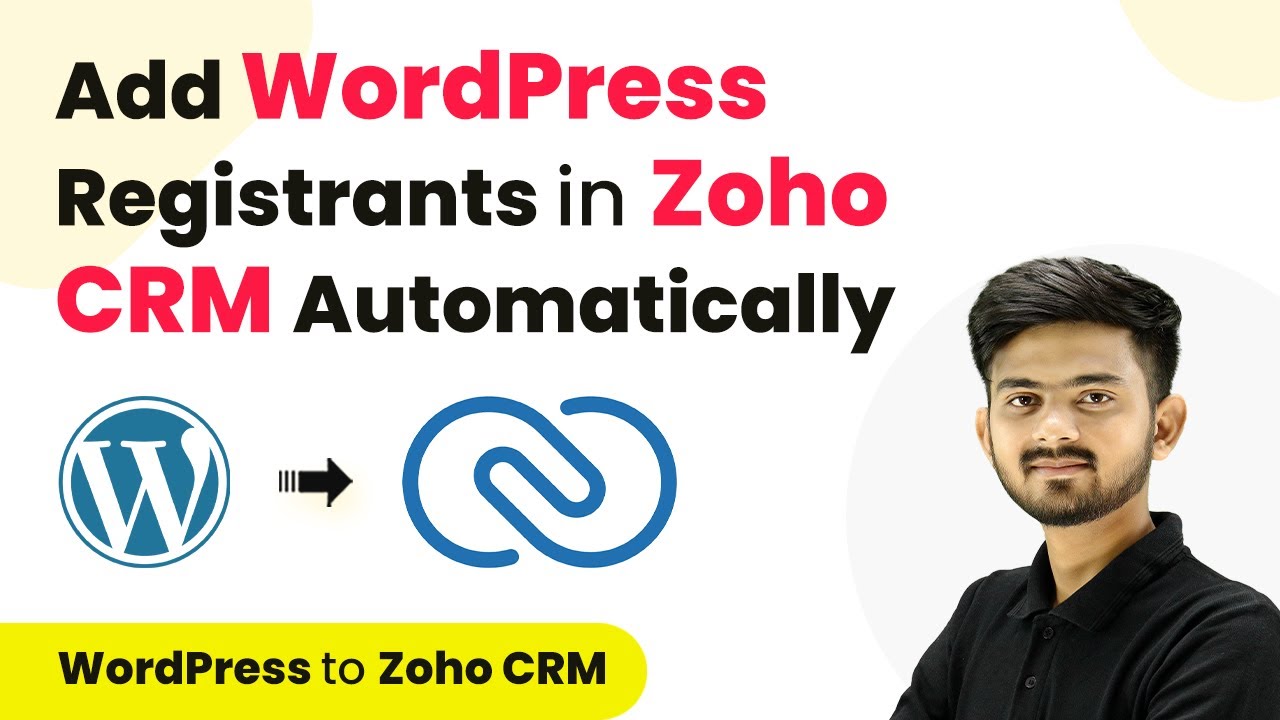Learn how to use Pabbly Connect to auto-generate blogs from YouTube videos with OpenAI. Step-by-step guide to boost your channel effectively. Eliminate manual repetitive tasks from your workflow. Discover proven automation methods with intuitive steps designed for efficiency-minded professionals.
Watch Step By Step Video Tutorial Below
1. Setting Up Pabbly Connect for YouTube Integration
To begin using Pabbly Connect, first, create an account on the platform. This is essential for automating the process of generating blogs from your YouTube videos. Once you sign up, navigate to the Pabbly Connect dashboard to start creating your workflow.
Click on ‘Create Workflow’ and name it appropriately, such as ‘YouTube to OpenAI to WordPress’. Select the folder where you want to save this workflow and click on ‘Create’. This sets the foundation for your automation.
2. Triggering the Event from YouTube
In this step, you will configure the trigger event in Pabbly Connect. Select YouTube as the application and choose ‘New Video in Channel’ as the trigger event. This allows Pabbly Connect to monitor your YouTube channel for any new uploads.
- Connect your YouTube account by clicking on ‘Connect with YouTube’.
- Select your YouTube channel from the dropdown list.
- Click on ‘Save and Send Test Request’ to ensure the connection is successful.
Once the connection is established, you will receive details of the most recent video published, including the title, description, and video URL. This information will be vital for generating your blog.
3. Generating Blog Content with OpenAI
Next, you will use Pabbly Connect to send the video details to OpenAI. Choose OpenAI as the action app and select ‘ChatGPT’ as the action event. This step is crucial for creating the blog content based on the video.
- Connect your OpenAI account by entering the API key.
- Select the GPT model you wish to use for content generation.
- Provide a detailed prompt that includes the video title and description.
After setting up the prompt, map the video title, description, and embed URL from the YouTube trigger responses. This mapping allows ChatGPT to generate a well-structured blog post that includes the necessary HTML formatting and the embedded video.
4. Posting the Generated Blog on WordPress
Once you have the blog content generated, the next step is to automatically post it on your WordPress site using Pabbly Connect. Select WordPress as the app and choose ‘Create Post’ as the action event. This action will publish the blog content directly to your site.
Connect your WordPress account by entering your site URL and login credentials. Map the post title and content from the previous OpenAI step. Select the post status (publish or draft) as per your preference.
After completing these mappings, click on ‘Save and Send Test Request’ to create the post. If successful, you will see the blog live on your WordPress site, complete with the embedded YouTube video.
5. Testing Your Automation Workflow
After setting up the entire workflow in Pabbly Connect, it’s time to test the automation. Upload a new video to your YouTube channel with a relevant title and description. This action should trigger the workflow you created.
Wait for about 10 minutes, as Pabbly Connect polls your YouTube channel for new videos. After this period, check your WordPress site to see if the new blog post has been created successfully. This ensures that the automation is functioning correctly and you can generate blogs effortlessly from your videos.
Conclusion
This guide summarizes the key points and helps you understand the essential features and benefits of using this tool.
Ensure you check out Pabbly Connect to create business automation workflows and reduce manual tasks. Pabbly Connect currently offer integration with 2,000+ applications.
- Check out Pabbly Connect – Automate your business workflows effortlessly!
- Sign Up Free – Start your journey with ease!
- 10,000+ Video Tutorials – Learn step by step!
- Join Pabbly Facebook Group – Connect with 21,000+ like minded people!
With this setup, you can efficiently boost your channel by regularly posting blog content that complements your YouTube videos. Using Pabbly Connect streamlines the entire process, allowing you to focus on creating great content.