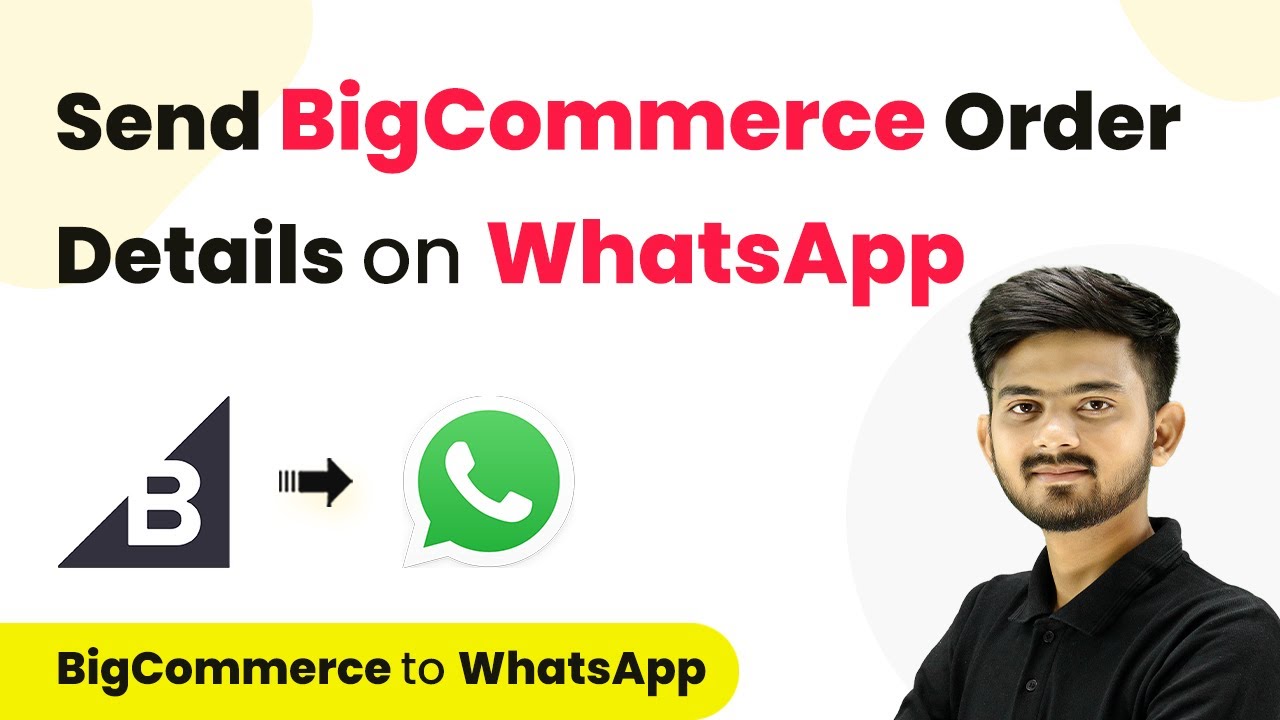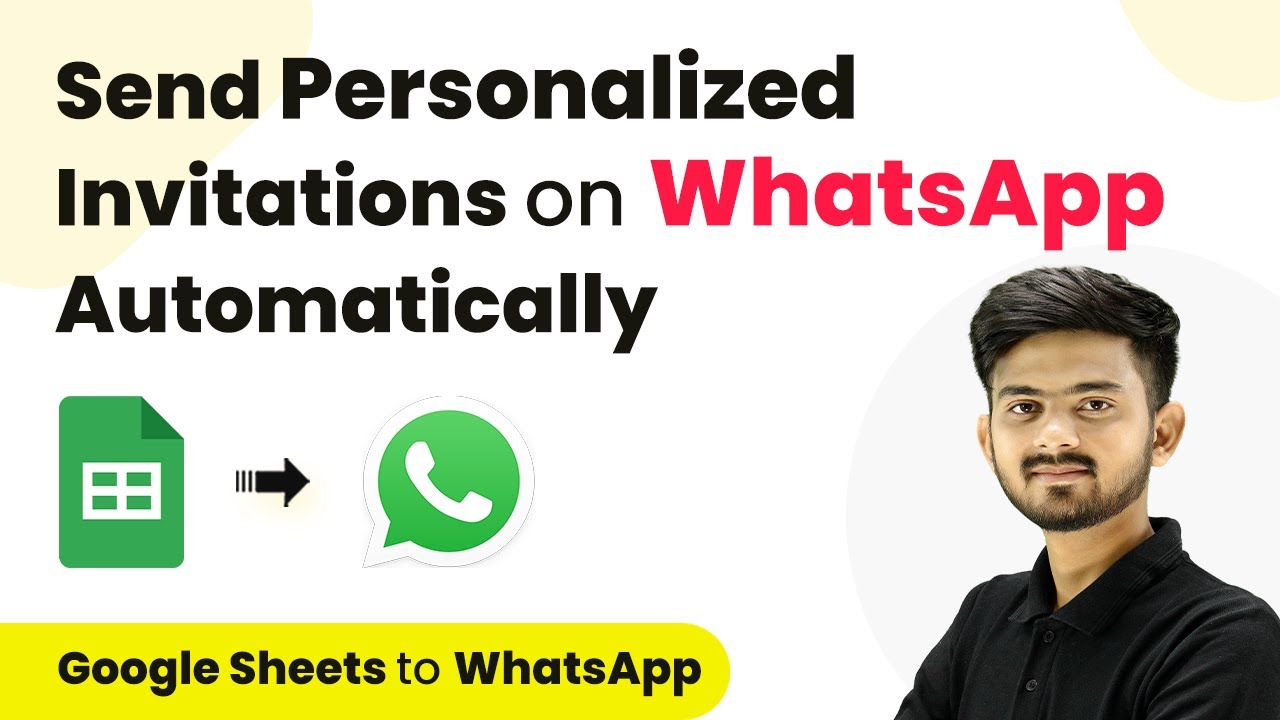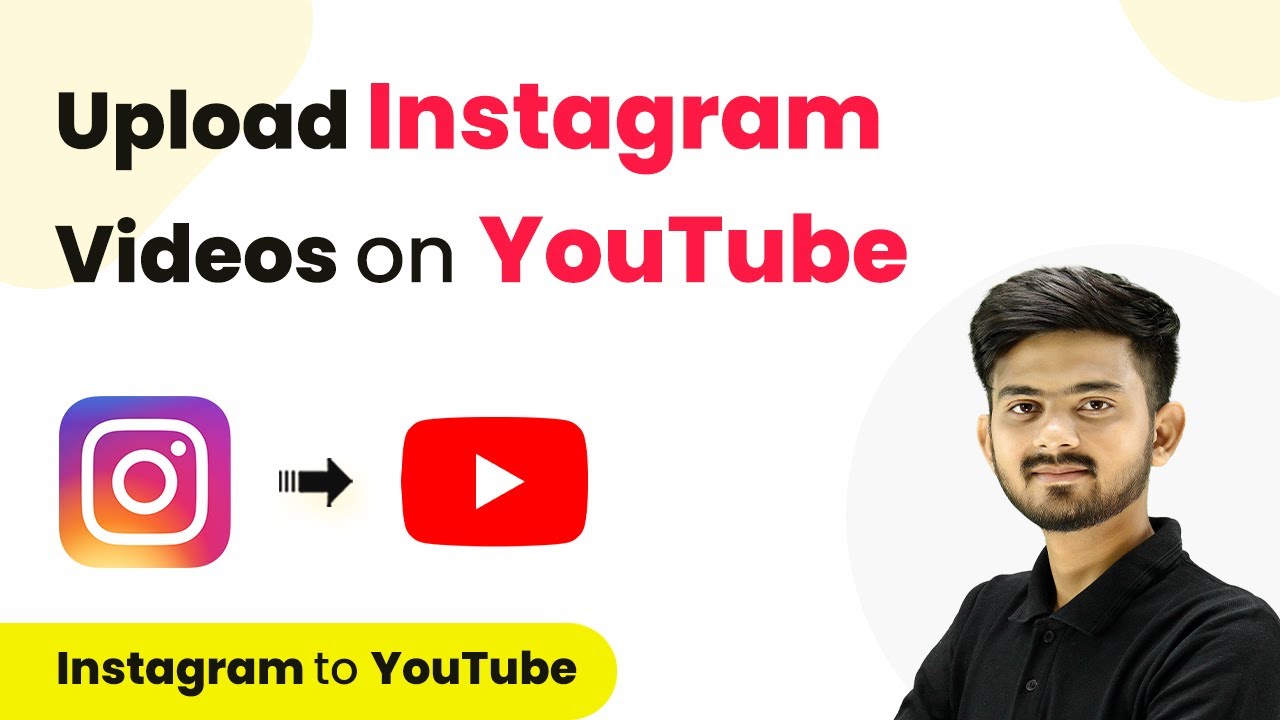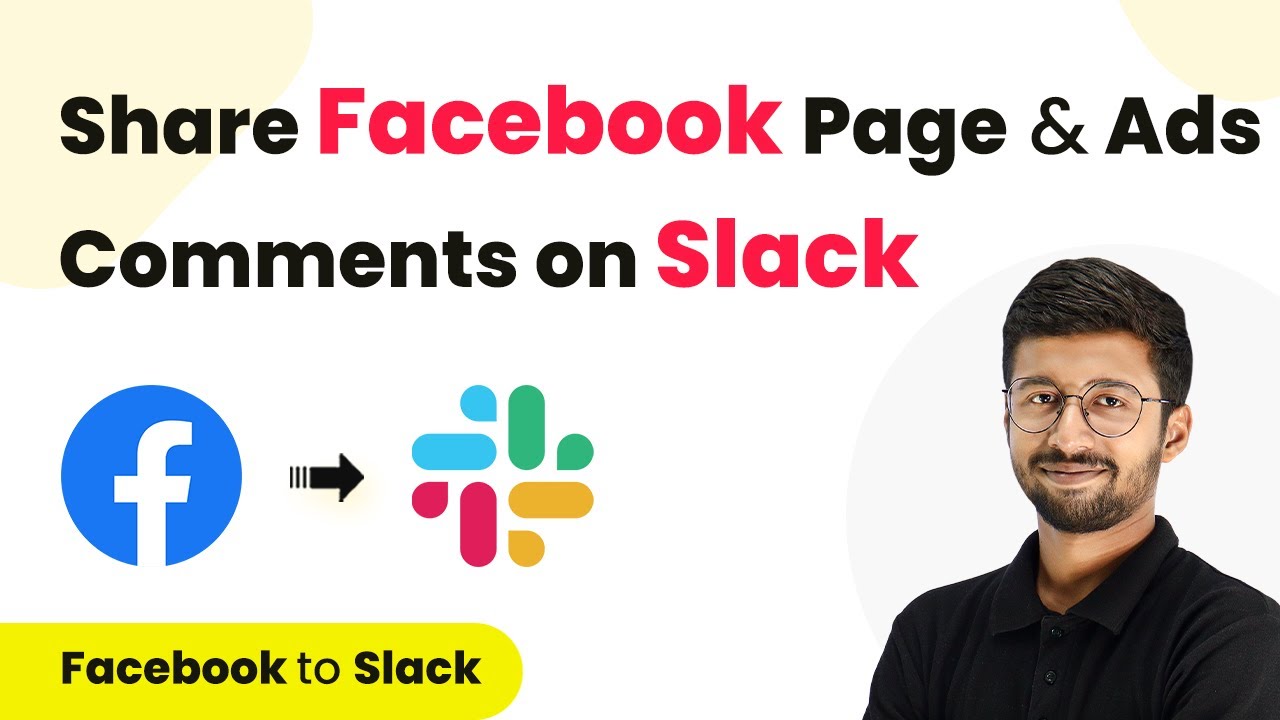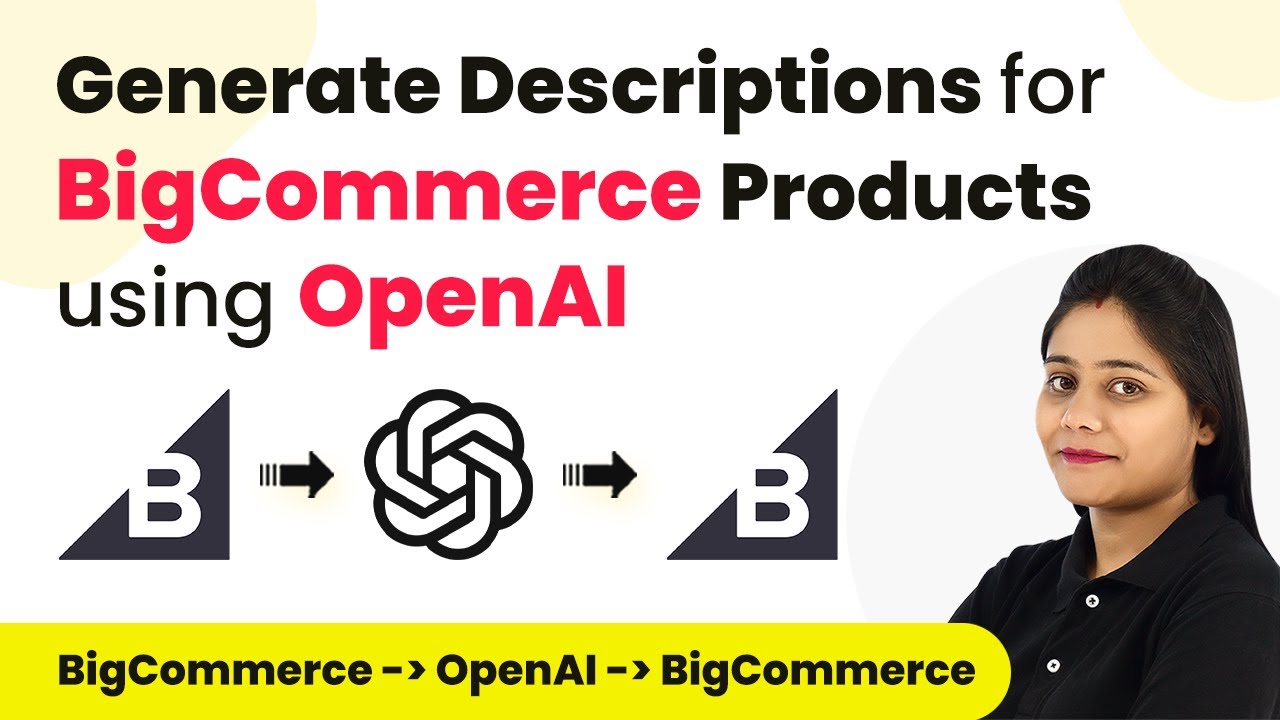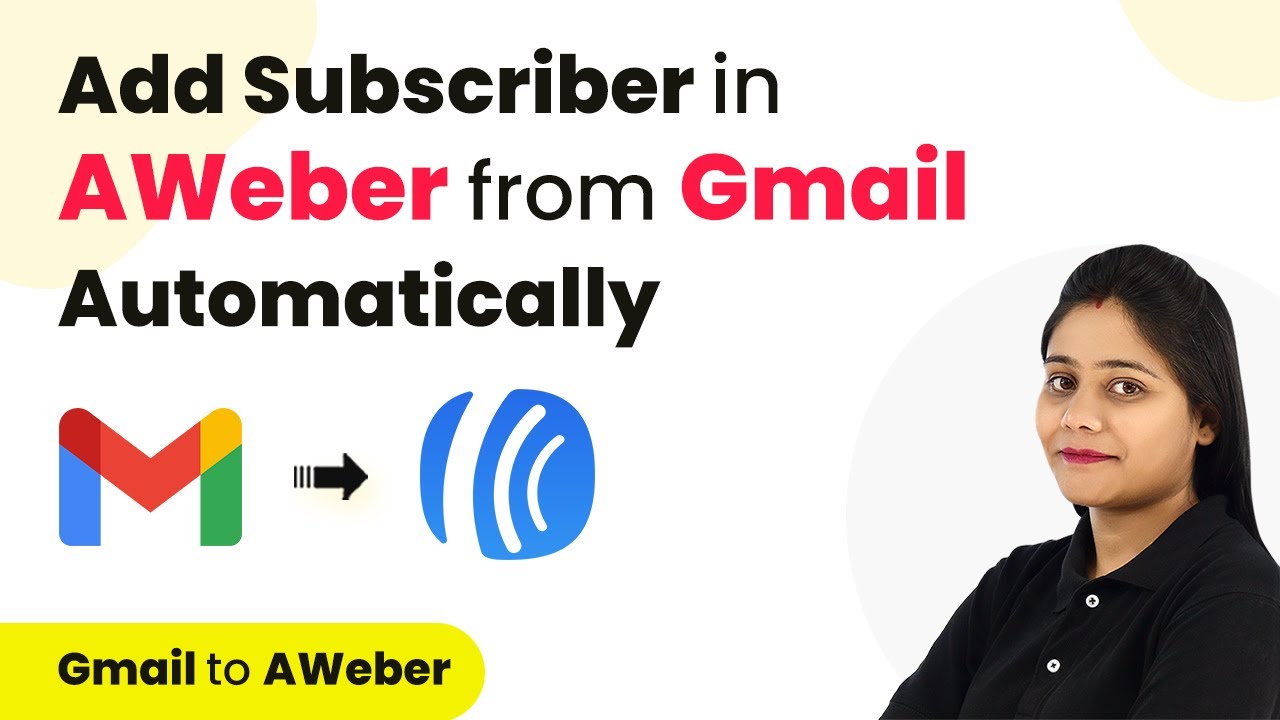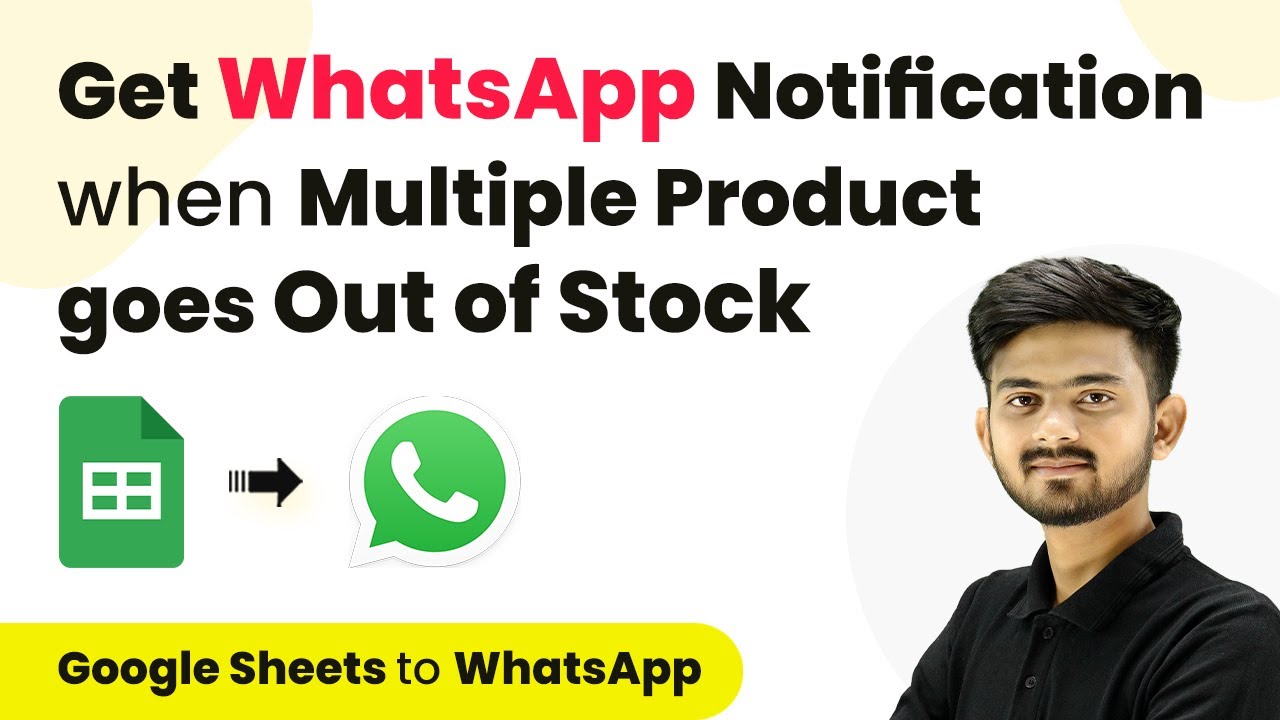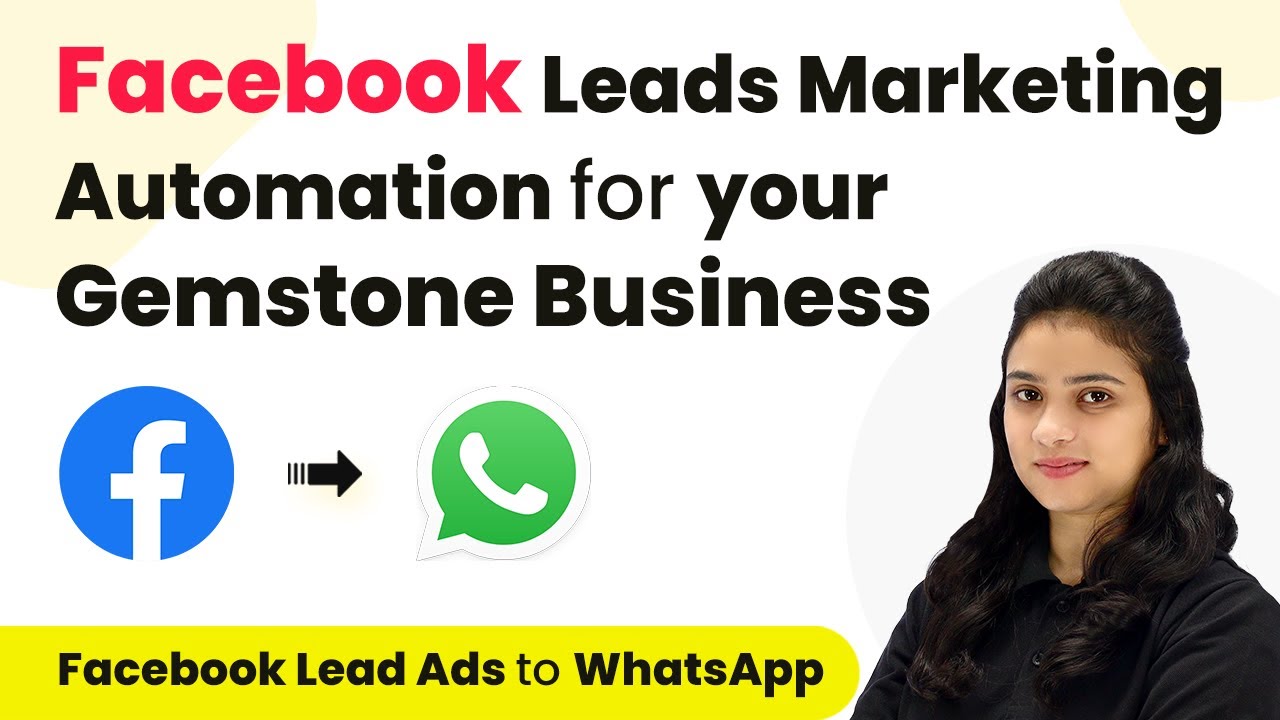Learn how to send automated WhatsApp messages for BigCommerce orders using Pabbly Connect. This detailed tutorial guides you through the setup process step-by-step. Follow this definitive guide to creating powerful automated workflows with straightforward, efficiency-focused solutions that save valuable time.
Watch Step By Step Video Tutorial Below
1. Accessing Pabbly Connect for Integration
To send automated WhatsApp messages for BigCommerce orders, first, access Pabbly Connect. This platform allows seamless integration between various applications, including BigCommerce and WhatsApp Cloud API.
Start by visiting the Pabbly website. If you do not have an account, you can sign up for free, which provides you with 100 tasks every month. Once logged in, navigate to the Pabbly Connect dashboard to create a new workflow.
2. Creating a Workflow in Pabbly Connect
In this section, you will create a workflow specifically for sending WhatsApp messages upon receiving new orders in BigCommerce. Click on the ‘Create Workflow’ button in your Pabbly Connect dashboard. using Pabbly Connect
- Name your workflow, such as ‘Send Automated WhatsApp Message for BigCommerce Orders’.
- Select the folder where you want to save this workflow.
- Click on ‘Create’ to proceed.
Now, you will see two boxes labeled ‘Trigger’ and ‘Action’. The trigger defines what event will start your workflow, while the action determines what will happen as a result. In this case, the trigger will be a new order created in BigCommerce, and the action will be sending a message via WhatsApp Cloud API.
3. Setting Up the Trigger for New Orders
To set the trigger, select BigCommerce as the application from the dropdown menu in Pabbly Connect. Choose the trigger event as ‘New Order Created’ to initiate the workflow whenever a new order is placed.
Next, click on ‘Connect’ and then ‘Add New Connection’. You will need to provide your BigCommerce API credentials, which include:
- Client ID
- Access Token
- Store Hash Key
After entering these details, click on ‘Save’. This will establish a connection between BigCommerce and Pabbly Connect, allowing you to receive new order notifications.
4. Setting Up the Action to Send WhatsApp Messages
After successfully setting up the trigger, it’s time to configure the action. Select WhatsApp Cloud API as the action application in Pabbly Connect. The action event to choose is ‘Send Template Message’.
To connect WhatsApp Cloud API with Pabbly Connect, you need to input your WhatsApp account details, which include:
Access Token Phone Number ID WhatsApp Business Account ID
Once you have entered these details, click on ‘Save’. This action will allow Pabbly Connect to send WhatsApp messages whenever a new order is placed in BigCommerce.
5. Finalizing the Workflow and Testing
To finalize your workflow, ensure that all necessary mappings are correctly set. The recipient’s mobile number should be mapped to the customer’s WhatsApp number, and the message template should be selected from your WhatsApp Cloud API account. using Pabbly Connect
After mapping all required fields, click on ‘Save and Send Test’. This will trigger a test message to be sent to the customer’s WhatsApp. Check your WhatsApp to confirm that the message has been received, indicating that the integration is working perfectly.
With this setup, every time a new order is placed in BigCommerce, an automated WhatsApp message will be sent to the customer, enhancing communication and customer satisfaction.
Conclusion
In this tutorial, you learned how to utilize Pabbly Connect to send automated WhatsApp messages for new BigCommerce orders. By following these steps, you can streamline your order notifications and improve customer engagement.
Ensure you check out Pabbly Connect to create business automation workflows and reduce manual tasks. Pabbly Connect currently offer integration with 2,000+ applications.
- Check out Pabbly Connect – Automate your business workflows effortlessly!
- Sign Up Free – Start your journey with ease!
- 10,000+ Video Tutorials – Learn step by step!
- Join Pabbly Facebook Group – Connect with 21,000+ like minded people!