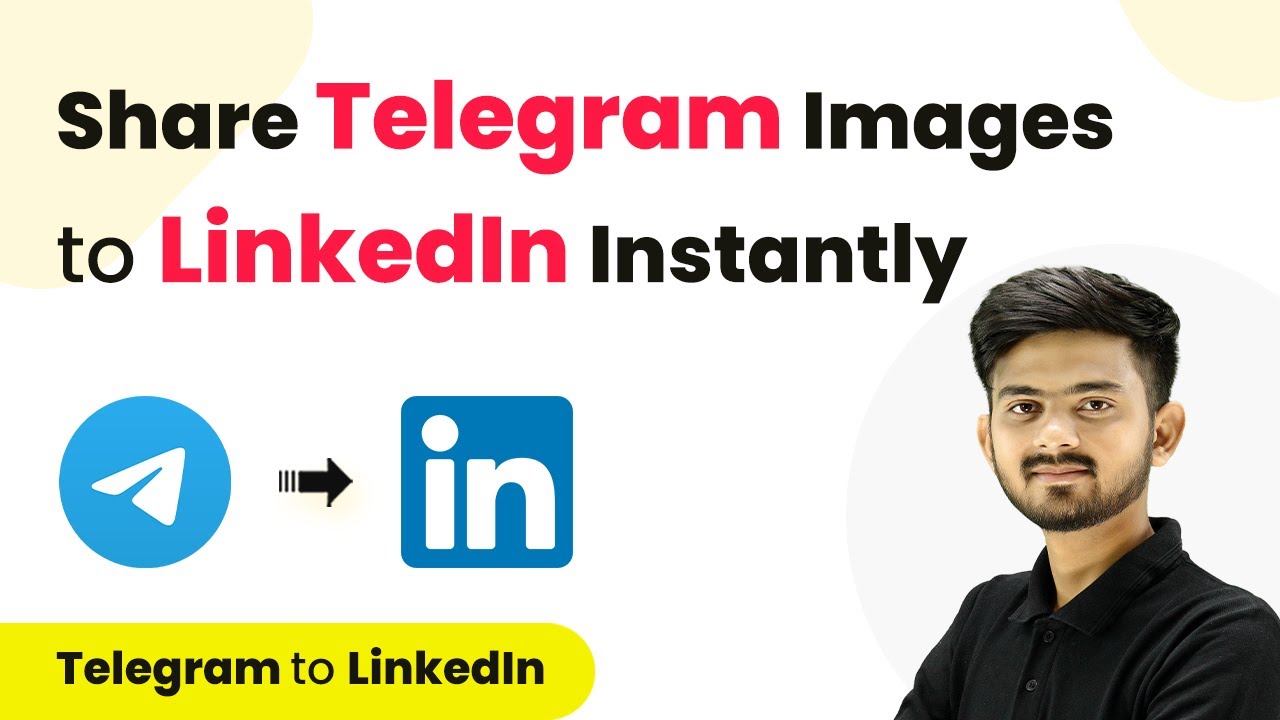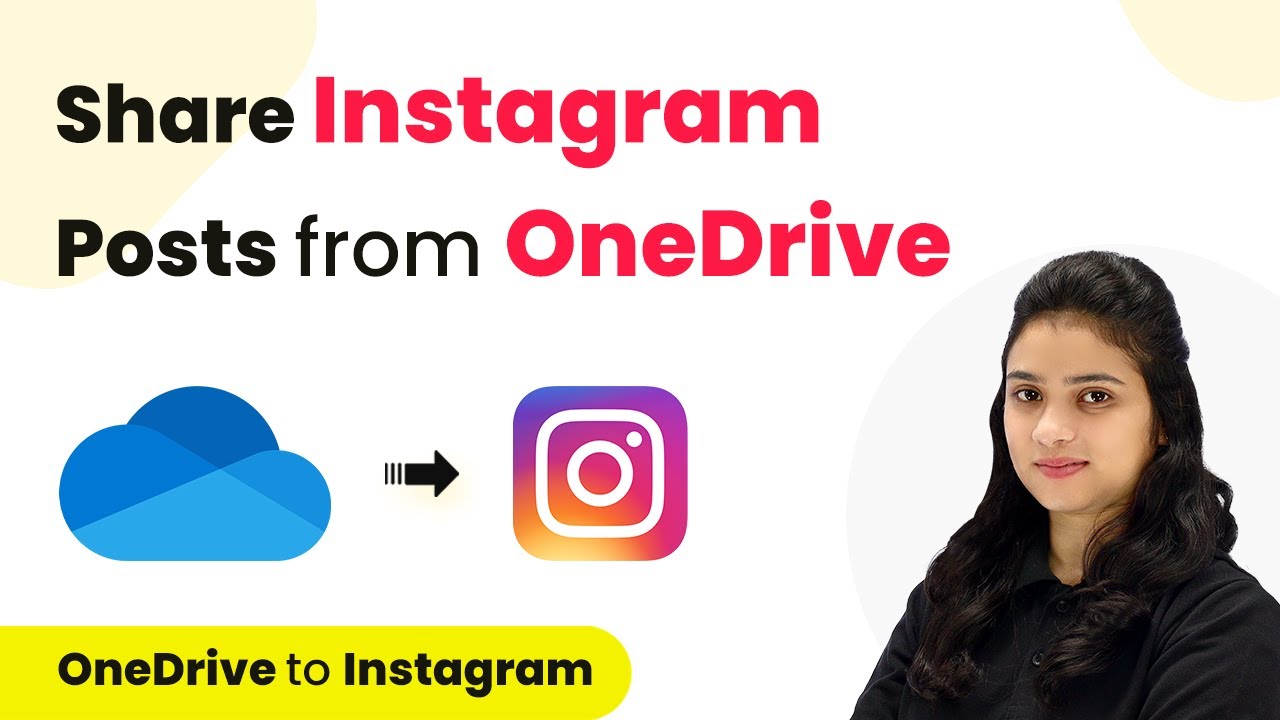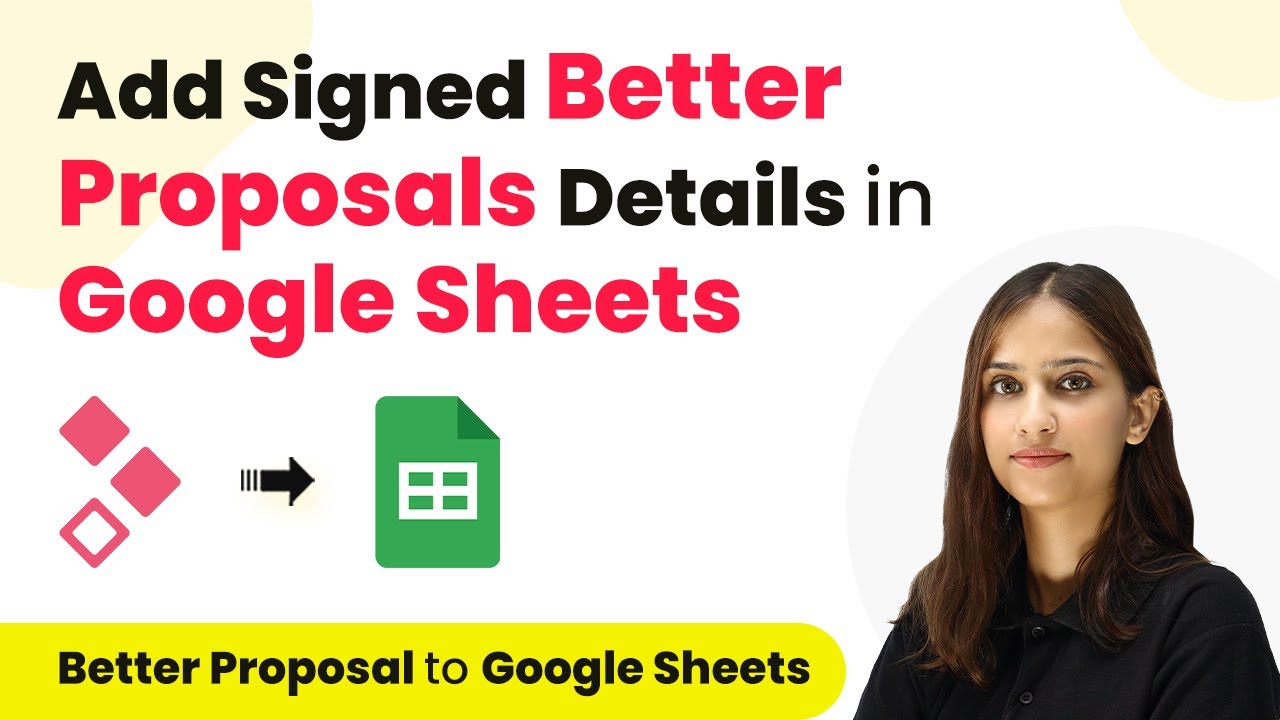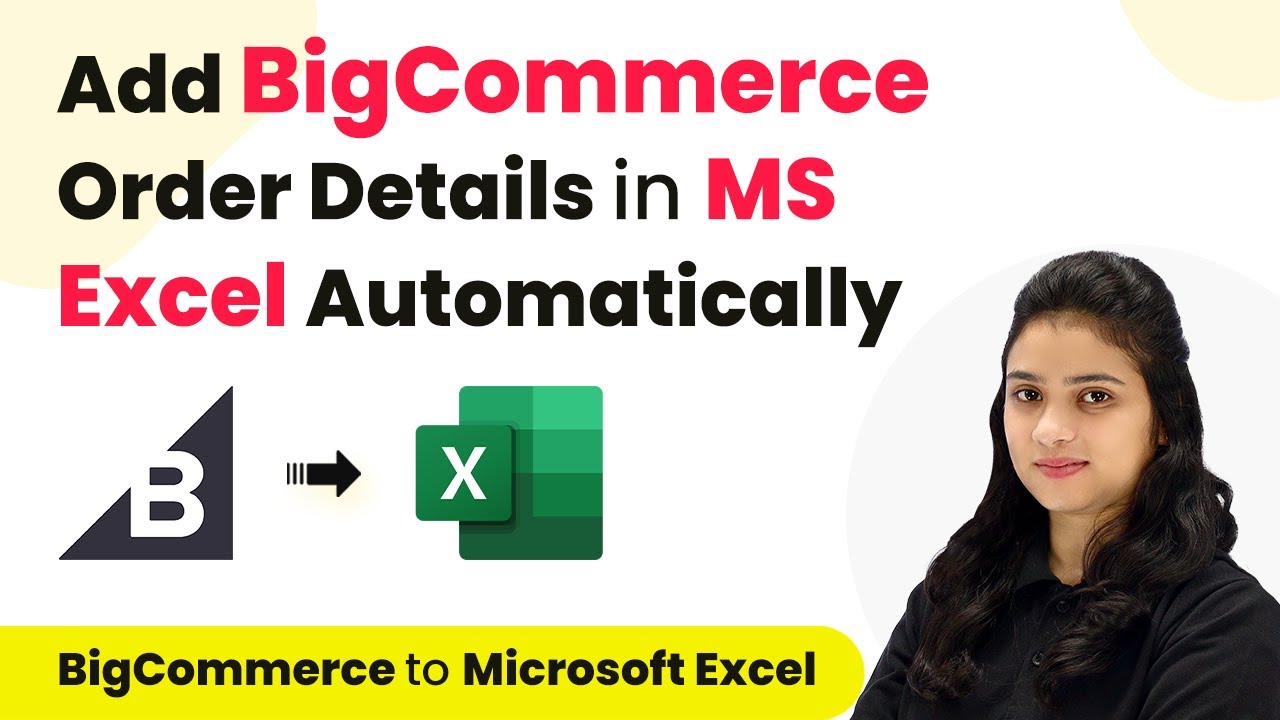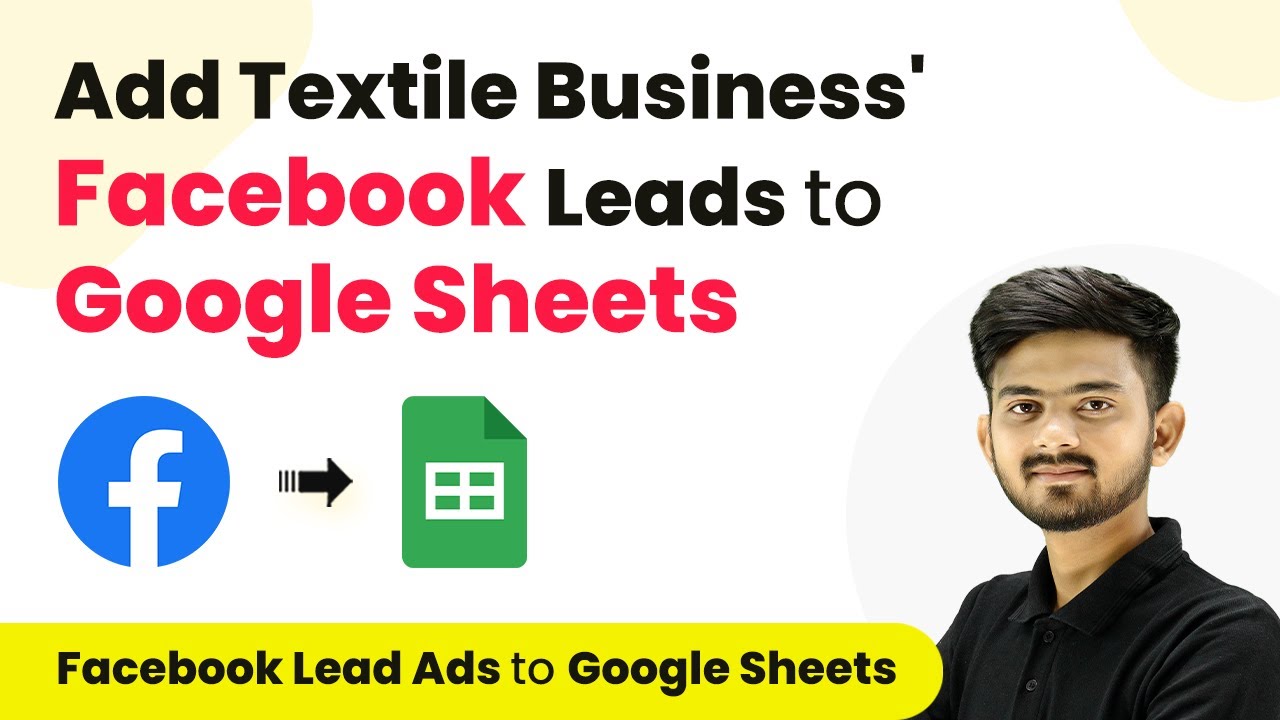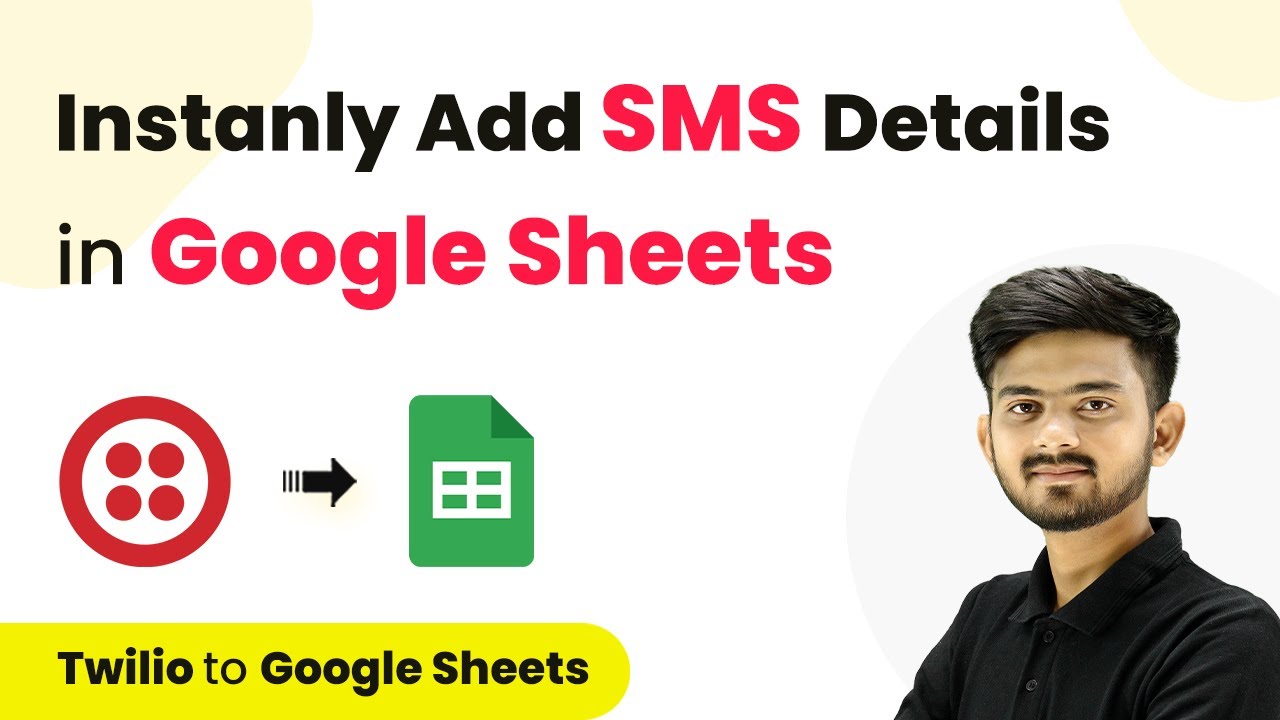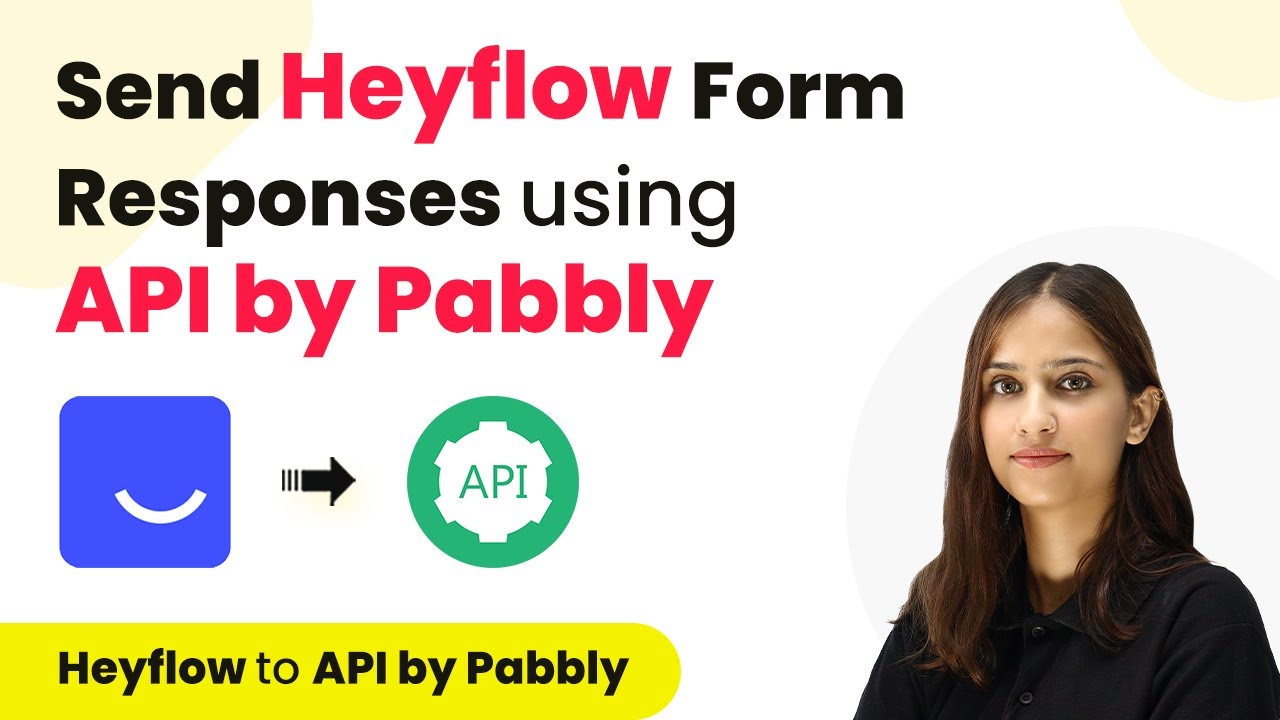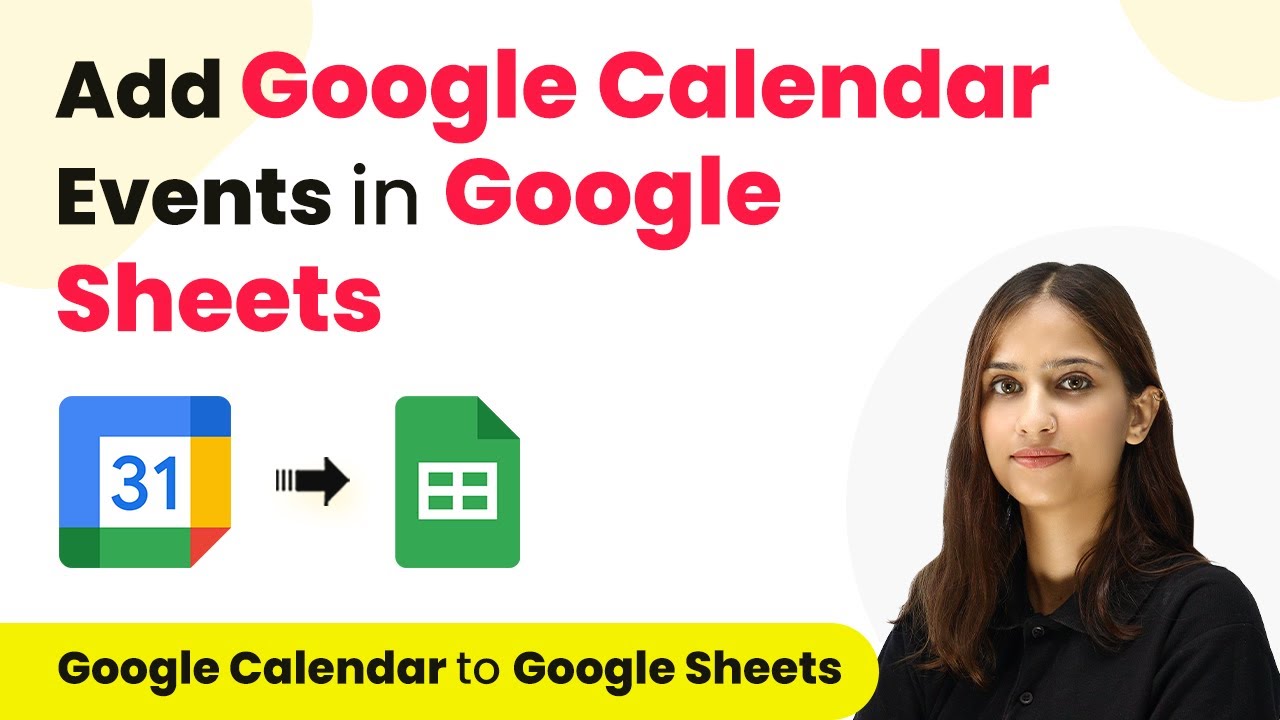Learn how to share Telegram images to LinkedIn automatically using Pabbly Connect. Follow our detailed tutorial for seamless integration. Explore efficient methods for automating routine tasks with clear, concise instructions suited for both newcomers and experienced professionals.
Watch Step By Step Video Tutorial Below
1. Accessing Pabbly Connect for Integration
To start sharing Telegram images to LinkedIn, you first need to access Pabbly Connect. This platform allows seamless integration between various applications, including Telegram and LinkedIn. Begin by visiting the Pabbly Connect website and either sign in or create a new account.
Once signed in, you will be directed to the dashboard of Pabbly Connect. Here, you will find options to create a new workflow that will automate the process of sharing images from Telegram to LinkedIn. Click on the ‘Access Now’ button under Pabbly Connect to proceed.
2. Creating a Workflow in Pabbly Connect
After accessing Pabbly Connect, the next step is to create a new workflow. Click on the ‘Create Workflow’ button, and a new window will pop up. Name your workflow something relevant, such as ‘Share Telegram Images to LinkedIn’.
- Select a folder to save your workflow.
- Click on ‘Create’ to initiate the workflow setup.
In this workflow, you will set up a trigger and an action. The trigger will be set to Telegram, and the action will be set to LinkedIn. This setup will ensure that every time you receive a new image in Telegram, it will be automatically posted on LinkedIn.
3. Setting Up Trigger and Action in Pabbly Connect
The next crucial step involves setting up your trigger in Pabbly Connect. Choose the Telegram Bot as your trigger application, and select the trigger event as ‘Webhook – New Updates’. This will allow Pabbly Connect to listen for new messages in your Telegram group.
To connect your Telegram bot, you will need a token. Start a chat with the BotFather in Telegram to create a new bot. Follow these steps:
- Use the command ‘/newbot’ to create a new bot.
- Name your bot and create a unique username ending with ‘bot’.
- Copy the token provided by BotFather and paste it into Pabbly Connect.
After connecting the Telegram bot, set up your group in Telegram and promote your bot to an admin. This will allow the bot to receive messages from the group.
4. Filtering Image Messages in Pabbly Connect
Once your trigger is set up, the next step in Pabbly Connect is to filter the messages to ensure only images are processed. Add a filter action after your trigger and select the filter type as ‘Exists’. This step is essential for confirming that the incoming messages contain images.
Map the file ID from the Telegram response to the filter label. This will ensure that only messages with image file IDs will proceed to the next step. Confirm that your filter is working by testing it with a sample image message in your Telegram group.
Once you receive a successful response, you can proceed to retrieve the image details. For this, add another action step to get the file details from Telegram using the file ID mapped earlier. This will allow you to download the image and share it on LinkedIn.
5. Posting the Image on LinkedIn
Finally, the last step involves posting the image on LinkedIn through Pabbly Connect. Add a new action for LinkedIn and select the action event as ‘Share an Article or URL’. This allows you to create a post that includes the image URL and any accompanying caption.
Map the image URL generated from the previous steps and include a caption for the post. Once all fields are filled, click on the ‘Save and Test’ button. If successful, your image will be shared on LinkedIn automatically whenever a new image is posted in your Telegram group.
To verify, check your LinkedIn profile, and you should see the new post with the image and caption you specified. This automation through Pabbly Connect significantly enhances your workflow by seamlessly connecting Telegram and LinkedIn.
Conclusion
In this tutorial, we demonstrated how to share Telegram images to LinkedIn using Pabbly Connect. By following the steps outlined, you can automate the process of posting images from Telegram to your LinkedIn account effortlessly. This integration saves time and enhances your online presence.
Ensure you check out Pabbly Connect to create business automation workflows and reduce manual tasks. Pabbly Connect currently offer integration with 2,000+ applications.
- Check out Pabbly Connect – Automate your business workflows effortlessly!
- Sign Up Free – Start your journey with ease!
- 10,000+ Video Tutorials – Learn step by step!
- Join Pabbly Facebook Group – Connect with 21,000+ like minded people!