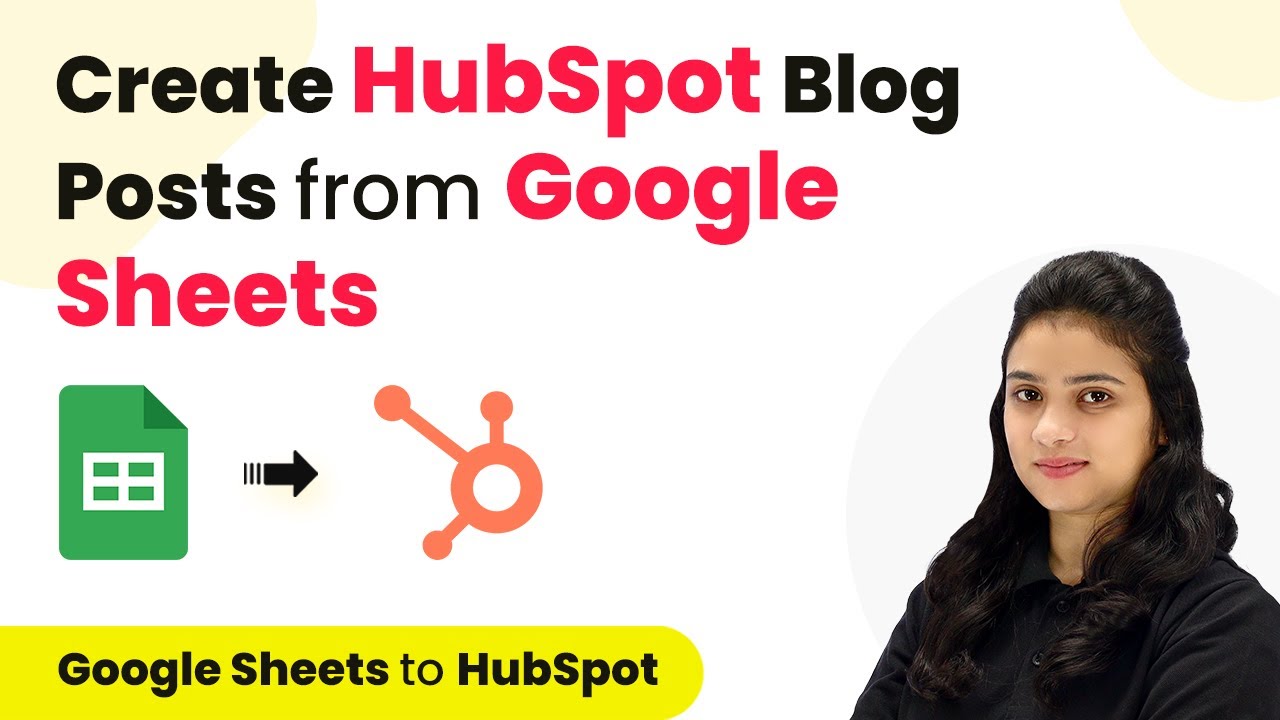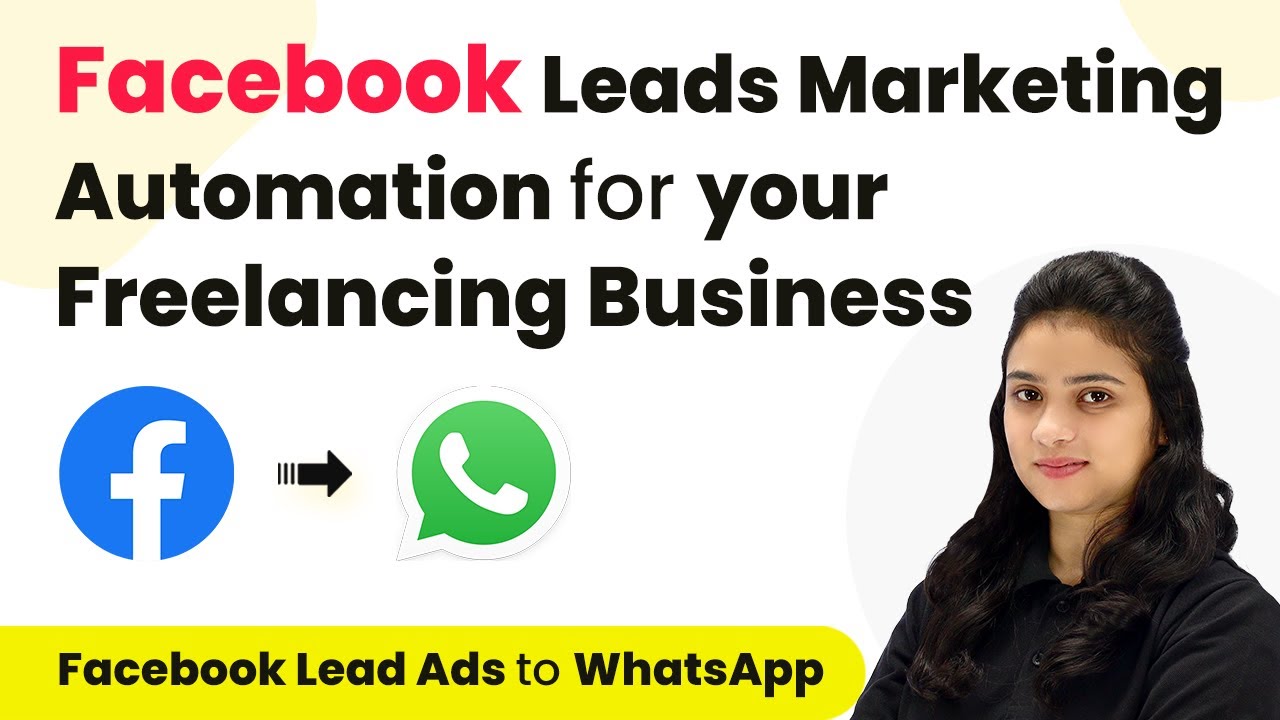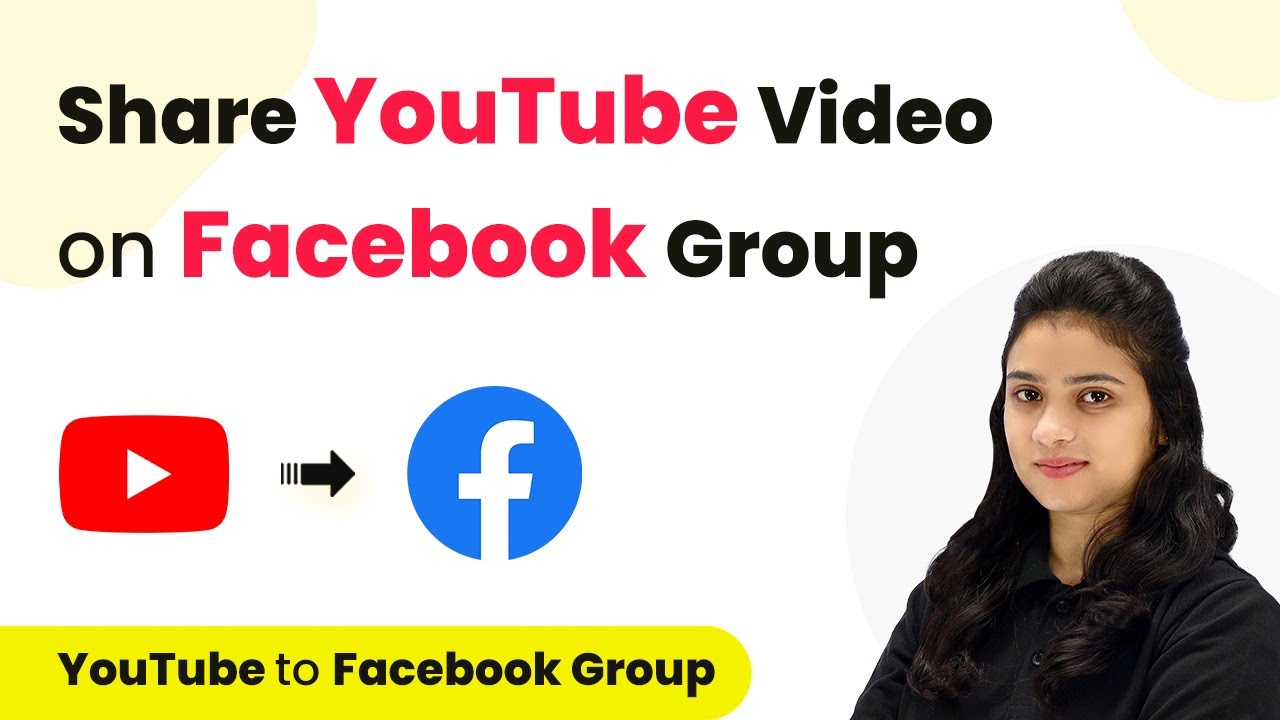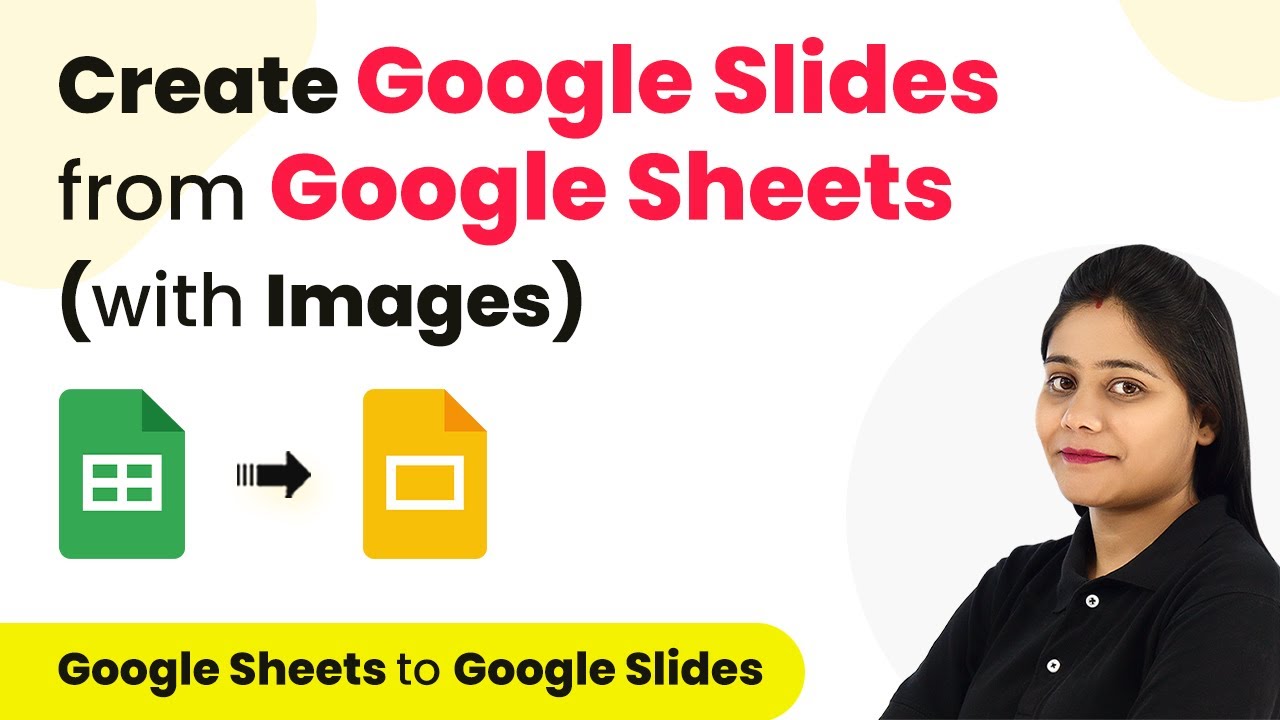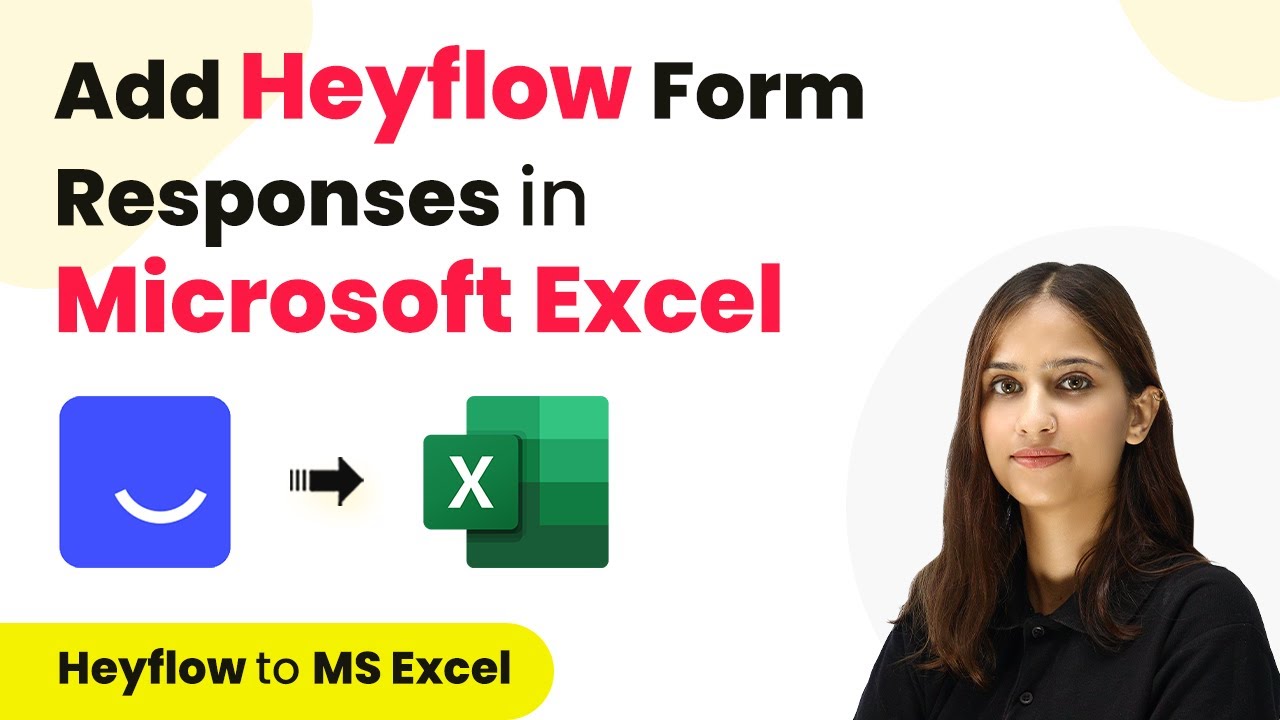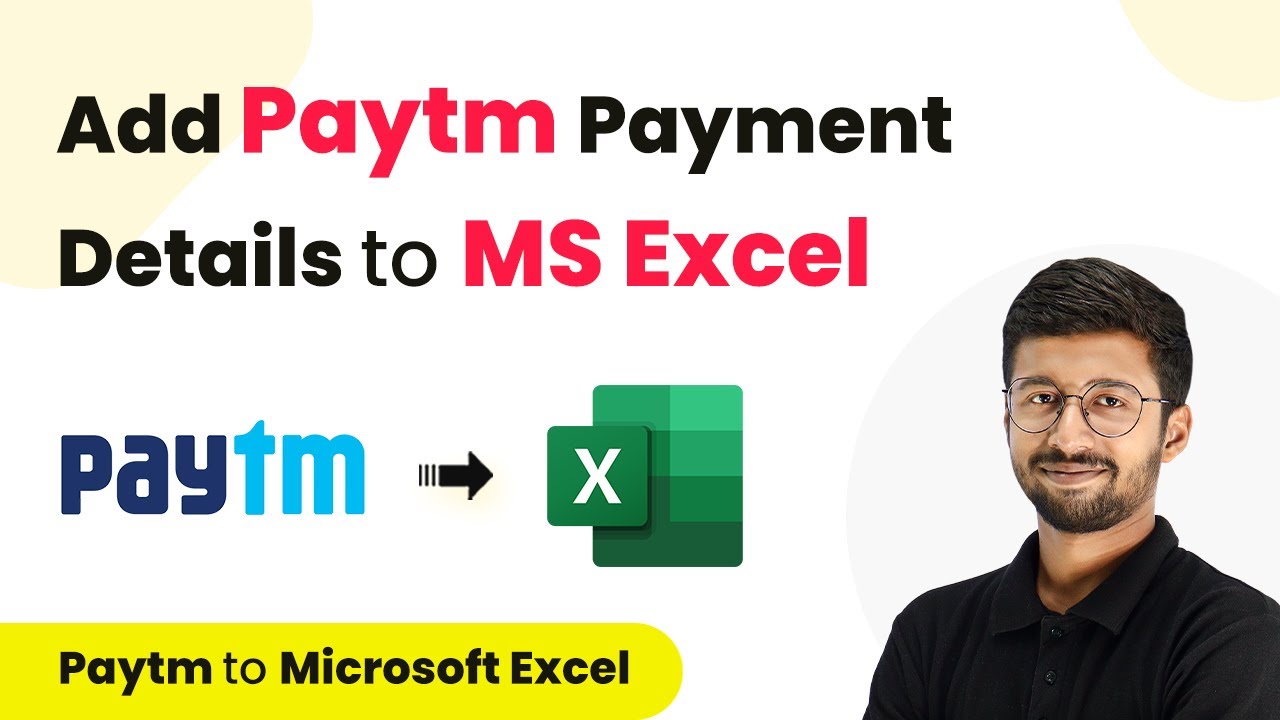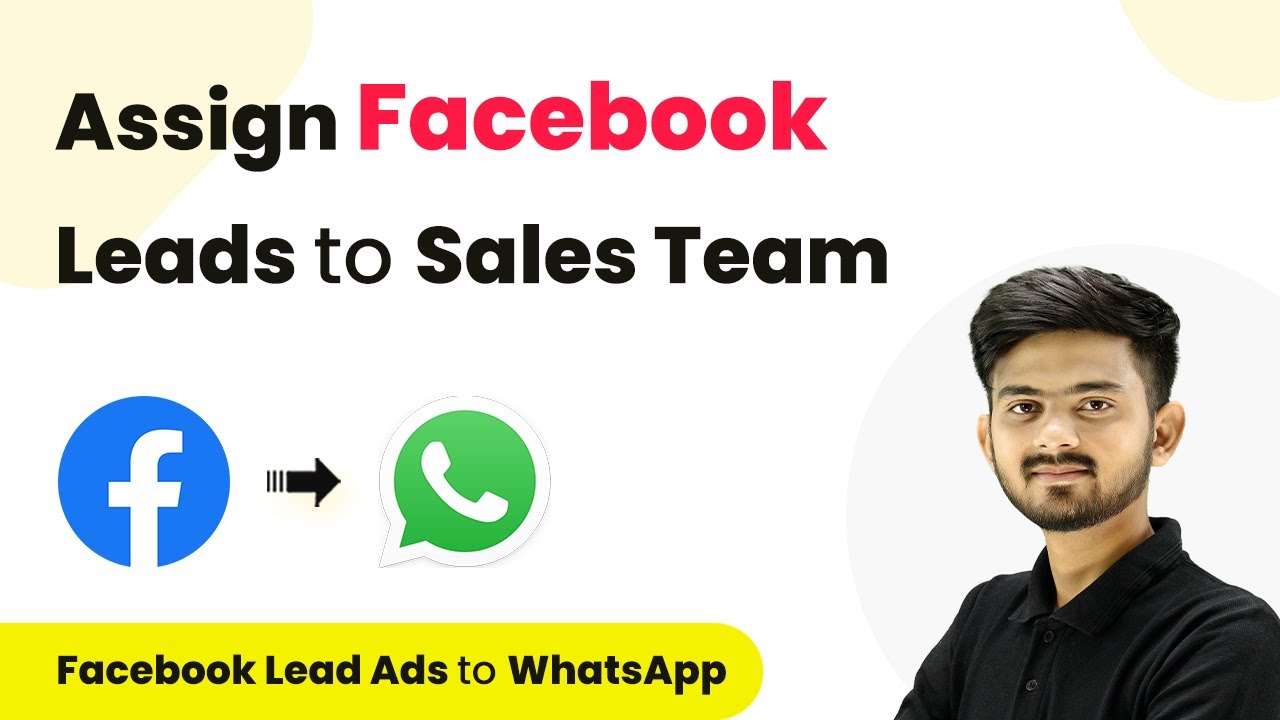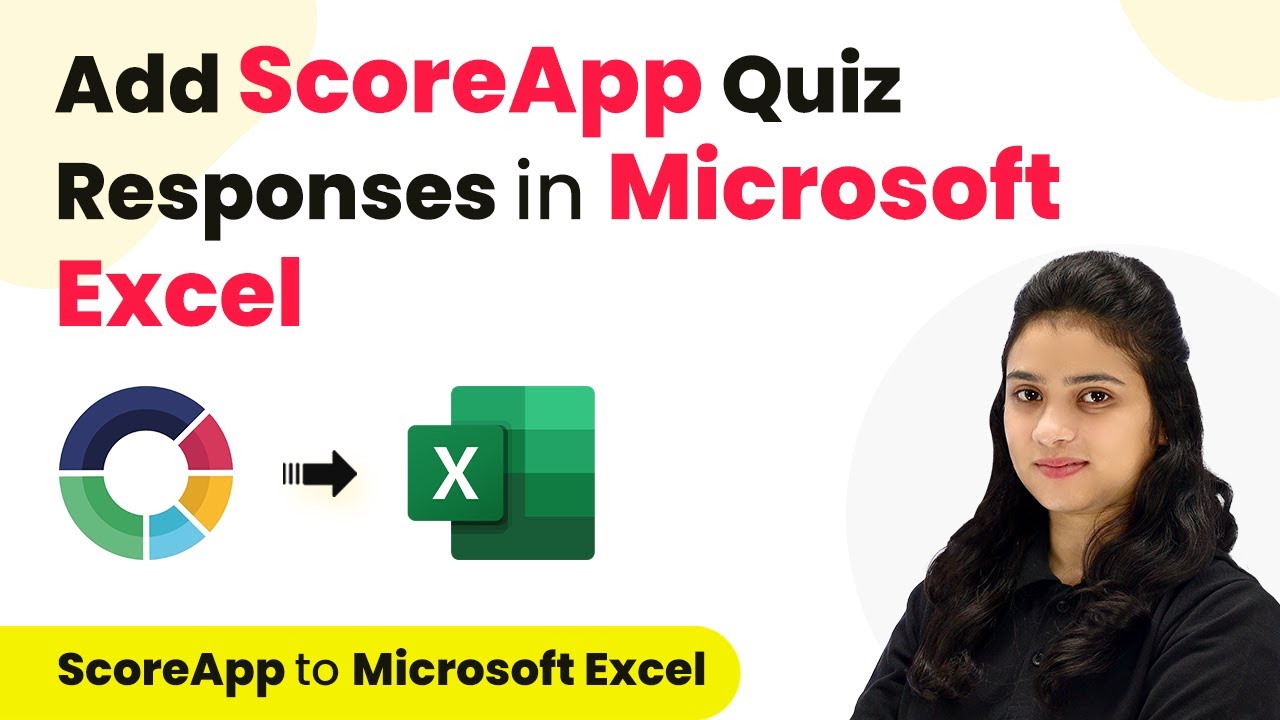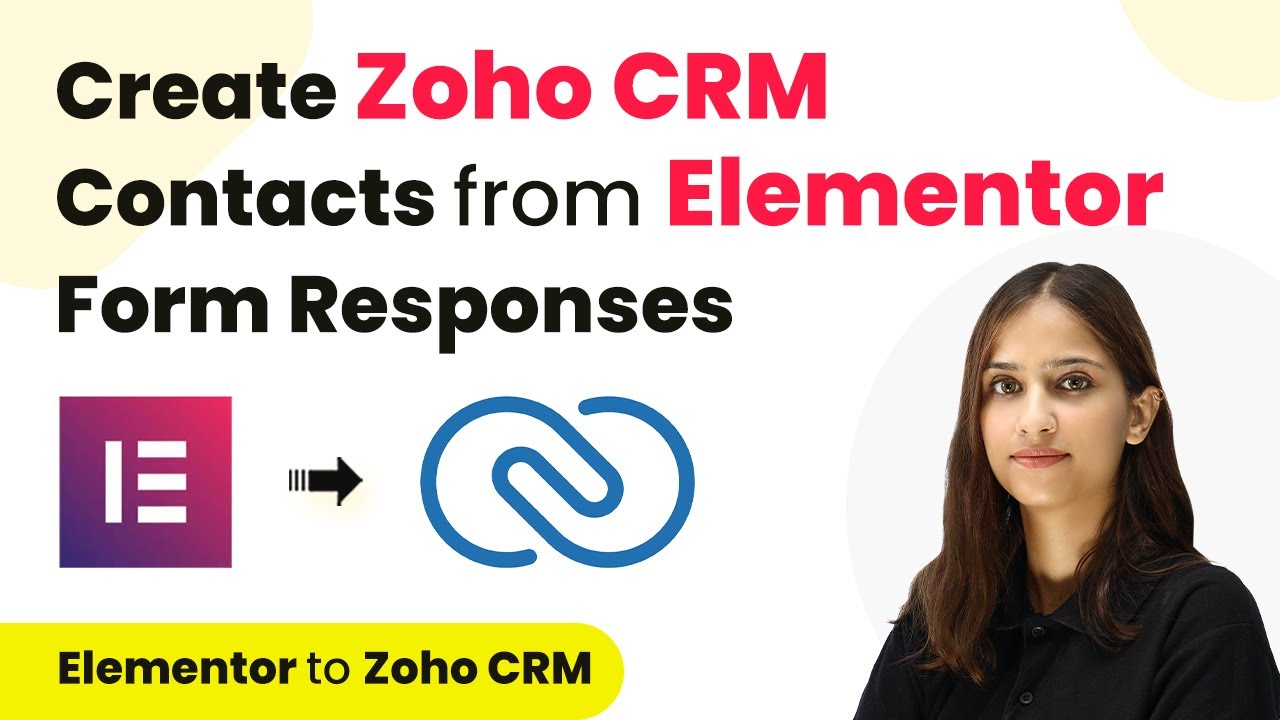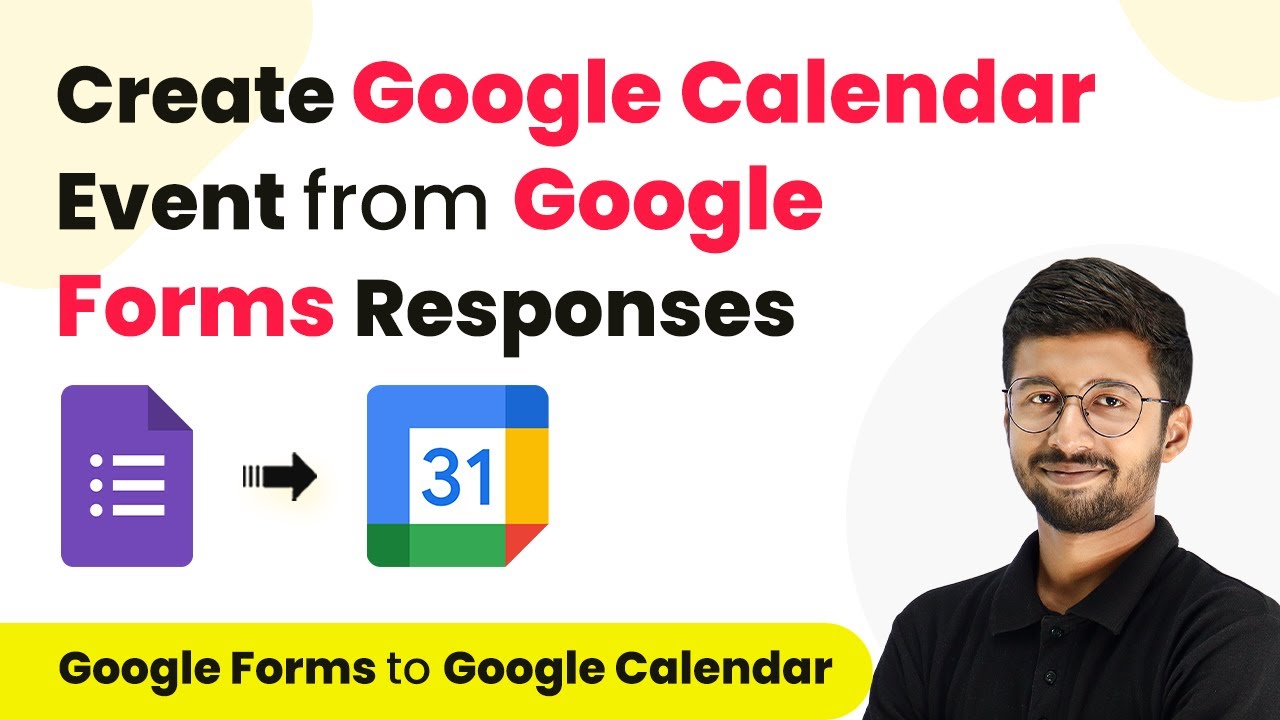Learn how to automate HubSpot blog post creation from Google Sheets using Pabbly Connect. Step-by-step guide for seamless integration. Discover hidden automation capabilities within your existing tools. This guide shows you how to connect your essential applications and permanently eliminate redundant manual processes.
Watch Step By Step Video Tutorial Below
1. Accessing Pabbly Connect for HubSpot and Google Sheets Integration
To automate the process of creating HubSpot blog posts from Google Sheets, you start by accessing Pabbly Connect. This platform allows seamless integration between various applications without coding skills.
Begin by visiting the Pabbly Connect homepage. You will find options to sign in or sign up for free. New users can create an account to explore the platform, which includes 100 free tasks each month.
2. Creating a New Workflow in Pabbly Connect
Once logged into Pabbly Connect, navigate to the dashboard and click on the ‘Create Workflow’ button. Here, you will name your workflow, such as ‘Create HubSpot Blog Post from Google Sheets’.
Next, select a folder to save your workflow. After creating the workflow, you will see two sections: Trigger and Action. The Trigger will be Google Sheets, while the Action will be HubSpot CRM. This setup ensures that when a new row is added in Google Sheets, a blog post is created in HubSpot.
- Click on ‘Create Workflow’
- Name your workflow
- Select a folder for organization
Now that the workflow is set up, you can proceed to select the trigger application, which is Google Sheets.
3. Configuring Google Sheets as the Trigger
In this step, you will configure Google Sheets as the trigger in Pabbly Connect. Choose the trigger event as ‘New or Updated Spreadsheet Row’. This setting indicates that whenever a new row is added or updated, it will trigger the workflow.
Copy the webhook URL provided by Pabbly Connect and head to your Google Sheets. Here, you will need to install the Pabbly Connect Webhooks add-on from the Google Workspace Marketplace. After installation, refresh your spreadsheet to see the new options available under Extensions.
- Select ‘New or Updated Spreadsheet Row’ as your trigger event
- Install Pabbly Connect Webhooks add-on
- Refresh your spreadsheet to access new options
After setting up the trigger, you will need to perform the initial setup in the add-on by pasting the webhook URL and defining the trigger column.
4. Setting Up HubSpot as the Action
With Google Sheets configured as the trigger, the next step is to set HubSpot as the action in Pabbly Connect. Select HubSpot CRM and choose the action event as ‘Create Blog Post’. Click on the connect button and authorize your HubSpot account.
Map the fields from your Google Sheets to the HubSpot blog post fields. For instance, map the blog title and content from Google Sheets to the corresponding HubSpot fields. This dynamic mapping ensures that each new entry in Google Sheets creates a unique blog post in HubSpot.
Select ‘Create Blog Post’ as the action event Authorize your HubSpot account Map Google Sheets fields to HubSpot
After mapping the fields, test the action to ensure that the blog post is created successfully in HubSpot.
5. Publishing the Blog Post Automatically
Now that the blog post is created, the final step is to publish it. In Pabbly Connect, add another action step to select HubSpot and choose the action event ‘Publish Blog Post’. This action will change the status of the blog from draft to published.
Before publishing, it is advisable to add a delay action to ensure that the blog post has time to be created in HubSpot. Set the delay for one minute before the publish action. After the delay, map the blog post ID received from the previous step and execute the publish action.
Add a delay action for one minute Select ‘Publish Blog Post’ as the action event Map the blog post ID for publishing
After completing these steps, your workflow will automatically create and publish blog posts in HubSpot whenever a new row is added to Google Sheets.
Conclusion
By following these detailed steps, you can effectively use Pabbly Connect to automate the process of creating and publishing HubSpot blog posts from Google Sheets. This integration saves time and enhances productivity, allowing for seamless content management.
Ensure you check out Pabbly Connect to create business automation workflows and reduce manual tasks. Pabbly Connect currently offer integration with 2,000+ applications.
- Check out Pabbly Connect – Automate your business workflows effortlessly!
- Sign Up Free – Start your journey with ease!
- 10,000+ Video Tutorials – Learn step by step!
- Join Pabbly Facebook Group – Connect with 21,000+ like minded people!