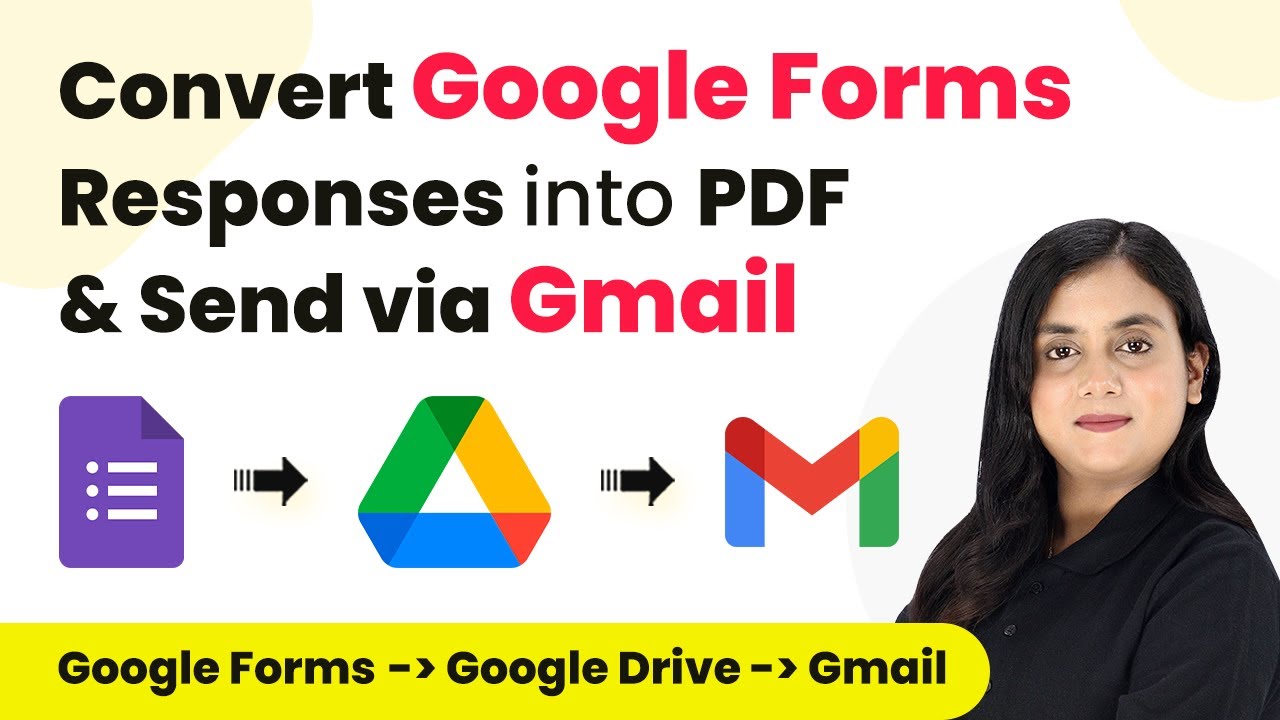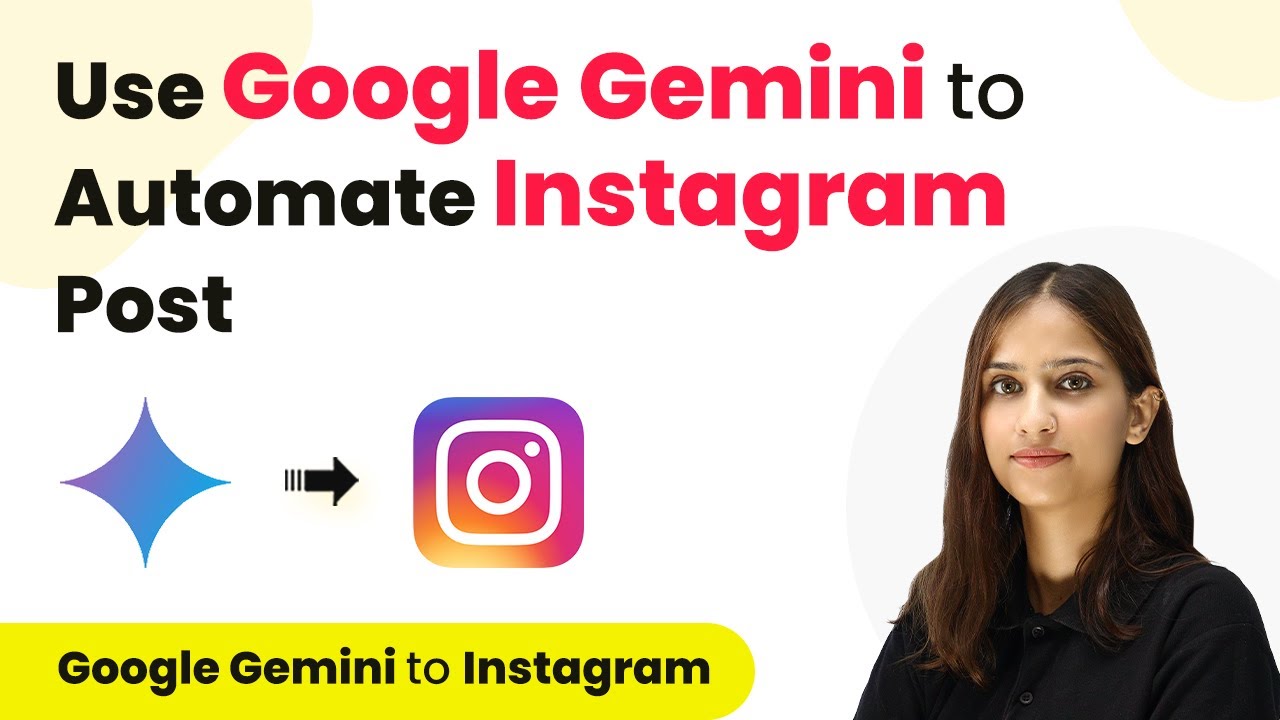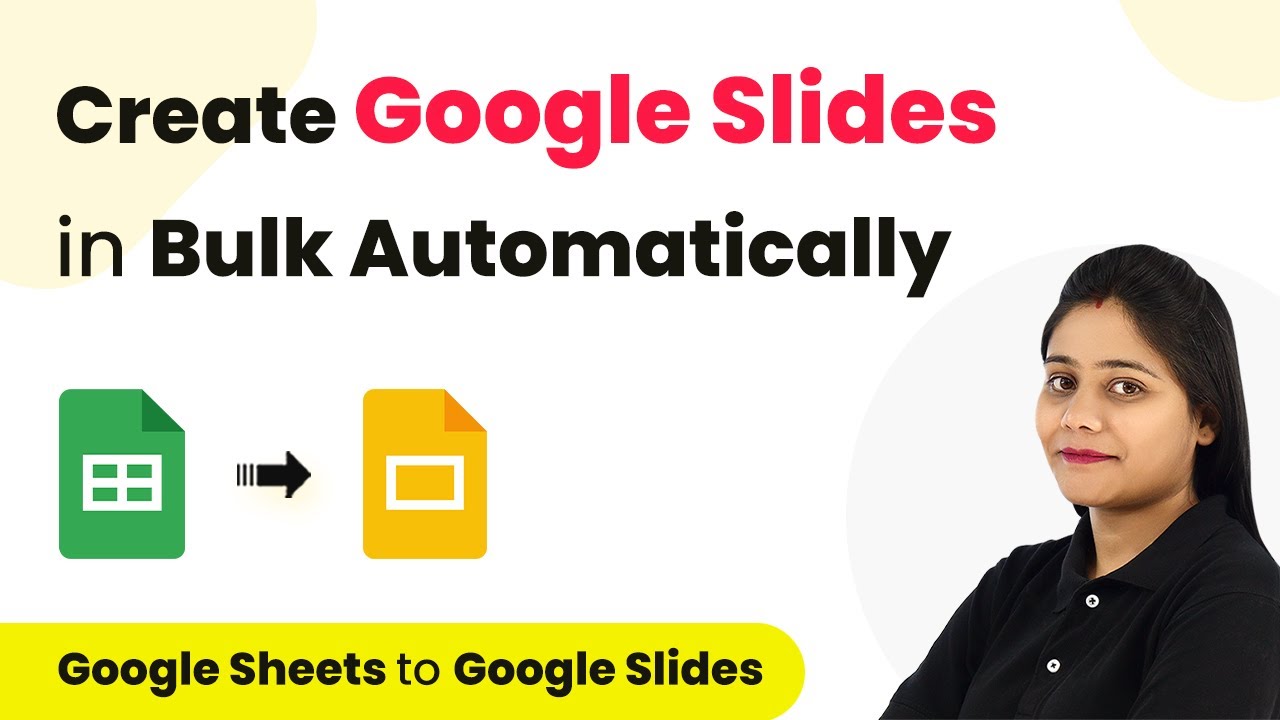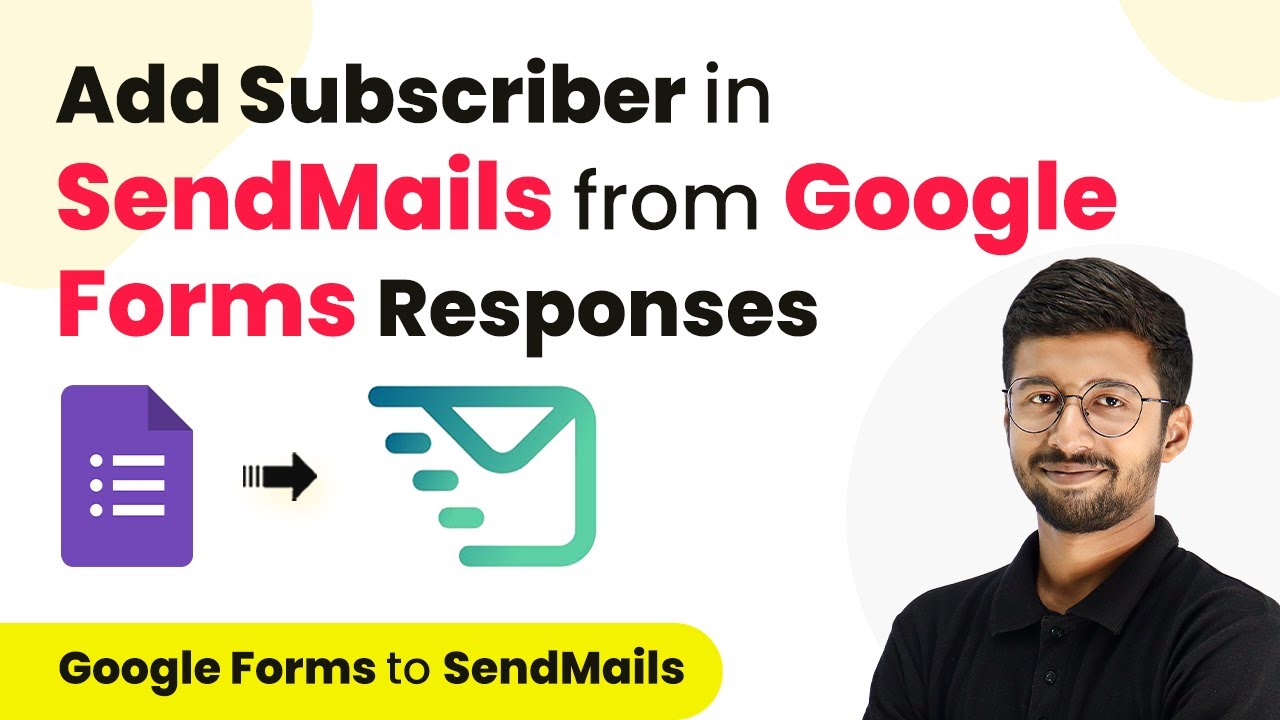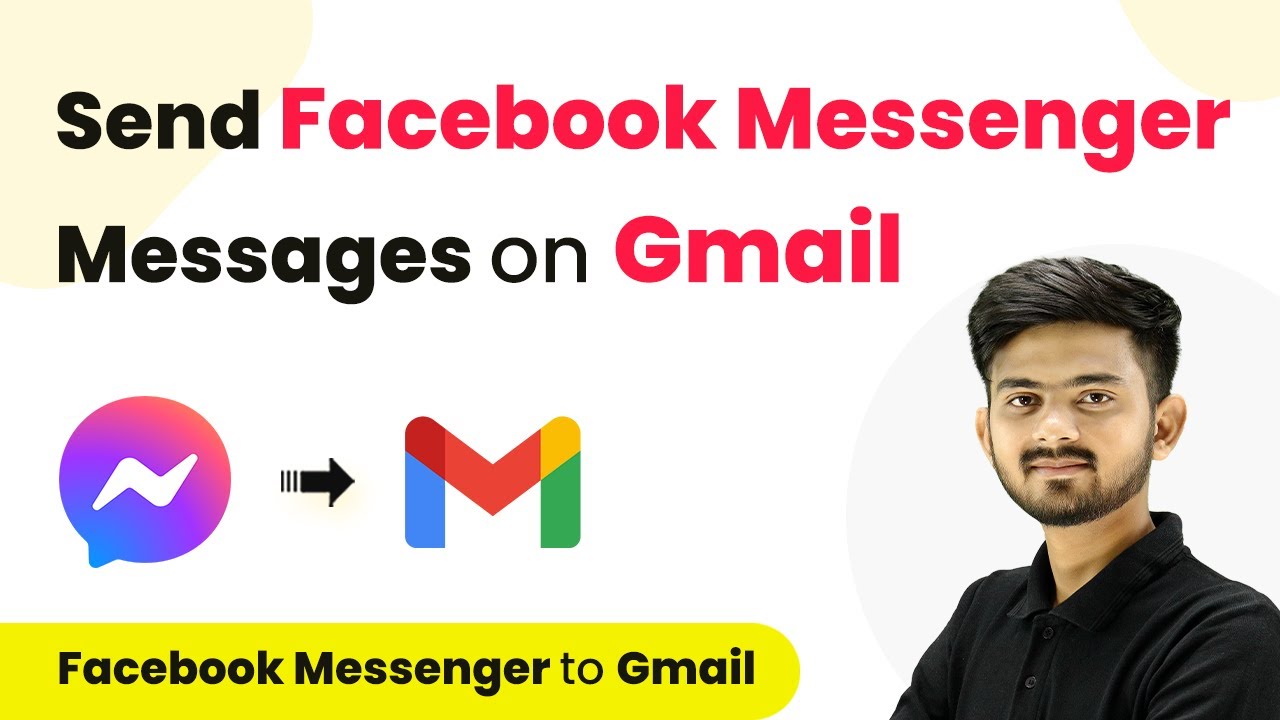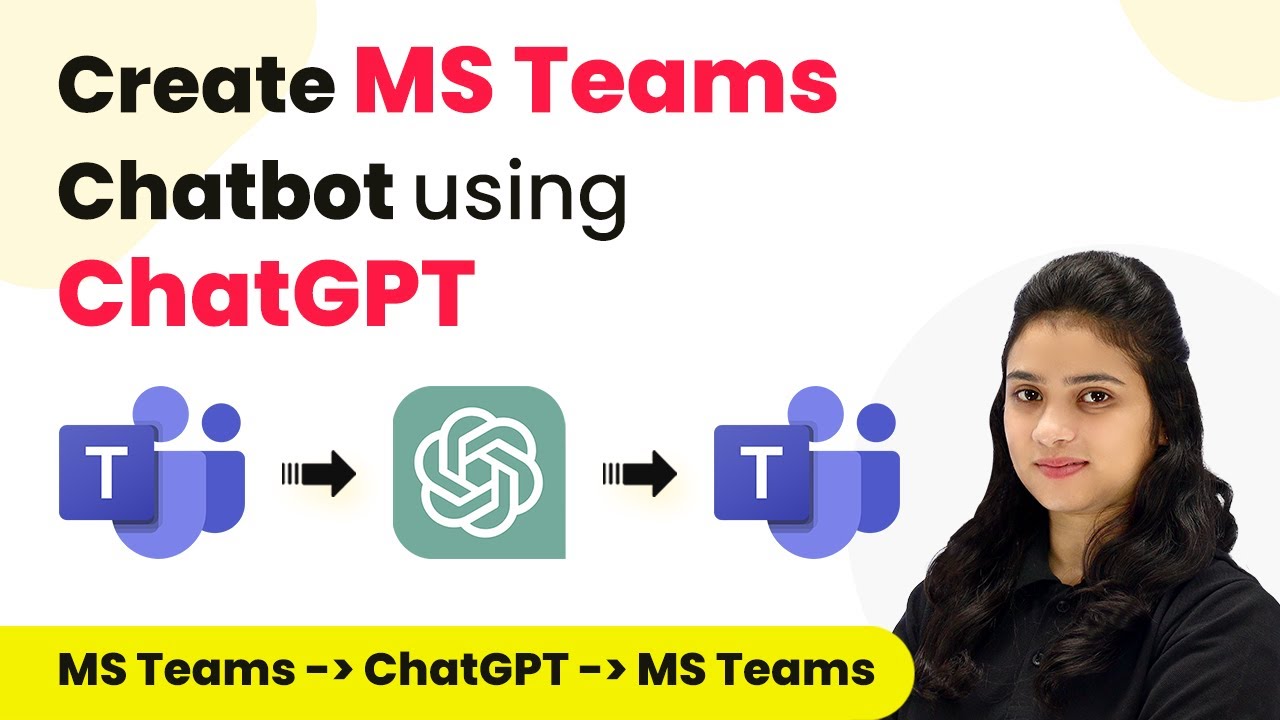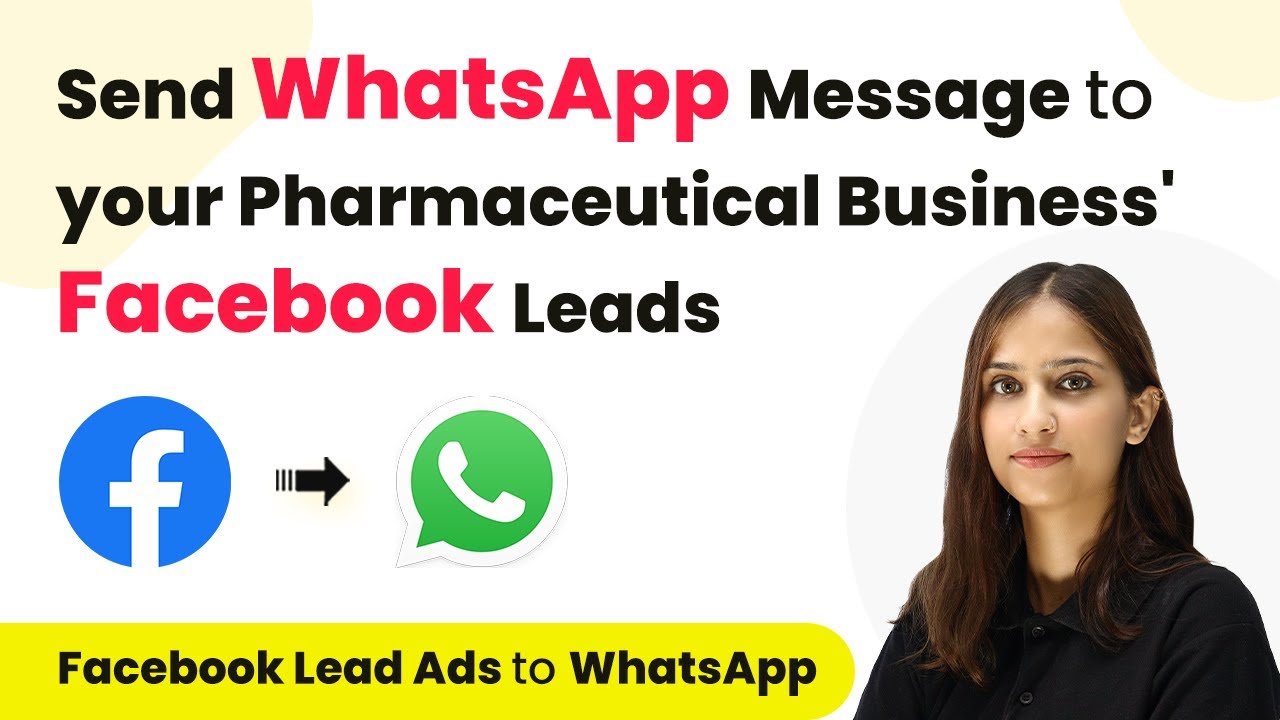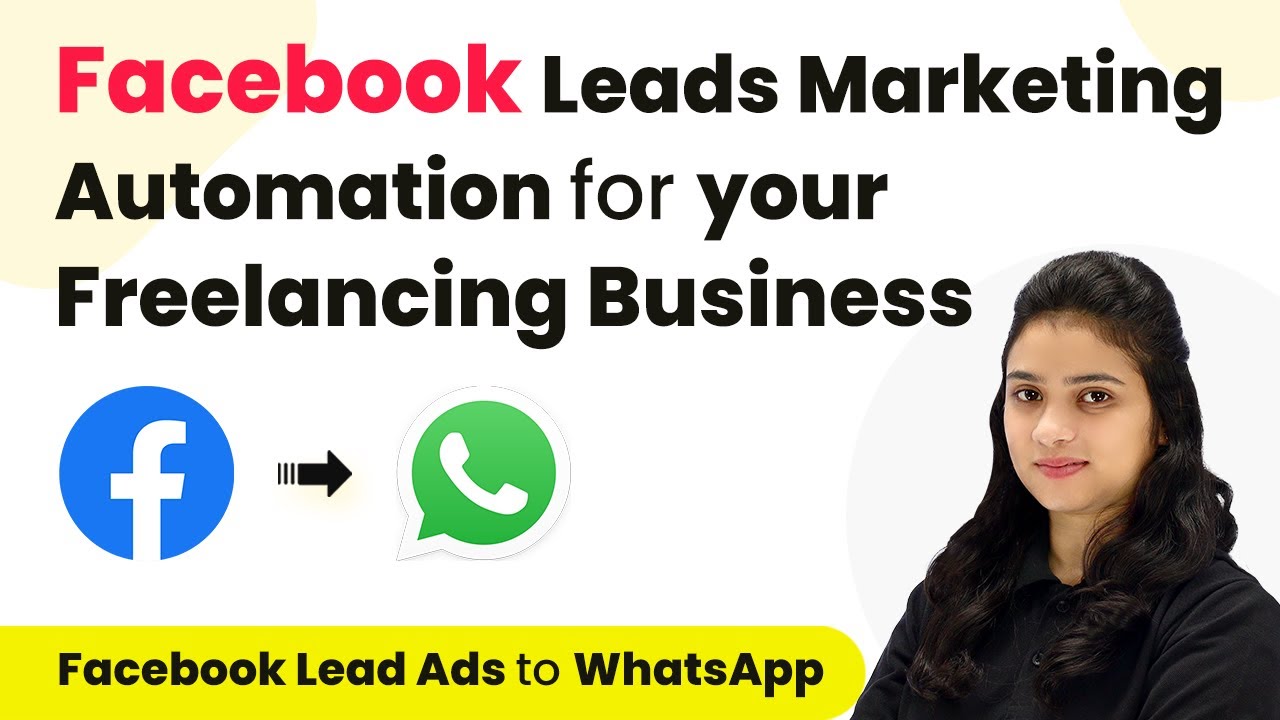Learn how to automate turning Google Forms into PDFs and sending emails with Pabbly Connect. Step-by-step tutorial with detailed integration processes. Explore systematic approaches to creating efficient automation solutions that convert technical concepts into practical, implementable instructions.
Watch Step By Step Video Tutorial Below
1. Setting Up Pabbly Connect for Google Forms
To turn Google Forms into PDFs and send emails, we will use Pabbly Connect as our central integration platform. First, access Pabbly Connect and sign in to your account. If you’re a new user, you can sign up for free and receive 100 free tasks monthly.
After signing in, navigate to the Pabbly Connect dashboard. Click on the ‘Create Workflow’ button located at the top right corner. A dialog box will appear, prompting you to name your workflow. For example, name it ‘Google Forms to PDFs and Send Emails’ and select a folder, such as Gmail, to save the workflow.
2. Configuring the Trigger with Google Forms
Next, we will set up the trigger for our workflow using Google Forms. In the trigger application, select Google Forms and choose the trigger event as ‘New Response Received.’ This means that every time a new response is submitted, Pabbly Connect will capture it.
- Select Google Forms as the trigger application.
- Choose ‘New Response Received’ as the trigger event.
- Click on ‘Connect’ to establish the connection.
Once connected, Pabbly Connect will provide a webhook URL. Copy this URL and go back to your Google Forms. Click on ‘Responses’ and then select ‘Link to Sheets’ to create a new spreadsheet that will collect all responses.
3. Connecting Google Sheets to Pabbly Connect
After creating a Google Sheets spreadsheet, we need to connect it to Pabbly Connect. Open the spreadsheet and click on ‘Extensions,’ then ‘Add-ons,’ and finally ‘Get Add-ons.’ Search for ‘Pabbly Connect Webhooks’ and install it if you haven’t already.
Once installed, go back to ‘Extensions,’ select ‘Pabbly Connect Webhooks,’ and choose ‘Initial Setup.’ In the dialog box, paste the copied webhook URL from Pabbly Connect. Set the trigger column to the final column (for example, Column E) where data will be added.
- Paste the webhook URL in the setup dialog.
- Set the trigger column to the last column of the spreadsheet.
- Click ‘Submit’ to finalize the setup.
After submitting, return to ‘Extensions’ and select ‘Pabbly Connect Webhooks’ again. This time, click on ‘Send on Event’ to ensure that every new response is forwarded to Pabbly Connect.
4. Creating PDFs from Google Docs with Pabbly Connect
Now, we will set up the action step to create a PDF document using Google Docs. In Pabbly Connect, select Google Docs as the action application and choose ‘Create Document from Template’ as the action event. This action will convert a pre-designed template into a document.
Click on ‘Connect’ and sign in to your Google account where the template is saved. After connecting, select the template document you want to use (e.g., ‘Confirmation Letter’). For the document name, map the contestant’s name from the Google Form response.
Select the desired Google Docs template. Map the contestant’s name to the document name. Choose the location in Google Drive to save the document.
Once all fields are filled, click on ‘Save and Send Test Request’ to create the document. Check your Google Drive to confirm that the PDF document has been generated successfully.
5. Sending Emails with Attached PDFs Using Gmail
The final step is to send emails to the respondents with the attached PDF. In Pabbly Connect, select Gmail as the action application and choose ‘Send Email’ as the action event. Connect your Gmail account and map the email address from the Google Form response.
Fill in the sender’s name, email subject, and email content. For the attachment, map the document ID from the previous Google Docs action. This way, each email will include the respective PDF attachment for each contestant.
Map the email address from the Google Form response. Specify the email subject and content. Attach the PDF document by mapping its ID.
Click on ‘Save and Send Test Request’ to send the email. Check your email inbox to confirm that the email with the attached PDF has been received successfully.
Conclusion
This tutorial demonstrated how to automate the process of turning Google Forms into PDFs and sending emails using Pabbly Connect. By following these steps, you can streamline your event management and ensure that all participants receive their confirmation letters promptly.
Ensure you check out Pabbly Connect to create business automation workflows and reduce manual tasks. Pabbly Connect currently offer integration with 2,000+ applications.
- Check out Pabbly Connect – Automate your business workflows effortlessly!
- Sign Up Free – Start your journey with ease!
- 10,000+ Video Tutorials – Learn step by step!
- Join Pabbly Facebook Group – Connect with 21,000+ like minded people!