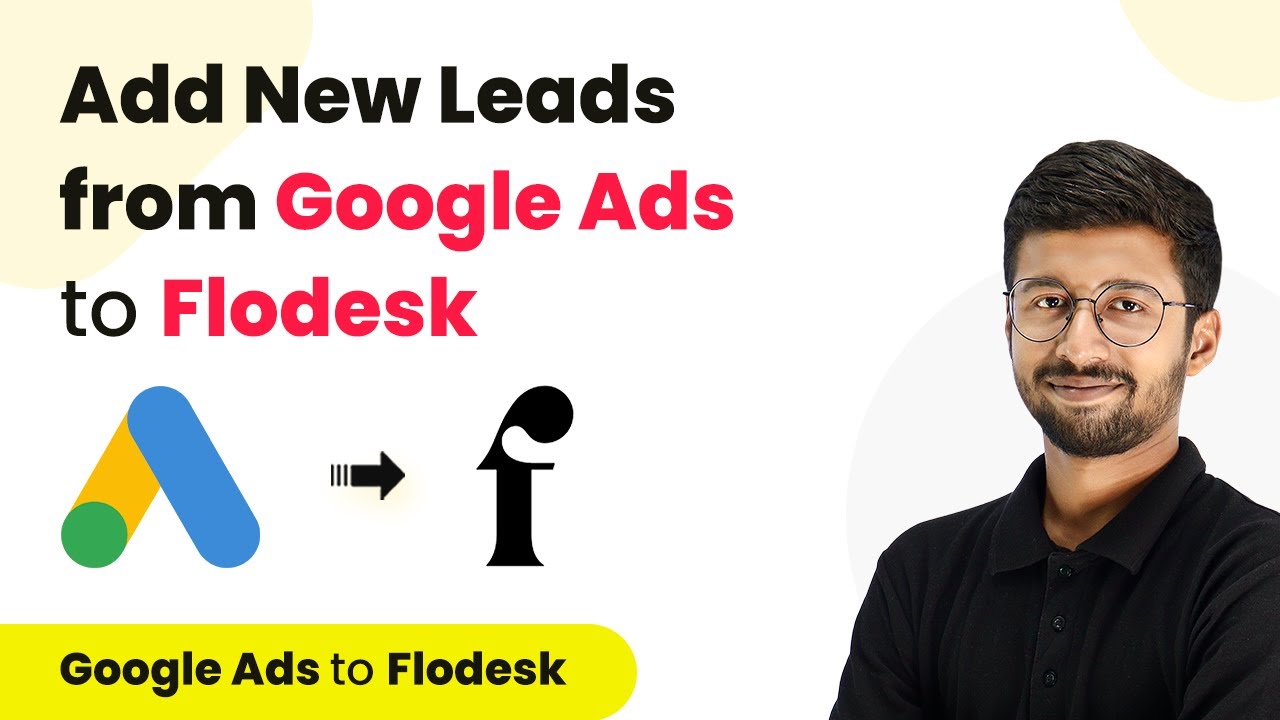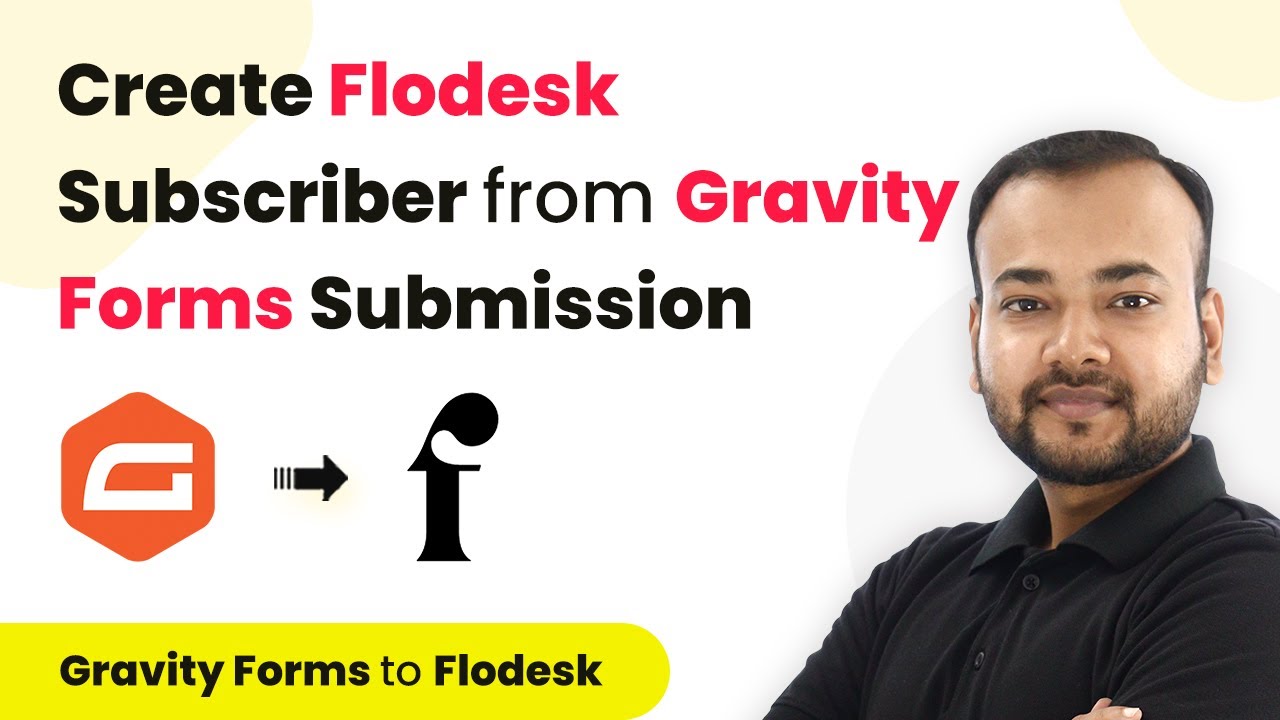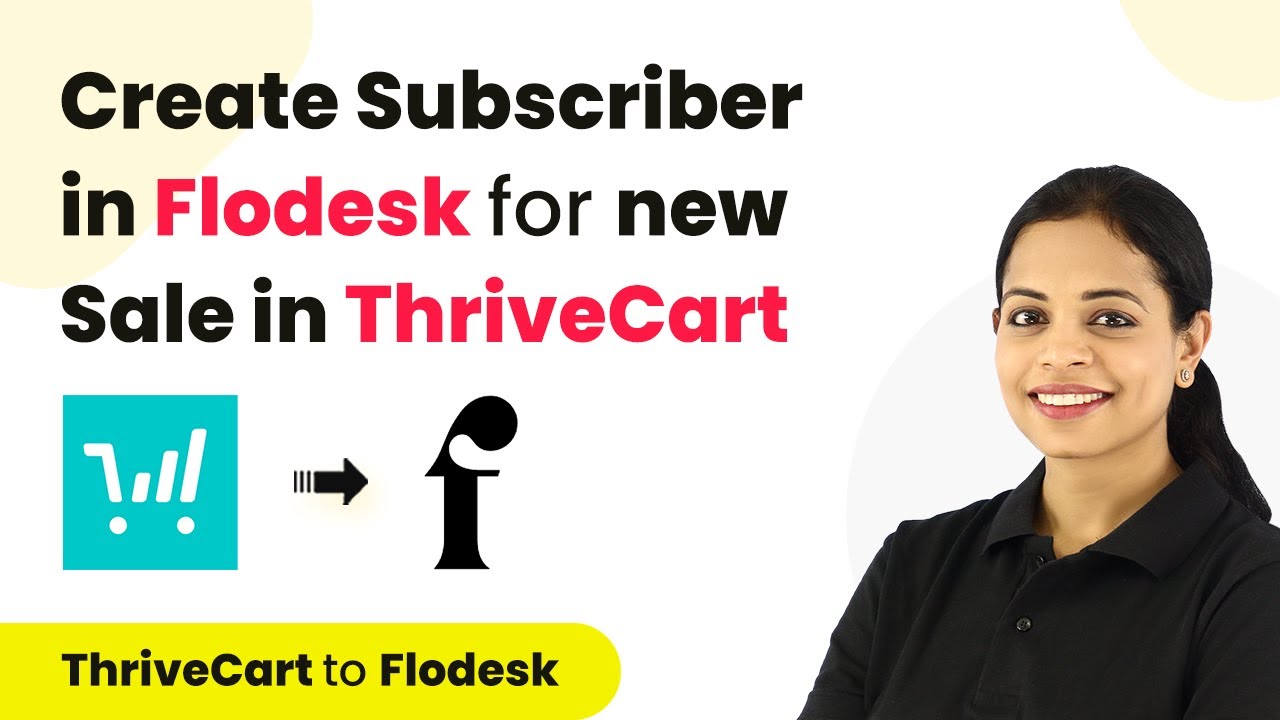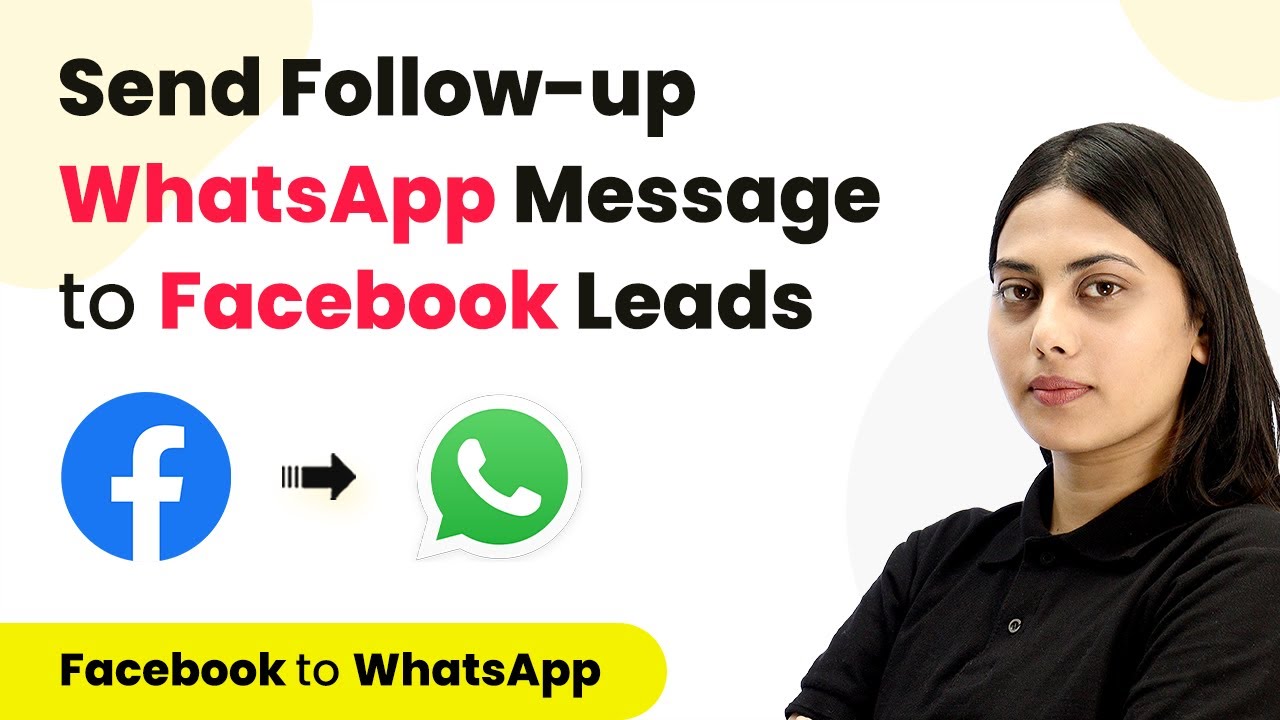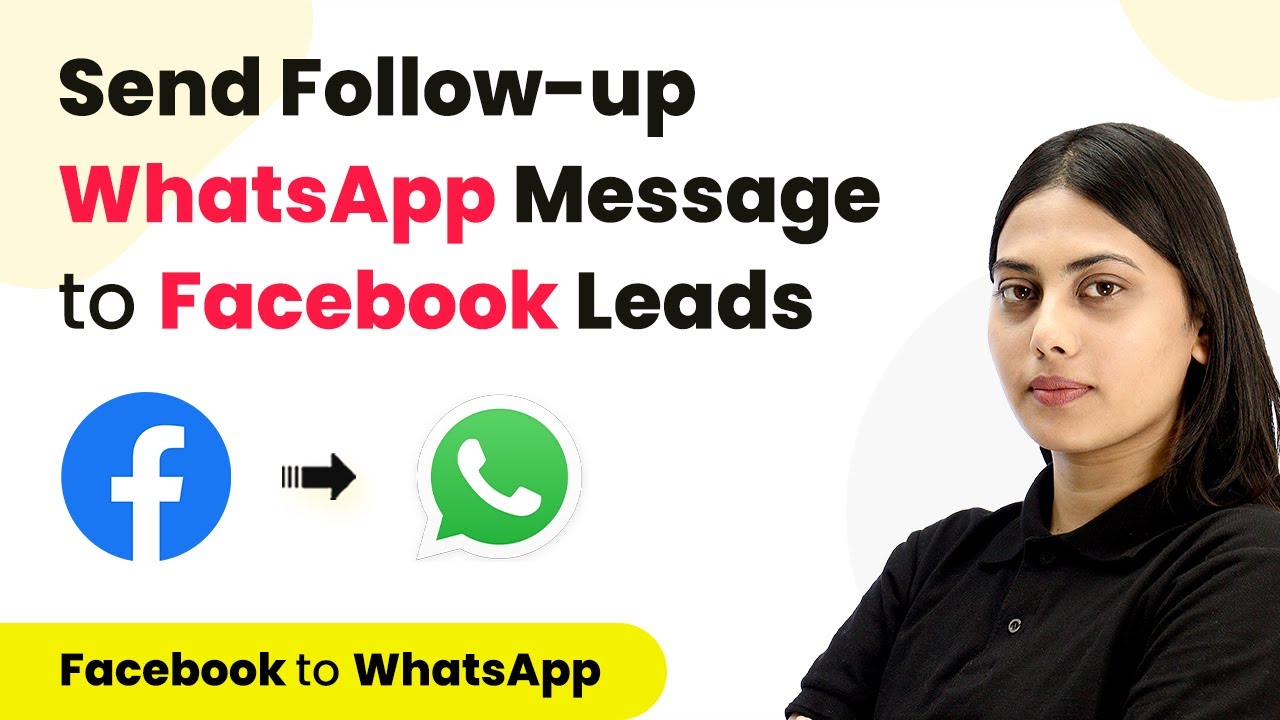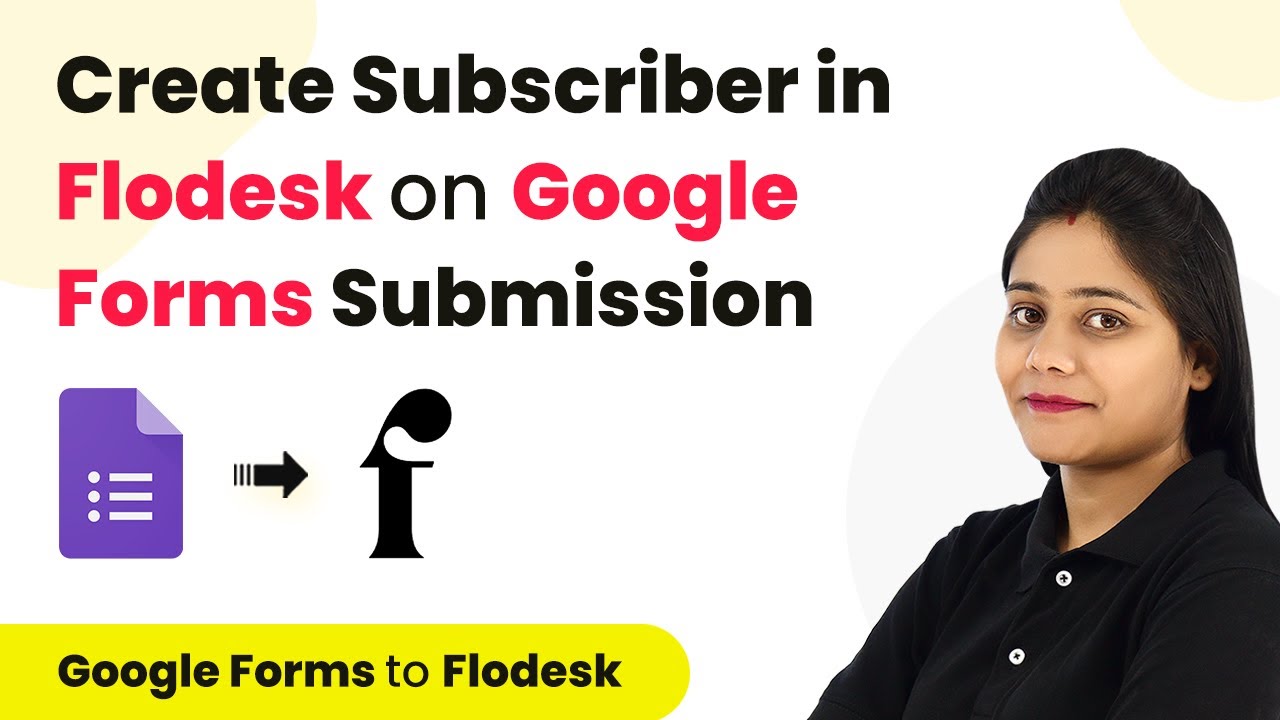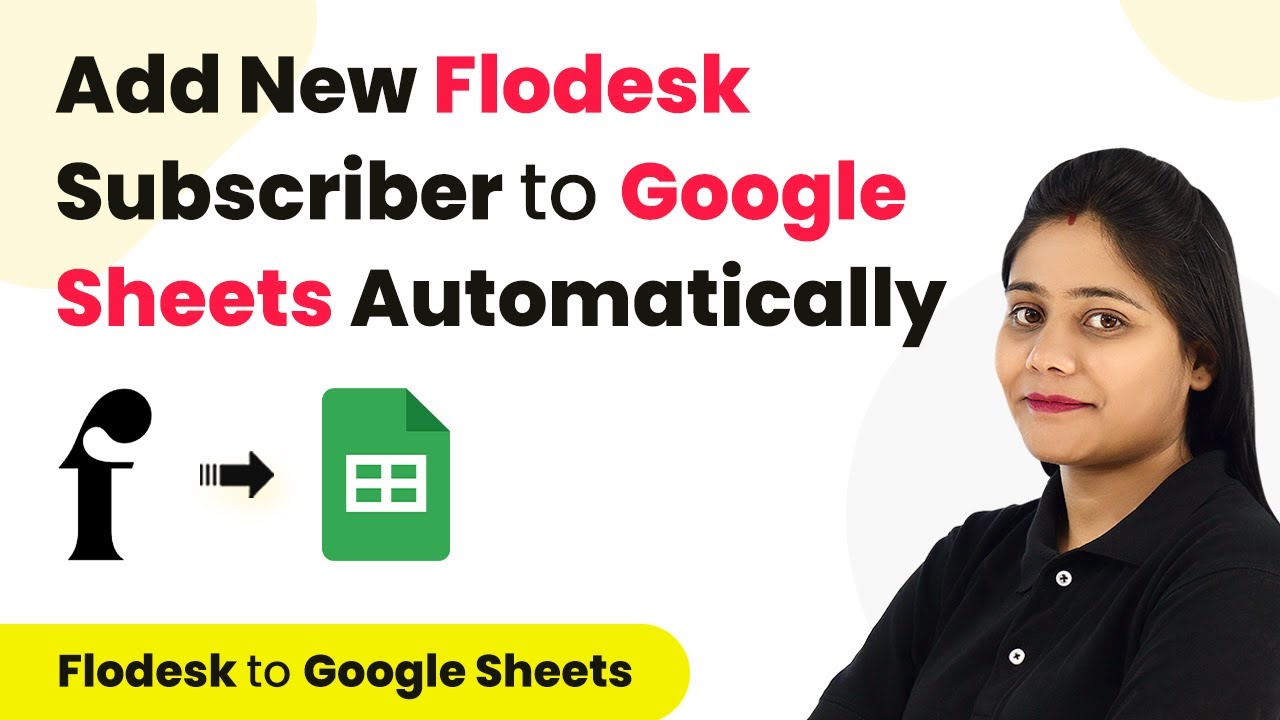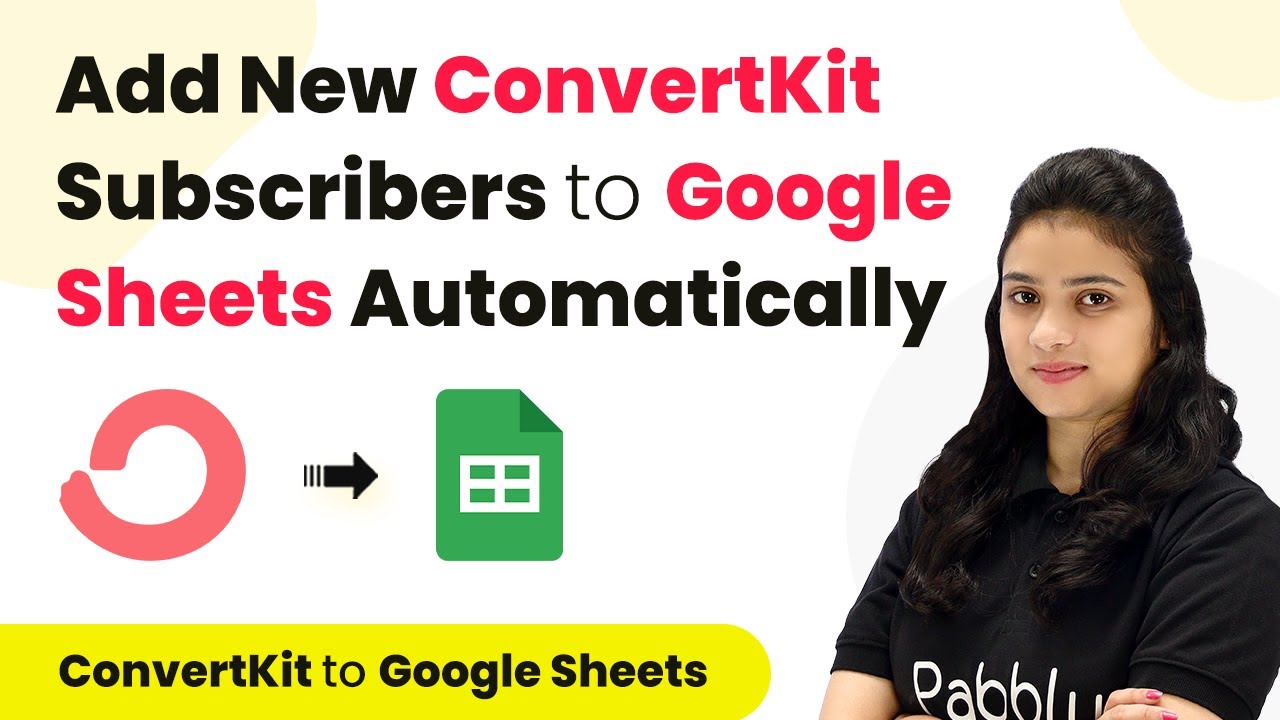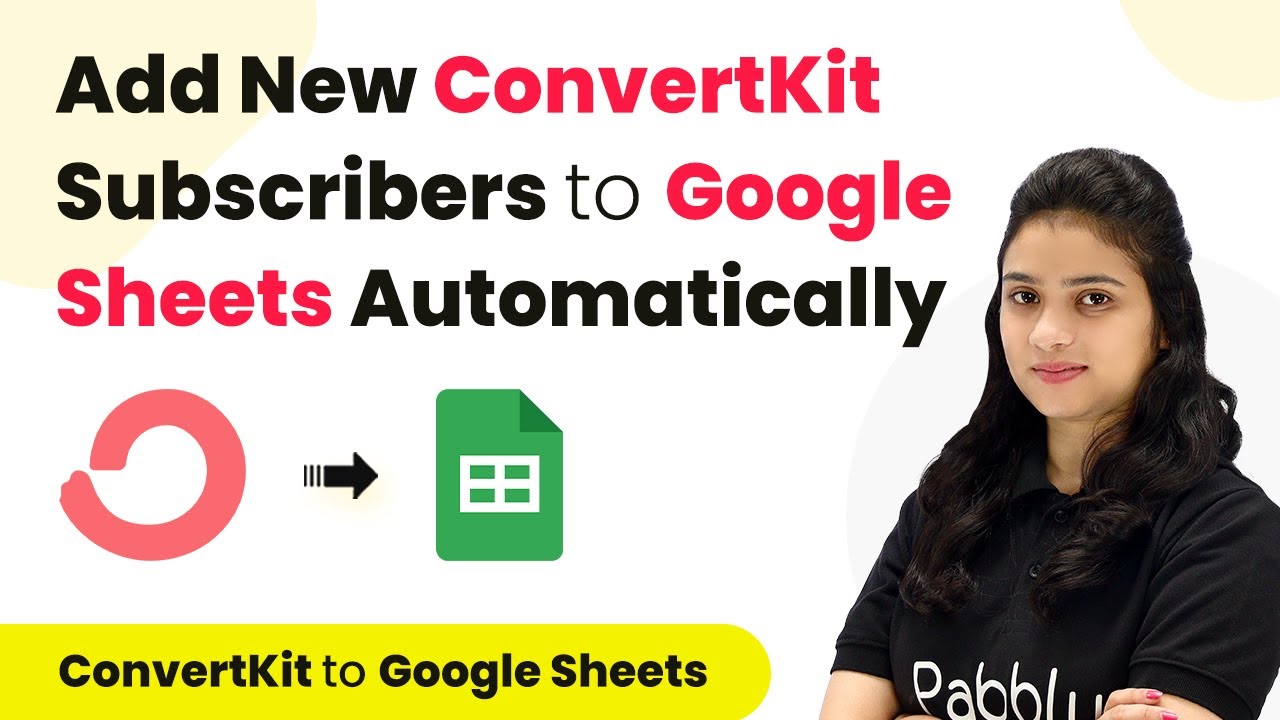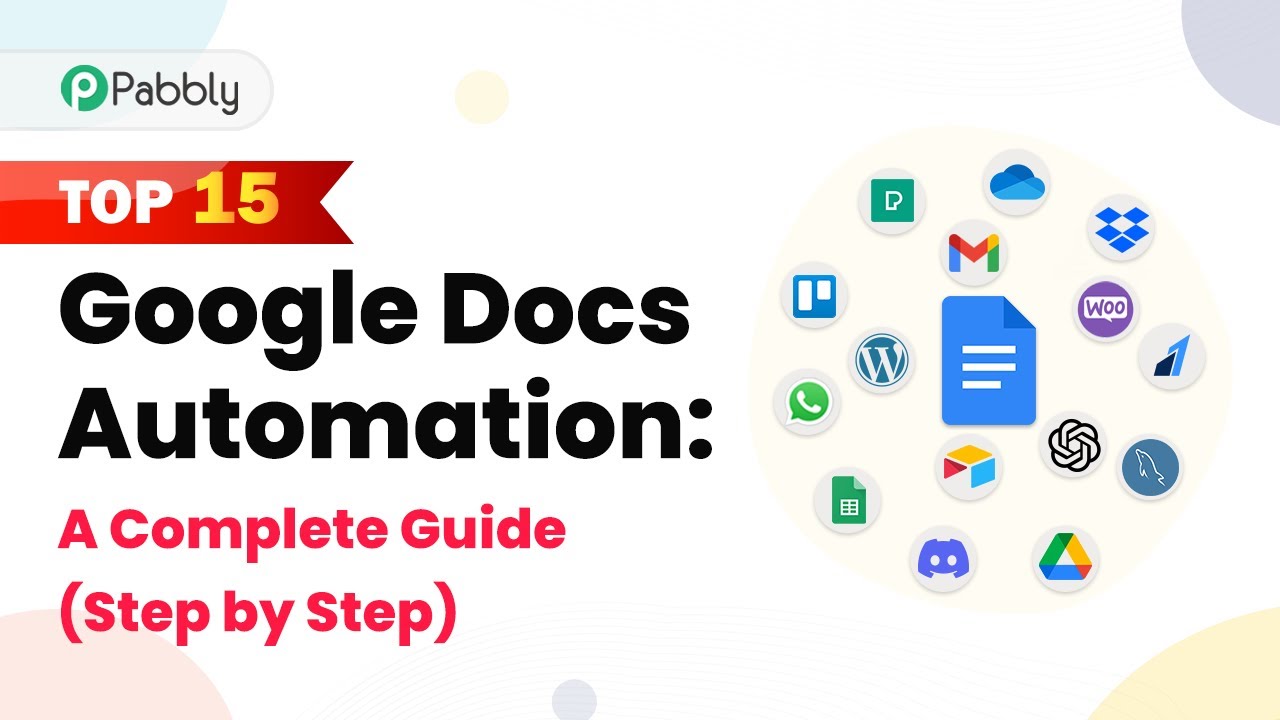Learn how to automate the integration of Google Leads with Flowdesk using Pabbly Connect. Follow this step-by-step tutorial for seamless automation. Navigate the automation landscape confidently with clear, structured guidance suitable for professionals regardless of prior technical experience.
Watch Step By Step Video Tutorial Below
1. Accessing Pabbly Connect for Integration
To begin integrating Google Leads with Flowdesk, first access Pabbly Connect. Create a free account by signing up through the provided link. Once logged in, you will land on the Pabbly Connect dashboard.
After reaching the dashboard, click on ‘Create Workflow’. You will be prompted to name your workflow. For example, name it ‘Google Ads to Flowdesk’ and click on ‘Create’ to proceed with the automation setup.
2. Setting Up the Trigger in Pabbly Connect
The next step is to set up the trigger in Pabbly Connect. In the trigger window, select ‘Google Ads’ as the app. From the trigger event dropdown, choose ‘New Lead Form Entry’. This will allow Pabbly Connect to capture new leads generated through your Google Lead form.
- Select ‘Google Ads’ from the app list.
- Choose ‘New Lead Form Entry’ as the trigger event.
- Copy the webhook URL provided by Pabbly Connect.
Now, navigate to your Google Ads account and find the lead entry form you’ve created. Scroll to the section labeled ‘Export Leads from Google Ads’ and paste the copied webhook URL into the designated field. Make sure to enter the key from the webhook URL as instructed. Once done, click on ‘Send Test Data’ to ensure the integration is working correctly.
3. Setting Up the Action to Add Subscribers in Flowdesk
After successfully setting up the trigger, it’s time to configure the action in Pabbly Connect. In the action window, search for ‘Flowdesk’ and select it. Choose the action event as ‘Create/Update Subscriber’ to add the new lead as a subscriber in Flowdesk.
Click on ‘Connect’ and then select ‘Add New Connection’. Enter your Flowdesk account credentials to establish the connection. After connecting, you will be prompted to map the fields for the subscriber.
- Map the email address field from the Google Ads response.
- Map the first name and last name from the lead details.
- Decide whether to send an opt-in confirmation email.
After mapping all necessary fields, click on ‘Save and Send Test Request’ to confirm that the subscriber has been added successfully. Check your Flowdesk account to verify the new subscriber appears in the audience section.
4. Segmenting New Subscribers in Flowdesk
To further automate your workflow, you can add the newly created subscriber into a specific segment in Flowdesk using Pabbly Connect. Click on ‘Add Action Step’ and select ‘Flowdesk’ again. This time, choose the action event as ‘Add Existing Subscriber to Segment’.
Since you already established a connection with Flowdesk, you can select the existing connection. Map the subscriber’s email address from the previous step and choose the segment where you want to add the subscriber. For example, select the segment named ‘Google Ads Leads’.
Select the email address of the subscriber to be added. Choose the segment from the dropdown list.
After mapping the necessary fields, click on ‘Save and Send Test Request’. Check the specified segment in your Flowdesk account to confirm that the subscriber has been added successfully.
5. Conclusion on Integrating Google Leads with Flowdesk
In this tutorial, we demonstrated how to automate the integration of Google Leads with Flowdesk using Pabbly Connect. By following the steps outlined, you can ensure that every new lead generated from Google Ads is automatically added as a subscriber in Flowdesk and categorized into specific segments.
Ensure you check out Pabbly Connect to create business automation workflows and reduce manual tasks. Pabbly Connect currently offer integration with 2,000+ applications.
Check out Pabbly Connect – Automate your business workflows effortlessly! Sign Up Free – Start your journey with ease! 10,000+ Video Tutorials – Learn step by step! Join Pabbly Facebook Group – Connect with 21,000+ like minded people!
This automation not only saves time but also enhances your marketing efforts by keeping your subscriber list organized. With Pabbly Connect, you can easily manage integrations with various applications, making your workflow seamless and efficient.