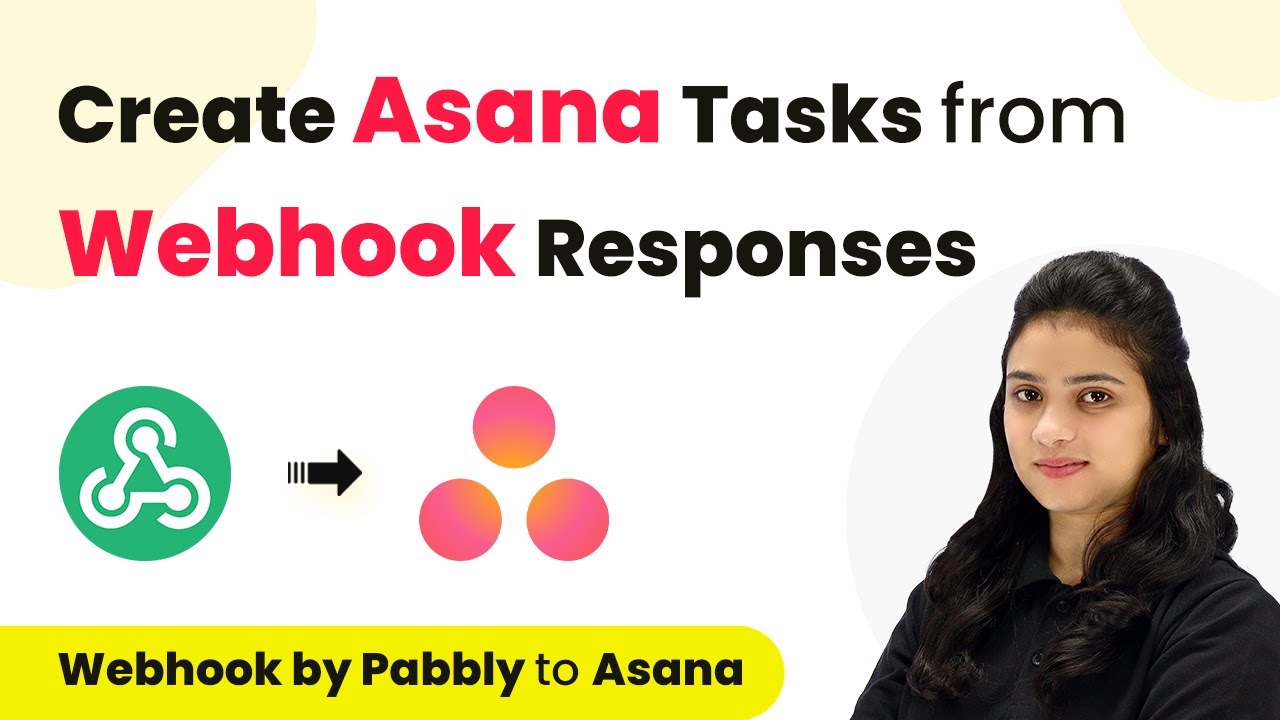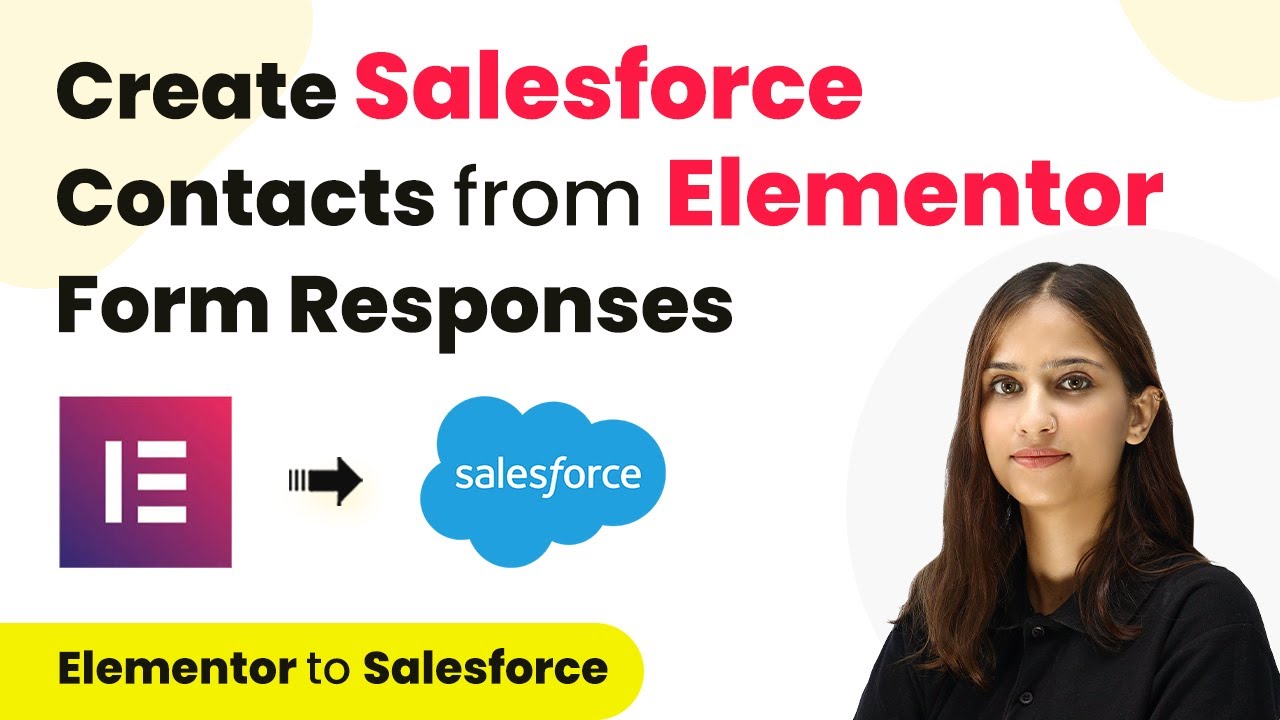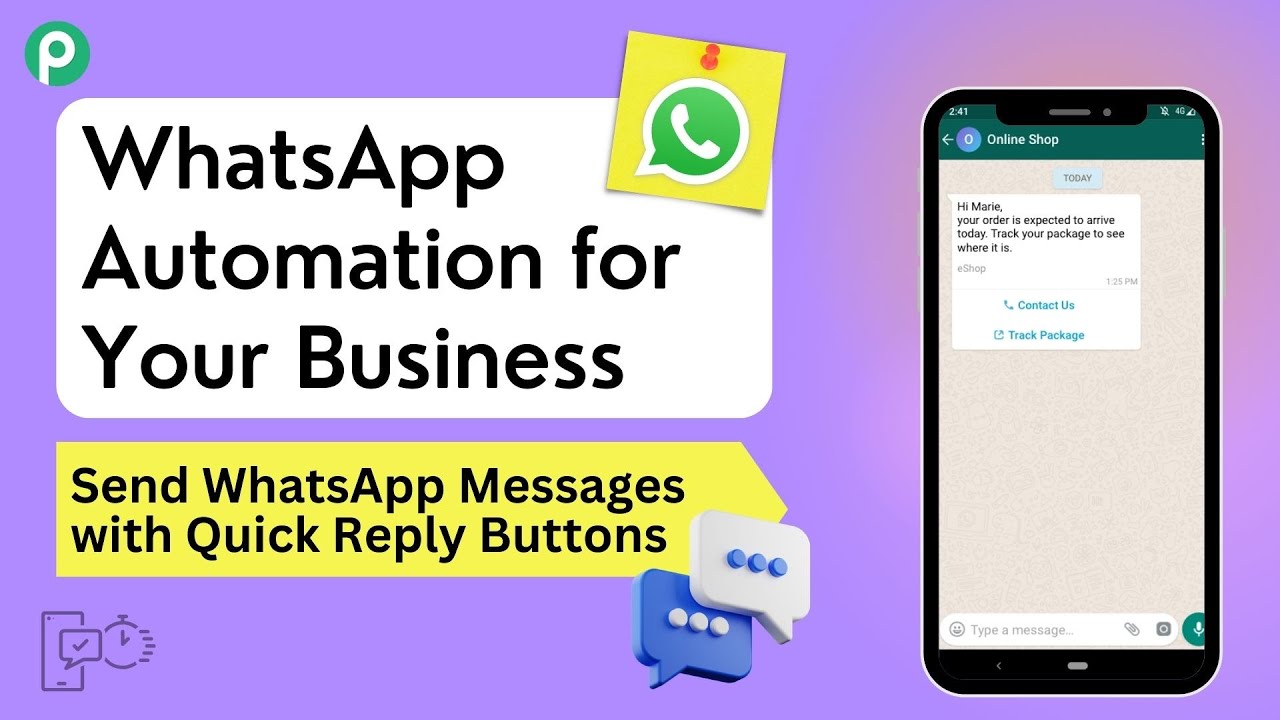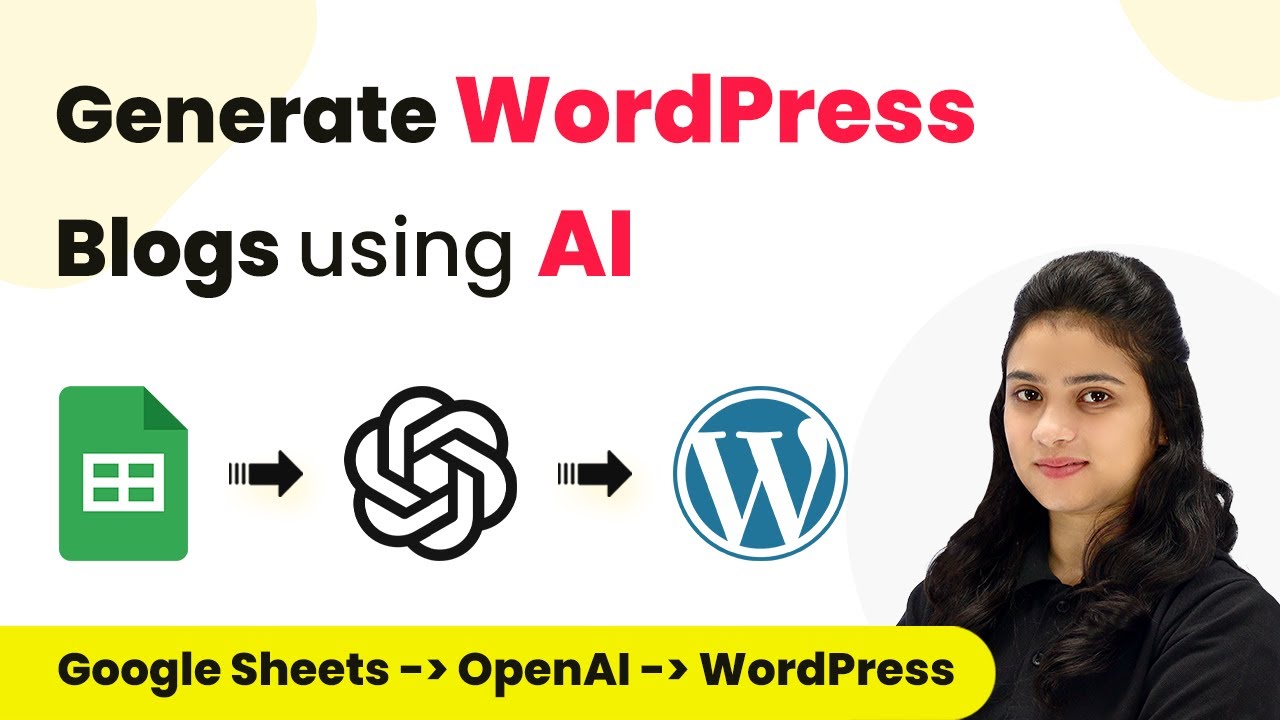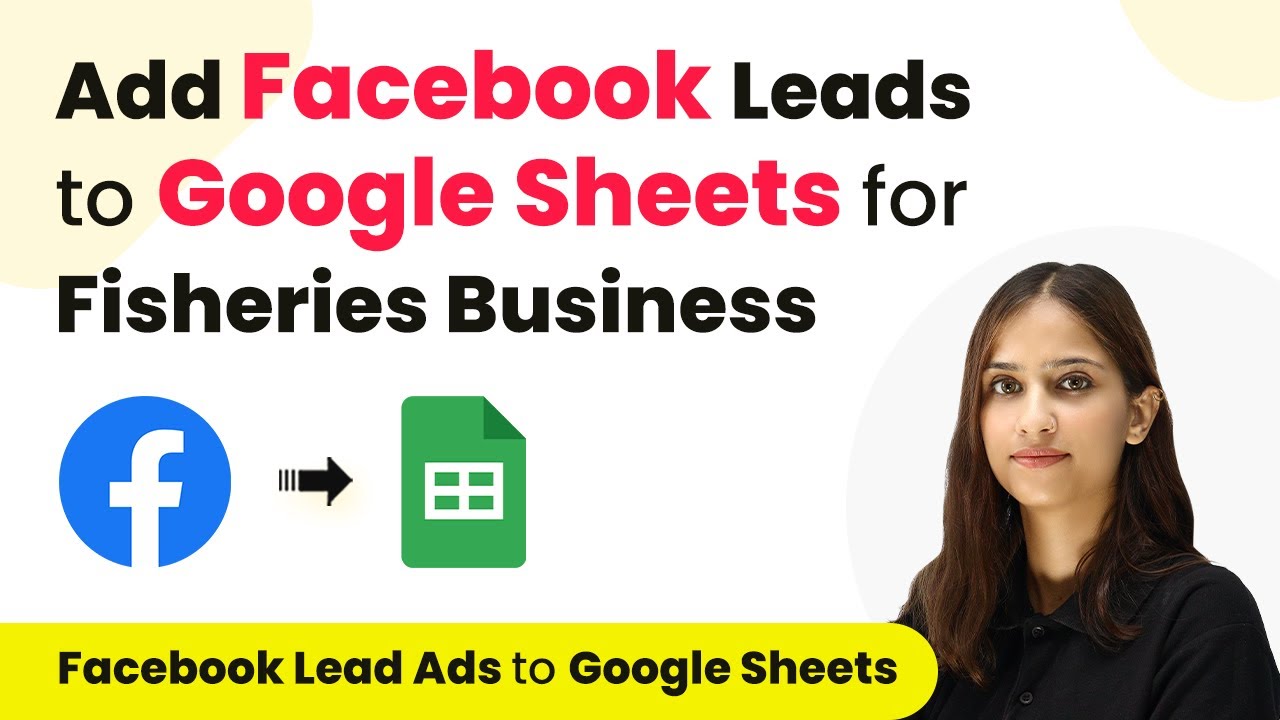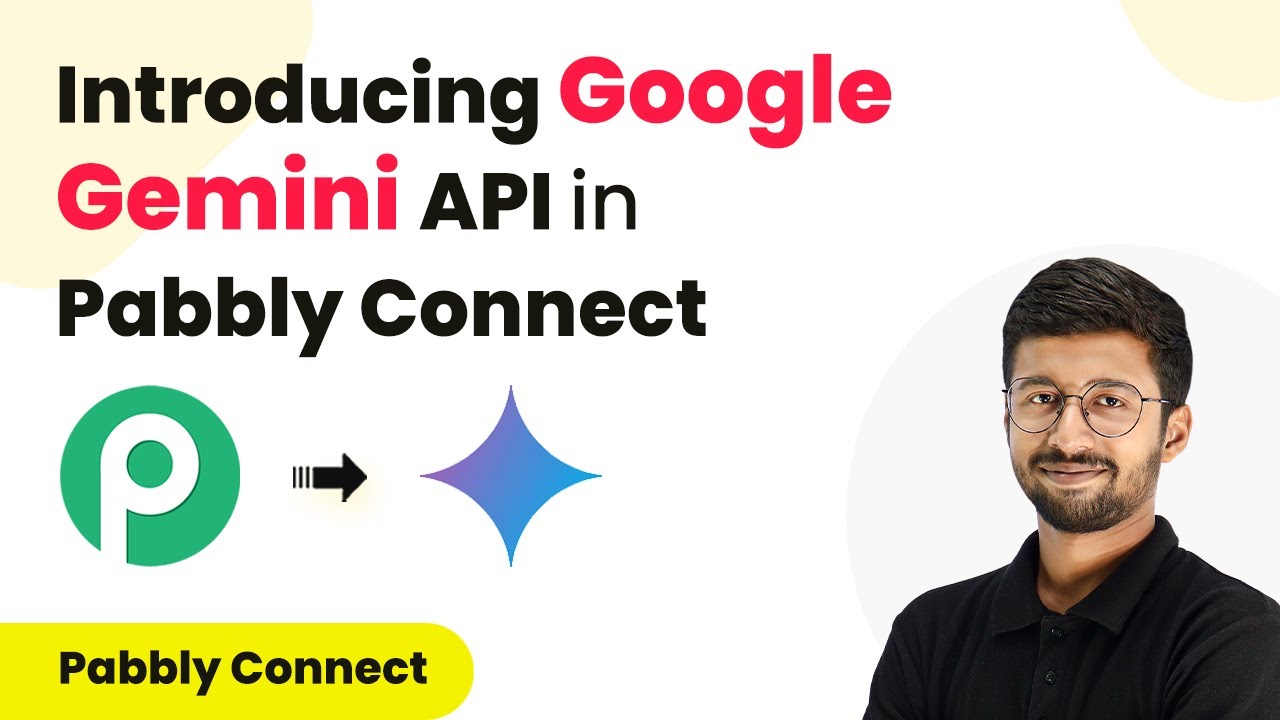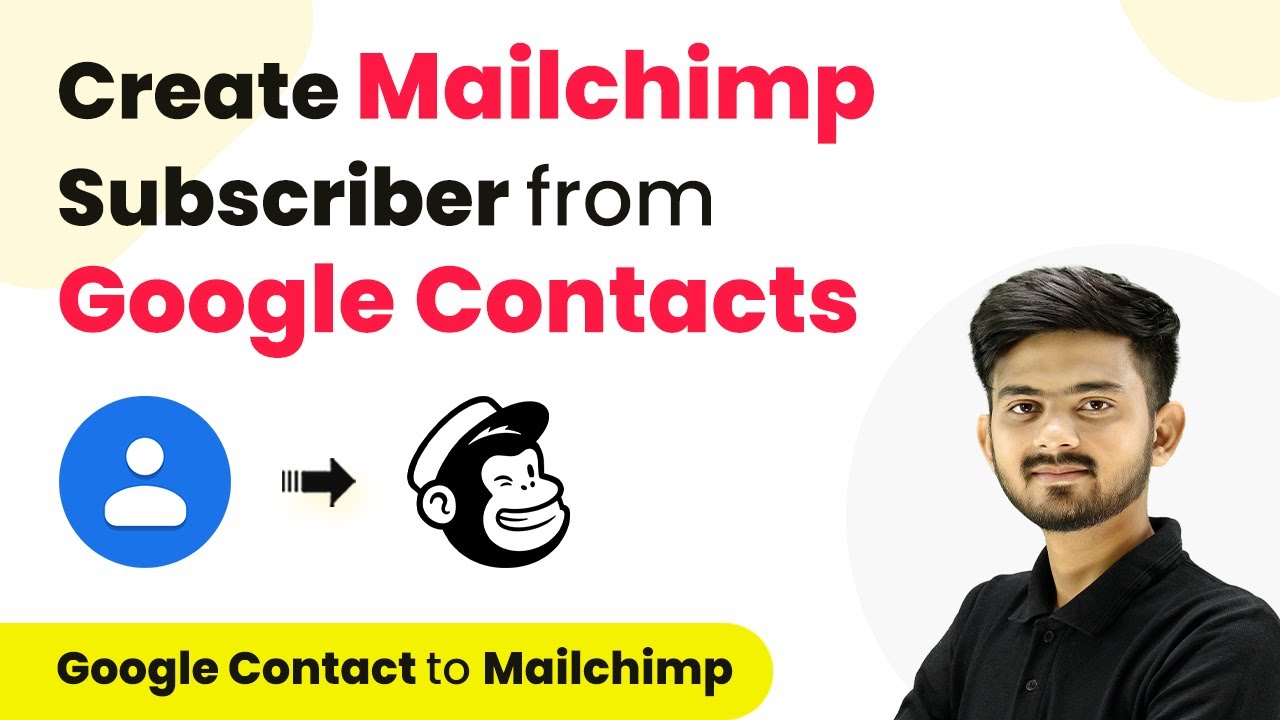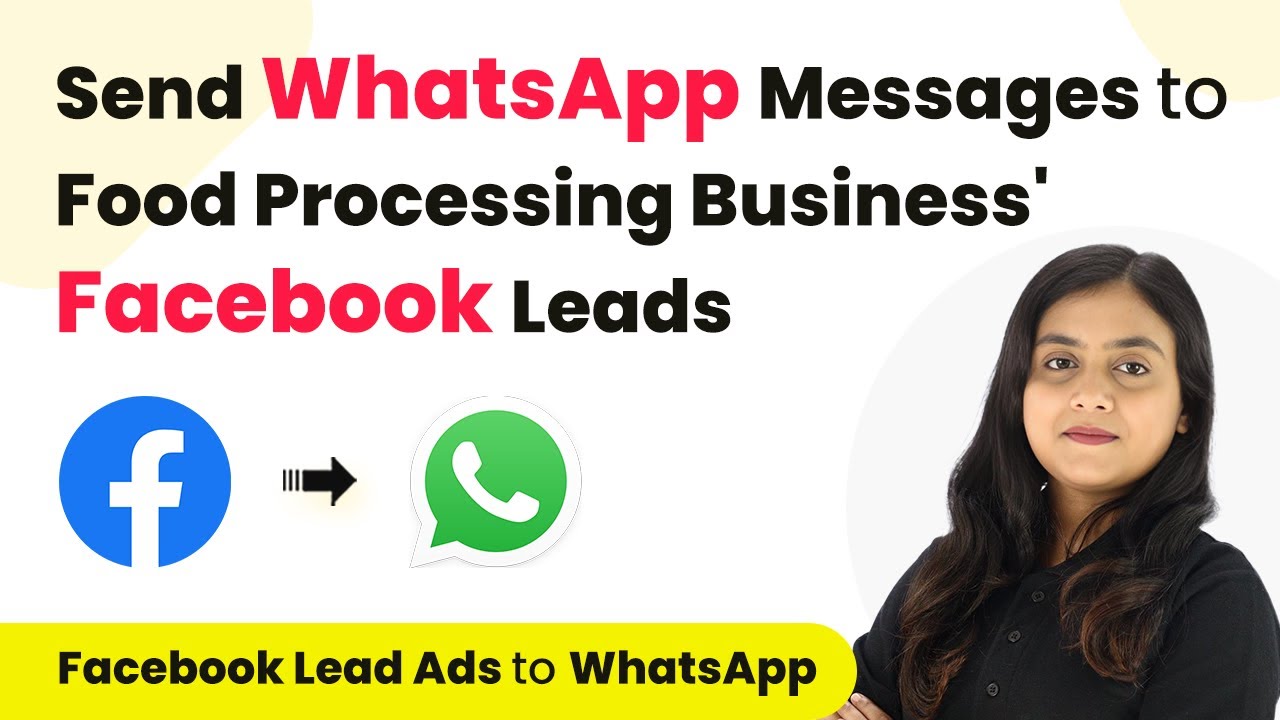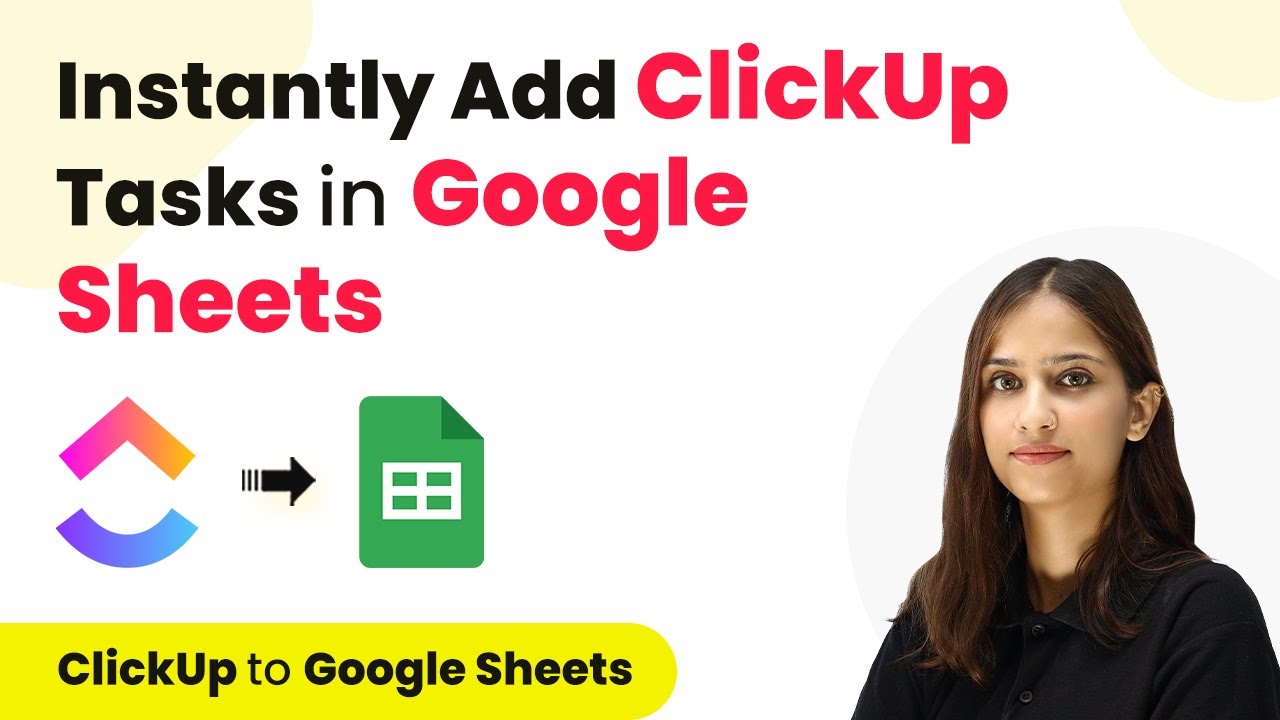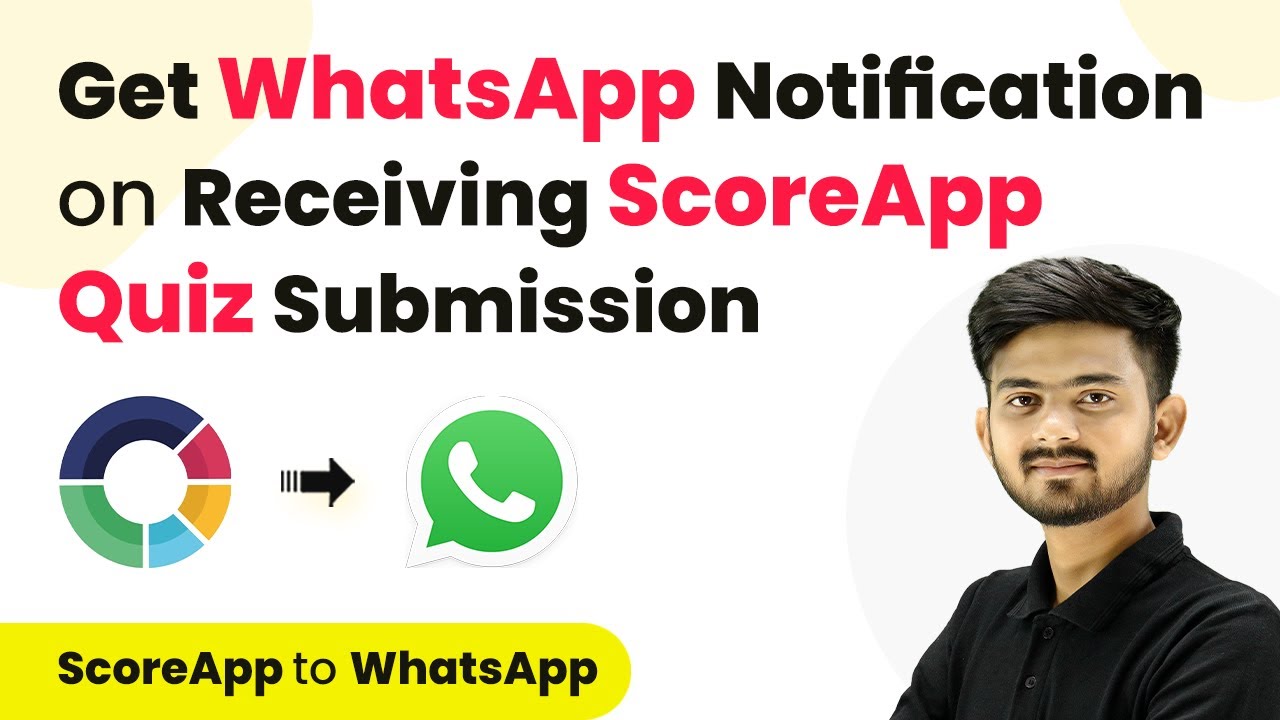Learn how to create Asana tasks from webhook responses using Pabbly Connect. This detailed tutorial covers every step for seamless integration. This comprehensive guide reveals exactly how to connect your applications and automate repetitive tasks — accessible for professionals of all technical backgrounds.
Watch Step By Step Video Tutorial Below
1. Accessing Pabbly Connect for Integration
To start creating Asana tasks from webhook responses, you will first need to access Pabbly Connect. Navigate to the Pabbly Connect homepage by typing the URL Pabbly.com/connect in your browser.
Upon reaching the homepage, you will see options to either sign in or sign up. If you are a new user, click on the ‘Sign Up for Free’ button to create a new account. This will allow you to explore the features of Pabbly Connect with 100 free tasks every month.
2. Creating a New Workflow in Pabbly Connect
Once you are logged in to Pabbly Connect, you will be taken to the dashboard. Here, you can manage your workflows. To create a new workflow, click on the ‘Create Workflow’ option, which will prompt you to name your workflow. For this tutorial, name it ‘Create Asana Task from Webhook Response’.
- Click ‘Create’ after naming your workflow.
- You will see two sections: Trigger and Action.
In the Trigger section, select ‘Webhook by Pabbly’ as your trigger application, and in the Action section, select ‘Asana’. This setup allows you to automate task creation in Asana whenever a new webhook response is received.
3. Configuring the Webhook by Pabbly
After selecting the trigger application, Pabbly Connect will generate a unique webhook URL. Copy this URL as you will need to paste it into the application you are integrating with, such as JotForm.
Go to your JotForm account, navigate to the settings, and find the Integrations section. Here, search for the Webhook option, and paste the copied URL from Pabbly Connect. Complete the integration setup and return to Pabbly Connect.
- Ensure the webhook URL is correctly placed in the JotForm settings.
- Click on ‘Complete Integration’ to finalize the setup.
Now, Pabbly Connect will indicate that it is waiting for a webhook response. You will need to submit a test entry in JotForm to capture the response.
4. Testing the Webhook Response
To test the integration, submit a test form in JotForm. Ensure that you fill in the necessary fields such as task name, description, start date, and due date. Once submitted, return to Pabbly Connect to check if the response has been captured.
Upon successful submission, you will see the details of the response in Pabbly Connect. This confirms that the integration between JotForm and Pabbly Connect is working effectively.
5. Creating Tasks in Asana Using Pabbly Connect
With the webhook response successfully captured, it’s time to set up the action in Pabbly Connect. Select ‘Asana’ as the action application and choose ‘Create Task’ as the action event.
Connect your Asana account by either using an existing connection or creating a new one. Once connected, you will need to specify the workspace and project ID where the tasks will be created. Map the fields from the webhook response to the respective fields in Asana, such as task name and due date.
Map the task name and description from the webhook response. Ensure the due date is formatted correctly as year-month-day.
Finally, click on ‘Save and Send Test Request’ to create the task in Asana. Check your Asana account to verify that the task has been created successfully, completing the integration process with Pabbly Connect.
Conclusion
In this tutorial, we demonstrated how to create Asana tasks from webhook responses using Pabbly Connect. By following these steps, you can automate your task management efficiently, even with applications that are not natively integrated.
Ensure you check out Pabbly Connect to create business automation workflows and reduce manual tasks. Pabbly Connect currently offer integration with 2,000+ applications.
- Check out Pabbly Connect – Automate your business workflows effortlessly!
- Sign Up Free – Start your journey with ease!
- 10,000+ Video Tutorials – Learn step by step!
- Join Pabbly Facebook Group – Connect with 21,000+ like minded people!