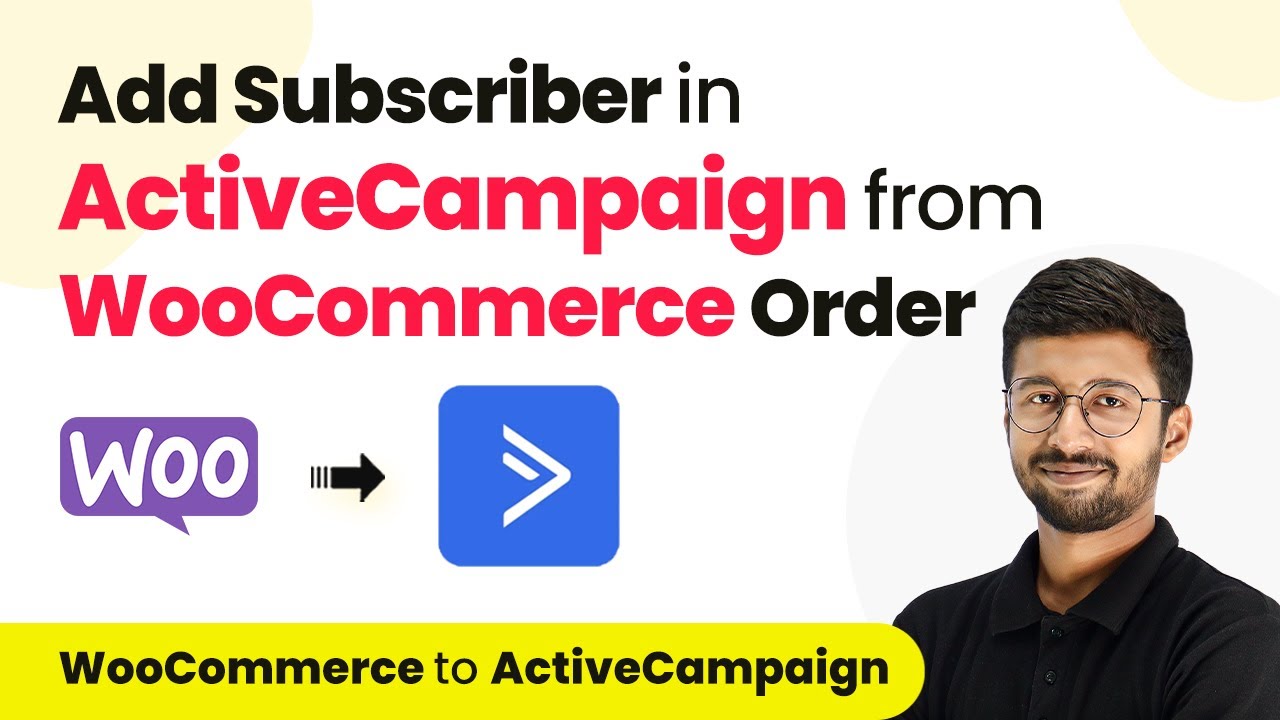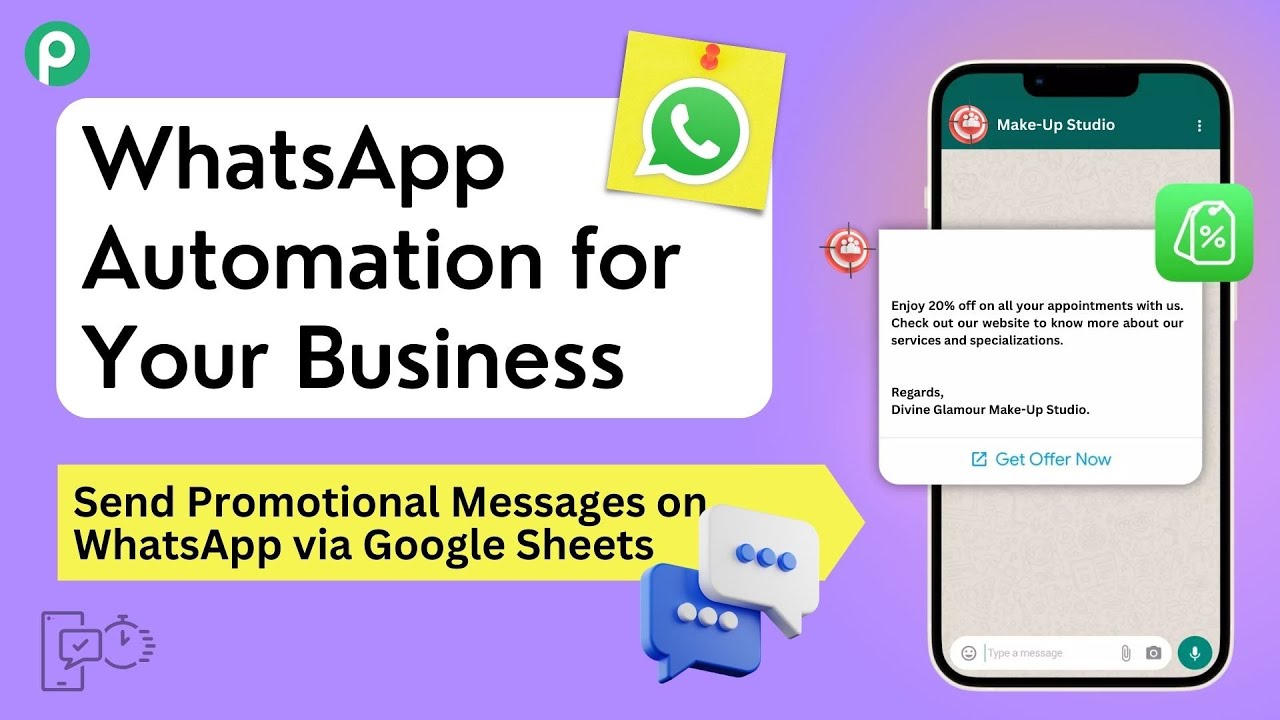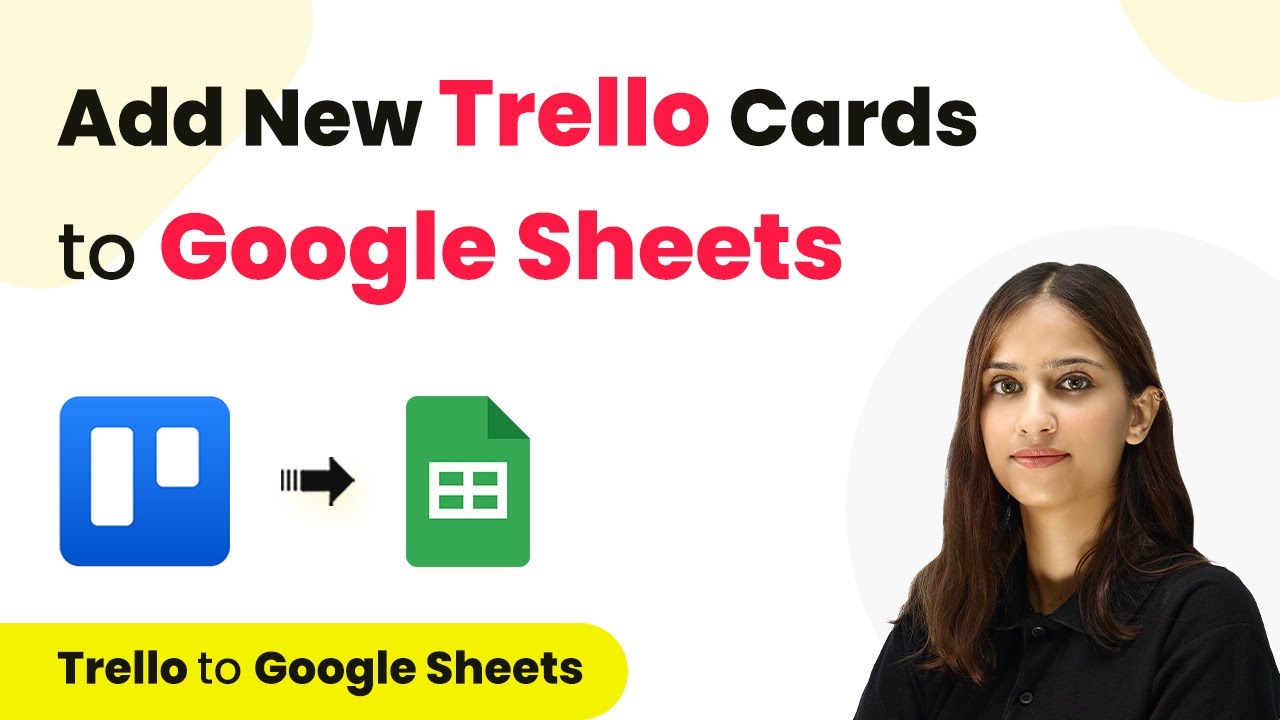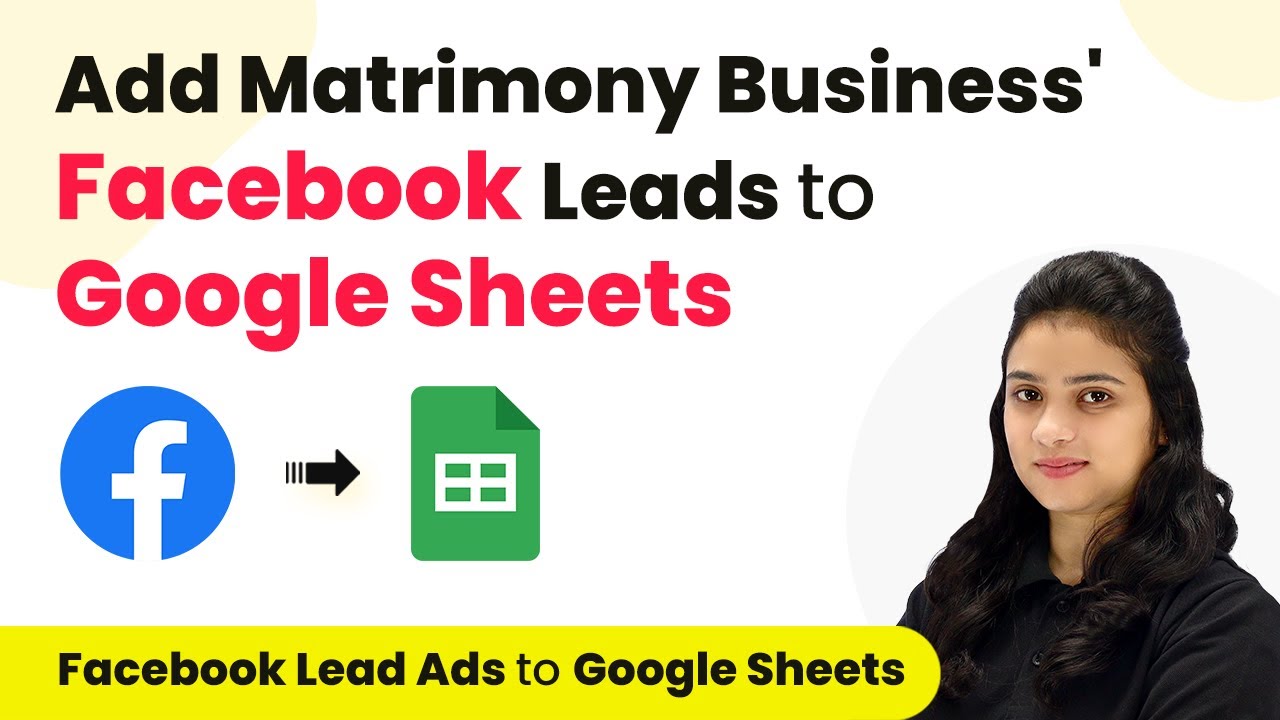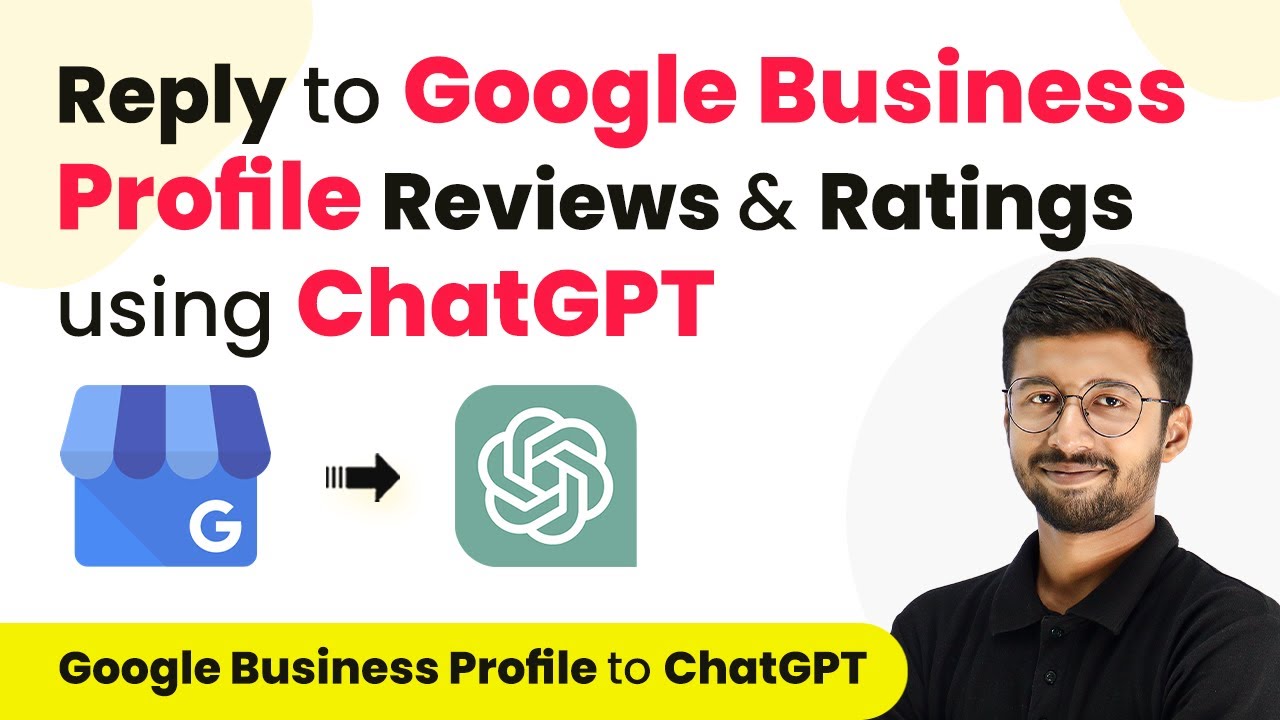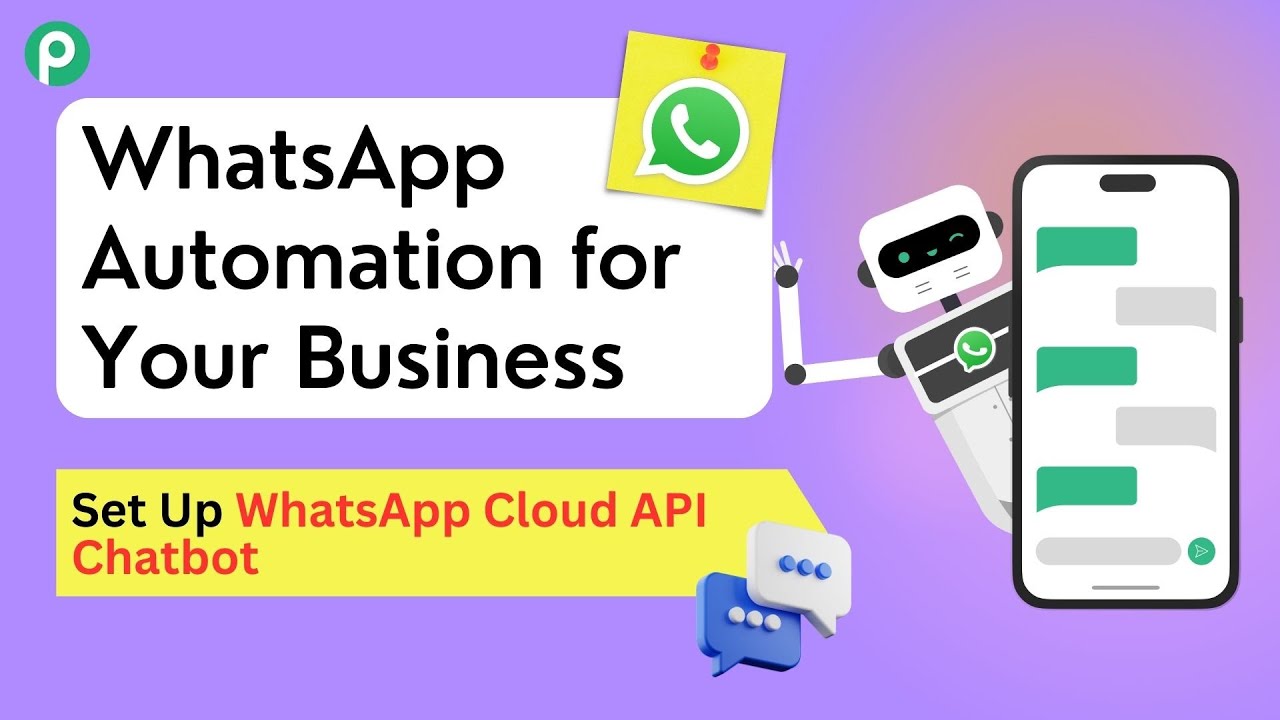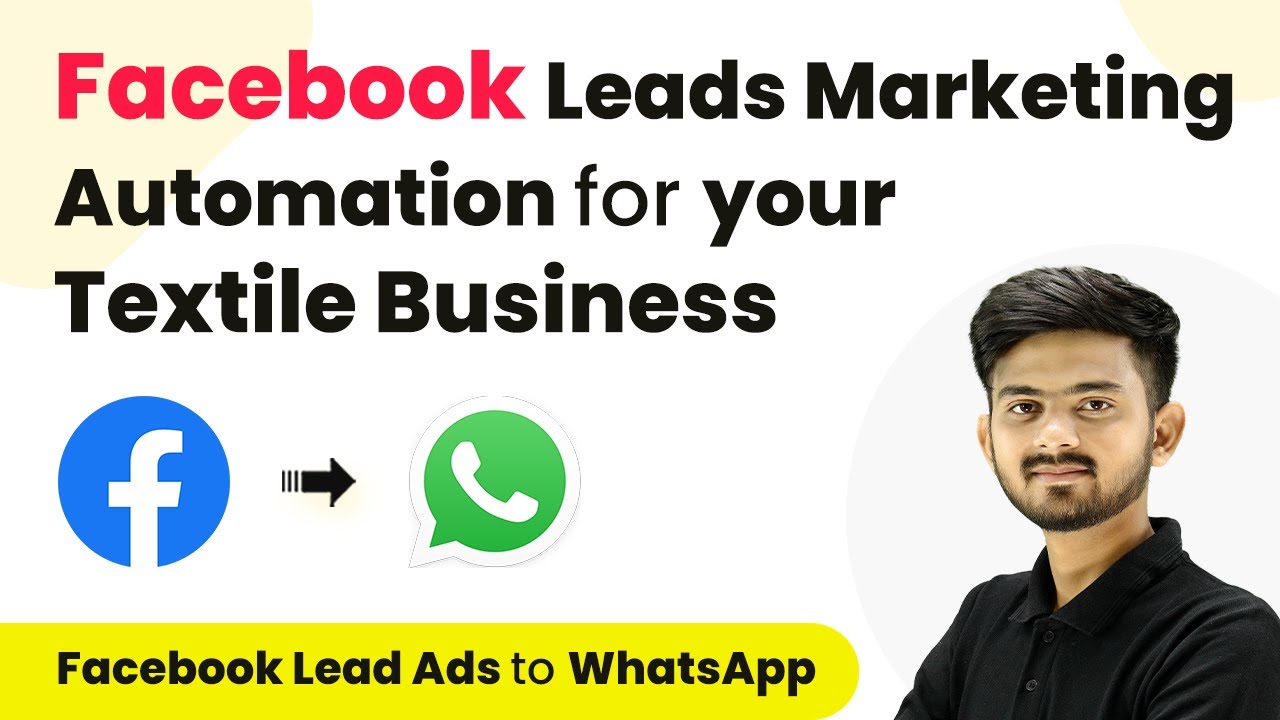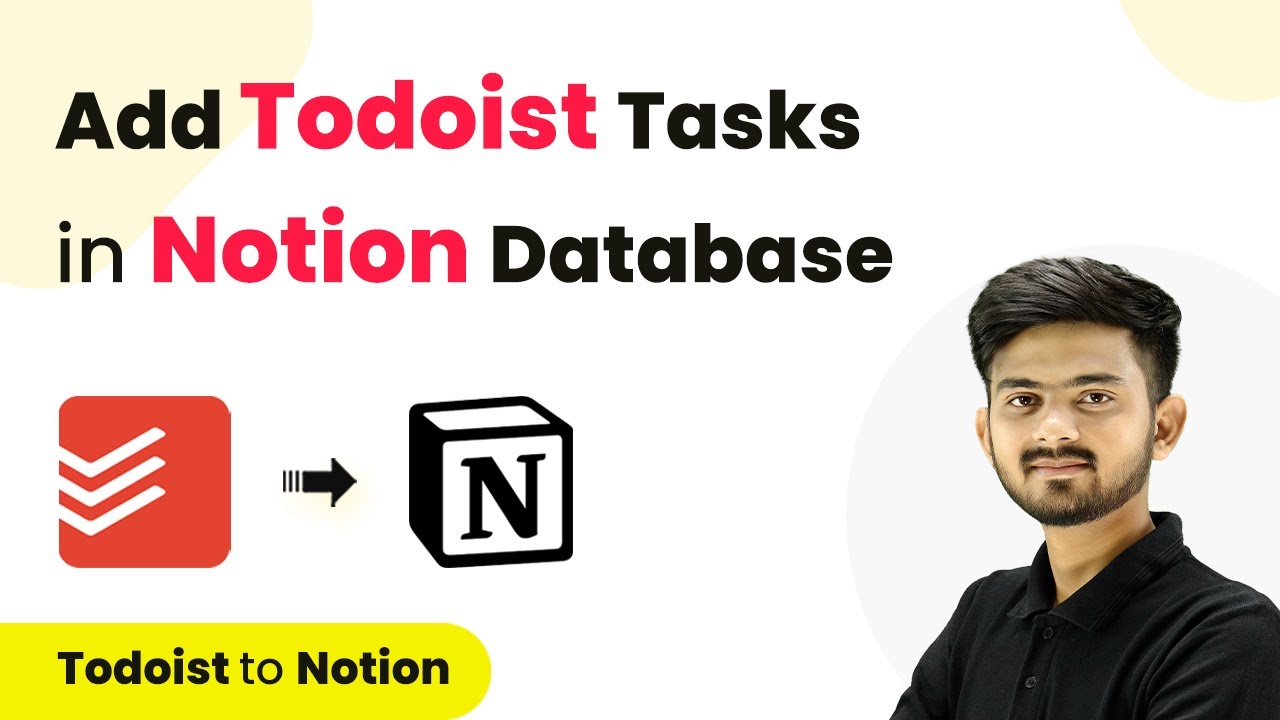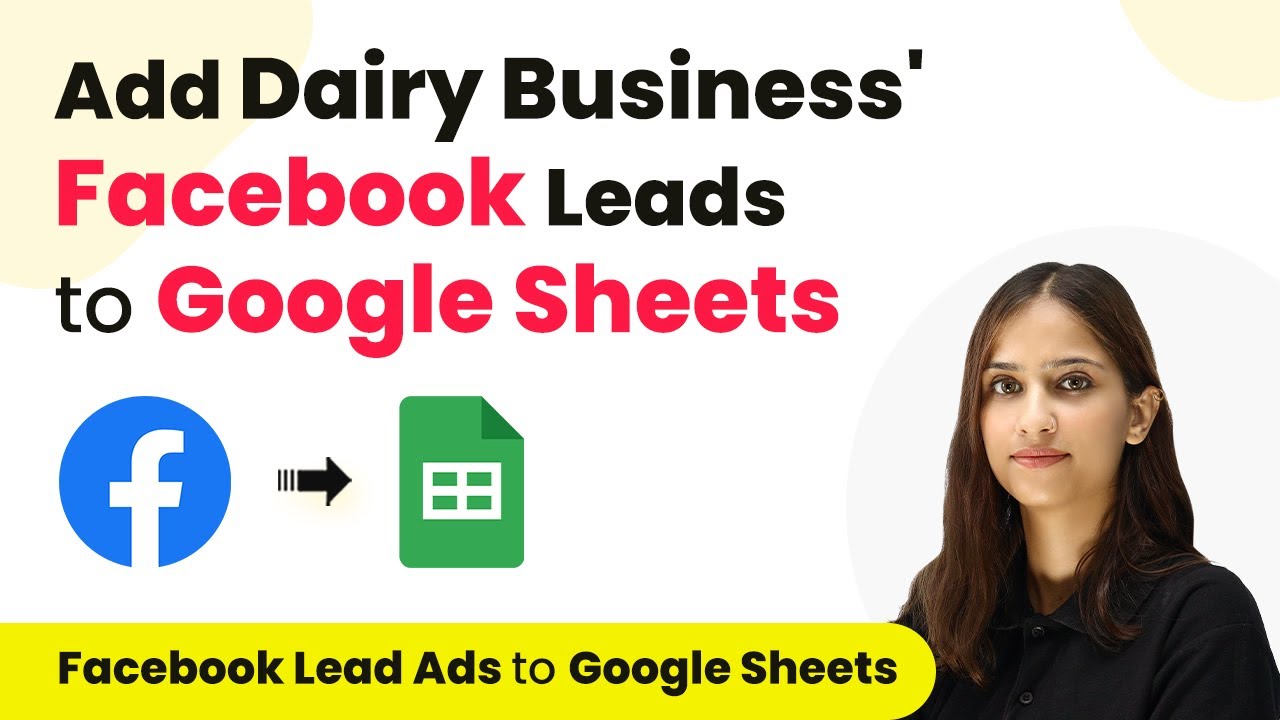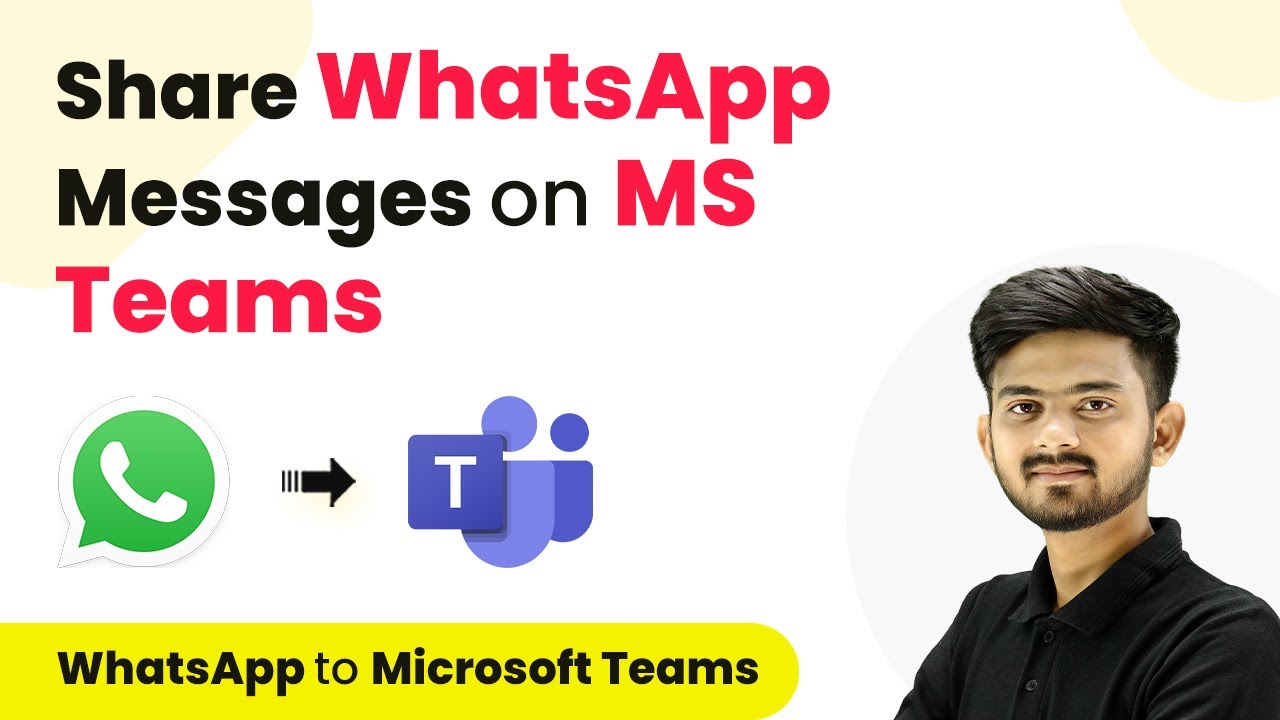Learn how to integrate ActiveCampaign with WooCommerce orders using Pabbly Connect to automate subscriber addition with product tags. Implement the precise methodologies leading organizations use to automate repetitive tasks, illustrated with practical examples designed for immediate application.
Watch Step By Step Video Tutorial Below
1. Setting Up Pabbly Connect for WooCommerce and ActiveCampaign
To automate the process of adding ActiveCampaign subscribers from WooCommerce orders, we will use Pabbly Connect. First, access your Pabbly Connect dashboard by signing up for a free account. Once logged in, click on the ‘Create Workflow’ button to start a new automation.
Give your workflow a name, such as ‘WooCommerce to ActiveCampaign’, and select the appropriate folder for your Pabbly account. After creating the workflow, you will see a trigger and action window. The trigger is where we will set up WooCommerce to notify Pabbly Connect when a new order is placed.
2. Configuring WooCommerce as the Trigger in Pabbly Connect
In the trigger window of Pabbly Connect, search for ‘WooCommerce’ and select it. Then, choose the trigger event ‘New Order Created’ from the dropdown. Pabbly Connect will provide you with a webhook URL to connect your WooCommerce store.
- Copy the webhook URL provided by Pabbly Connect.
- Go to your WooCommerce settings in WordPress.
- Navigate to ‘Advanced’ and then ‘Webhooks’.
- Click on ‘Add Webhook’ and paste the copied URL.
- Set the status to ‘Active’ and choose the topic as ‘Order Created’.
After saving the webhook, return to Pabbly Connect and click on ‘Recapture Webhook Response’. This will allow Pabbly Connect to wait for the new order details from WooCommerce.
3. Adding the Customer as a Contact in ActiveCampaign
Once Pabbly Connect receives the new order details, the next step is to add the customer as a contact in ActiveCampaign. In the action window of Pabbly Connect, search for ‘ActiveCampaign’ and select it. Choose the action event ‘Create or Update Contact’.
Connect your ActiveCampaign account by entering the API key and URL. You can find these in your ActiveCampaign account under the ‘Developer’ settings. Map the email address, first name, last name, and phone number from the WooCommerce trigger response to the corresponding fields in ActiveCampaign.
- Map the customer’s email address from WooCommerce to the ActiveCampaign email field.
- Map the customer’s first name and last name similarly.
- For the tag, we will add the product name as a tag in ActiveCampaign.
After mapping all necessary fields, click on ‘Save and Send Test Request’ to ensure the contact is added successfully.
4. Tagging the Contact with the Product Name
To ensure that the contact in ActiveCampaign is tagged with the product they purchased, we will need to search for the tag based on the product name. In the action window of Pabbly Connect, add another action step and choose ‘ActiveCampaign’ again. This time, select the action event ‘Search Tag’.
Map the product name from the WooCommerce order to the tag search. This allows Pabbly Connect to find the correct tag ID associated with the product. Once you have the tag ID, map it back to the ‘Create or Update Contact’ action step in the tag ID field.
Ensure the product name matches the tag name in ActiveCampaign. Map the tag ID from the search results to the contact creation step. Finalize by saving and testing the workflow.
After completing these steps, the contact will be tagged with the product name whenever a new order is placed in WooCommerce.
5. Testing the Automation Workflow
To ensure everything is functioning correctly, place a test order in your WooCommerce store. After placing the order, check your ActiveCampaign account to verify that the customer has been added and tagged appropriately. This step is crucial to confirm that Pabbly Connect is successfully automating the process.
Once you confirm that the automation is working, you can repeat the test with different products and customer details to ensure robustness. Pabbly Connect allows you to connect various applications seamlessly, making it a valuable tool for automating tasks across platforms.
Overall, this integration between WooCommerce and ActiveCampaign using Pabbly Connect streamlines your marketing efforts and enhances customer management.
Conclusion
In this tutorial, we explored how to use Pabbly Connect to automate the addition of ActiveCampaign subscribers from WooCommerce orders. By following the steps outlined, you can efficiently manage customer data and enhance your marketing strategies.
Ensure you check out Pabbly Connect to create business automation workflows and reduce manual tasks. Pabbly Connect currently offer integration with 2,000+ applications.
- Check out Pabbly Connect – Automate your business workflows effortlessly!
- Sign Up Free – Start your journey with ease!
- 10,000+ Video Tutorials – Learn step by step!
- Join Pabbly Facebook Group – Connect with 21,000+ like minded people!