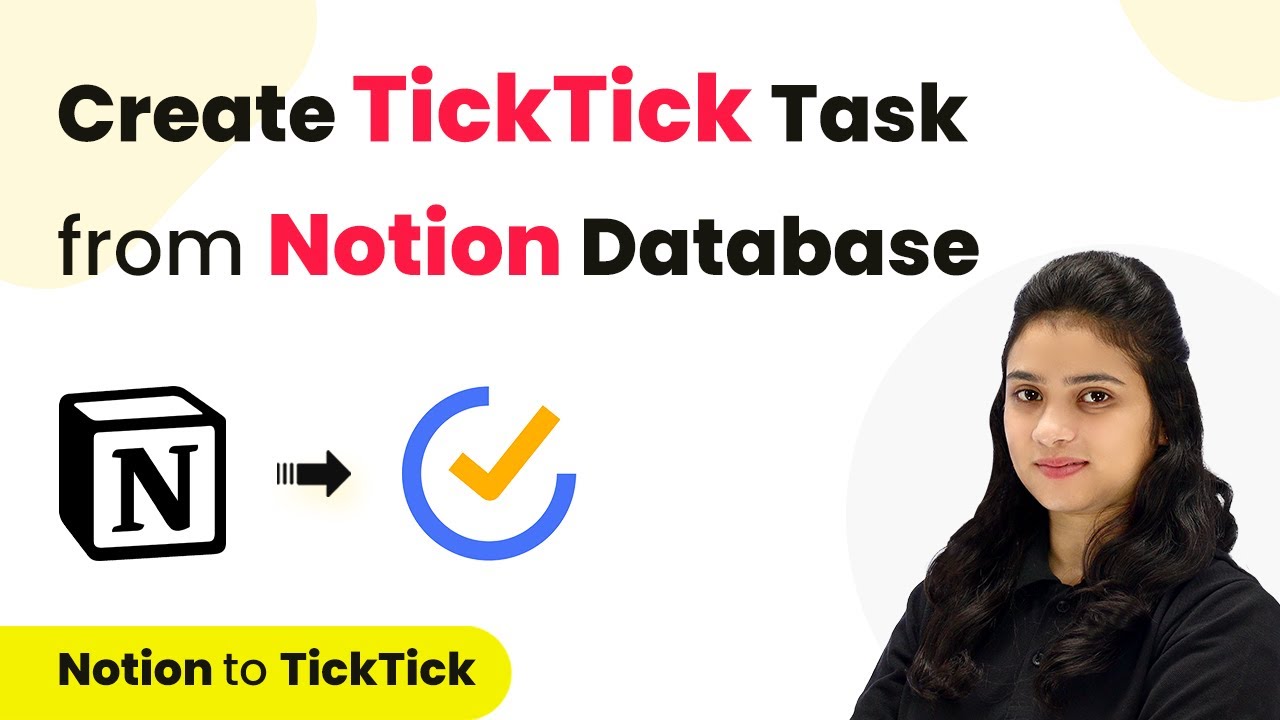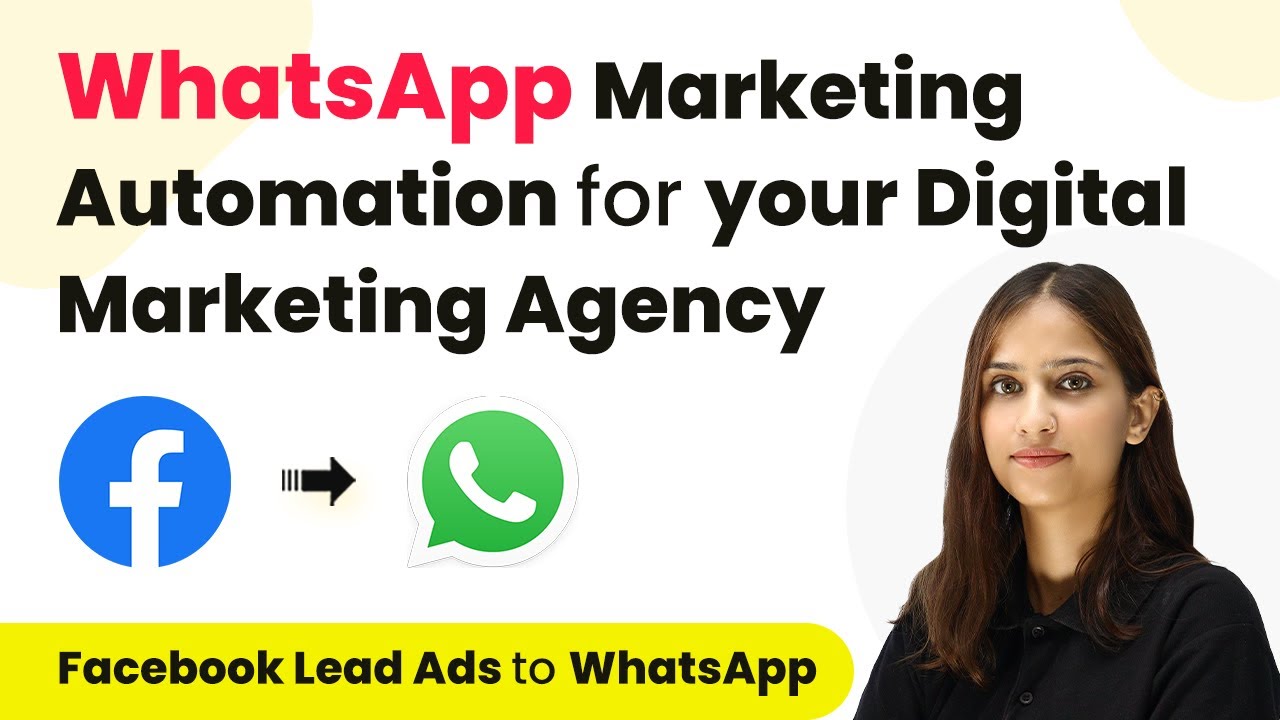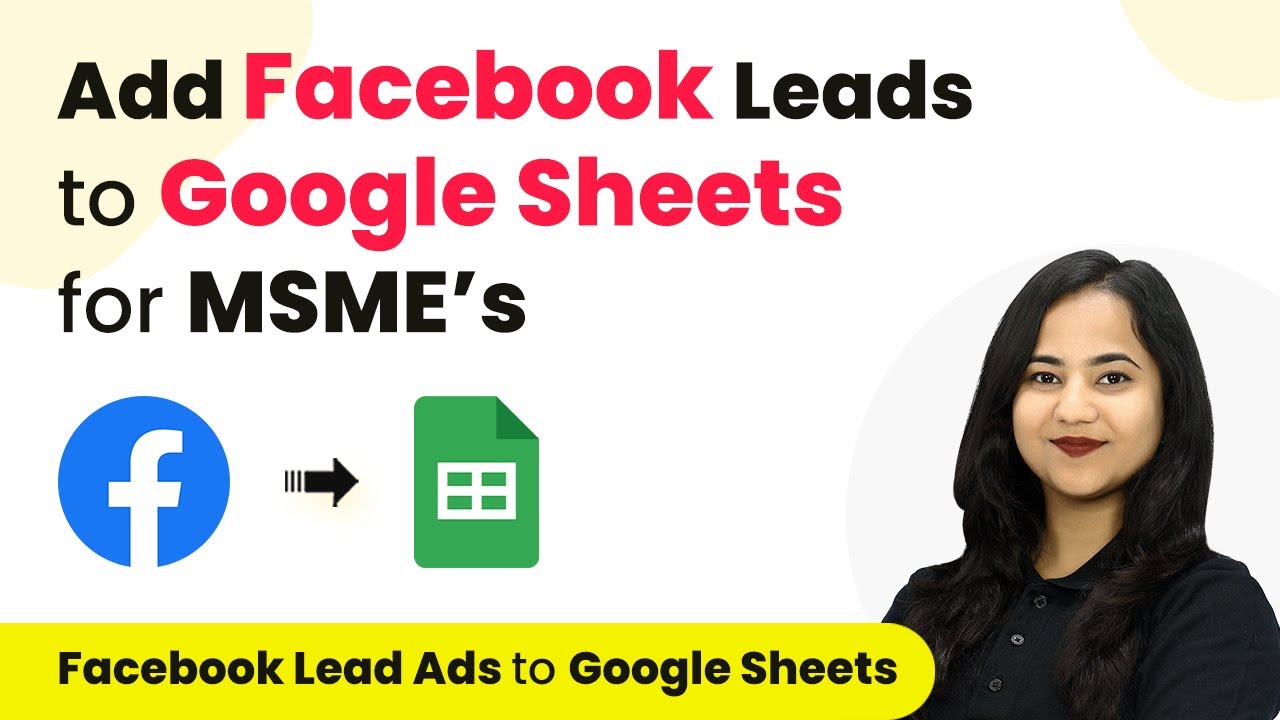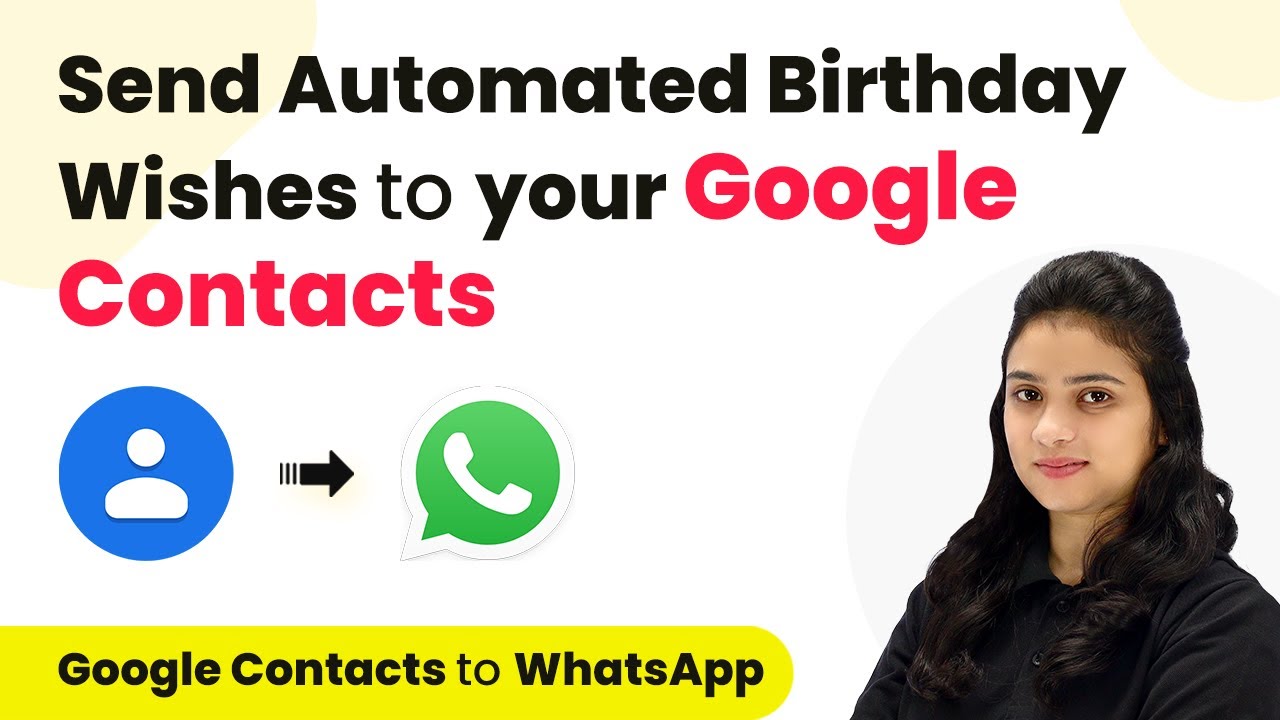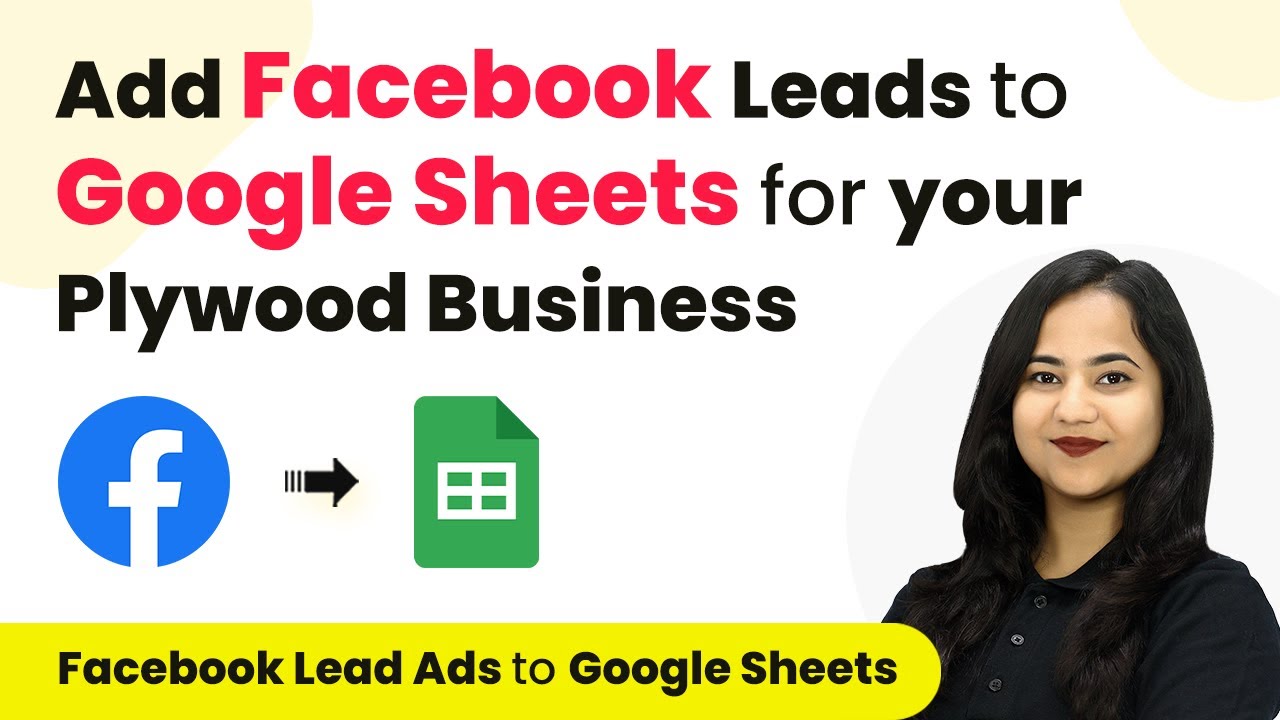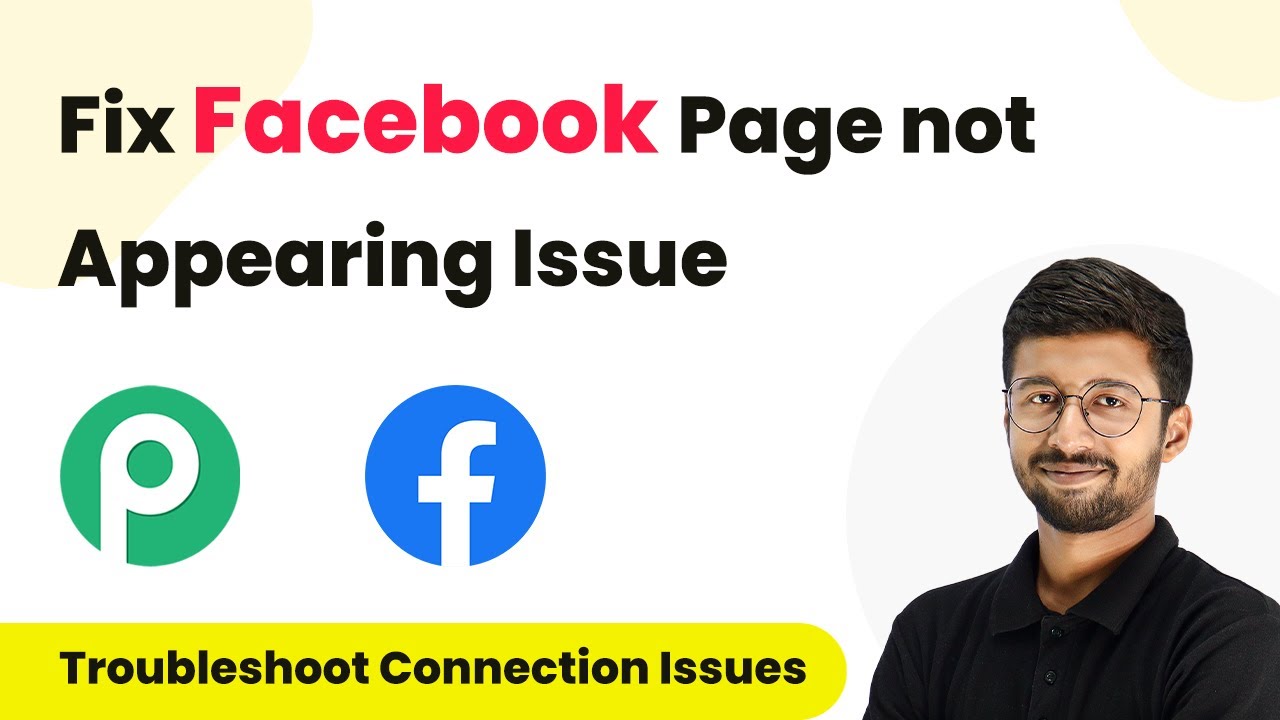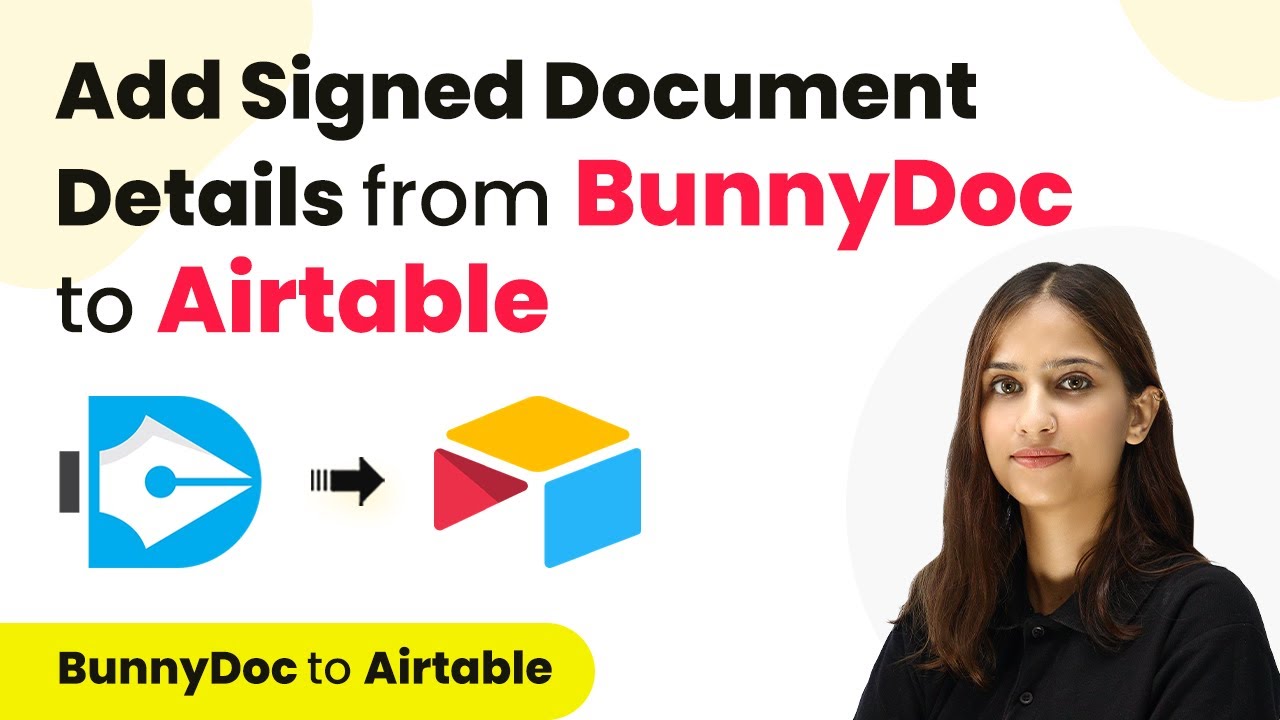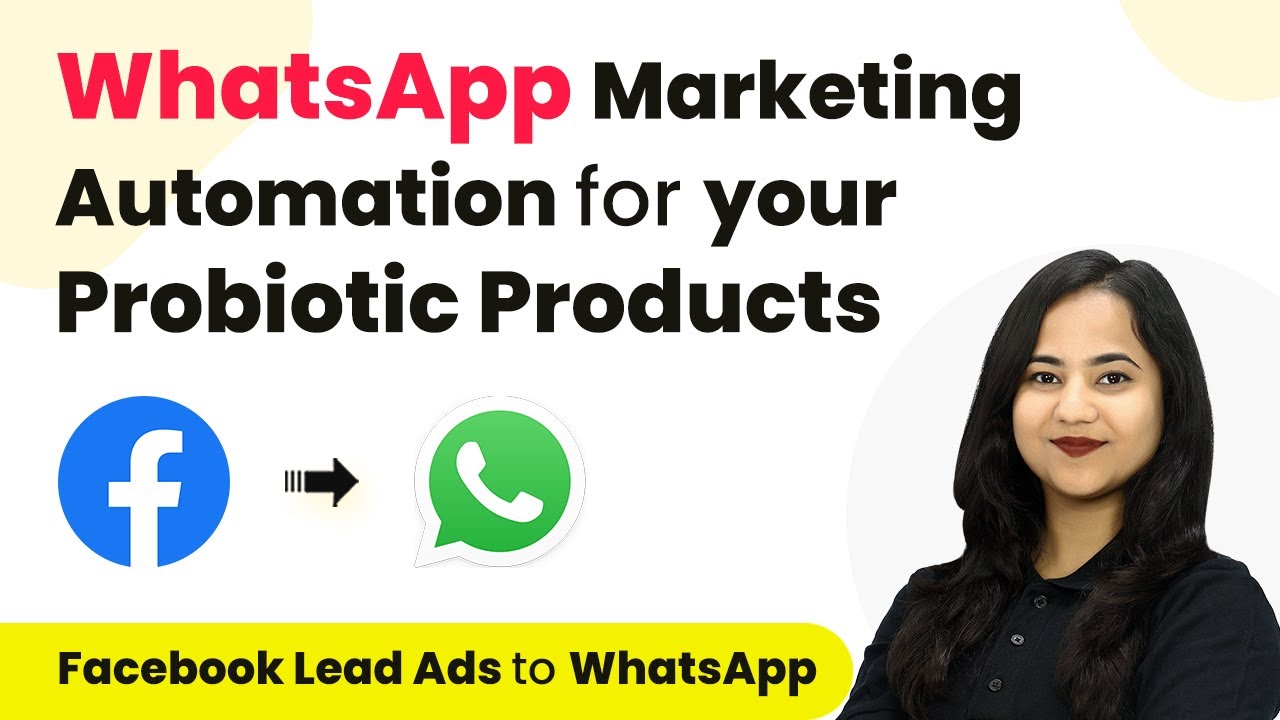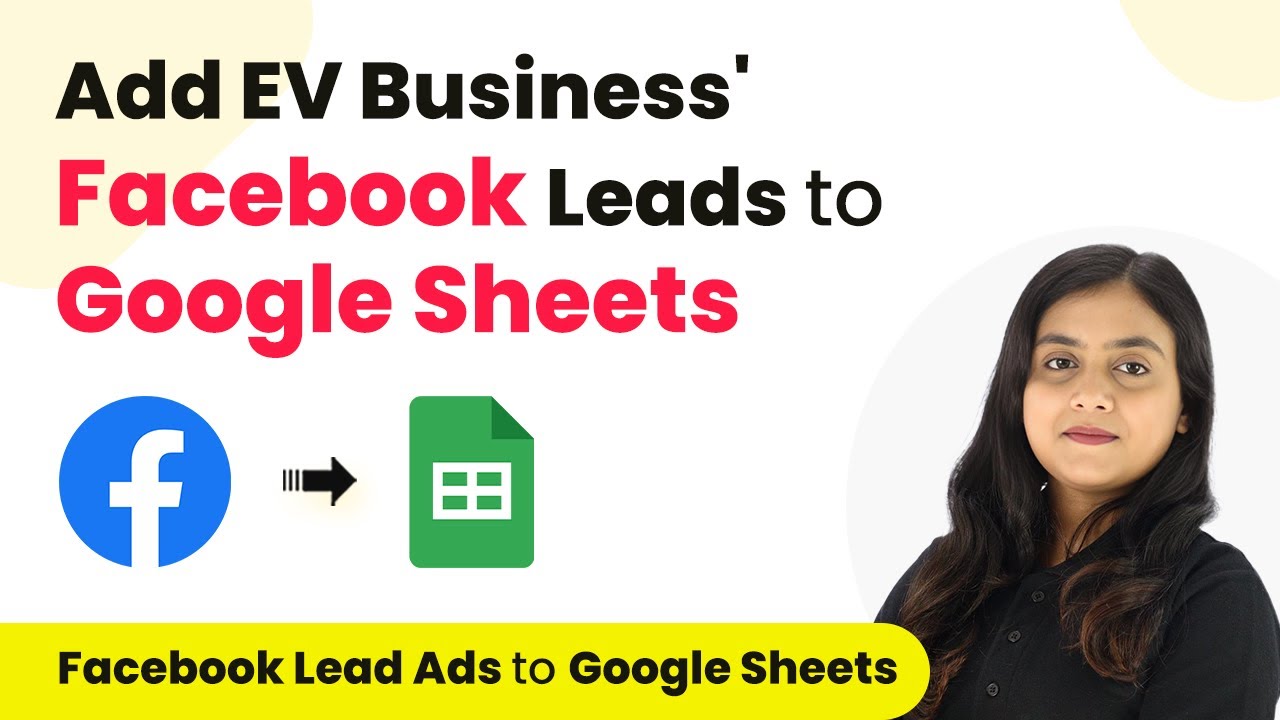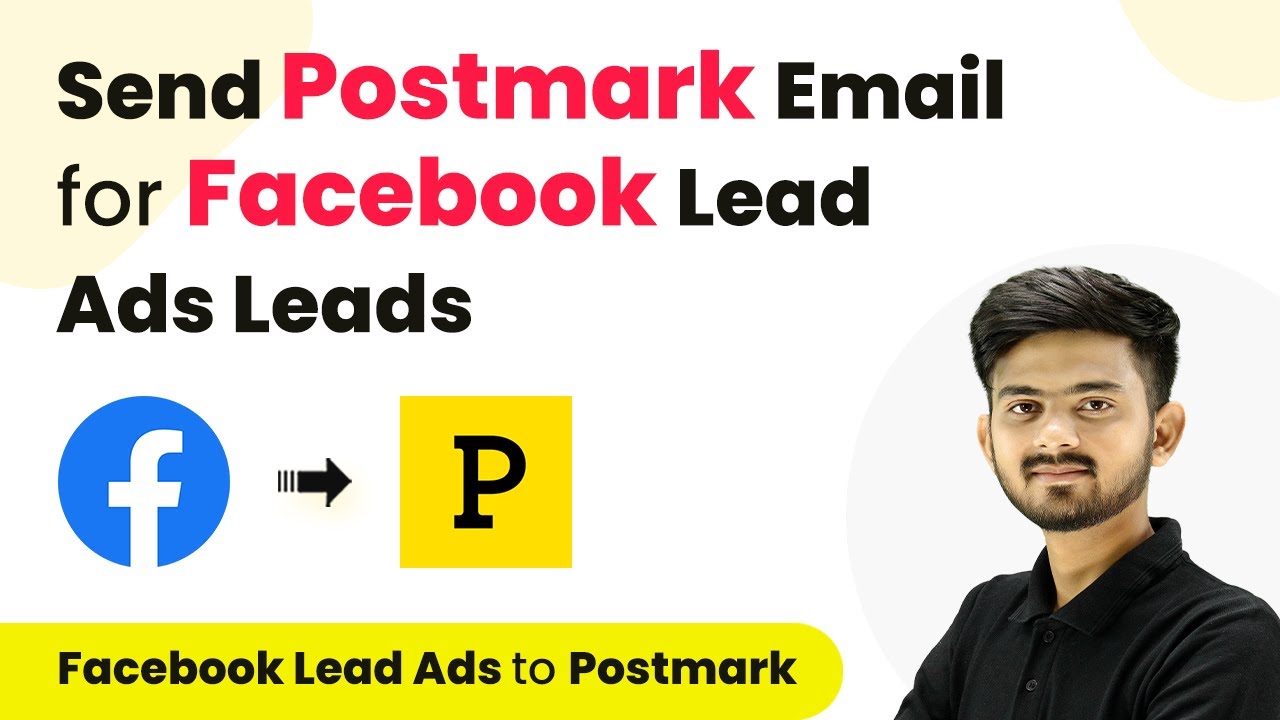Learn how to automate task creation in TickTick from Notion database using Pabbly Connect. Step-by-step guide included. Follow this definitive guide to creating powerful automated workflows with straightforward, efficiency-focused solutions that save valuable time.
Watch Step By Step Video Tutorial Below
1. Accessing Pabbly Connect for Integration
To create a TickTick task from a Notion database, you first need to access Pabbly Connect. Go to the Pabbly Connect website and sign in or sign up for a free account.
Once logged in, you will find an option to create a new workflow. This platform allows you to automate tasks without any coding skills. With Pabbly Connect, you can set up triggers and actions seamlessly.
2. Creating a Workflow in Pabbly Connect
To set up the automation, click on the ‘Create Workflow’ button in Pabbly Connect. You will be prompted to name your workflow. Enter something like ‘Create TickTick Task from Notion Database’ and select a folder for organization.
- Name the workflow appropriately.
- Select a folder for saving your workflow.
After naming, you will see two sections: Trigger and Action. Here, you will set Notion as the trigger application and TickTick as the action application. This setup will allow Pabbly Connect to automate the task creation process based on new entries in your Notion database.
3. Setting Up Notion as the Trigger in Pabbly Connect
In the trigger section, select Notion as your application and choose the trigger event as ‘New Database Item’. This event will activate the workflow whenever a new item is added to your Notion database.
To connect Notion, click on ‘Connect’ and select ‘Add New Connection’. After granting permissions, select the database you want to monitor. For example, if your database is named ‘Task for Creative Team’, select that database. This is crucial as it allows Pabbly Connect to capture new data entries.
4. Configuring TickTick as the Action in Pabbly Connect
Next, in the action section, select TickTick and choose the action event as ‘Create a Task’. Click on ‘Connect’ to establish a new connection with your TickTick account.
- Select the project ID from TickTick where the task will be created.
- Map the task title and description from the Notion response.
After mapping the necessary fields, save the settings. This step is crucial as it ensures that tasks are created in TickTick with the correct details pulled from Notion, facilitated by Pabbly Connect.
5. Testing and Finalizing the Automation
Once you have set up both the trigger and action, it’s time to test the workflow. Click on the ‘Save and Send Test Request’ button to ensure that the connection works as expected. If everything is configured correctly, you should see a new task created in TickTick based on the data from Notion.
If the test is successful, you can finalize your workflow. This means that every time a new item is added to your Notion database, Pabbly Connect will automatically create a corresponding task in TickTick without any manual intervention.
Conclusion
By following these steps, you can efficiently create a TickTick task from a Notion database using Pabbly Connect. This integration automates the task creation process, saving you time and effort.
Ensure you check out Pabbly Connect to create business automation workflows and reduce manual tasks. Pabbly Connect currently offer integration with 2,000+ applications.
- Check out Pabbly Connect – Automate your business workflows effortlessly!
- Sign Up Free – Start your journey with ease!
- 10,000+ Video Tutorials – Learn step by step!
- Join Pabbly Facebook Group – Connect with 21,000+ like minded people!