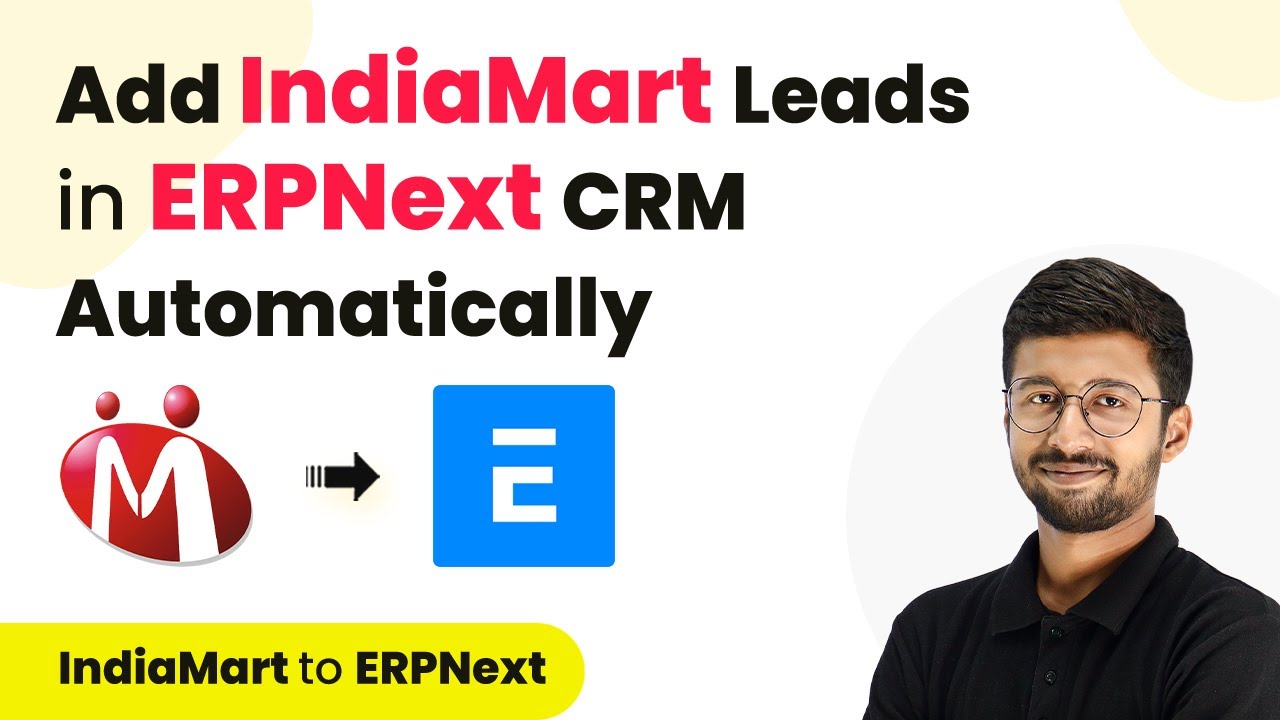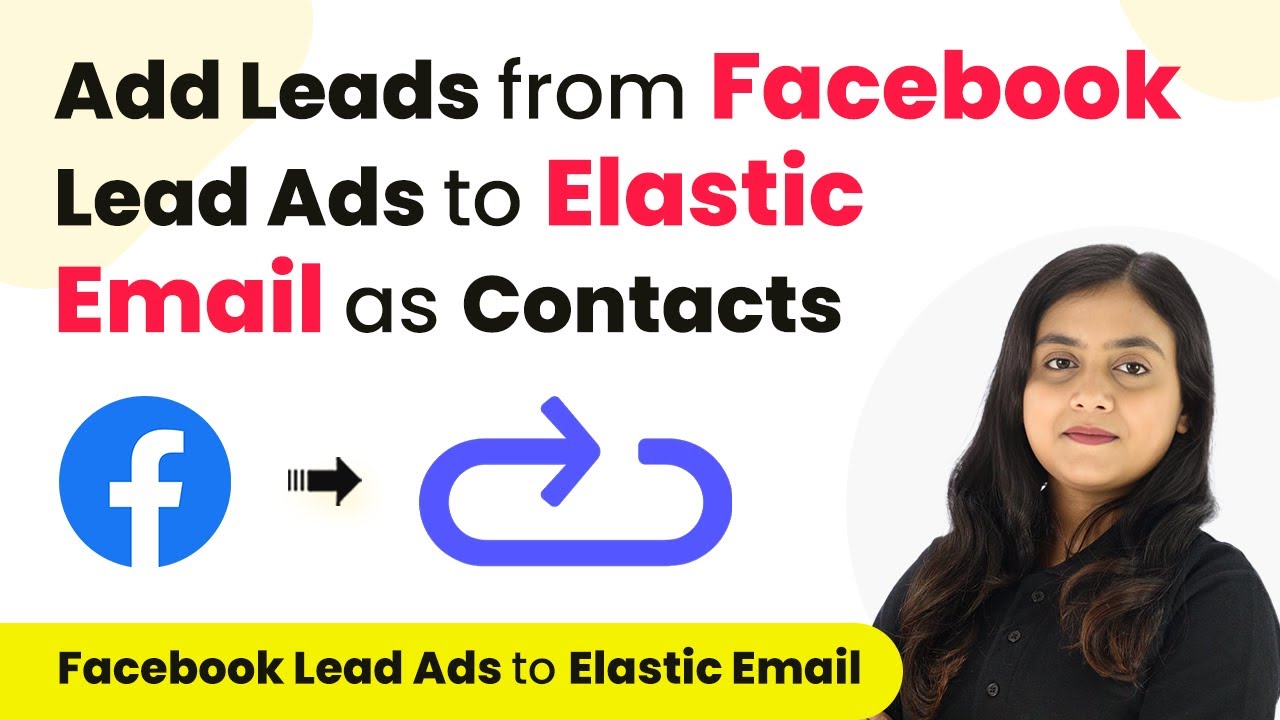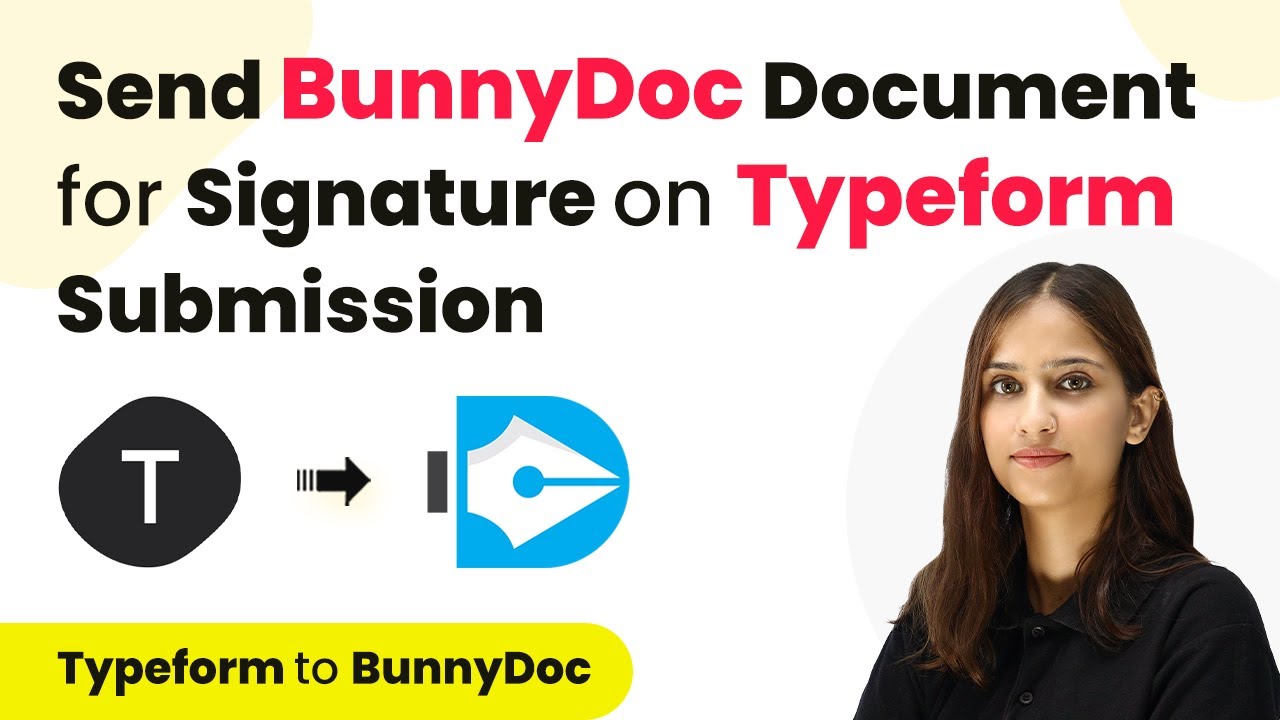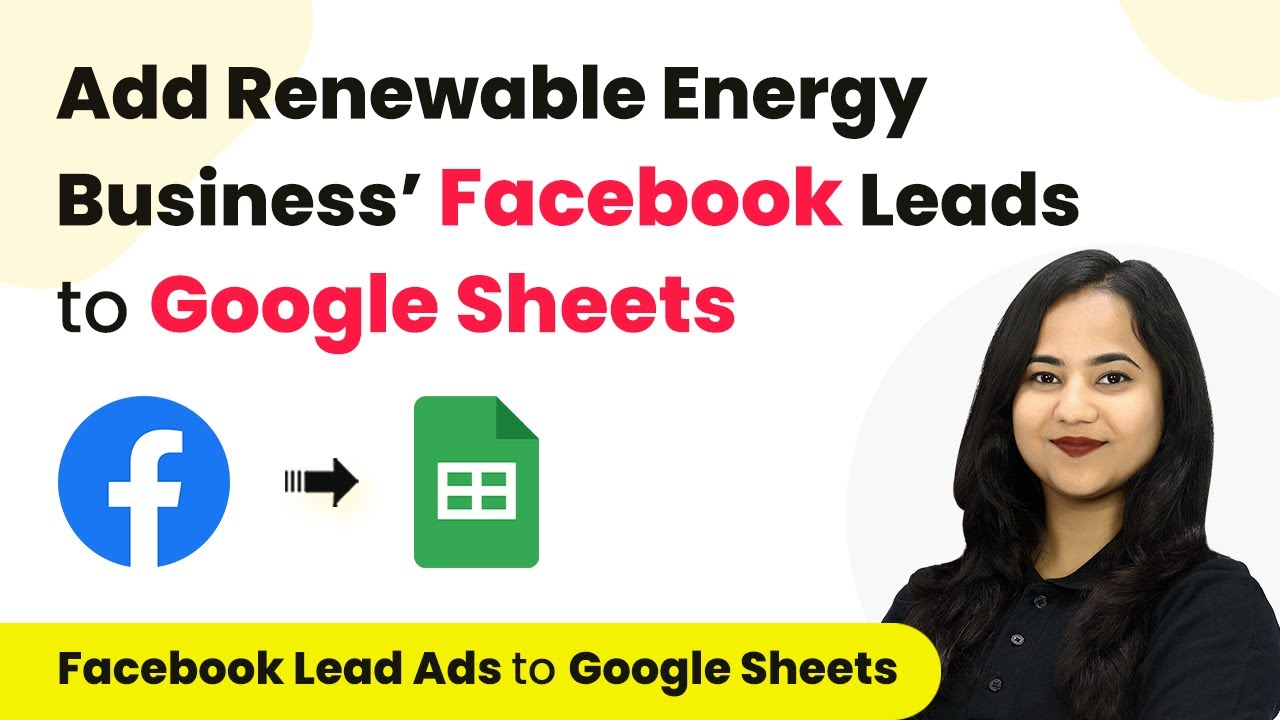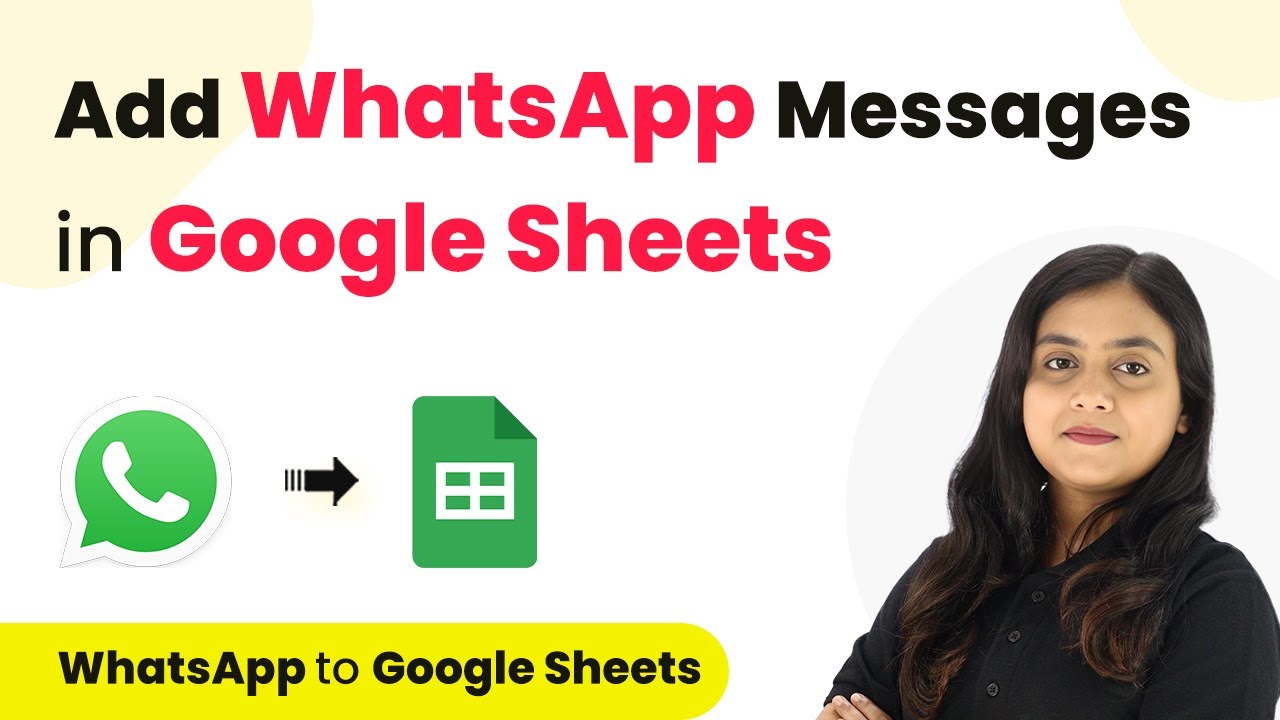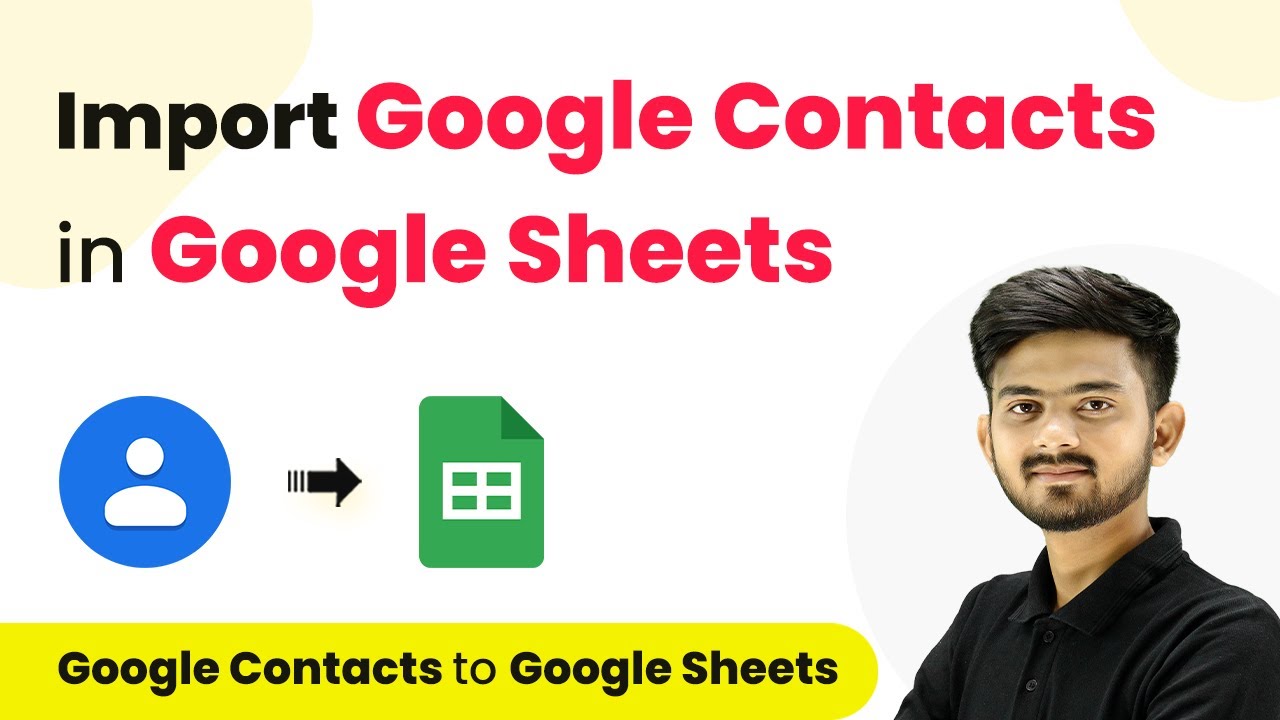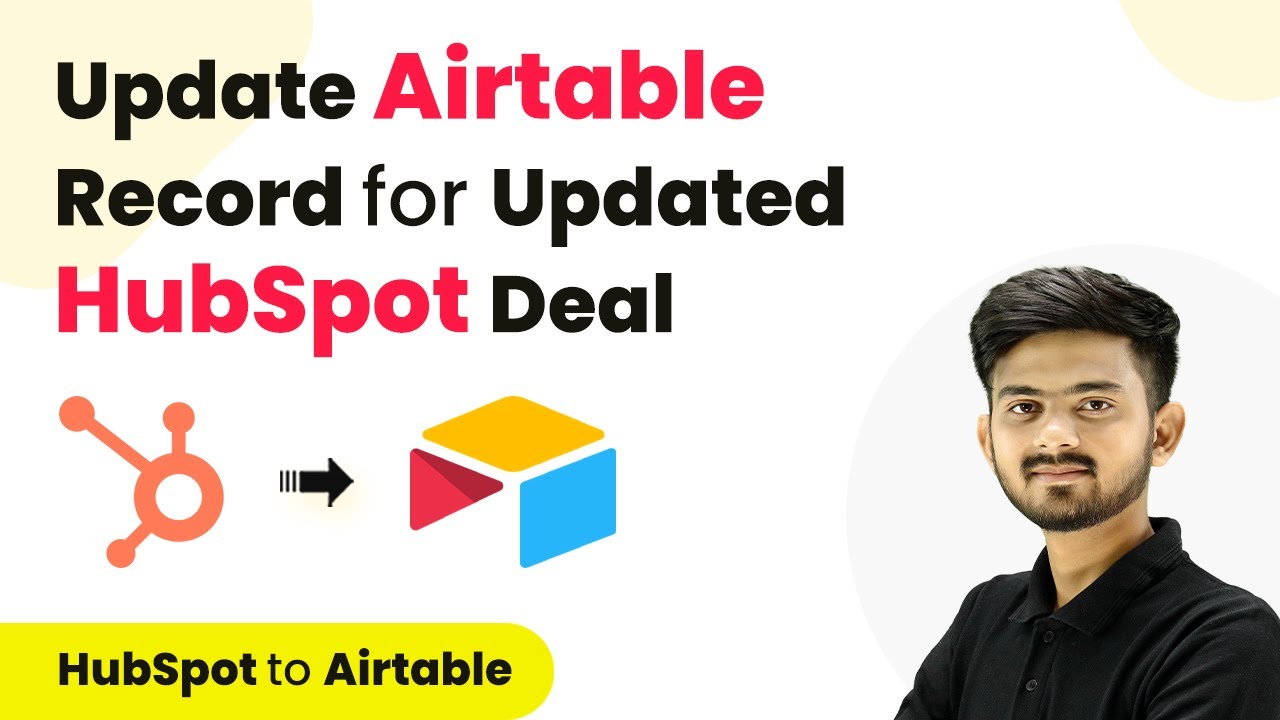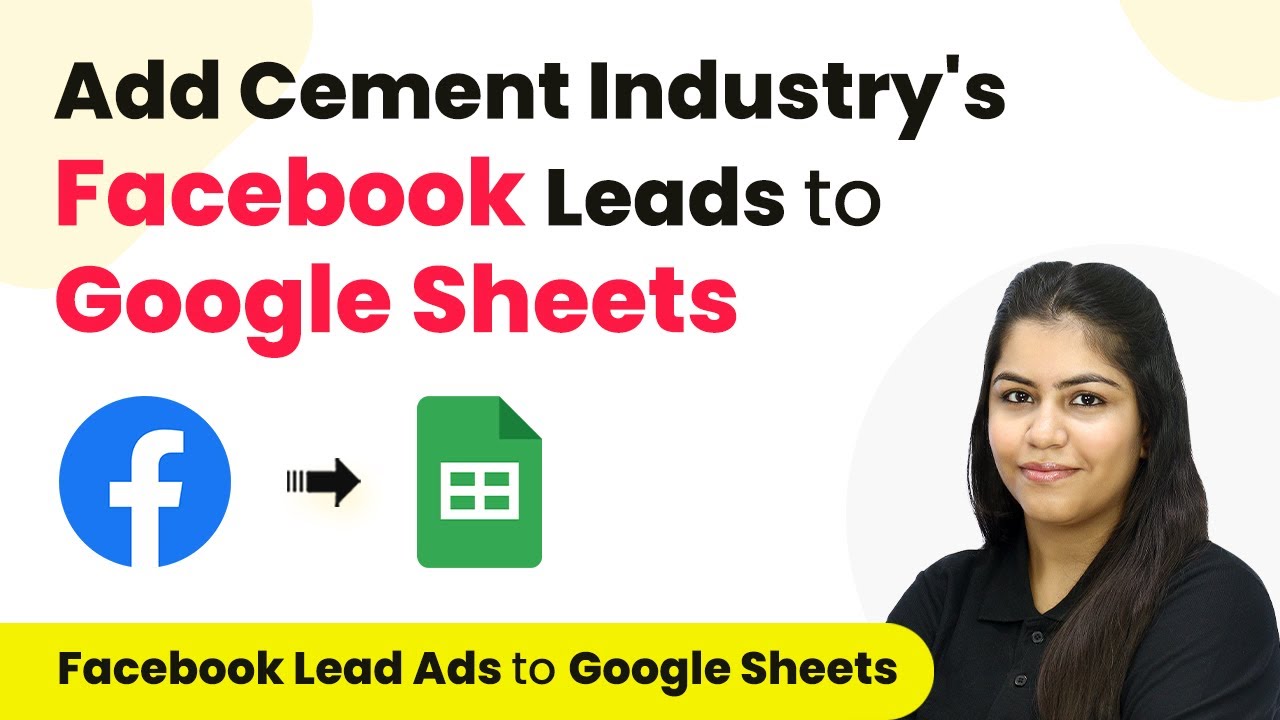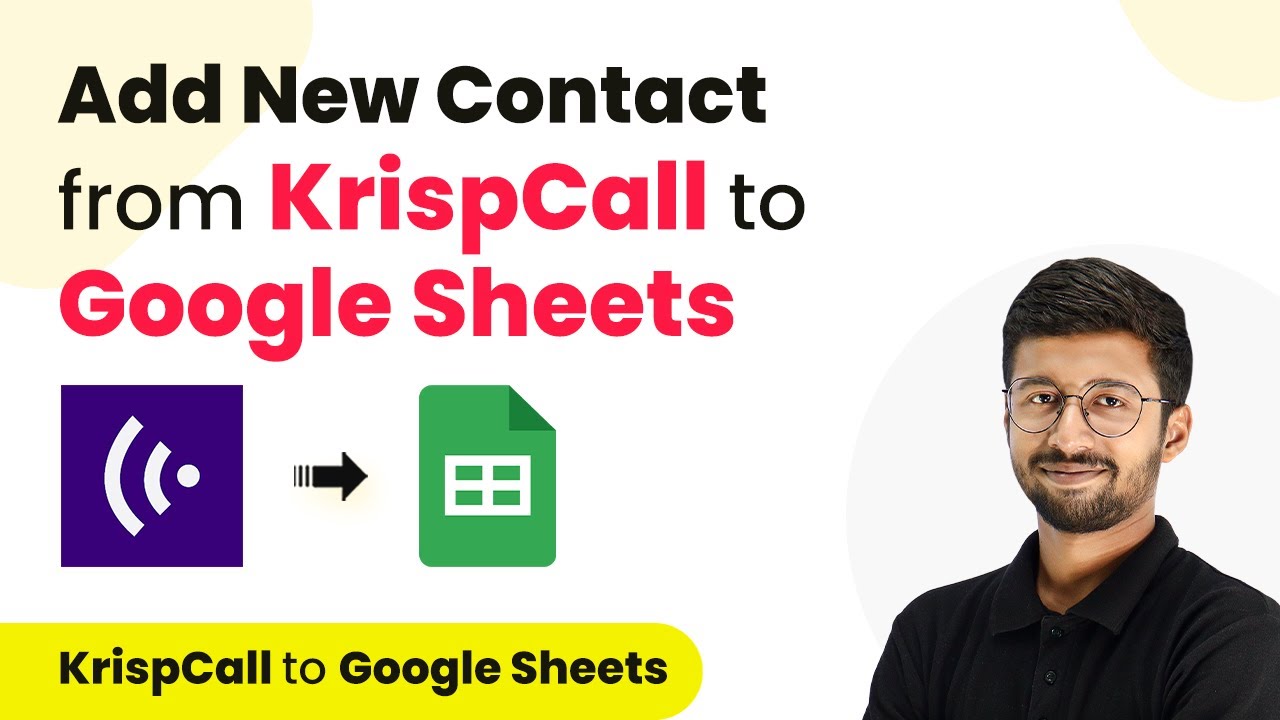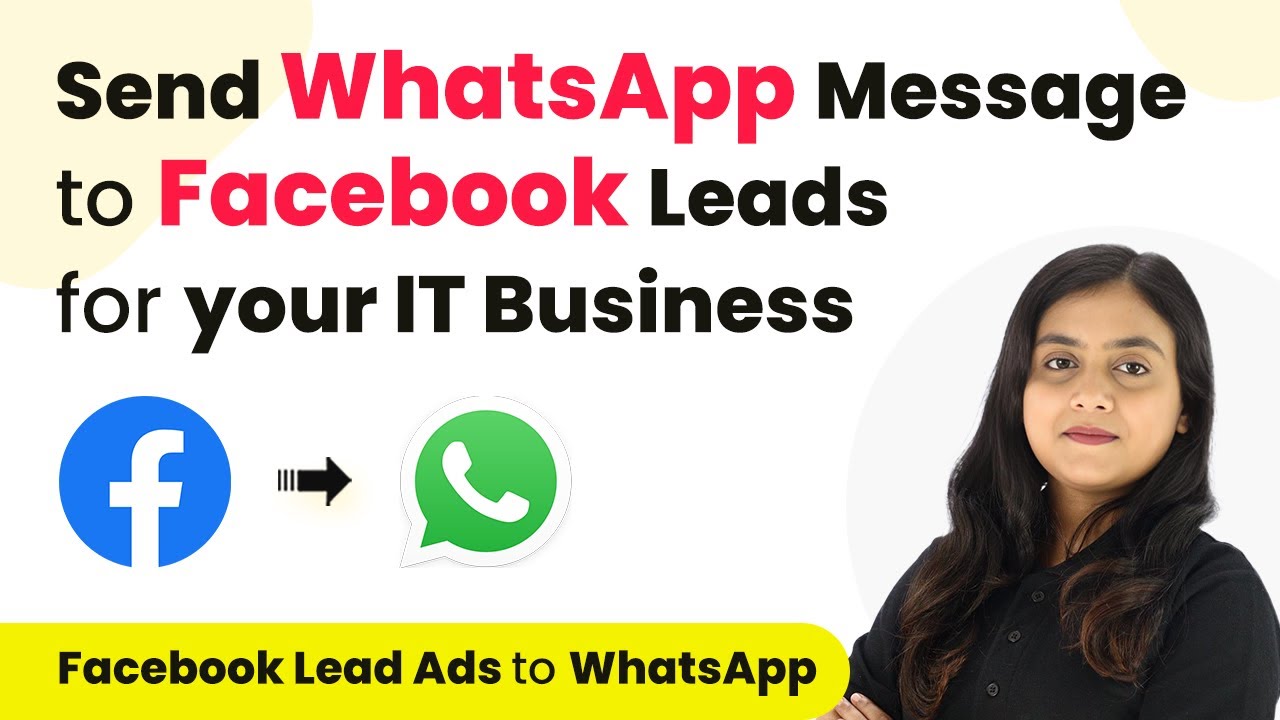Learn how to seamlessly integrate IndiaMART leads into ERPNext CRM using Pabbly Connect with this step-by-step tutorial. Automate your lead management today! Explore systematic approaches to creating efficient automation solutions that convert technical concepts into practical, implementable instructions.
Watch Step By Step Video Tutorial Below
1. Setting Up Pabbly Connect for IndiaMART and ERPNext CRM Integration
To begin integrating IndiaMART leads into ERPNext CRM, you need to set up Pabbly Connect. This platform will facilitate the automation of your lead management process. First, access the Pabbly Connect dashboard by signing up for a free account.
After logging in, click on the ‘Create Workflow’ button. Name your workflow, for example, ‘IndiaMART to ERPNext’, and select the appropriate folder for your workflow. Once done, click on ‘Create’ to open the workflow interface.
2. Setting Up the Trigger with IndiaMART
In this section, we will configure the trigger for our workflow using Pabbly Connect. This trigger will activate whenever a new lead is received in your IndiaMART account. In the trigger window, search for and select ‘IndiaMART’ as the app.
- Choose the trigger event as ‘New Leads’ from the dropdown.
- Click on ‘Connect’ and select ‘Add New Connection’.
- Enter your IndiaMART CRM API key, which can be found in your IndiaMART account settings.
Once you’ve entered the API key, click on ‘Save’. After saving, click on ‘Save and Send Test Request’ to fetch the details of the most recent lead from IndiaMART, ensuring that the connection is established successfully.
3. Configuring the Action to Add Leads in ERPNext CRM
Now that we have set up the trigger, we will configure the action step to add leads to ERPNext CRM using Pabbly Connect. In the action window, search for ‘ERPNext’ and select it as the app.
- Select the action event as ‘Add Lead’ from the dropdown.
- Click on ‘Connect’ and select ‘Add New Connection’.
- Provide the base URL, app client ID, and app client secret from your ERPNext account.
After entering these details, click on ‘Save’. You will be prompted to allow permissions for the connection. Once allowed, you can proceed to map the lead details from the IndiaMART trigger to the ERPNext action fields.
4. Mapping Lead Details from IndiaMART to ERPNext
In this step, we will map the lead details fetched from IndiaMART to the corresponding fields in ERPNext. This is where Pabbly Connect plays a vital role in ensuring that the data flows correctly between the two applications. Start by mapping the first name and last name of the lead.
To do this, select the corresponding fields in the ERPNext action step and use the mapping feature to pull the first name and last name from the IndiaMART trigger response. Additionally, map the email and mobile number fields as well. Here are the fields you should map:
First Name Last Name Email Mobile Number
Once all the necessary fields are mapped, click on ‘Save and Send Test Request’ to verify that the lead is successfully added to ERPNext CRM. You should see a positive response confirming the addition of the lead.
5. Finalizing the Automation Workflow
Now that we have successfully mapped the lead details, it’s time to finalize our automation workflow using Pabbly Connect. This automation will ensure that every new lead received in IndiaMART is automatically added to ERPNext CRM.
Keep in mind that the connection between IndiaMART and Pabbly Connect operates on a polling basis, checking for new leads every 24 hours. If you need this frequency to be more frequent, you can contact the Pabbly Connect support team to reduce the polling interval to 10 minutes.
After setting up the automation, you will be able to manage your leads efficiently without manual input, allowing for a streamlined workflow. Test the automation by generating new leads in IndiaMART and checking if they appear in ERPNext CRM.
Conclusion
In this tutorial, we explored how to integrate IndiaMART leads into ERPNext CRM using Pabbly Connect. This automation streamlines lead management, allowing for efficient processing of new leads directly from IndiaMART to your CRM system. By following these steps, you can enhance your business operations and improve lead tracking.
Ensure you check out Pabbly Connect to create business automation workflows and reduce manual tasks. Pabbly Connect currently offer integration with 2,000+ applications.
- Check out Pabbly Connect – Automate your business workflows effortlessly!
- Sign Up Free – Start your journey with ease!
- 10,000+ Video Tutorials – Learn step by step!
- Join Pabbly Facebook Group – Connect with 21,000+ like minded people!