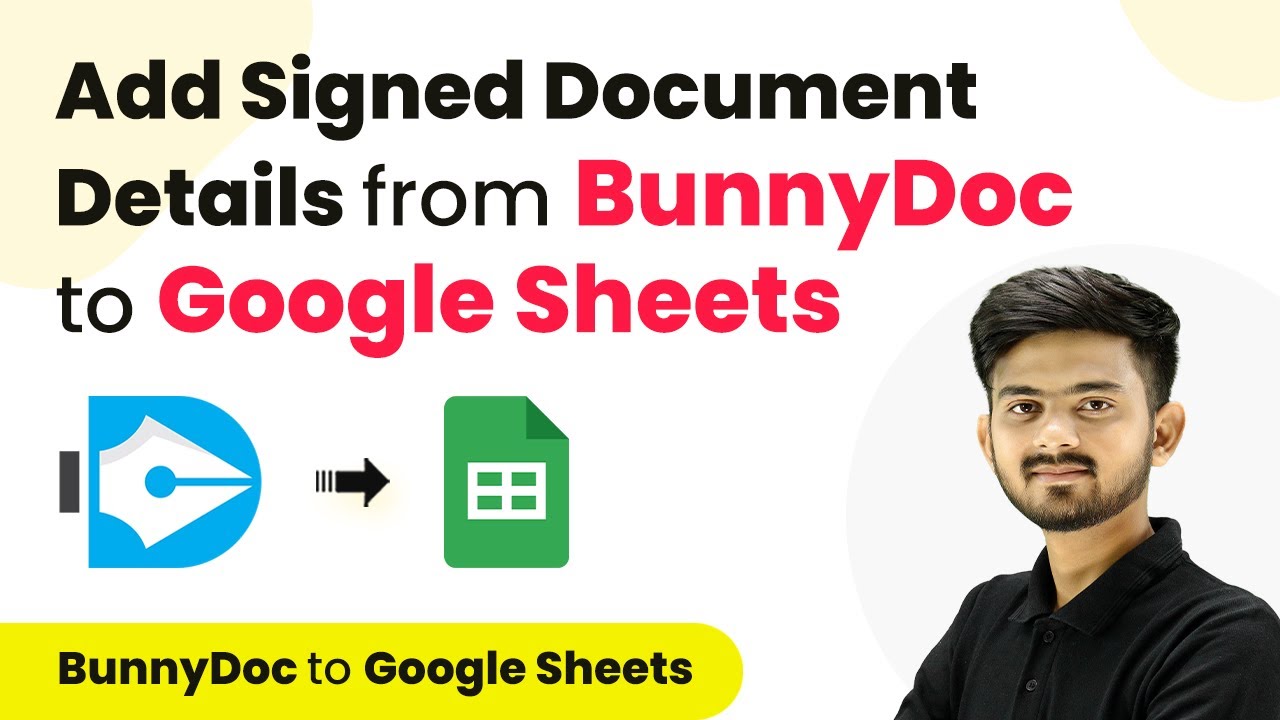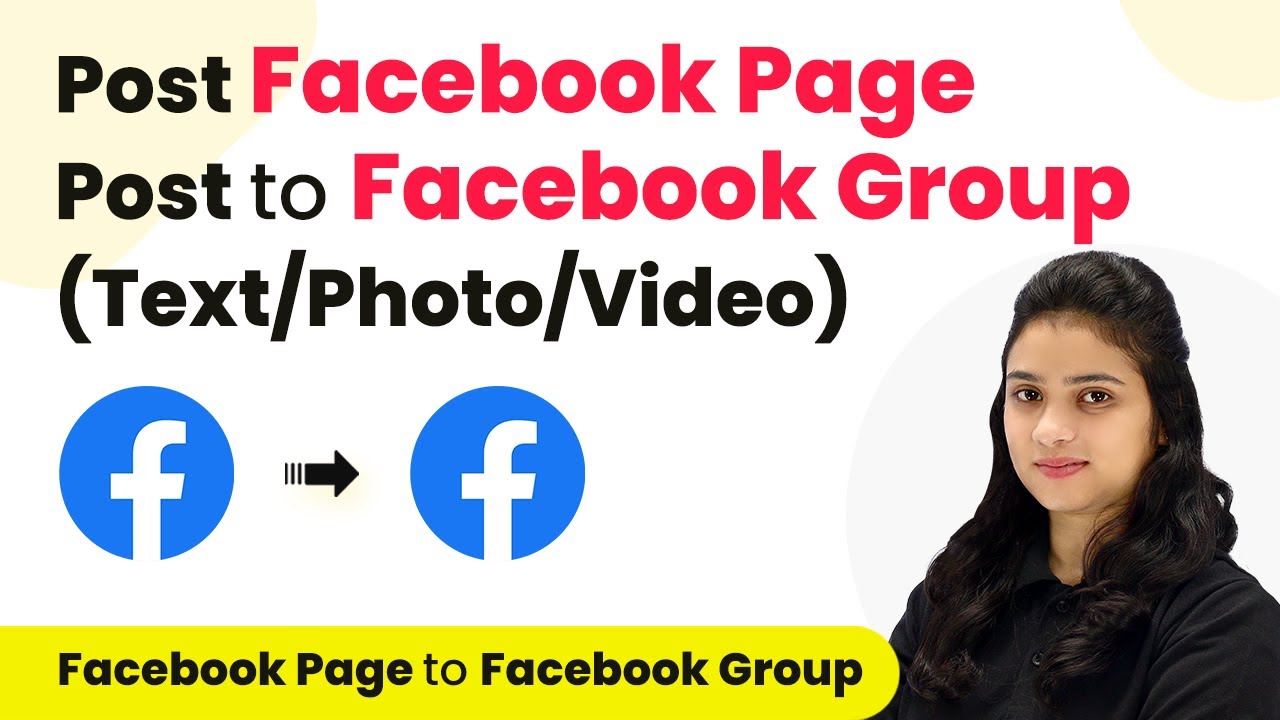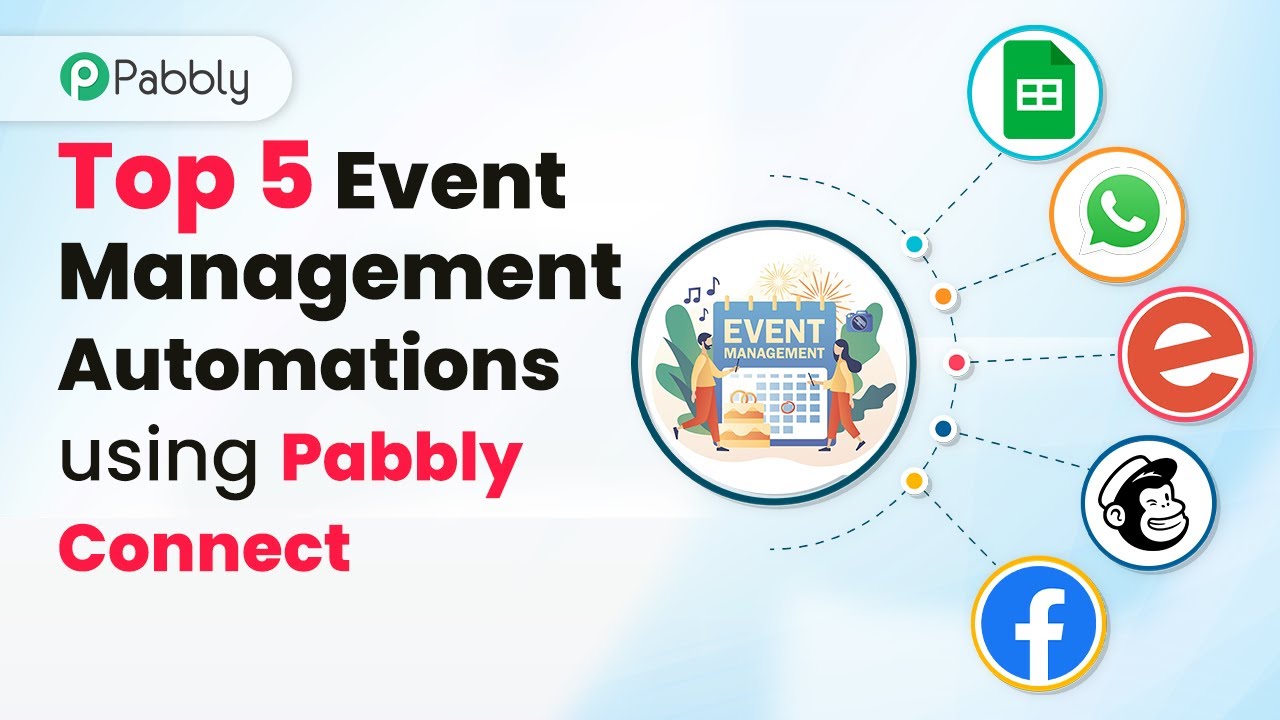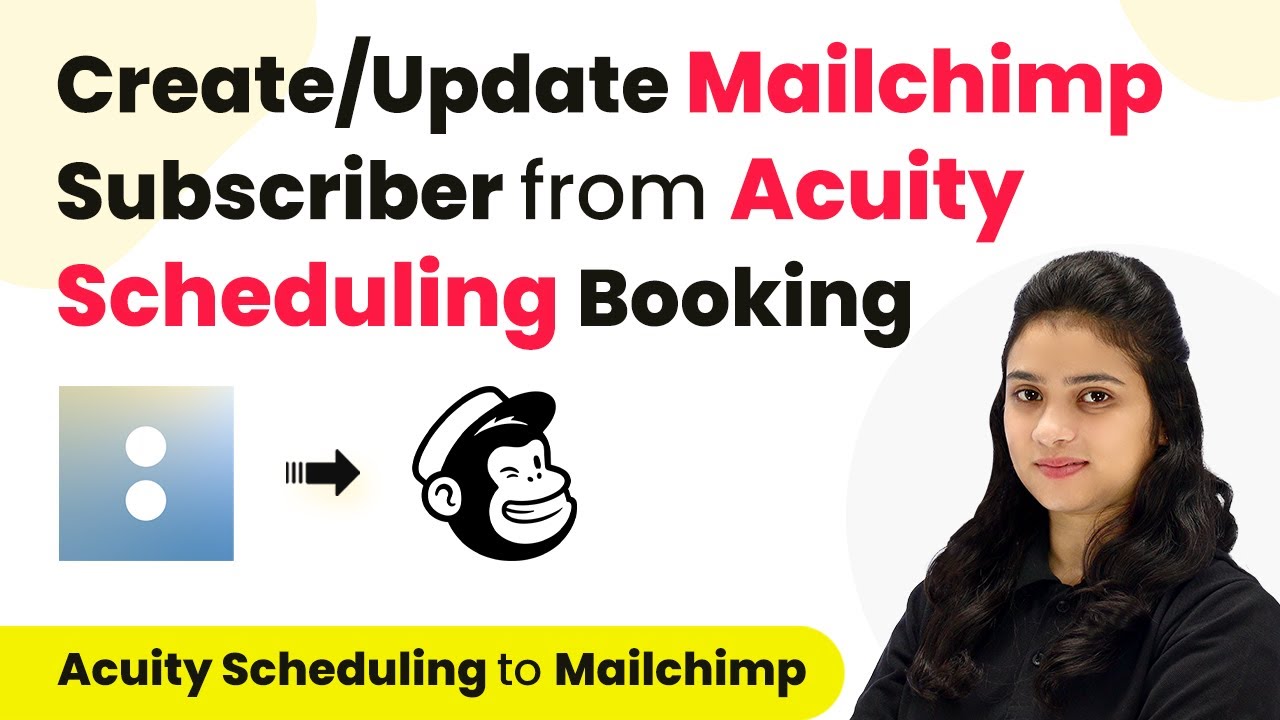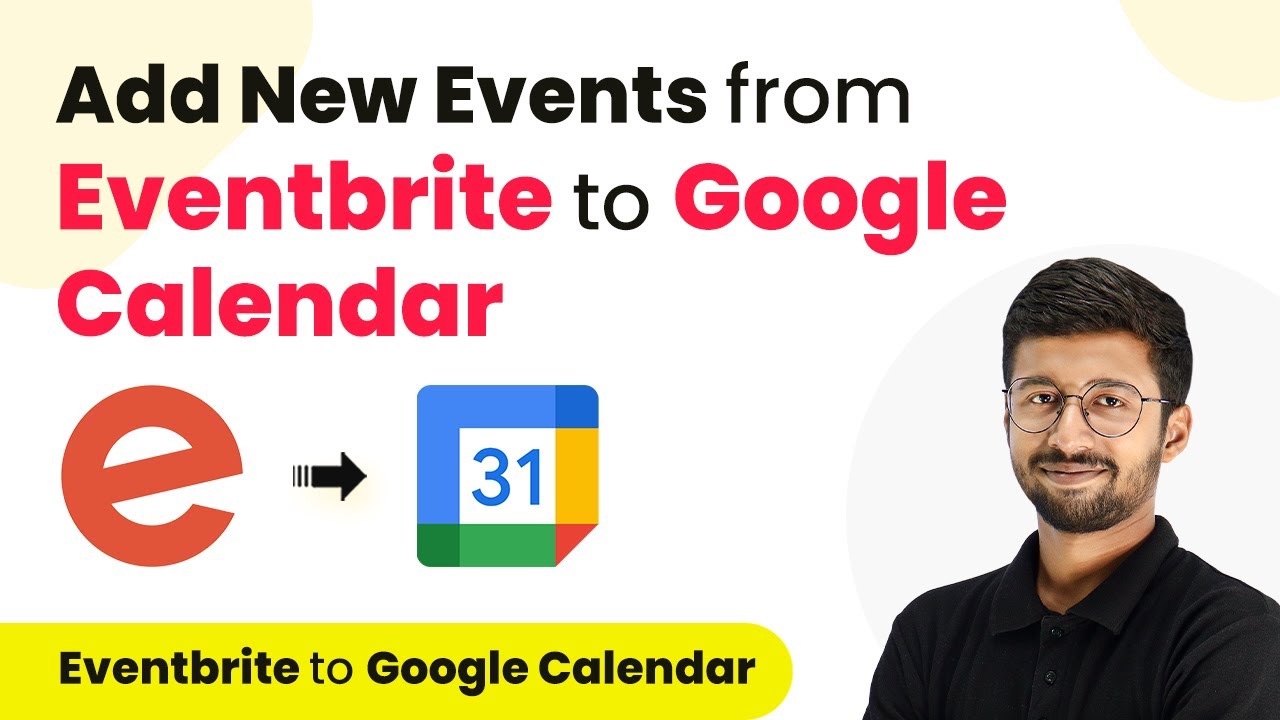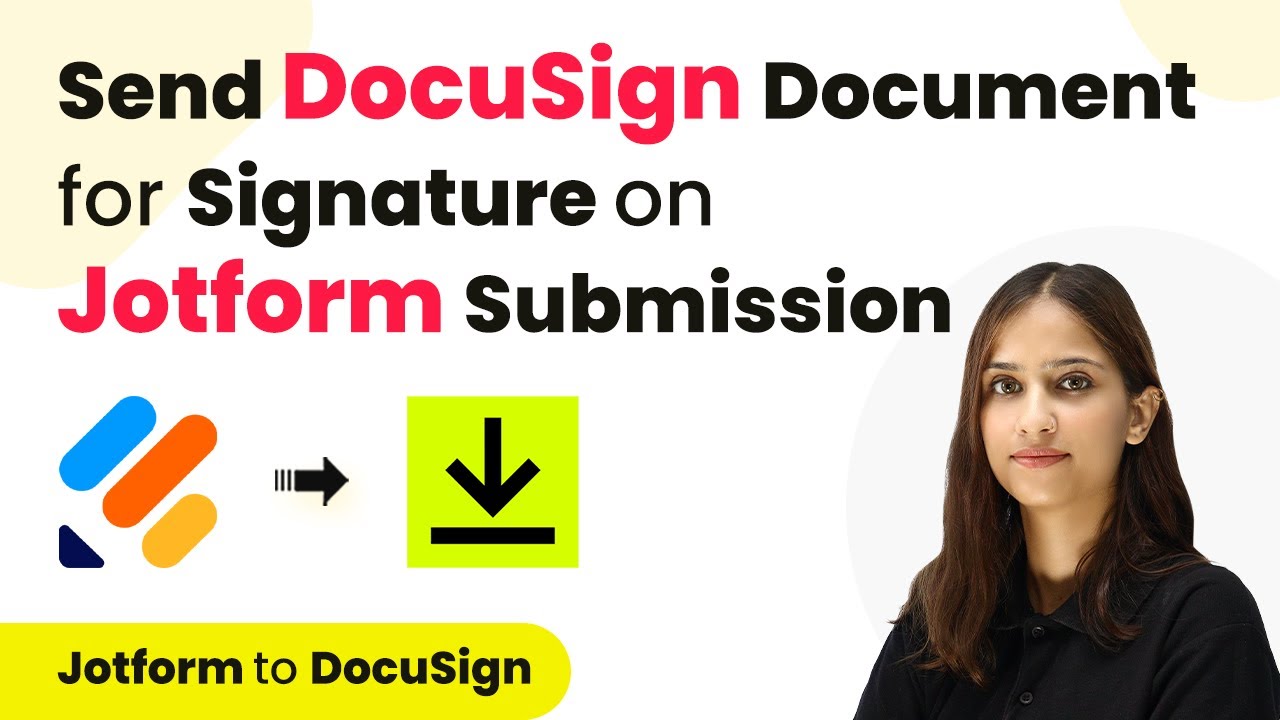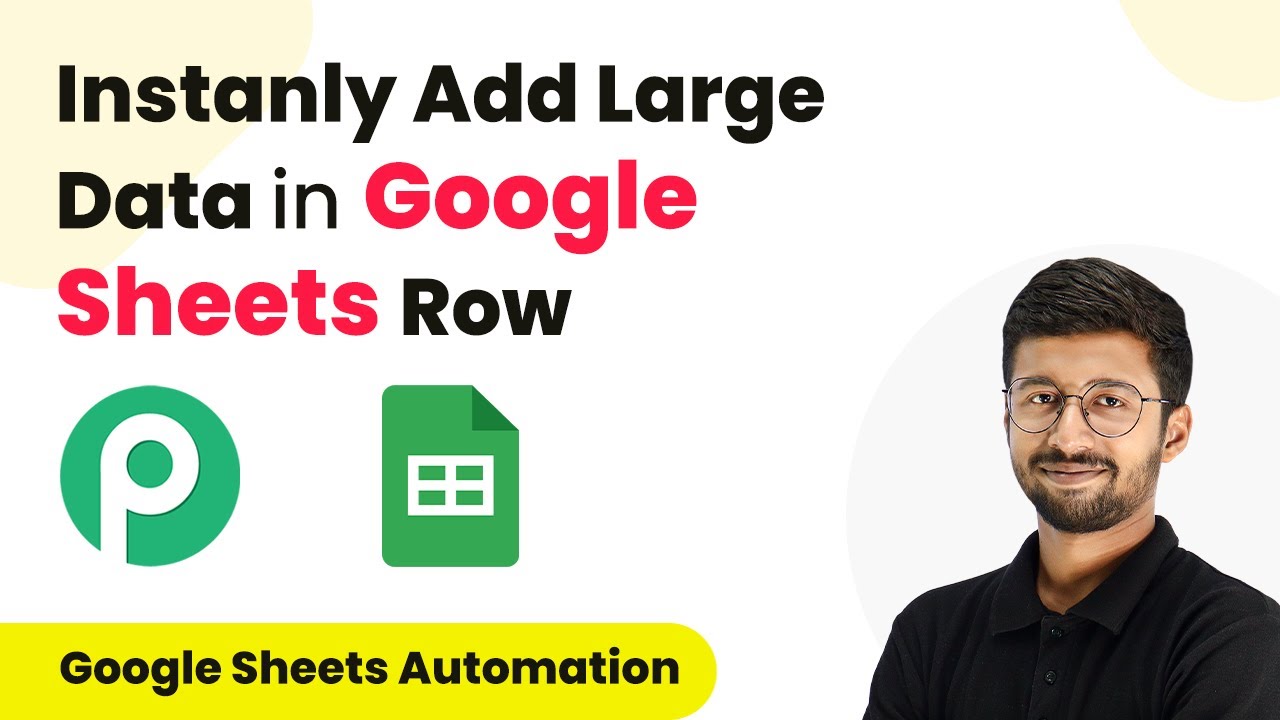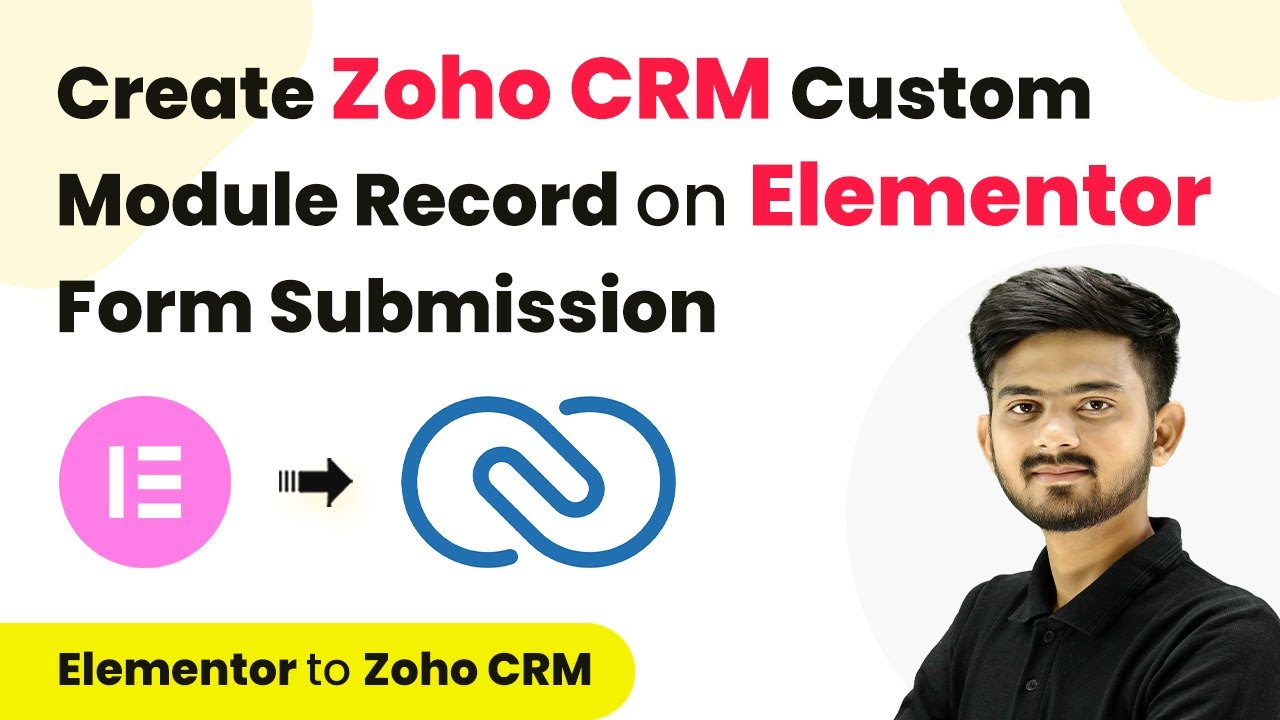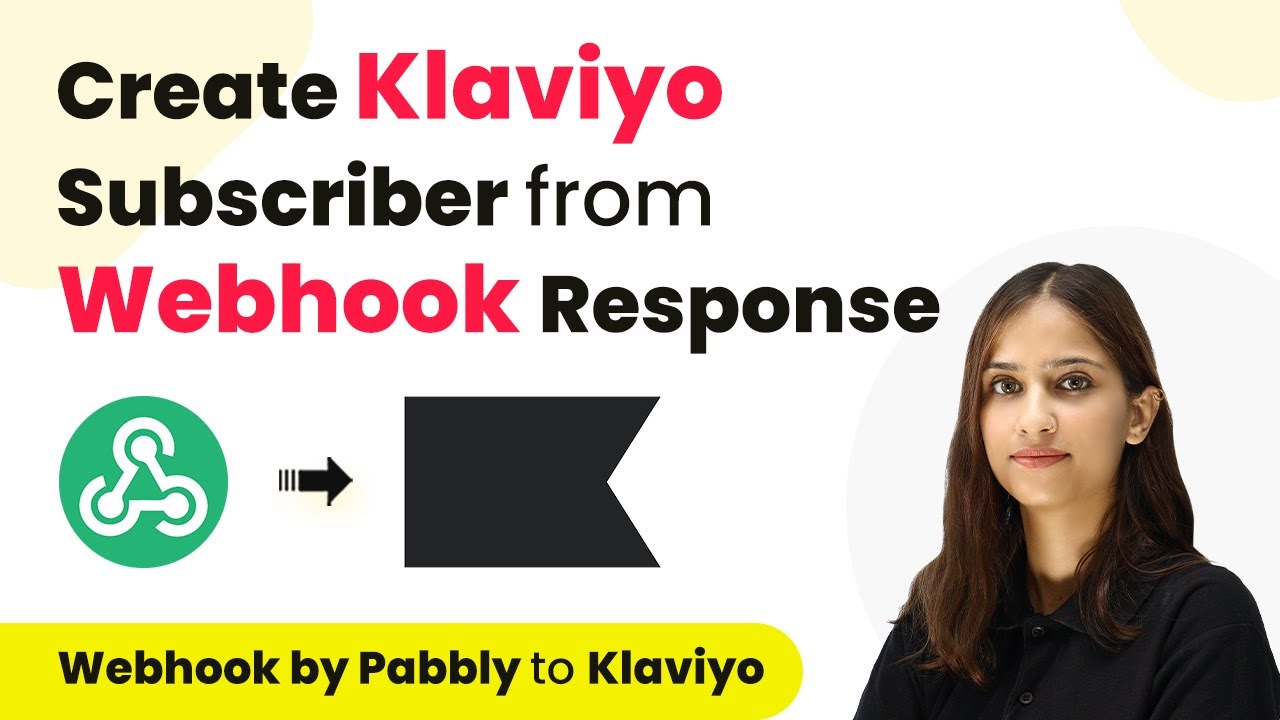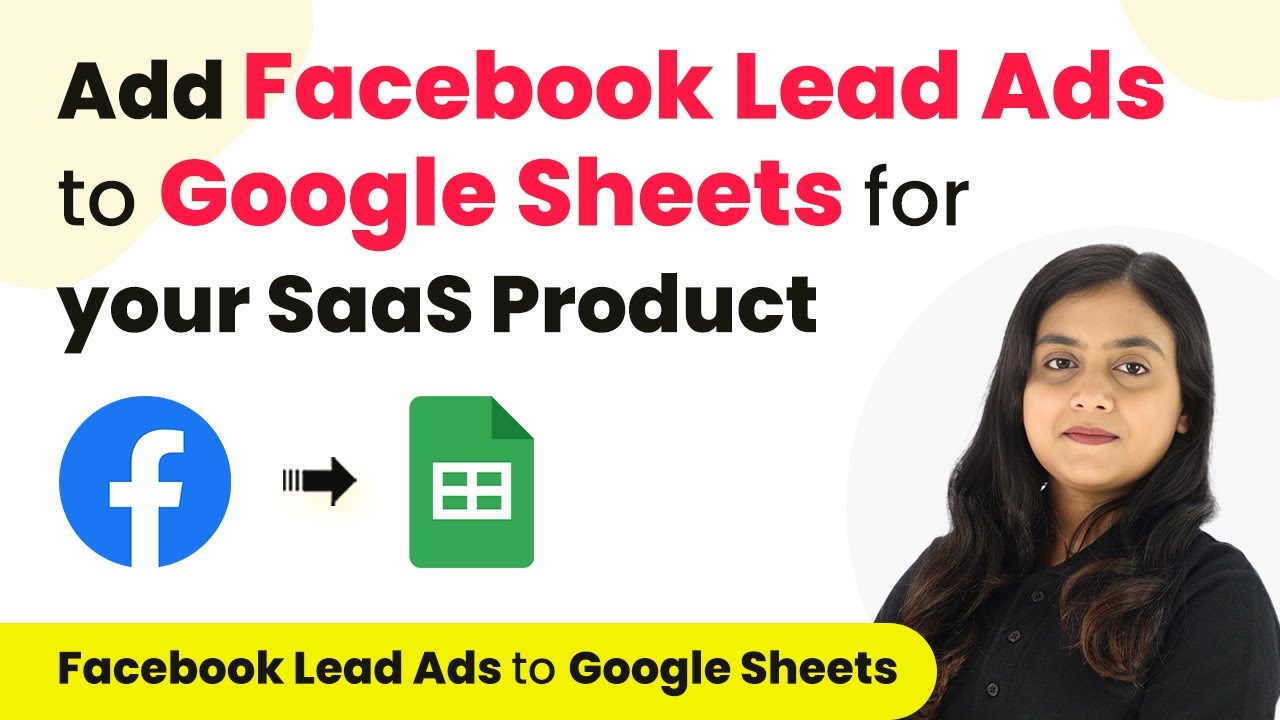Learn how to seamlessly integrate BunnyDoc with Google Sheets using Pabbly Connect to automate signed document details capturing. Explore systematic approaches to creating efficient automation solutions that convert technical concepts into practical, implementable instructions.
Watch Step By Step Video Tutorial Below
1. Accessing Pabbly Connect for Integration
To integrate BunnyDoc with Google Sheets, the first step is to access Pabbly Connect. You can do this by visiting the Pabbly website and logging into your account. If you don’t have an account, you can sign up for free, which only takes a couple of minutes.
Once logged in, navigate to the Pabbly Connect dashboard. Here, you will find the option to create a new workflow. Click on the ‘Access Now’ button under Pabbly Connect to get started with your integration setup.
2. Creating a New Workflow in Pabbly Connect
In this section, you will create a new workflow to capture signed document details from BunnyDoc into Google Sheets. Click on the ‘Create Workflow’ button. You will then be prompted to name your workflow, which can be something like ‘Add Signed Document Details from BunnyDoc to Google Sheets’. using Pabbly Connect
- Click on the folder selection to choose where to save your workflow.
- Select the folder for Google Sheets.
- Confirm by clicking ‘Create’.
Now, you will be directed to the workflow editor where you will see two sections: Trigger and Action. The Trigger is the event that will start the workflow, and the Action is what happens as a result. For this workflow, you will set BunnyDoc as the Trigger application and Google Sheets as the Action application.
3. Setting Up the Trigger with BunnyDoc
To set up the Trigger, select BunnyDoc from the available applications in Pabbly Connect. Next, choose the event that will initiate the workflow. In this case, select ‘Signature Request Signed’ as your trigger event.
After selecting the trigger event, you need to connect BunnyDoc to Pabbly Connect. Click on the ‘Connect’ button, then select ‘Add New Connection’. You will be prompted to enter your API key from BunnyDoc. To find this, log into your BunnyDoc account, navigate to the settings, and create a new API key.
4. Configuring the Action to Add Data to Google Sheets
Once the Trigger is set, the next step is to configure the Action. In Pabbly Connect, select Google Sheets as the Action application. For the Action event, choose ‘Add New Row’. This will allow you to send the captured data into your specified Google Sheets document.
- Click on ‘Connect’ to establish the connection between Google Sheets and Pabbly Connect.
- Sign in with your Google account and allow permissions.
- Select the spreadsheet where you want to add the signed document details.
After selecting the spreadsheet, you will need to map the data fields from BunnyDoc to the corresponding columns in Google Sheets. This includes recipient name, email, event message, and envelope title. Mapping ensures that the correct data is sent to the right place in your spreadsheet.
5. Testing the Integration and Finalizing
After setting up the connections and mapping, it’s time to test the integration. Send a document for signing through BunnyDoc and ensure that the details are captured correctly in Pabbly Connect. Once the document is signed, the workflow will automatically add the details to your Google Sheets.
To verify, check your Google Sheets document to see if the data has been populated as expected. If everything is set up correctly, you should see a new row with the signed document details. This confirms that your integration is working seamlessly.
With this setup, you will never miss an update on your signed documents, as all the details are captured automatically through Pabbly Connect. This integration not only saves time but also ensures accuracy in your document management process.
Conclusion
In this tutorial, we explored how to use Pabbly Connect to integrate BunnyDoc with Google Sheets. By following these steps, you can automate the process of capturing signed document details efficiently. This integration enhances your workflow and ensures that you never miss important updates.
Ensure you check out Pabbly Connect to create business automation workflows and reduce manual tasks. Pabbly Connect currently offer integration with 2,000+ applications.
- Check out Pabbly Connect – Automate your business workflows effortlessly!
- Sign Up Free – Start your journey with ease!
- 10,000+ Video Tutorials – Learn step by step!
- Join Pabbly Facebook Group – Connect with 21,000+ like minded people!