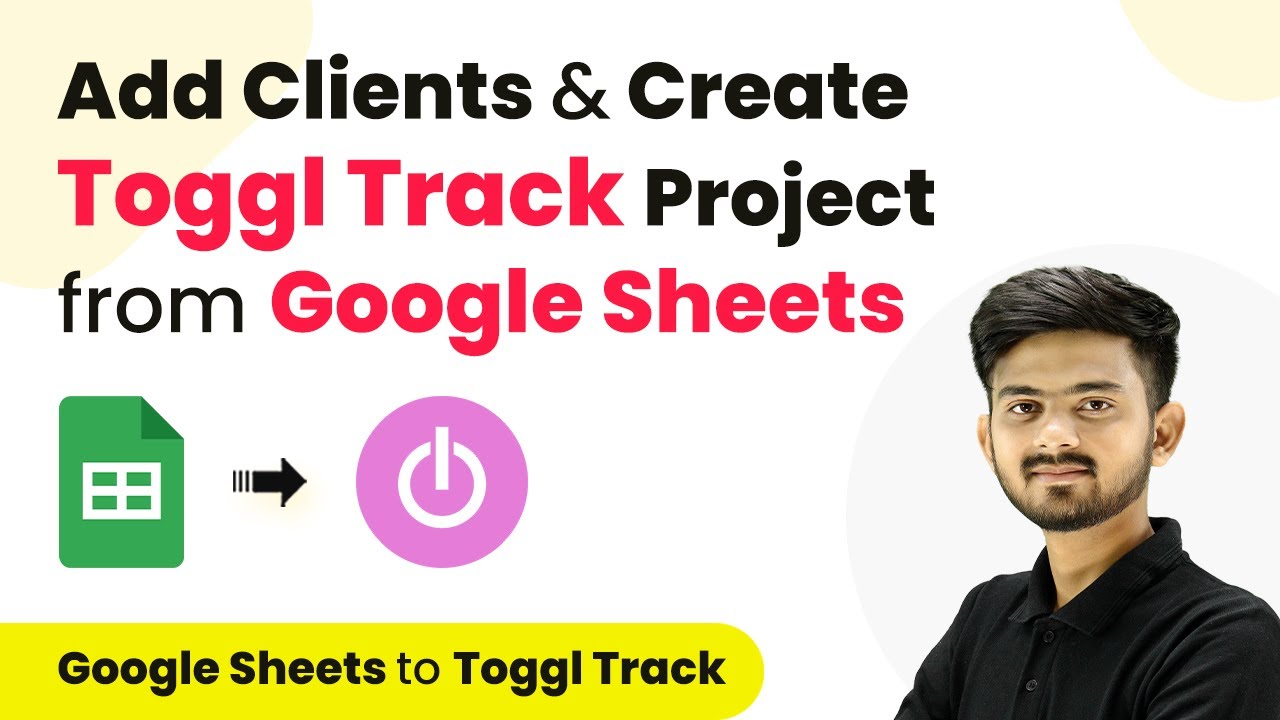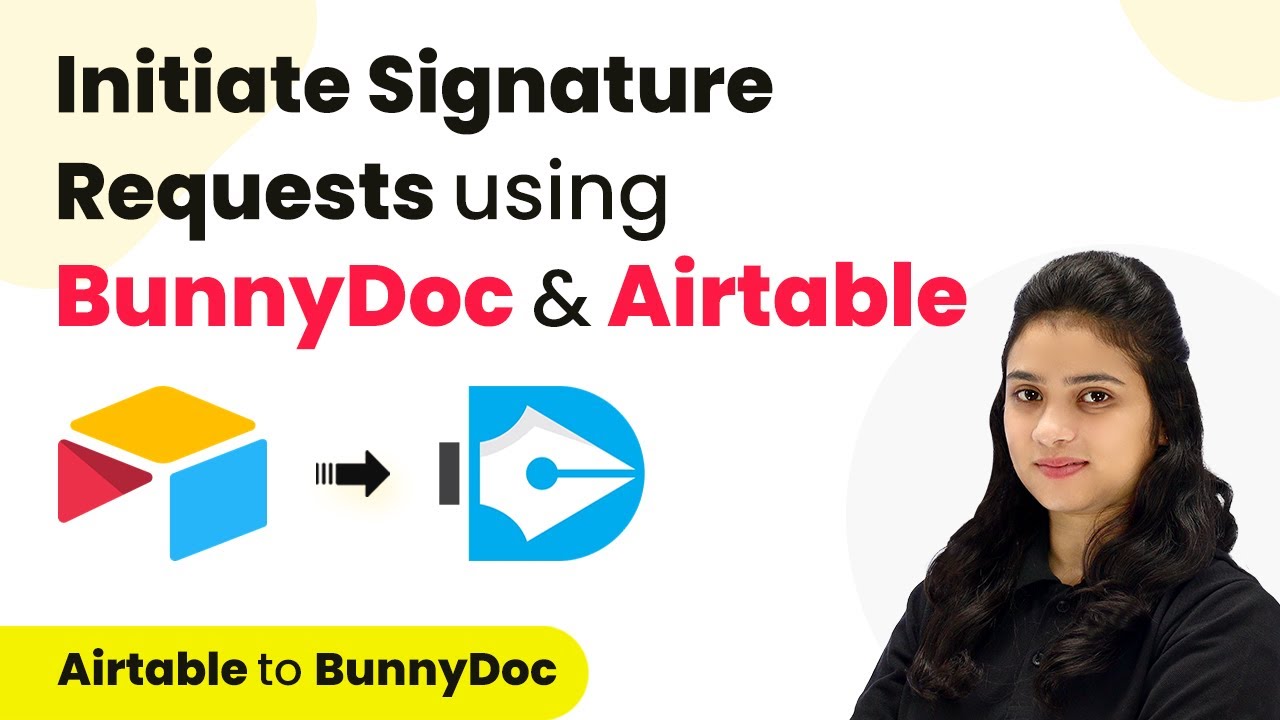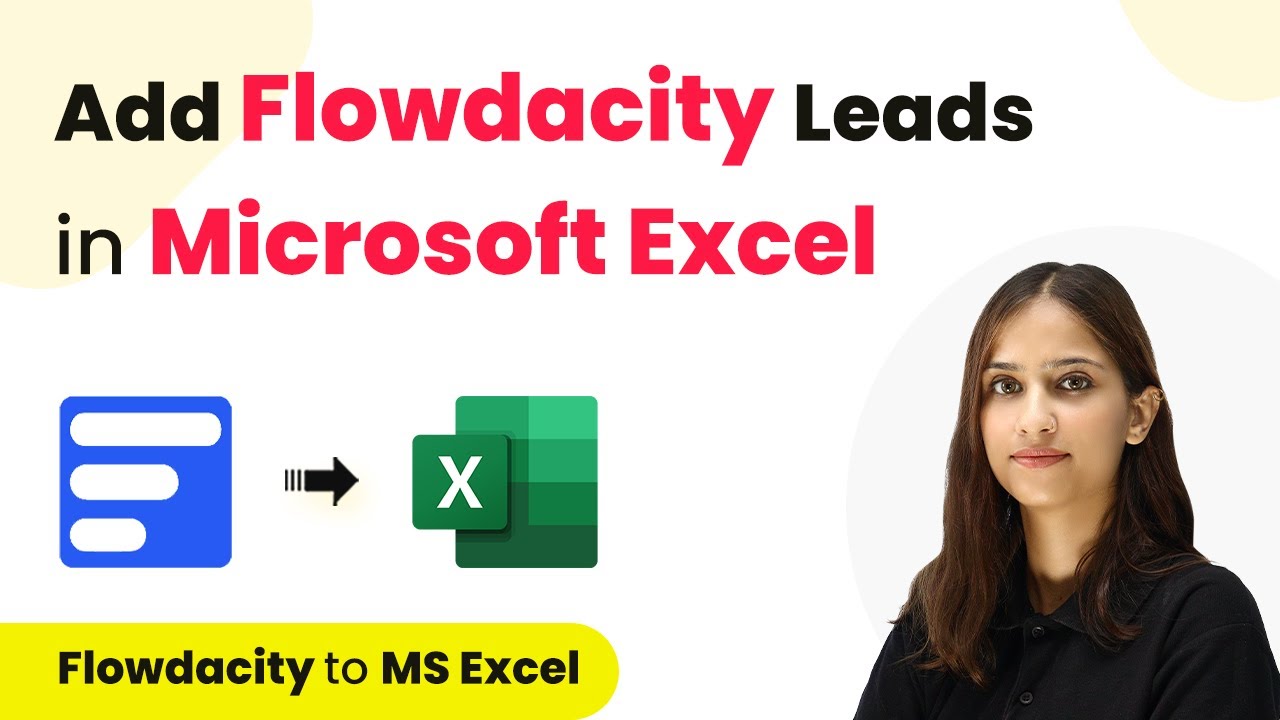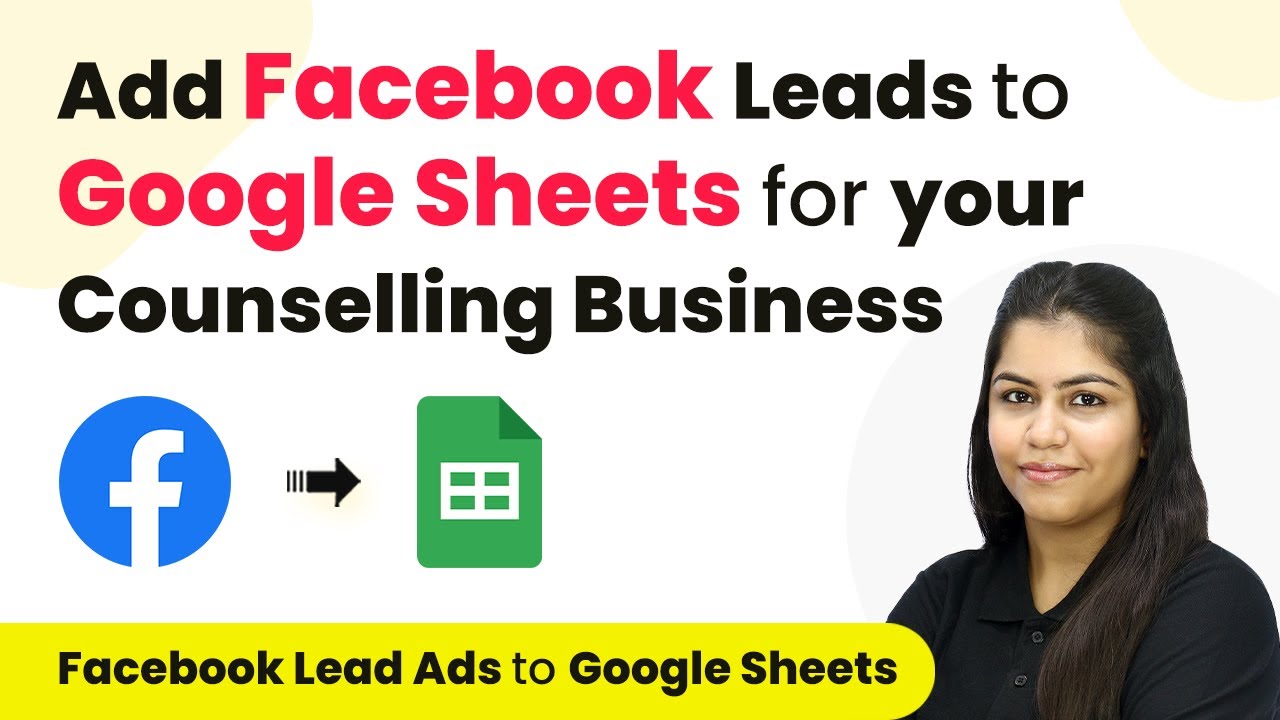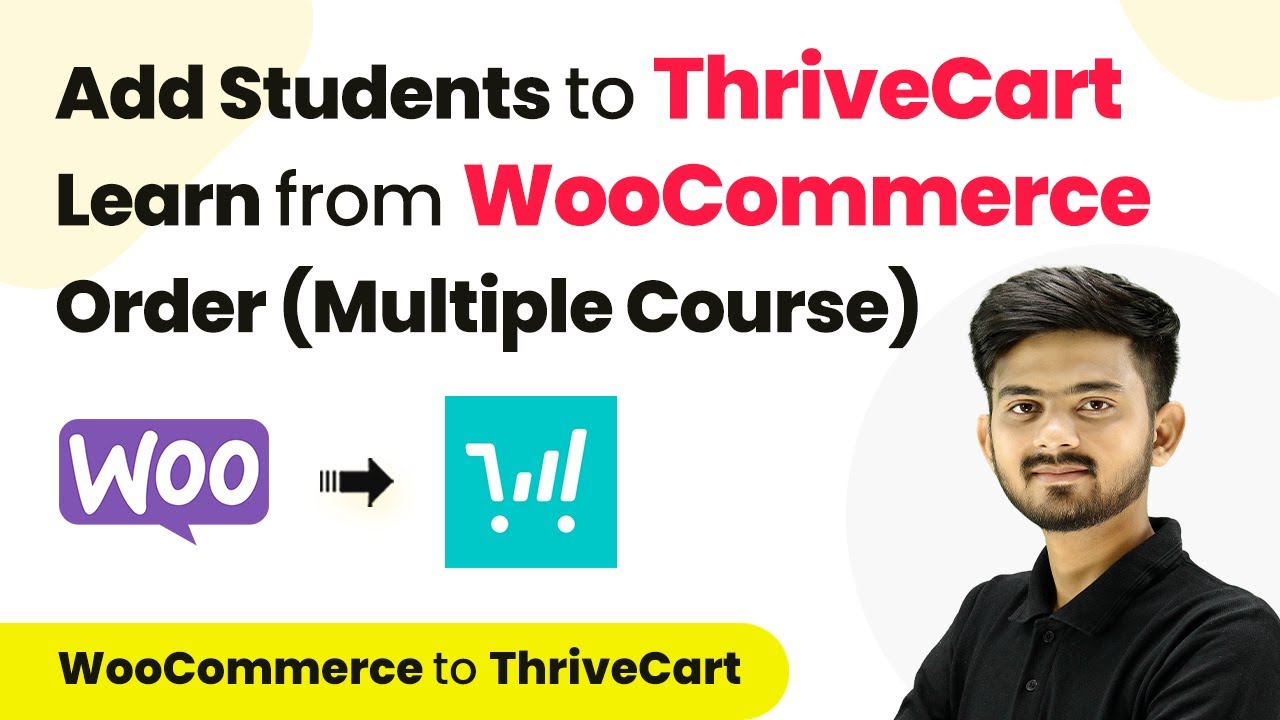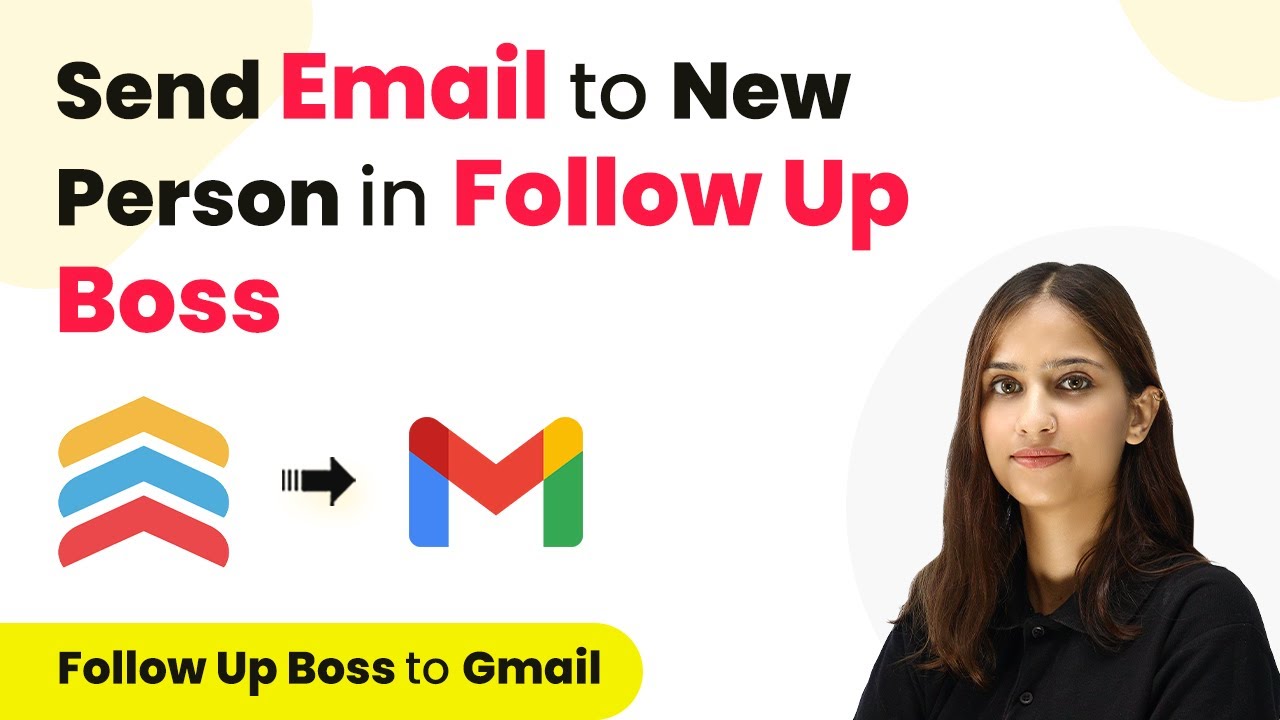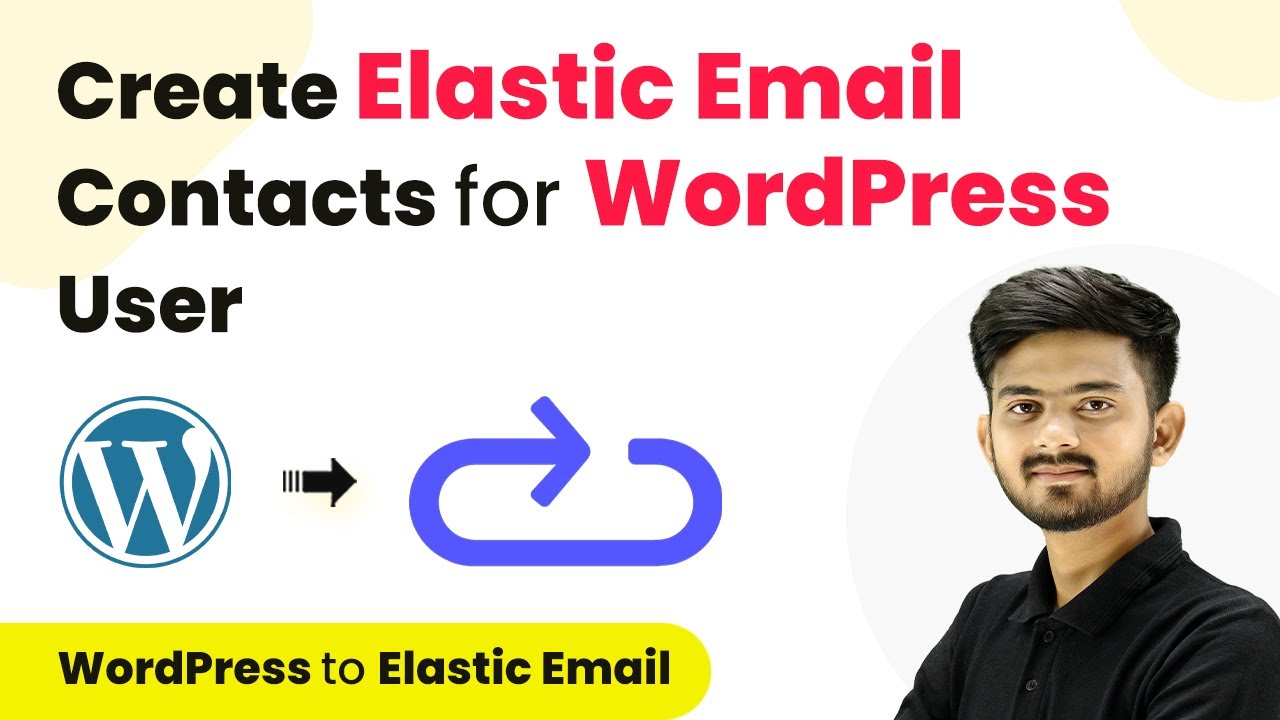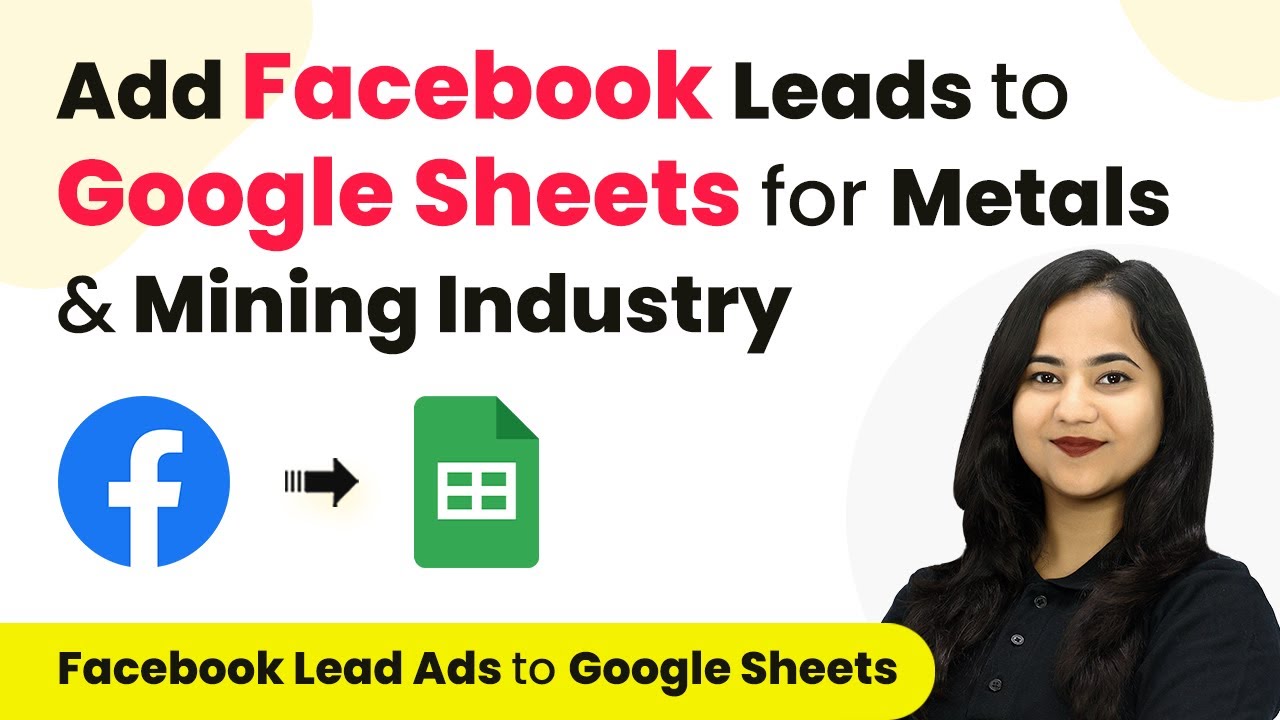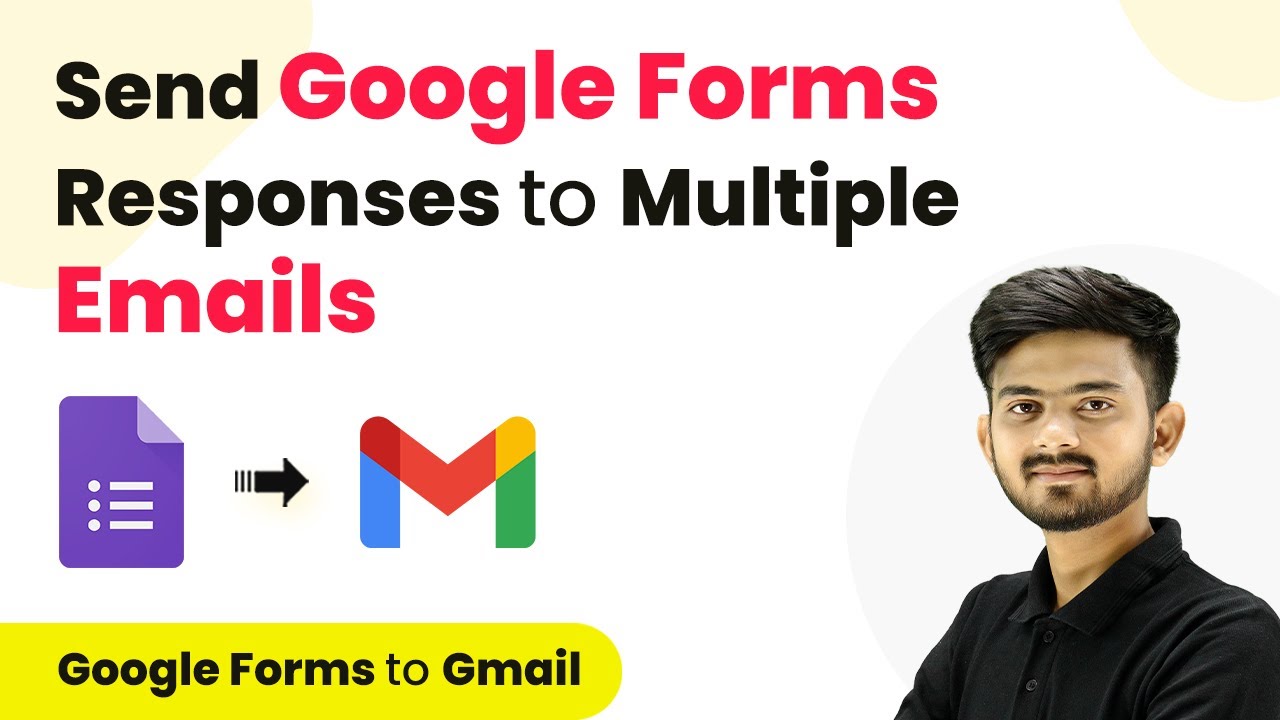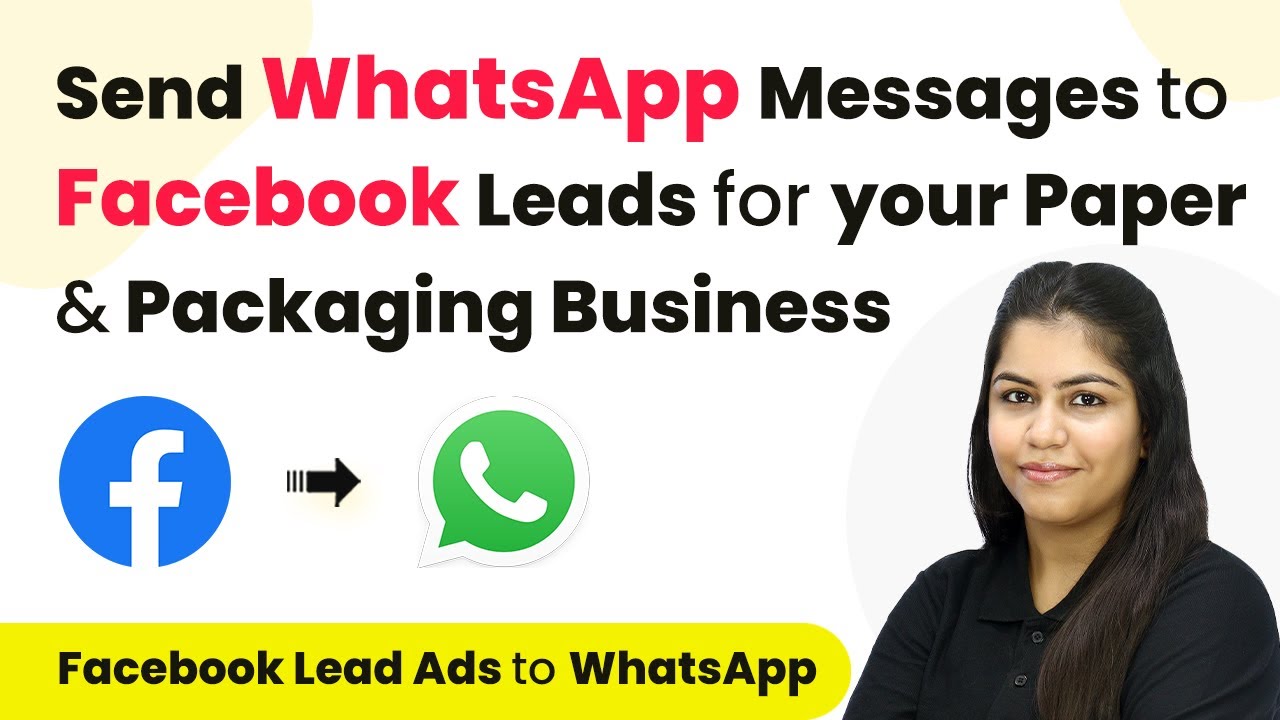Learn how to seamlessly integrate Google Sheets and Toggl Track using Pabbly Connect to automate client and project creation from spreadsheet rows. Discover hidden automation capabilities within your existing tools. This guide shows you how to connect your essential applications and permanently eliminate redundant manual processes.
Watch Step By Step Video Tutorial Below
1. Accessing Pabbly Connect for Integration
To start integrating Google Sheets and Toggl Track, you first need to access Pabbly Connect. This platform will facilitate the automation process without requiring any coding skills.
Open a new tab in your browser and search for Pabbly Connect. If you don’t have an account, you can sign up for free. Once logged in, click on the ‘Access Now’ button under Pabbly Connect to reach the dashboard.
2. Creating a New Workflow in Pabbly Connect
After accessing Pabbly Connect, you need to create a new workflow. Click on the ‘Create Workflow’ button, and a window will pop up for you to name your workflow. For this integration, name it something descriptive, like ‘Create Toggl Track Project and Add Clients from Google Sheets Rows’.
- Select the folder where you want to save your workflow.
- Click on ‘Create’ to proceed to the workflow setup.
In the workflow section, you will see two boxes labeled ‘Trigger’ and ‘Action’. Set up the trigger first, which will be Google Sheets. This is where you will define the event that will start the automation process.
3. Setting Up Google Sheets as Trigger in Pabbly Connect
For the trigger, select Google Sheets from the trigger application options in Pabbly Connect. You will then need to choose the trigger event, which should be ‘New or Updated Spreadsheet Row’. This event will activate whenever a new row is added or an existing row is updated in your Google Sheets.
Next, connect Google Sheets to Pabbly Connect by following the instructions provided. You will need to copy the Webhook URL generated by Pabbly Connect and paste it into the Google Sheets add-on for Pabbly Connect Webhooks.
- Open Google Sheets and go to Extensions > Add-ons > Get Add-ons.
- Search for Pabbly Connect Webhooks and install it.
- Once installed, go to Extensions > Pabbly Webhook > Initial Setup and paste the Webhook URL.
Set your trigger column, which is typically the last column where data will be entered. After setting this up, test the connection to ensure it works correctly.
4. Configuring Toggl Track Actions in Pabbly Connect
Now that you have your trigger set up, it’s time to configure the actions in Pabbly Connect. The first action will be creating a client in Toggl Track. Select Toggl Track as the action application and choose ‘Create Client’ as the action event.
Connect your Toggl Track account by entering your username and password. Once connected, you will need to map the client name from the Google Sheets row to the corresponding field in Toggl Track. This mapping allows real-time data transfer from Google Sheets to Toggl Track.
Select the workspace in Toggl Track where the client will be created. Map the client name from the Google Sheets data.
After mapping the necessary fields, click on ‘Save and Send Test Request’ to verify that the client is created successfully in Toggl Track. You should see a response indicating that the client has been added.
5. Adding Projects in Toggl Track Using Pabbly Connect
After successfully creating a client, the next step is to add a project for that client in Toggl Track. In Pabbly Connect, click on ‘Add Action Step’ and select Toggl Track again. This time, choose ‘Create Project’ as the action event.
Again, use the existing connection to Toggl Track. Map the project name and the client ID from the previous action to ensure the project is linked to the correct client. You can also set other project parameters such as whether the project should be private or active.
Fill in the project name from the Google Sheets data. Map the client ID to associate the project with the newly created client.
Once you have filled out all the required fields, click on ‘Save and Send Test Request’. If successful, this will create a new project in Toggl Track linked to the client you just added. You can verify this by checking your Toggl Track account to see the new project listed.
Conclusion
This tutorial demonstrated how to use Pabbly Connect to automate the process of adding clients and creating projects in Toggl Track from Google Sheets rows. By following these steps, you can streamline your workflow and save time.
Ensure you check out Pabbly Connect to create business automation workflows and reduce manual tasks. Pabbly Connect currently offer integration with 2,000+ applications.
- Check out Pabbly Connect – Automate your business workflows effortlessly!
- Sign Up Free – Start your journey with ease!
- 10,000+ Video Tutorials – Learn step by step!
- Join Pabbly Facebook Group – Connect with 21,000+ like minded people!
With Pabbly Connect, integration between Google Sheets and Toggl Track becomes seamless and efficient, allowing for real-time data handling and automation.