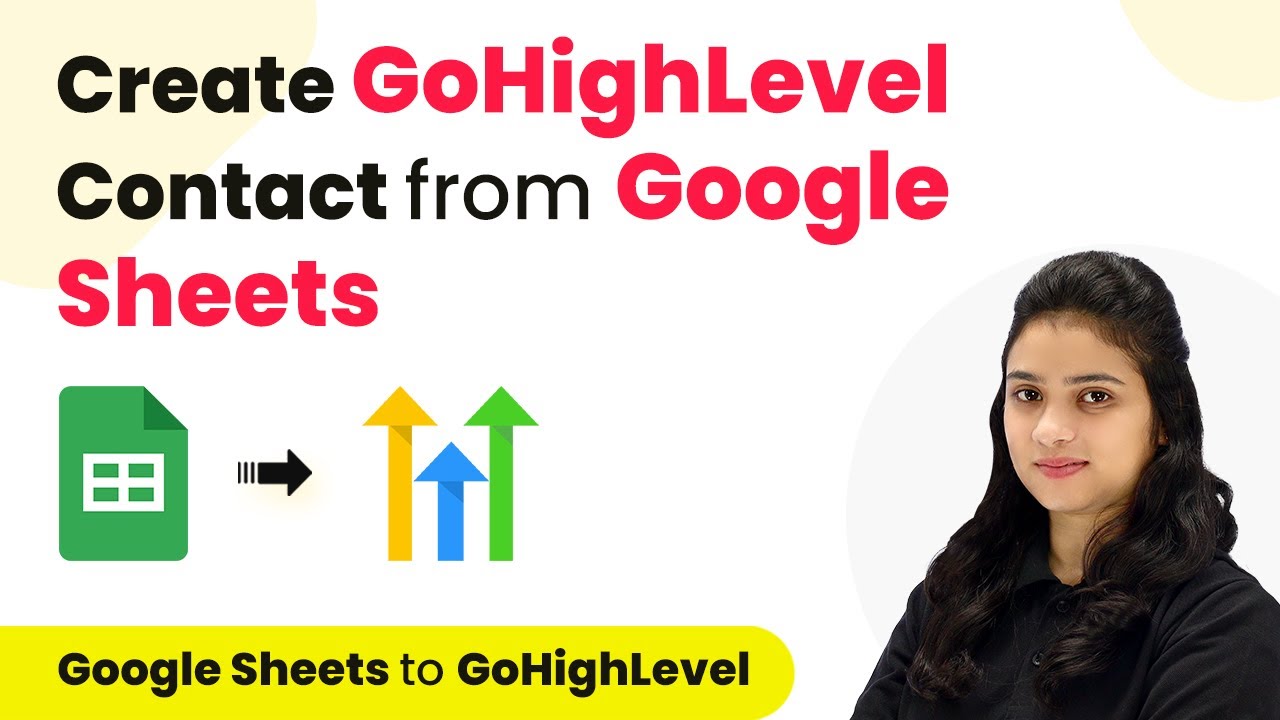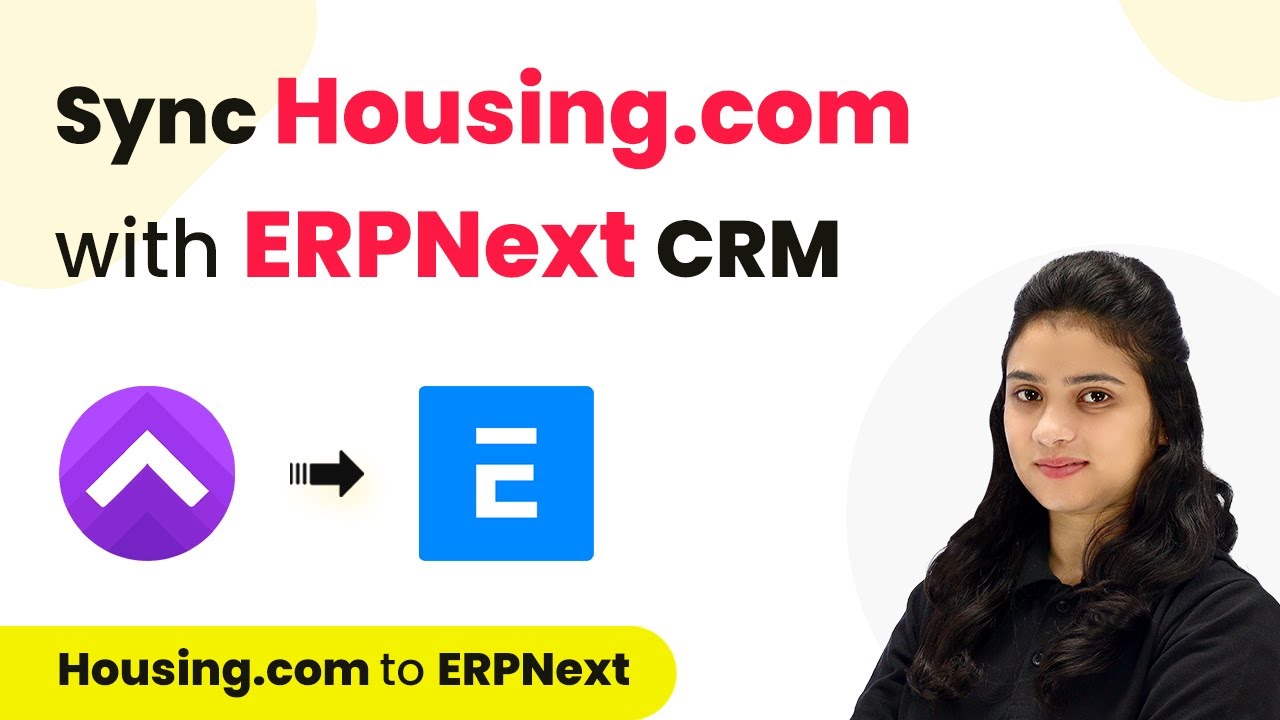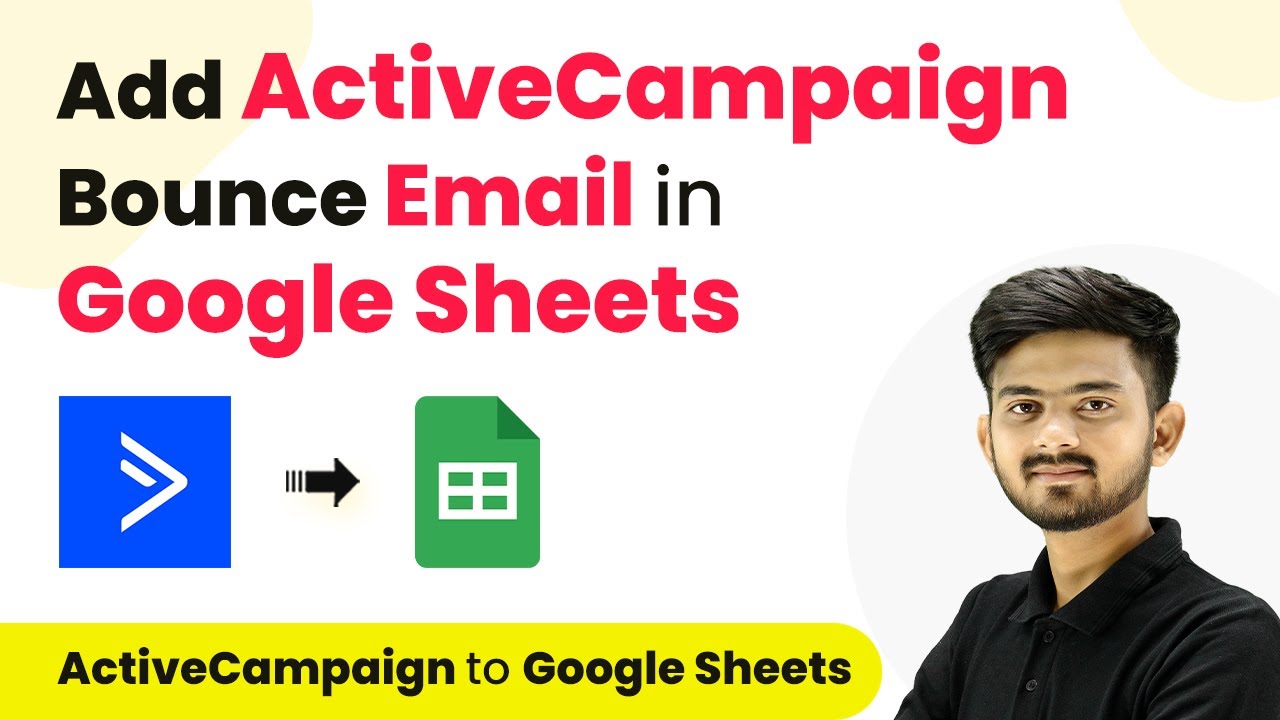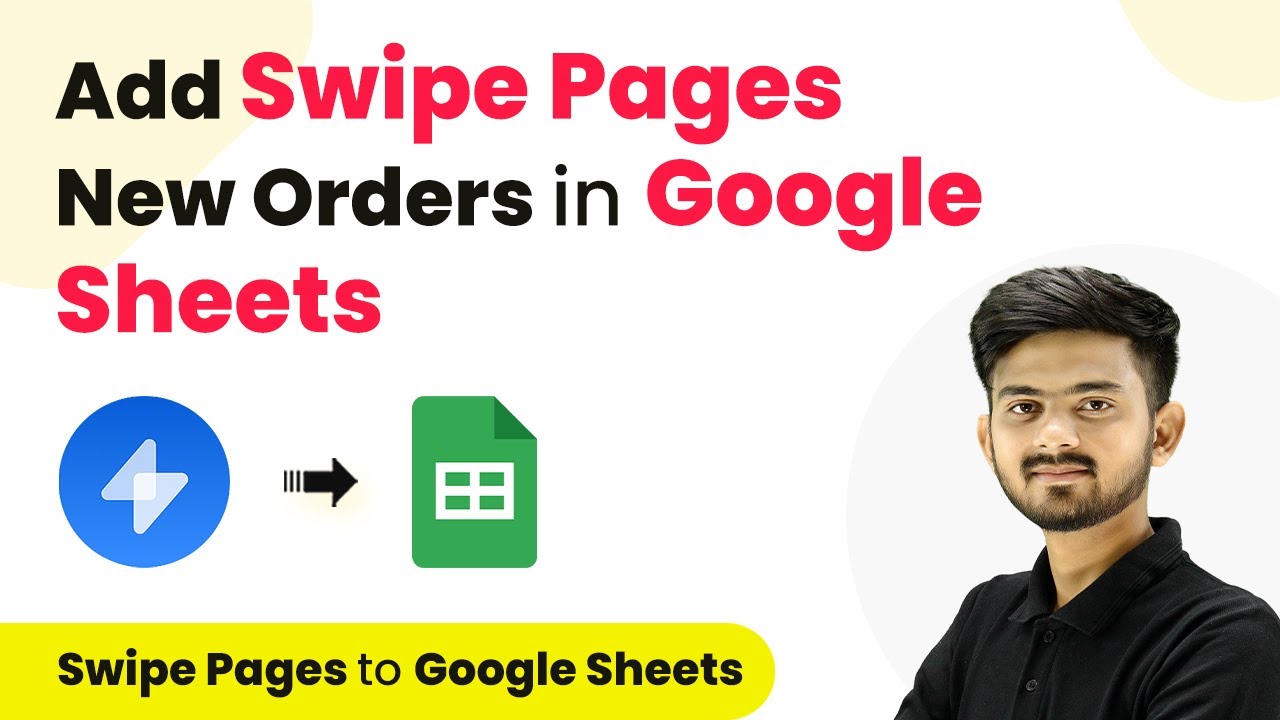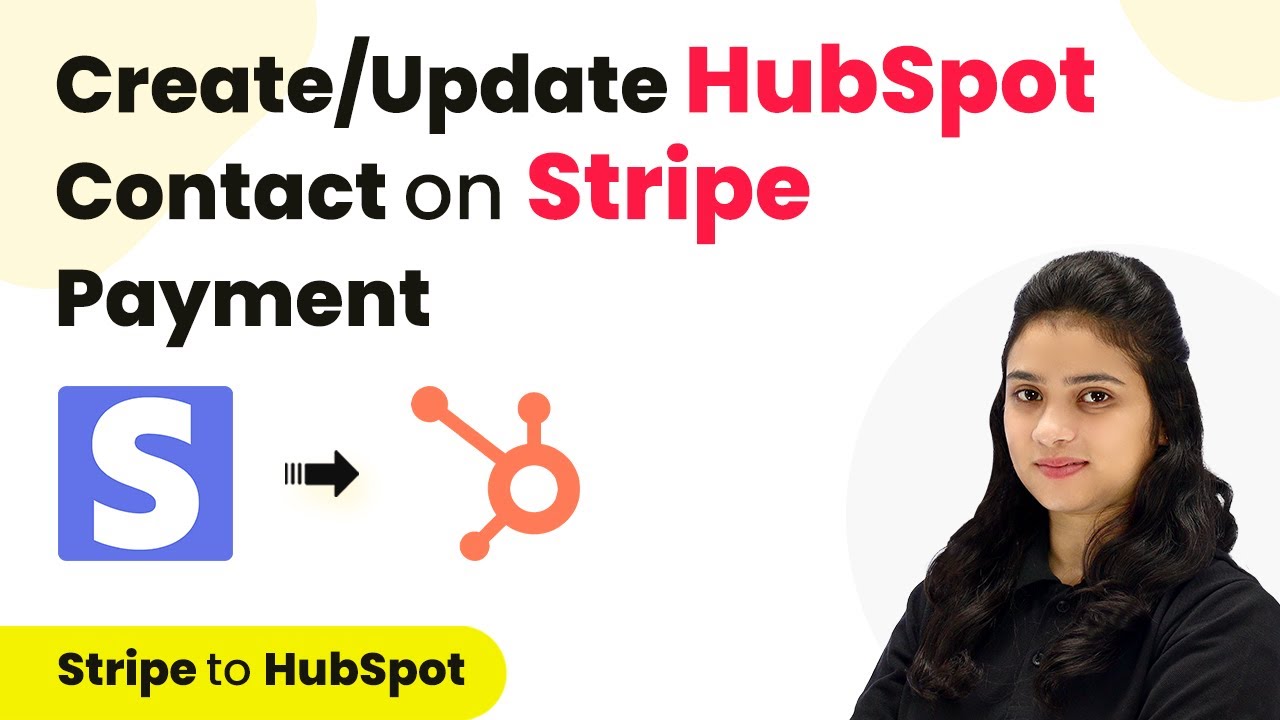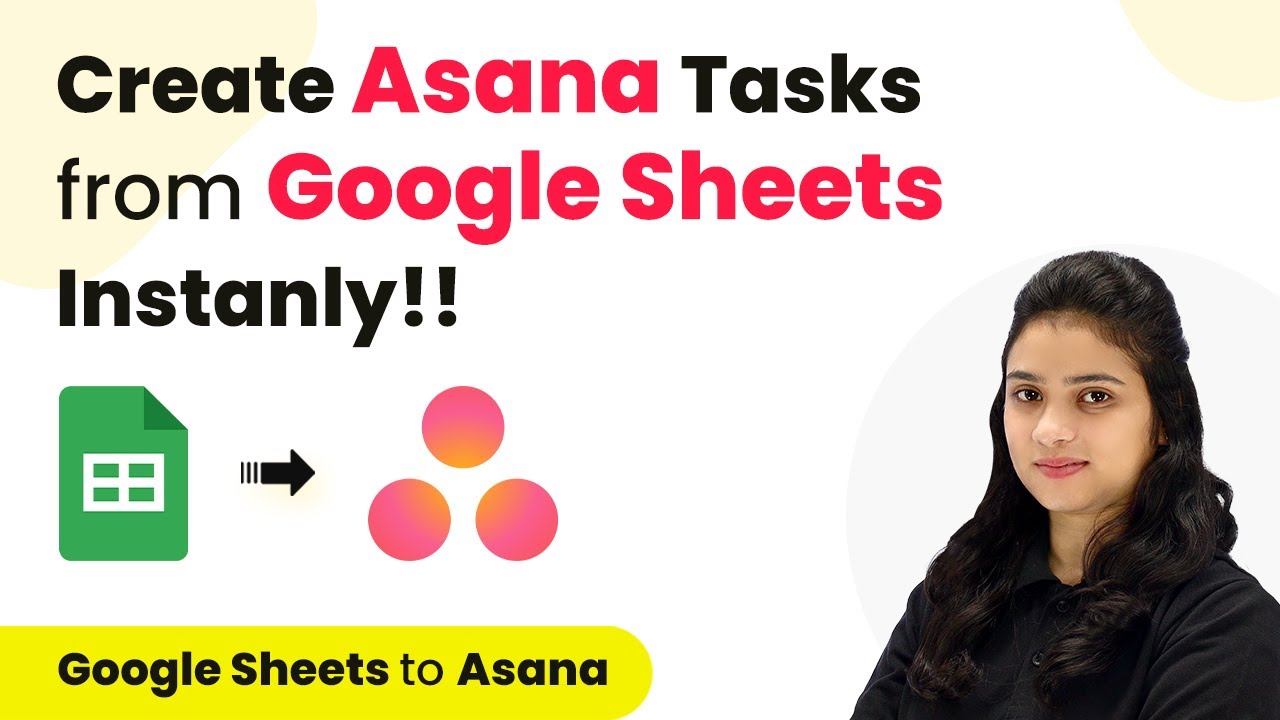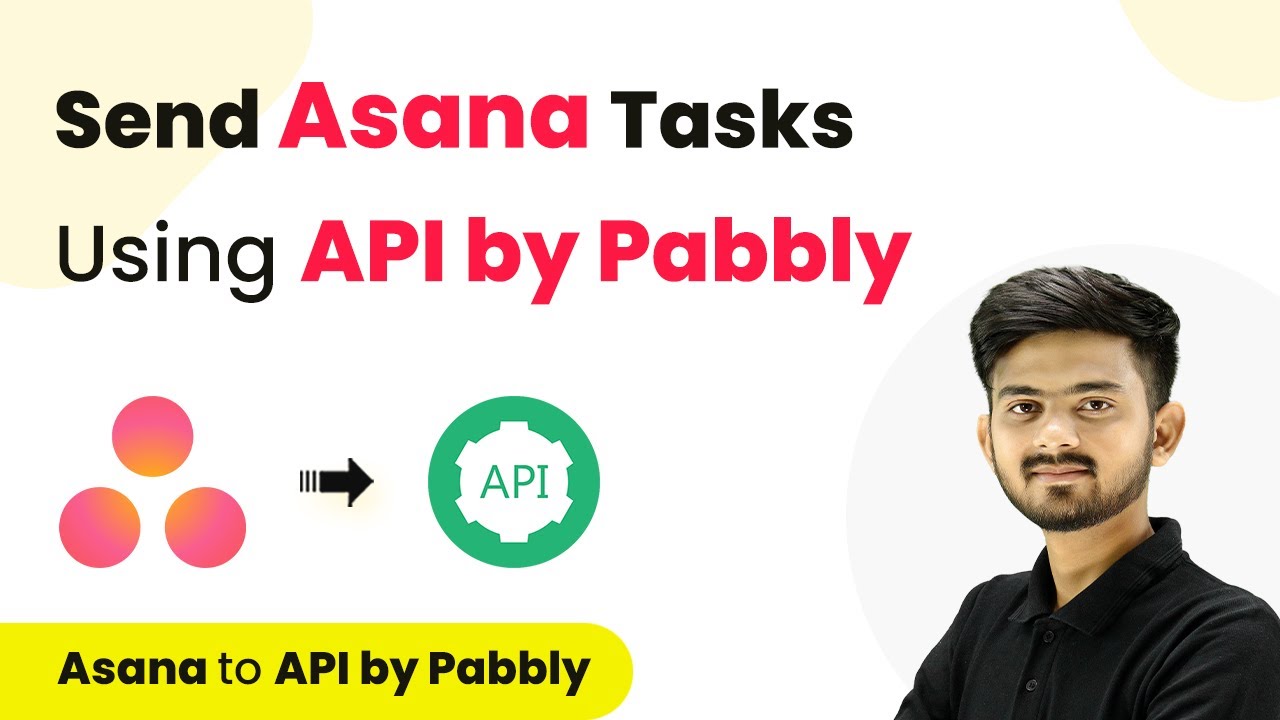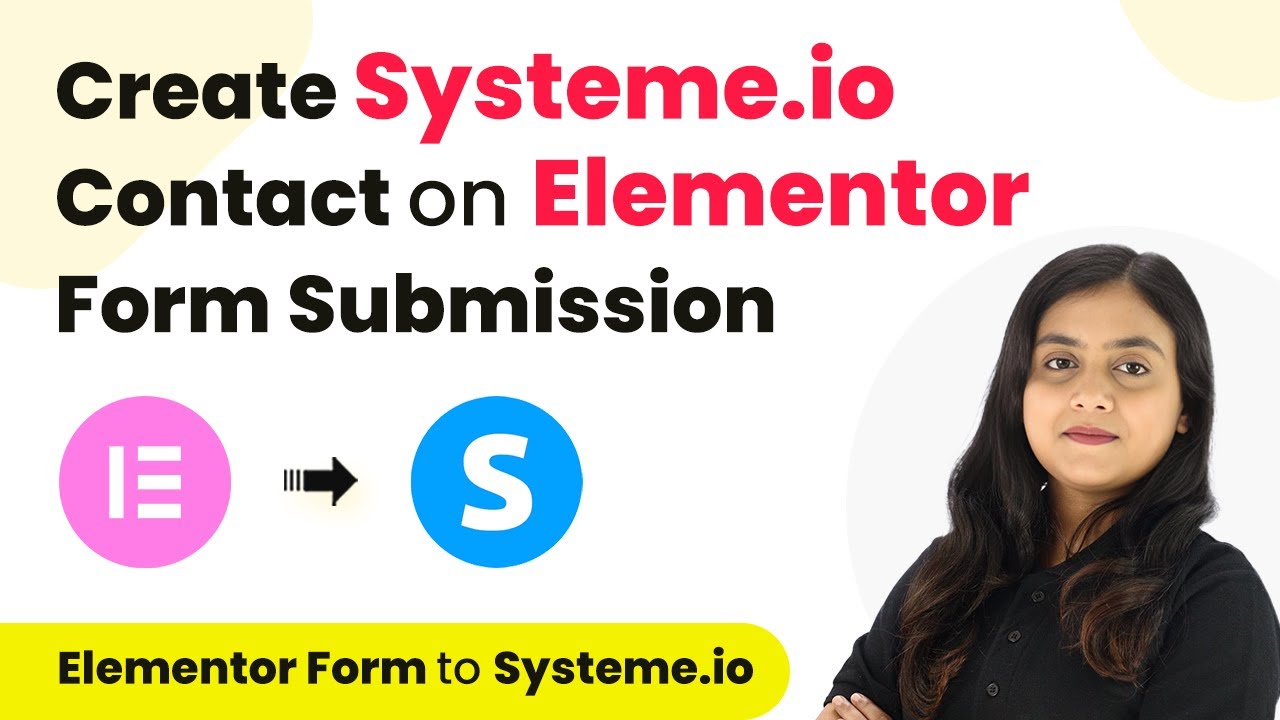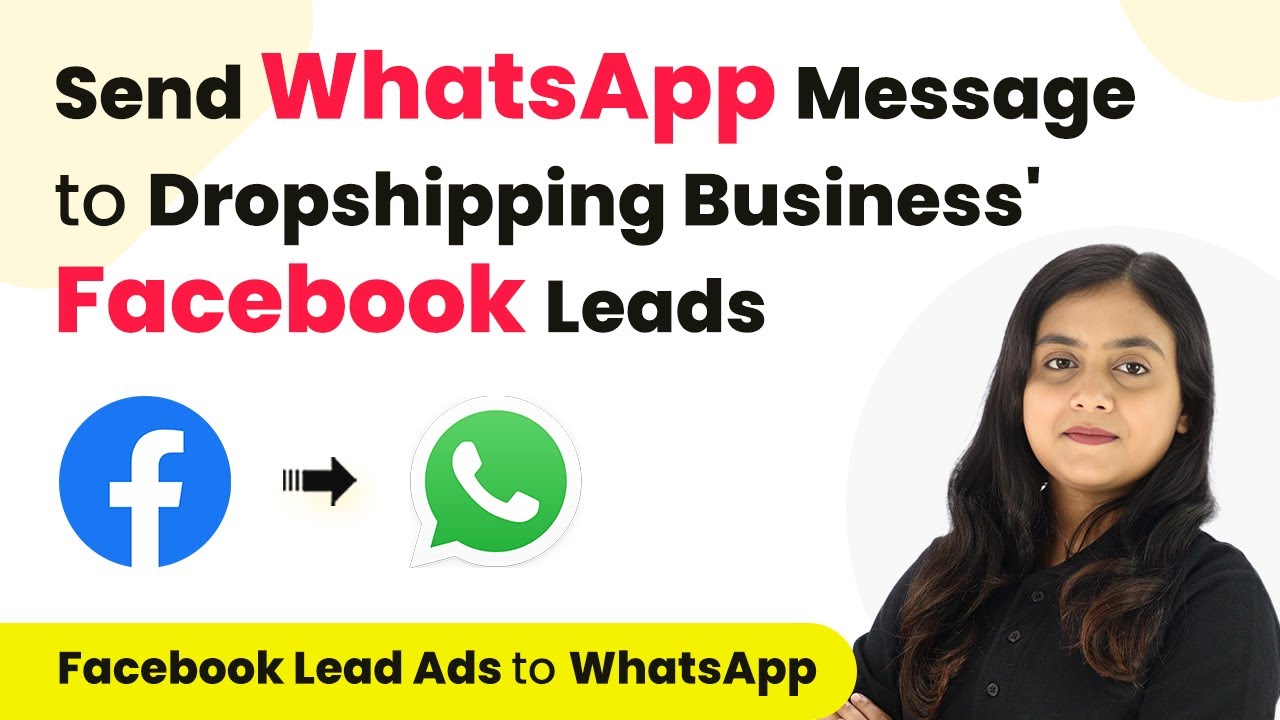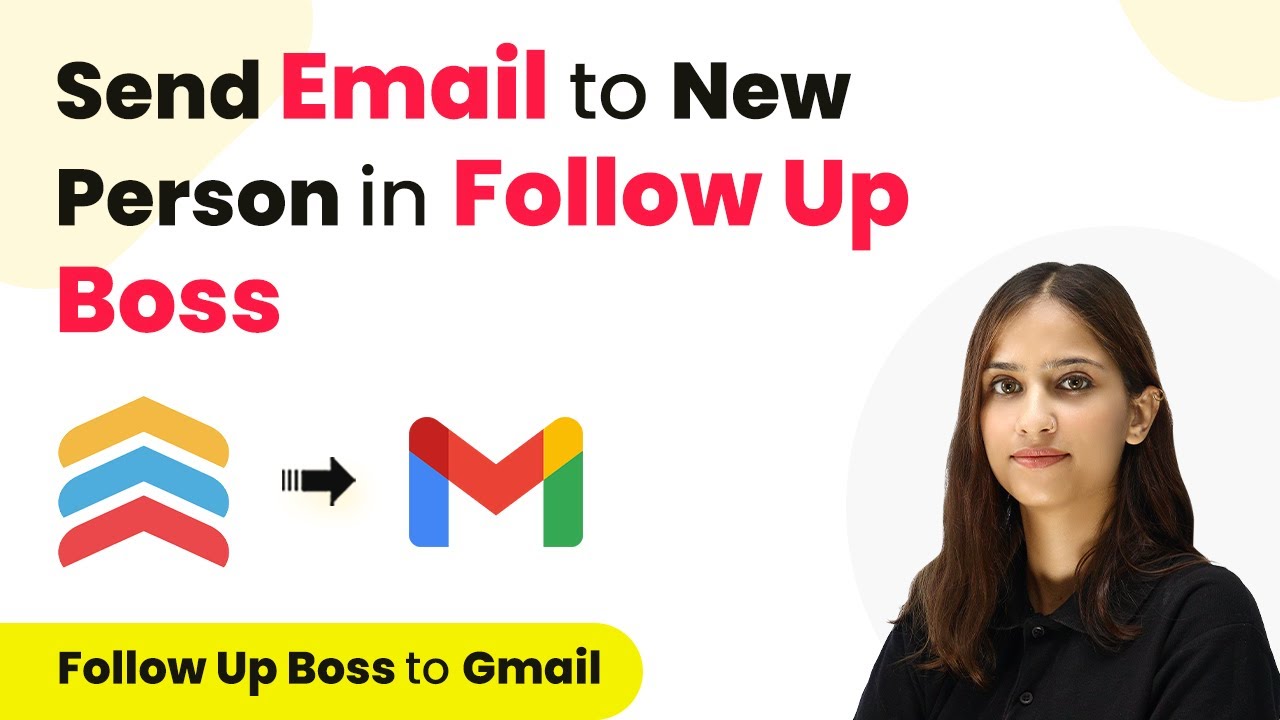Learn how to automate the creation of GoHighLevel contacts from Google Sheets using Pabbly Connect in this detailed step-by-step tutorial. Transform complex automation concepts into accessible, actionable steps that eliminate unnecessary manual work while maximizing existing application capabilities.
Watch Step By Step Video Tutorial Below
1. Accessing Pabbly Connect for Google Sheets Integration
To create GoHighLevel contacts from Google Sheets, you first need to access Pabbly Connect. This platform allows you to automate tasks without coding skills. Begin by visiting the Pabbly Connect website by typing ‘Pabbly.com/connect’ in your browser.
Once on the homepage, you will see options for signing in or signing up. If you are a new user, click on ‘Sign up for free’ to create an account. After signing up, you will receive 100 free tasks every month to explore the features of Pabbly Connect.
2. Creating a Workflow in Pabbly Connect
After signing in, you will be taken to the dashboard of Pabbly Connect. Here, you can create a new workflow by clicking on the ‘Create Workflow’ button. A dialog box will prompt you to name your workflow. Enter ‘Create GoHighLevel Contact from Google Sheets’ and select your desired folder for organization.
- Click on ‘Create’ to initiate the workflow.
- Select Google Sheets as the trigger application.
- Choose ‘New or Updated Spreadsheet Row’ as the trigger event.
With this setup, your workflow is ready to respond to new data entries in Google Sheets, which will trigger actions in GoHighLevel CRM through Pabbly Connect.
3. Setting Up Google Sheets for Integration
Next, you need to configure Google Sheets to work with Pabbly Connect. Copy the webhook URL provided in the Pabbly Connect interface. This URL will act as a bridge for sending data from Google Sheets to Pabbly Connect.
In Google Sheets, navigate to the ‘Extensions’ menu, select ‘Add-ons’, and then ‘Get Add-ons’. Search for the ‘Pabbly Connect Webhooks’ add-on and install it. After installation, refresh your spreadsheet to find the add-on under ‘Extensions’.
- Click on ‘Pabbly Connect Webhooks’ and select ‘Initial Setup’.
- Paste the copied webhook URL into the designated field.
- Specify the trigger column (e.g., column D for phone numbers).
Once the setup is complete, click ‘Send Test’ to ensure the connection works. If successful, you will see a confirmation in Pabbly Connect.
4. Adding GoHighLevel Contacts through Pabbly Connect
Now that Google Sheets is connected, it’s time to set up the action in Pabbly Connect. Select ‘Lead Connector V1’ as your action application and choose ‘Create or Update Contact’ as the action event. This will allow you to create contacts in GoHighLevel based on the data from Google Sheets.
To establish the connection, you will need to enter your API key from your GoHighLevel account. Navigate to your GoHighLevel account settings, find the API key under the business profile section, and paste it into Pabbly Connect.
Map the fields from Google Sheets to GoHighLevel (e.g., first name, last name, email). Click ‘Save and Send Test Request’ to verify the setup. Check your GoHighLevel account to confirm the new contact was added.
Once confirmed, your integration is complete, allowing automatic contact creation in GoHighLevel whenever a new row is added in Google Sheets through Pabbly Connect.
5. Testing the Integration Workflow
To ensure everything is functioning correctly, test your integration by adding a new lead in Google Sheets. Enter the lead’s first name, last name, email, and phone number in the appropriate columns.
After entering the data, check your GoHighLevel account to see if the new contact appears. This confirms that Pabbly Connect is successfully automating the process of adding contacts based on Google Sheets entries.
If you see the new contact in GoHighLevel, it indicates that the workflow is operational. You can now continue to add new leads in Google Sheets, and they will automatically be added to your GoHighLevel CRM.
Conclusion
This tutorial outlined how to create GoHighLevel contacts from Google Sheets using Pabbly Connect. By following the steps provided, you can automate the contact creation process effectively. This integration saves time and enhances productivity, allowing you to focus on your core business activities.
Ensure you check out Pabbly Connect to create business automation workflows and reduce manual tasks. Pabbly Connect currently offer integration with 2,000+ applications.
- Check out Pabbly Connect – Automate your business workflows effortlessly!
- Sign Up Free – Start your journey with ease!
- 10,000+ Video Tutorials – Learn step by step!
- Join Pabbly Facebook Group – Connect with 21,000+ like minded people!