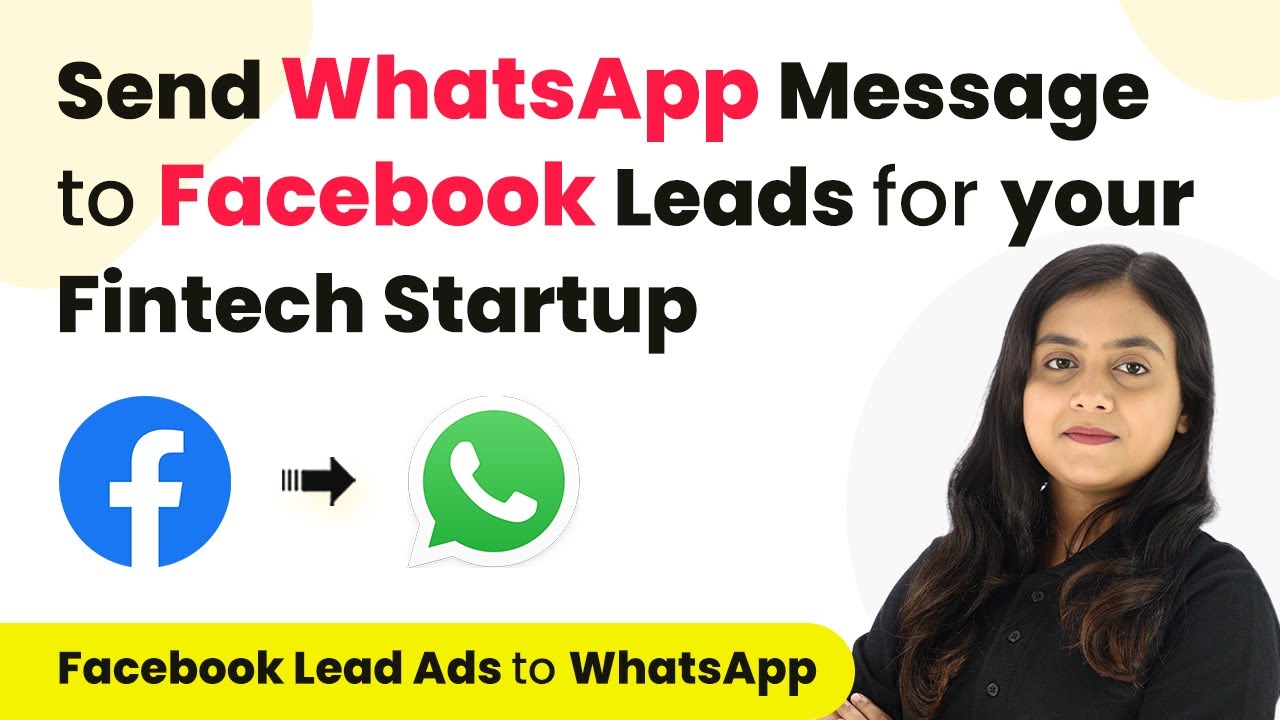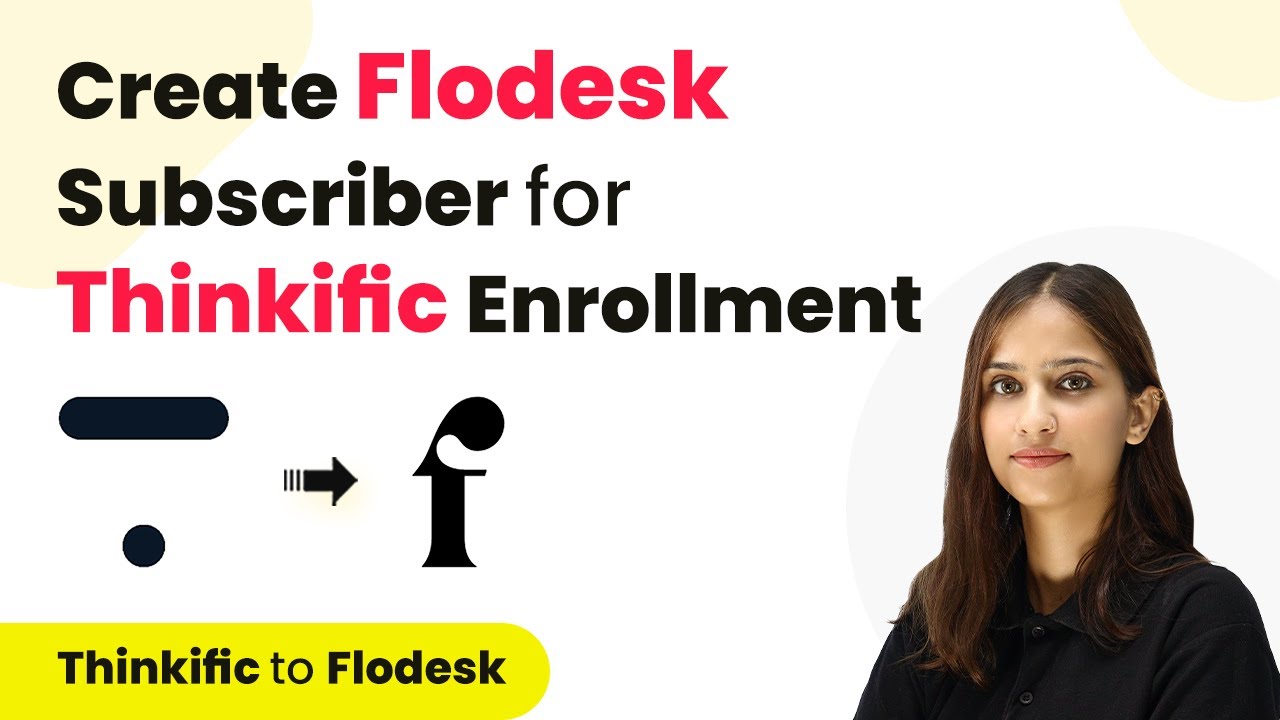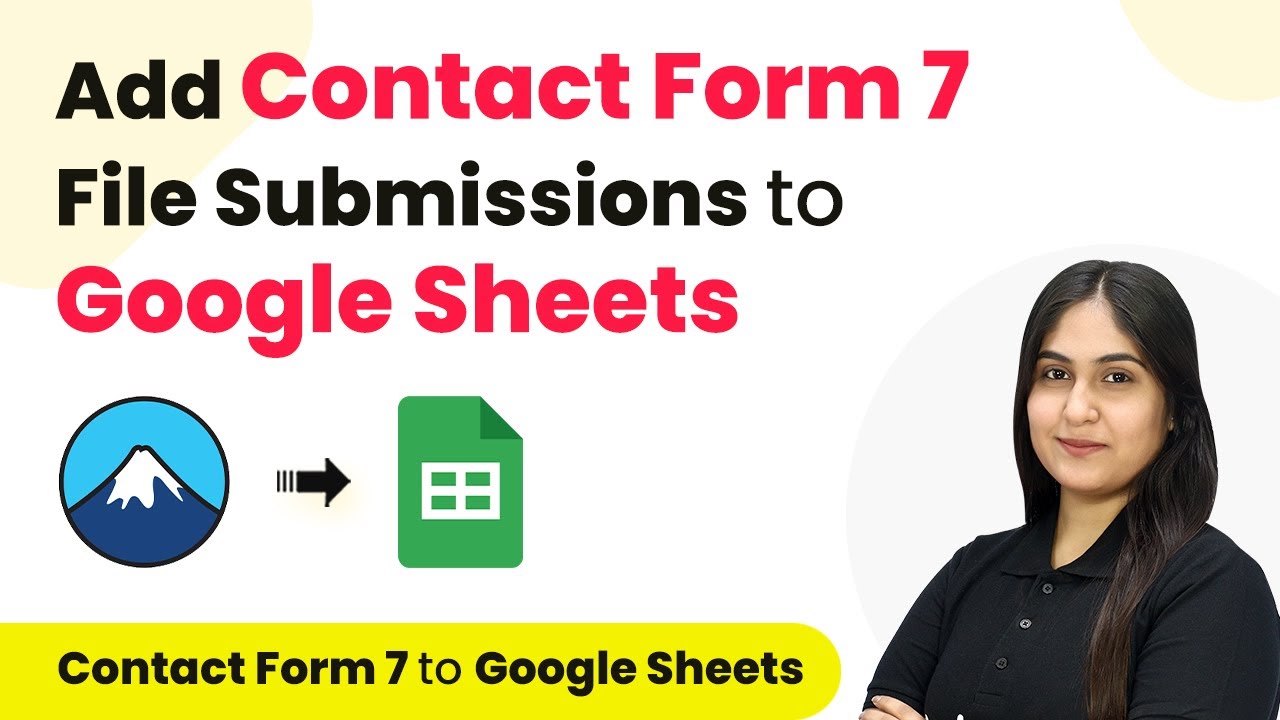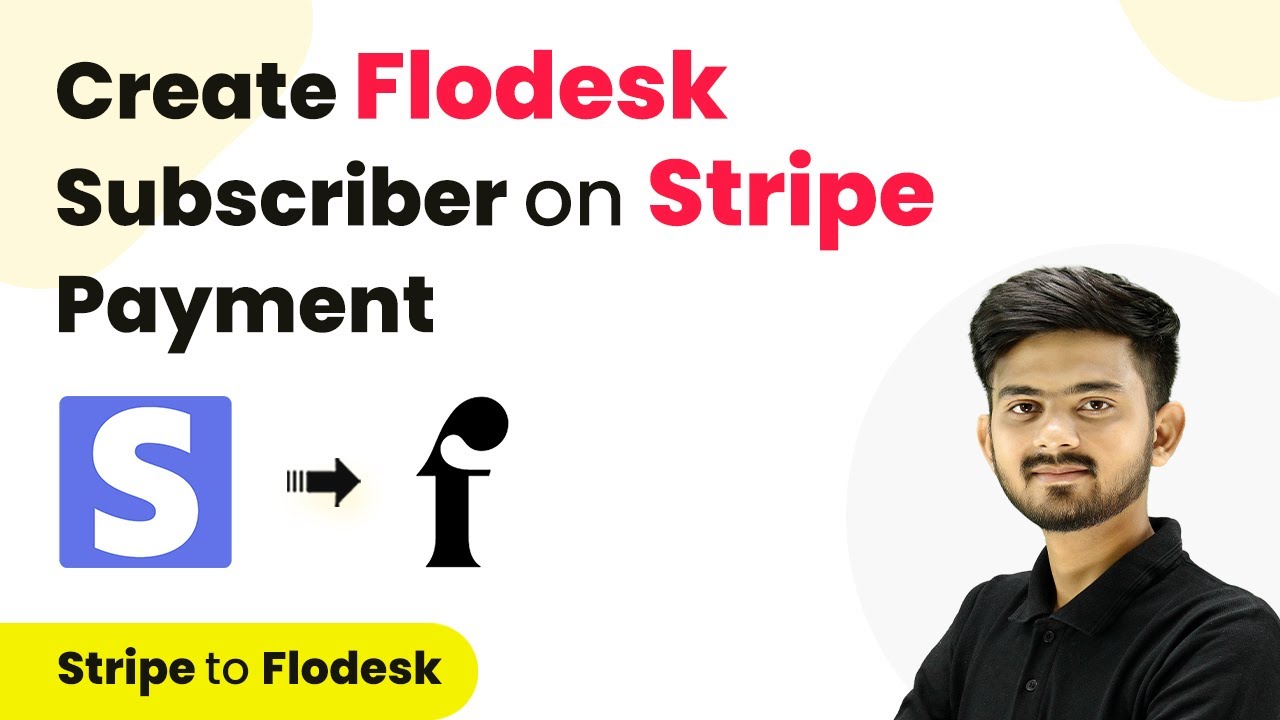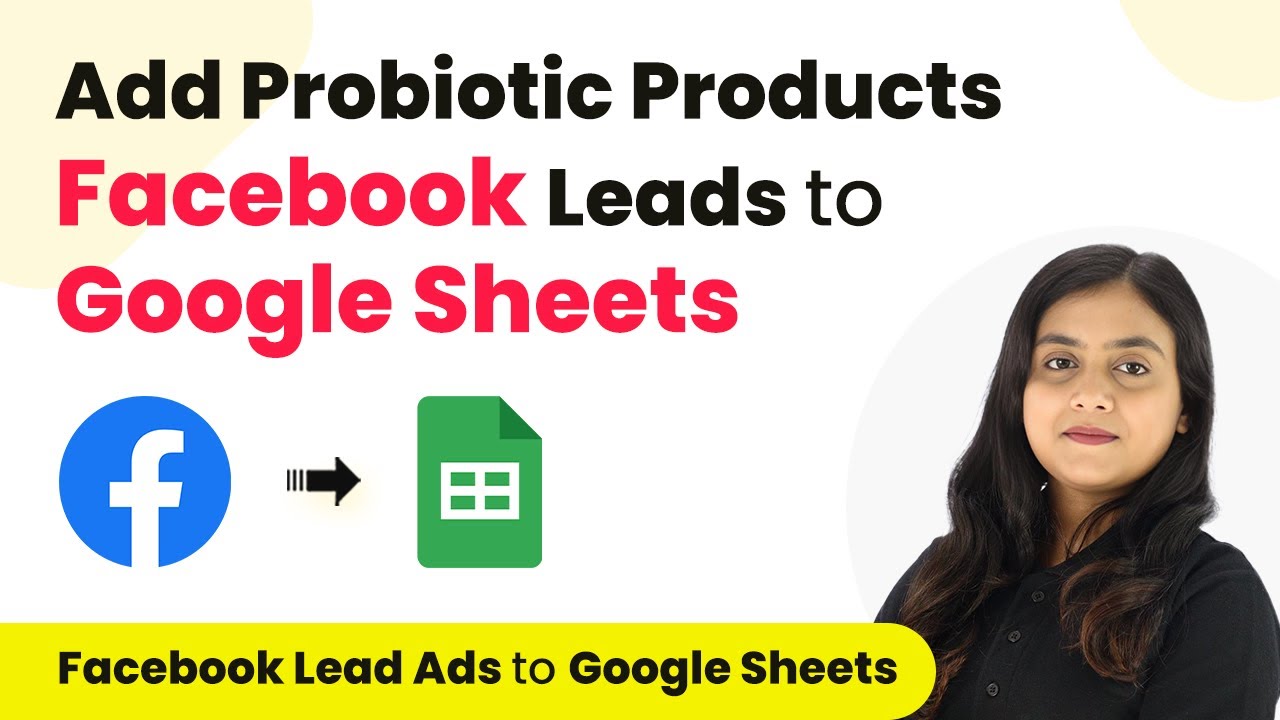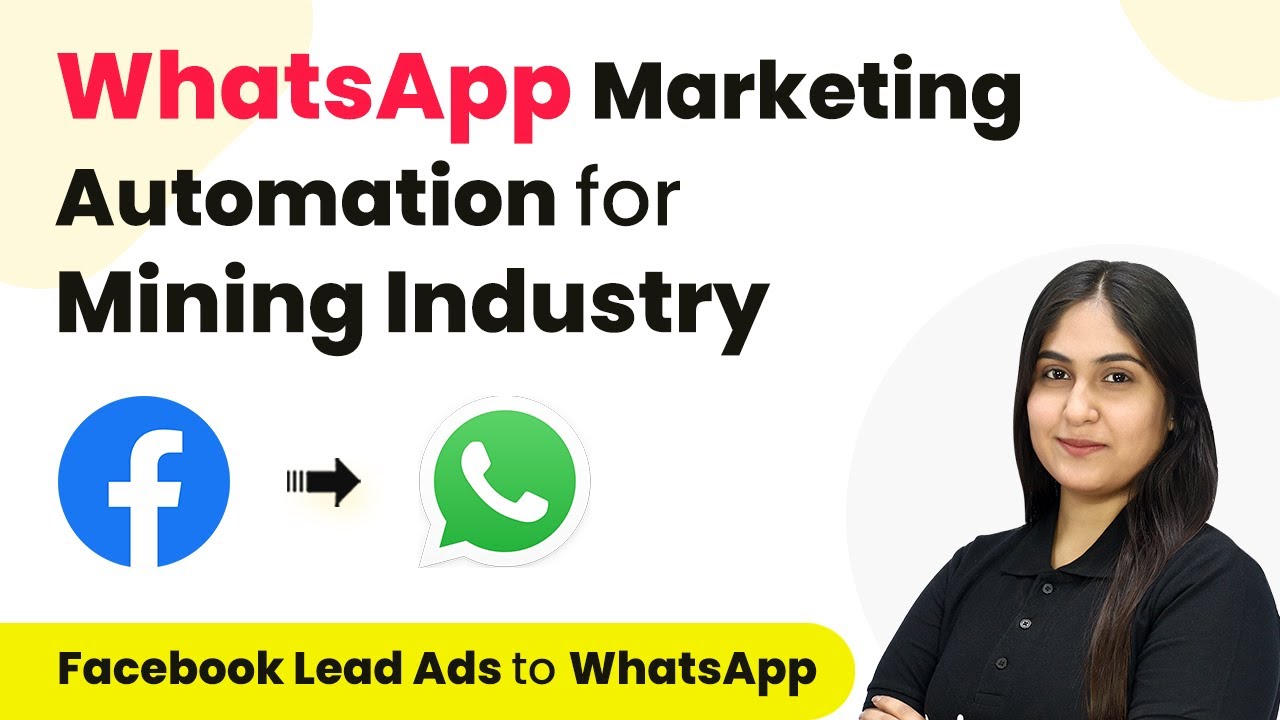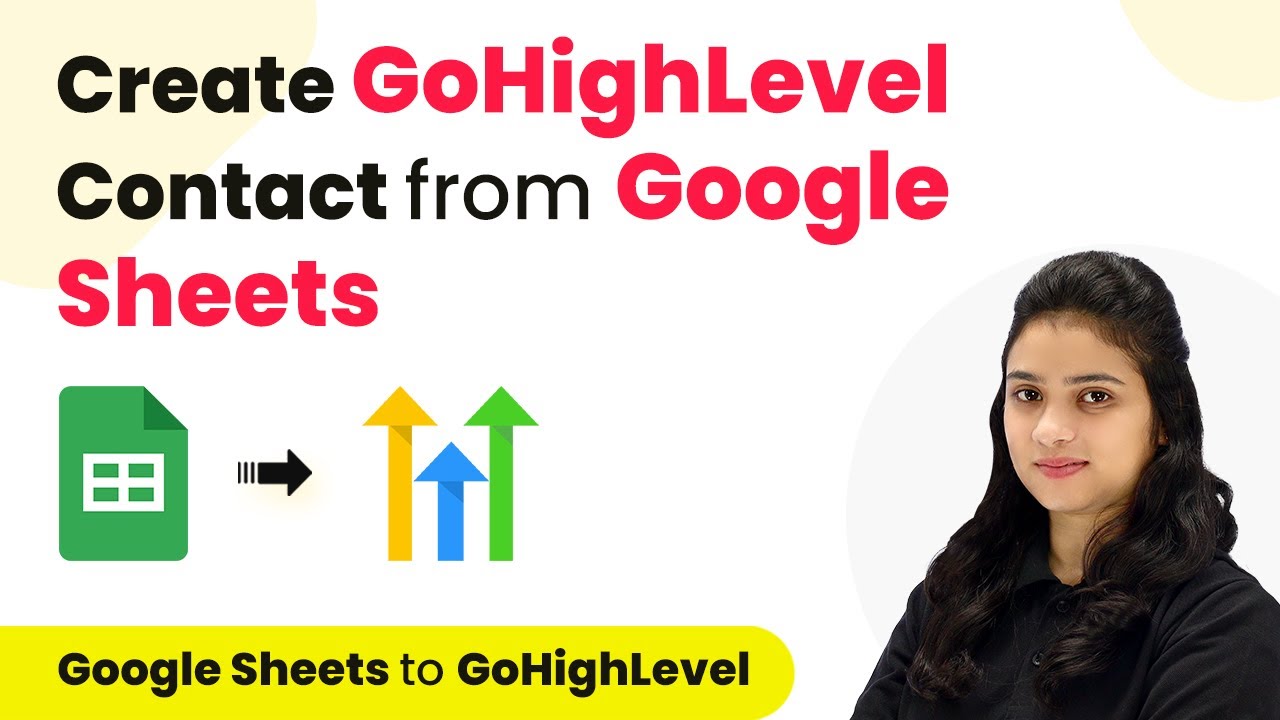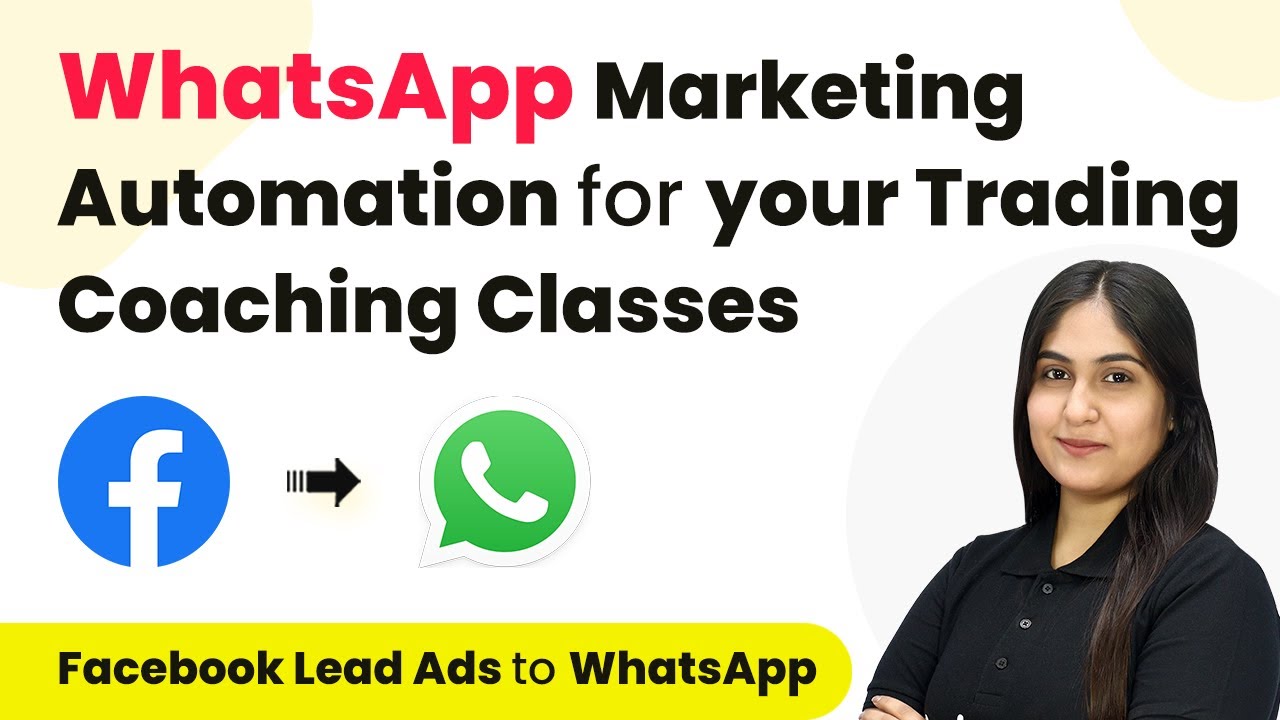Learn how to automate sending 80G receipts over WhatsApp for NGO donations via Razorpay using Pabbly Connect. Step-by-step guide included. Discover hidden automation capabilities within your existing tools. This guide shows you how to connect your essential applications and permanently eliminate redundant manual processes.
Watch Step By Step Video Tutorial Below
1. Setting Up Pabbly Connect for NGO Donations
To start automating the process of sending 80G receipts over WhatsApp for NGO donations received via Razorpay, we will use Pabbly Connect. First, access Pabbly Connect by visiting its homepage. If you are a new user, click on the ‘Sign Up Free’ button to create an account. Existing users can simply sign in using their credentials.
Once logged in, you will be directed to the dashboard. Here, you can create workflows that integrate multiple applications. To initiate the setup, click on the ‘Create Workflow’ option. Give your workflow a descriptive name, such as ‘Send 80G Receipts via WhatsApp for Razorpay Donations’ and select the appropriate folder for organization.
2. Creating the Workflow with Razorpay as Trigger
In this step, we will set Razorpay as the trigger application in Pabbly Connect. Select Razorpay from the list of applications and choose the trigger event as ‘Payment Captured’. This means that the workflow will be activated whenever a payment is successfully captured through Razorpay.
- Select Razorpay as the trigger application.
- Choose ‘Payment Captured’ as the trigger event.
- Copy the provided webhook URL for Razorpay integration.
Next, navigate to your Razorpay account settings to add the webhook URL. Go to the ‘Webhooks’ section and click on ‘Add New Webhook’. Paste the copied URL and select the event ‘Payment Captured’. Save the webhook settings to complete the integration with Pabbly Connect.
3. Filtering Donations for NGO Receipts
After setting up the Razorpay trigger, we need to filter the donations to ensure that only relevant transactions proceed to the next steps in Pabbly Connect. For this, we will add a filter action. Choose the ‘Filter’ application in the action step.
- Set the condition to check if the payment purpose equals ‘NGO Donation’.
- Map the payment purpose from the Razorpay response.
- Ensure the workflow continues only if the condition is met.
Once the filter is set, proceed to test it. If the condition is true, the workflow will continue to the next action, which involves creating the 80G receipt document in Google Docs.
4. Creating the 80G Receipt in Google Docs
With the donations filtered, we can now create the 80G receipt using Google Docs. Select Google Docs as the action application in Pabbly Connect, and choose the action event ‘Create Document from Template’. Connect your Google account to allow Pabbly Connect access to your Google Docs.
In the configuration, select the template you have prepared for the 80G receipt. Map the necessary fields such as donor name, donation amount, and other details from the Razorpay response. This ensures that each receipt is personalized for the donor.
5. Sending the Receipt via WhatsApp
Finally, the last step in this automation is to send the generated 80G receipt to the donor via WhatsApp. For this, select the WhatsApp Cloud API as the action application in Pabbly Connect. Choose the action event ‘Send Template Message’.
Configure the WhatsApp message by selecting the template you created earlier. Make sure to include the link to the 80G receipt document generated in Google Docs. Map the donor’s phone number to send the message directly to them. This step completes the automation process, ensuring that donors receive their receipts promptly.
Once you test this step, you should receive the WhatsApp message with the receipt link, confirming that the integration works smoothly.
Conclusion
In this tutorial, we explored how to automate the process of sending 80G receipts over WhatsApp for NGO donations received via Razorpay using Pabbly Connect. By following these steps, you can easily manage donations and ensure timely communication with your donors, enhancing your NGO’s operational efficiency.
Ensure you check out Pabbly Connect to create business automation workflows and reduce manual tasks. Pabbly Connect currently offer integration with 2,000+ applications.
- Check out Pabbly Connect – Automate your business workflows effortlessly!
- Sign Up Free – Start your journey with ease!
- 10,000+ Video Tutorials – Learn step by step!
- Join Pabbly Facebook Group – Connect with 21,000+ like minded people!