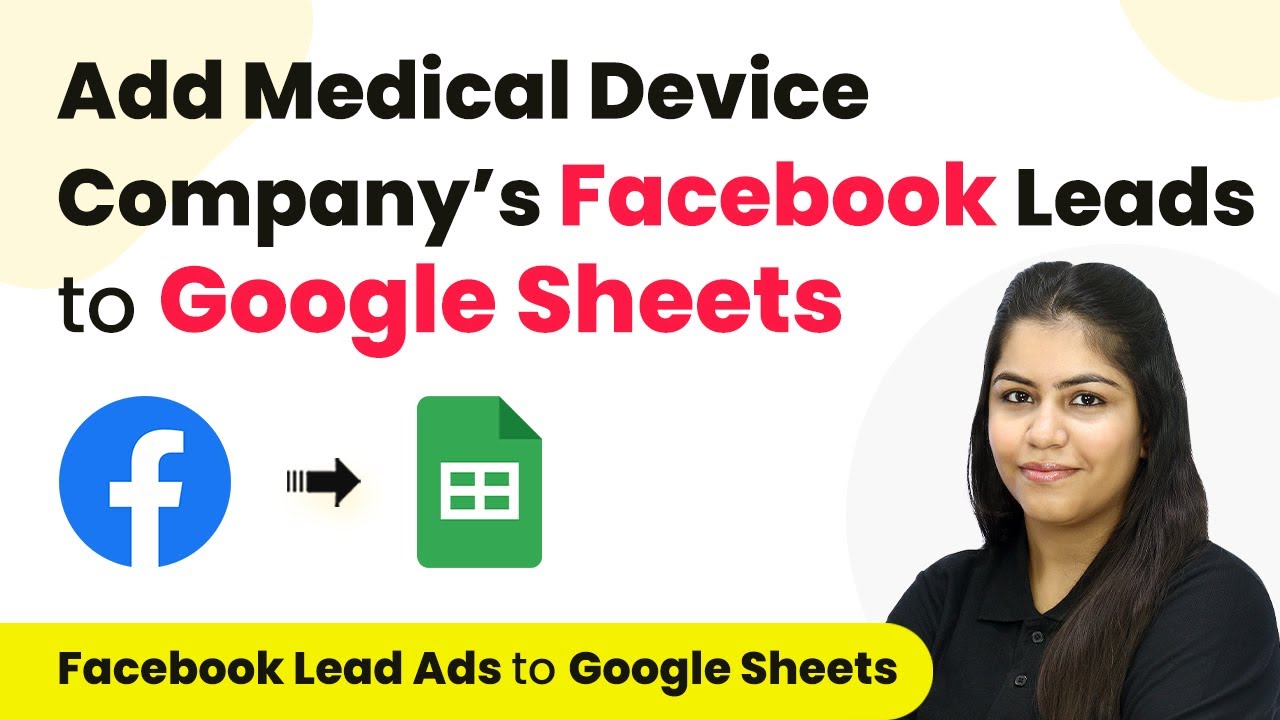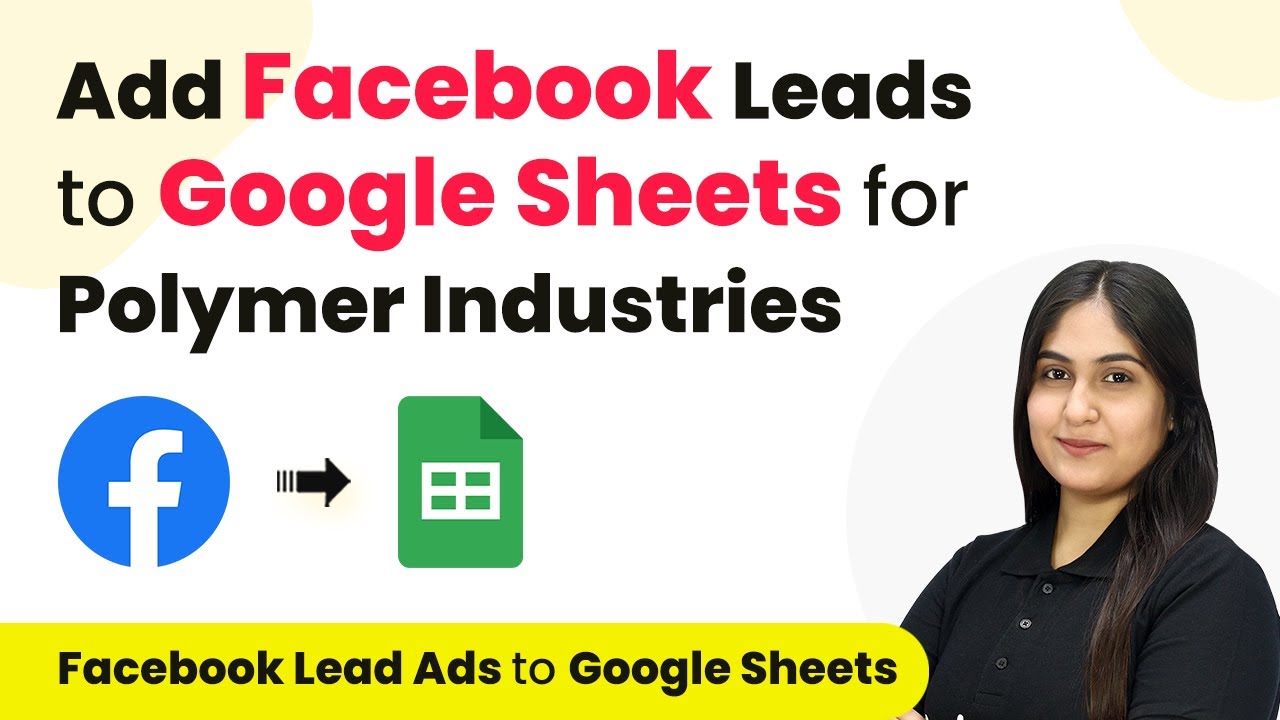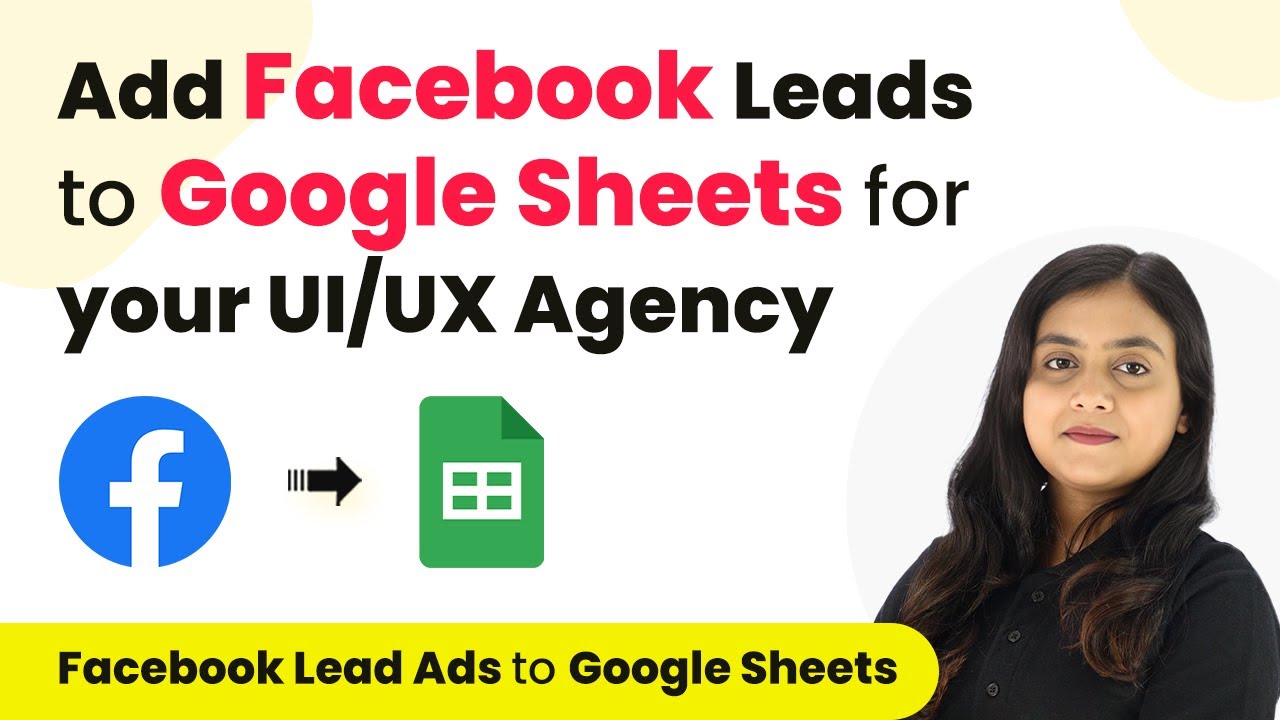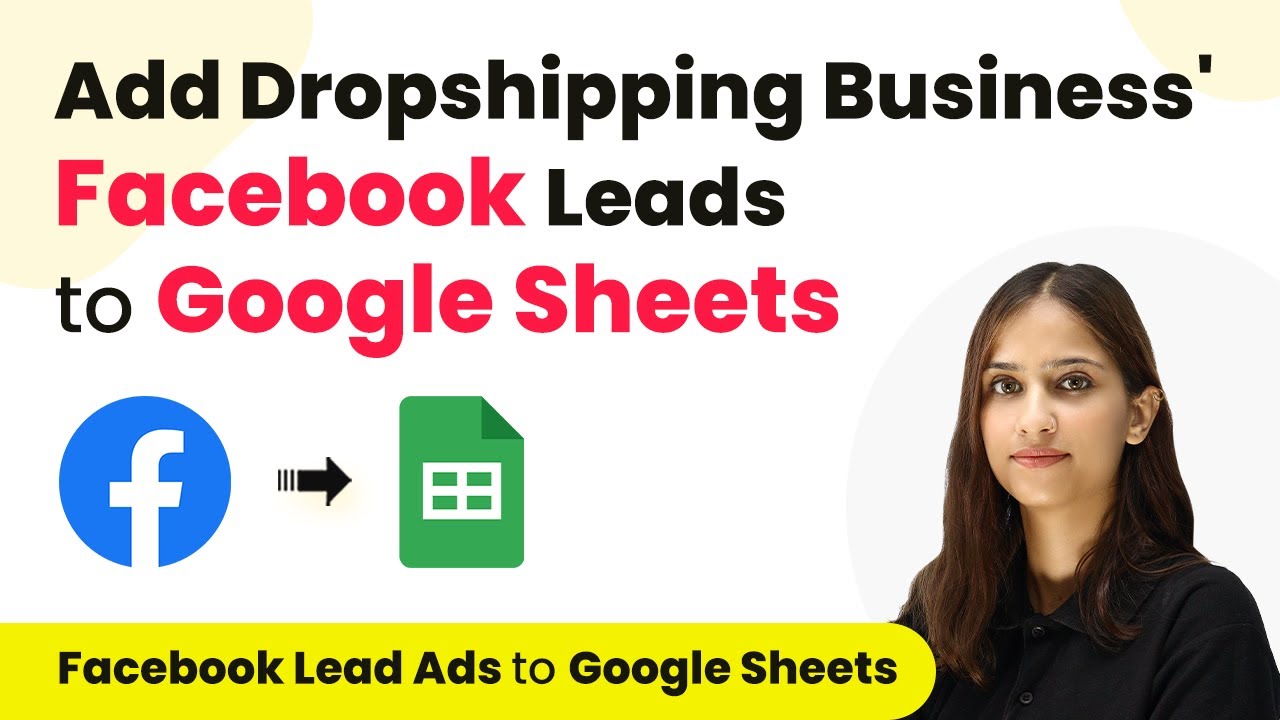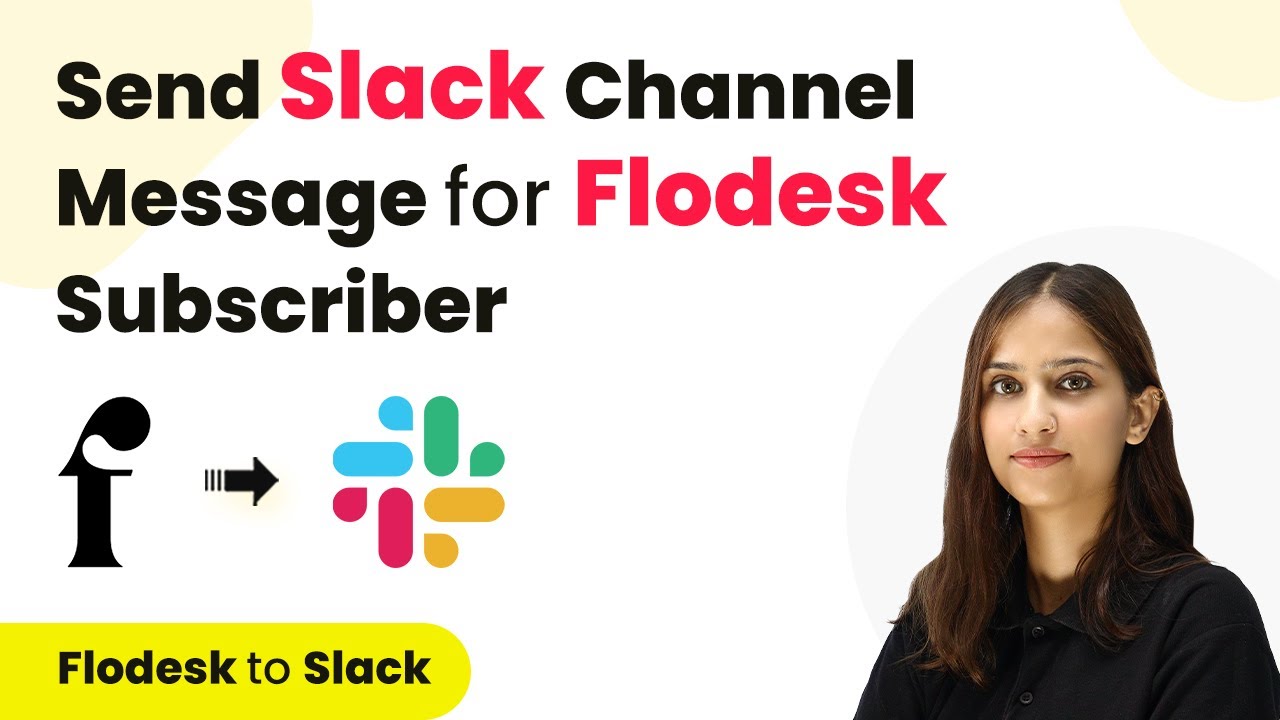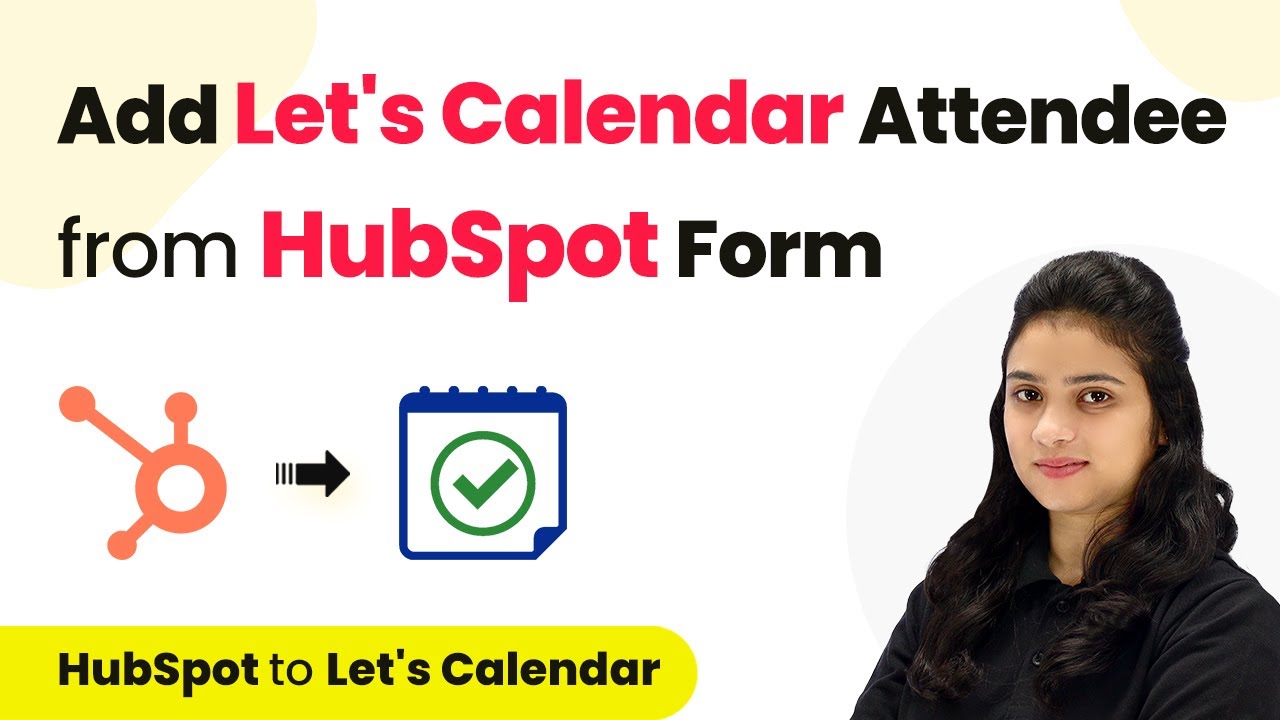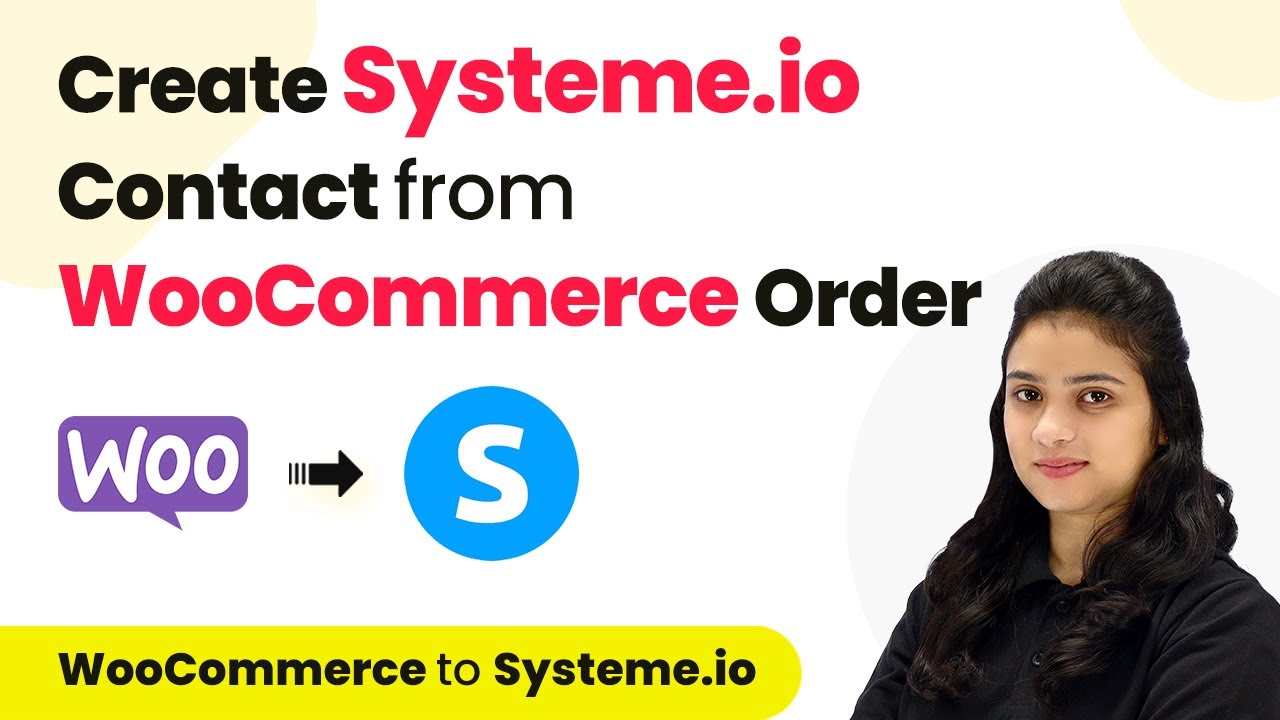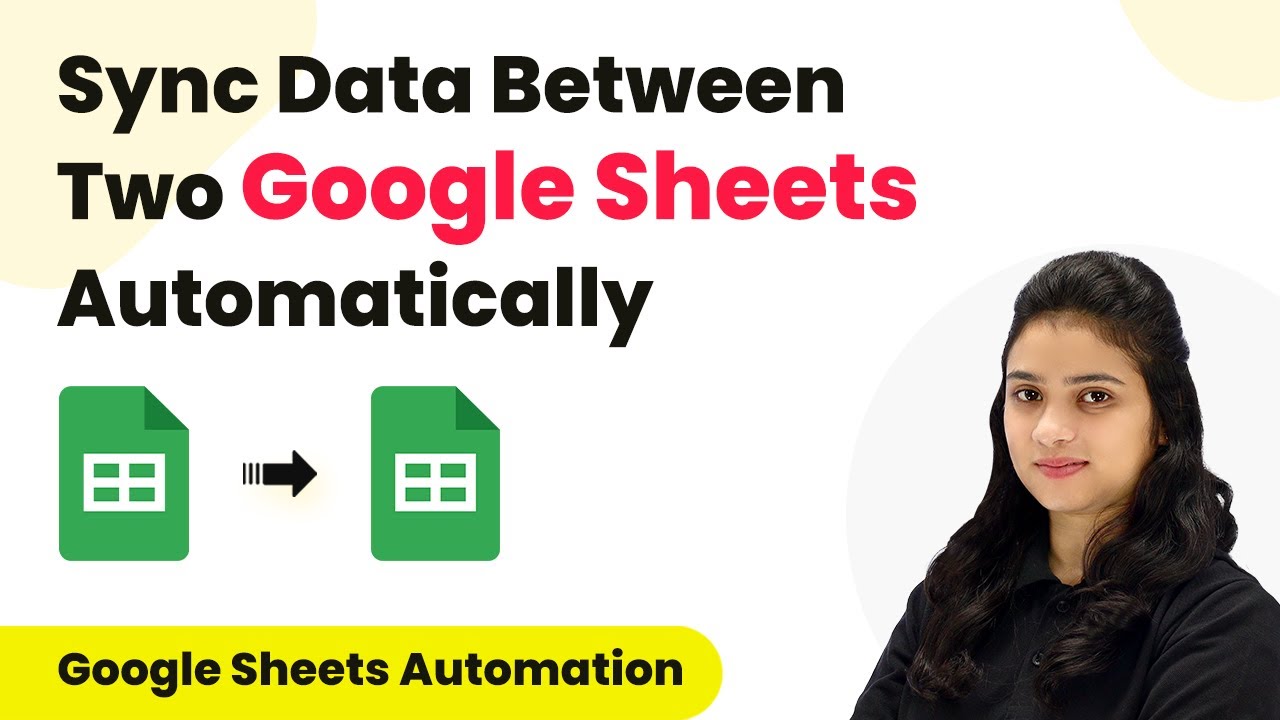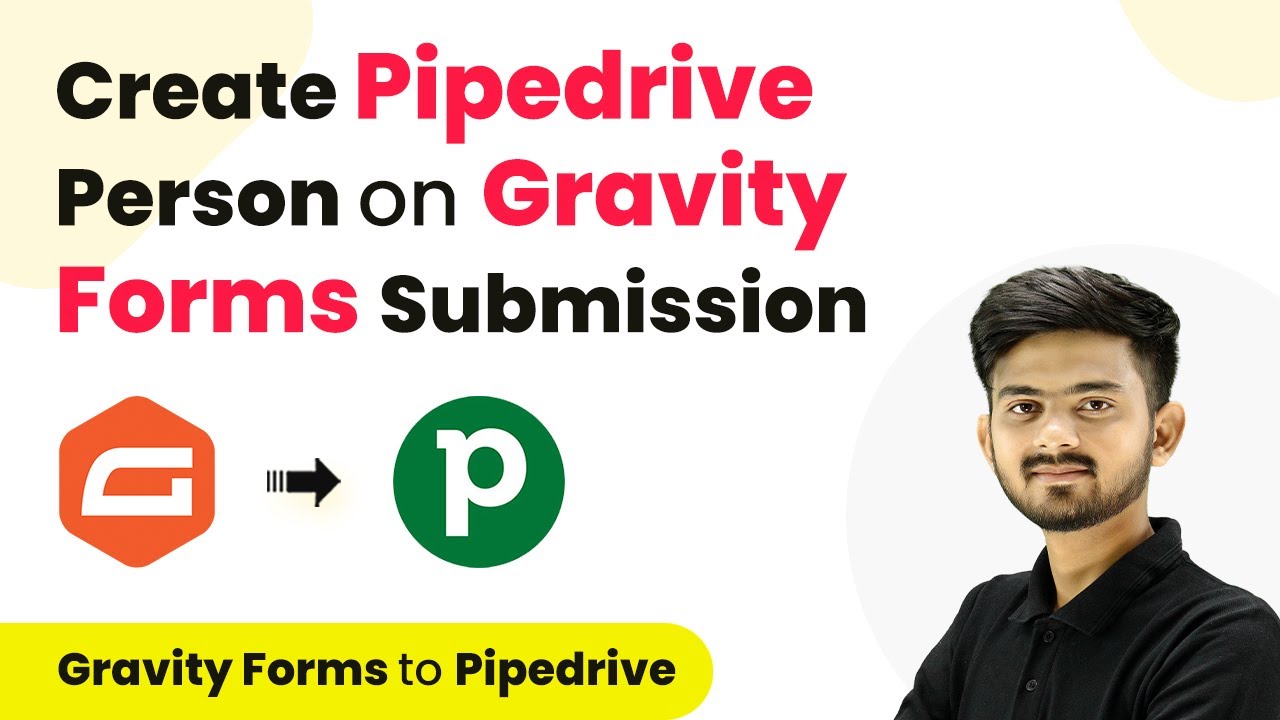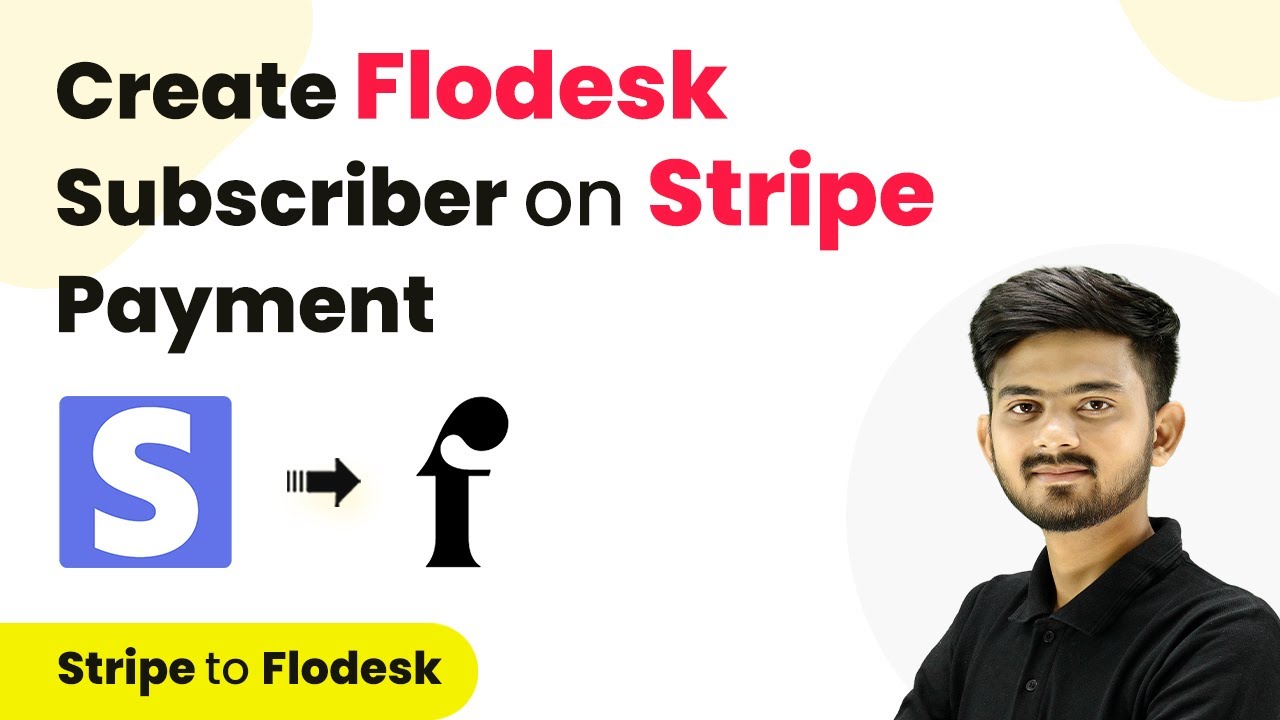Learn how to integrate Facebook Leads to Google Sheets using Pabbly Connect for your medical device company. Follow this detailed tutorial for seamless automation. Eliminate manual repetitive tasks from your workflow. Discover proven automation methods with intuitive steps designed for efficiency-minded professionals.
Watch Step By Step Video Tutorial Below
1. Accessing Pabbly Connect for Integration
To integrate Facebook Leads with Google Sheets, we first need to access Pabbly Connect. This platform allows us to connect various applications seamlessly. Start by signing in to your Pabbly Connect account or sign up for free if you are a new user.
Once logged in, navigate to the Pabbly Connect dashboard. Here, you will see various tools offered by Pabbly. Click on Pabbly Connect to begin setting up your integration between Facebook Leads and Google Sheets.
2. Creating a Workflow in Pabbly Connect
After accessing Pabbly Connect, click on the button labeled ‘Create Workflow’. You will be prompted to choose a folder for your workflow and to name it. For this integration, name your workflow something like ‘Facebook Leads to Google Sheets for Medical Device Industry’.
- Select a folder for organization.
- Name the workflow appropriately.
Once you have named your workflow, click on ‘Create’. This opens the workflow window where you can set up triggers and actions. In this case, the trigger will be Facebook Leads, and the action will be Google Sheets.
3. Setting Up Facebook Leads as Trigger in Pabbly Connect
In the workflow window, select Facebook Leads as the trigger application. Choose the trigger event as ‘New Lead Instant’. This ensures that every time a new lead is generated, it will trigger the integration immediately. using Pabbly Connect
Next, click on ‘Connect’ to establish a connection with your Facebook Leads account. You can either select an existing connection or add a new one. If you are adding a new connection, follow the prompts to log into your Facebook account and grant necessary permissions.
- Select your Facebook page.
- Choose the lead generation form you want to use.
Once the connection is established, save and send a test request to ensure everything is set up correctly. This step will capture a lead from Facebook Leads.
4. Configuring Google Sheets as Action in Pabbly Connect
After successfully capturing the lead, it’s time to set up the action in Google Sheets. Select Google Sheets as the action application and choose the event ‘Add a New Row’. This action will add the new lead details to your specified Google Sheets document.
Click on ‘Connect’ to link your Google Sheets account with Pabbly Connect. If you haven’t connected before, sign in to your Google account and allow necessary permissions. Once connected, select the spreadsheet and sheet where you want to store the leads.
Specify the spreadsheet name (e.g., Facebook Leads). Select the sheet name (e.g., Medical Device). Map the fields from the Facebook lead (name, phone number, email).
After mapping the fields, click on ‘Save and Send Test Request’ to verify that the data is being added correctly to Google Sheets. Check your Google Sheets to confirm the new row has been added.
5. Testing and Verifying the Integration
To ensure everything is functioning correctly, it’s important to test the integration. Go back to your Facebook Leads testing tool and generate a dummy lead. Make sure to delete any previous test leads to avoid conflicts.
After generating the test lead, return to Pabbly Connect and check if the details appear in your Google Sheets. You should see the dummy name, phone number, and email listed in the specified sheet.
Generate a new test lead in Facebook Leads. Verify the information in Google Sheets.
If the details are successfully added, your workflow is complete and functional. You can now automate the process of adding Facebook leads to Google Sheets using Pabbly Connect.
Conclusion
This tutorial detailed how to integrate Facebook Leads to Google Sheets using Pabbly Connect. By following these steps, you can automate lead management for your medical device company efficiently. Enjoy seamless data transfer and enhance your workflow!
Ensure you check out Pabbly Connect to create business automation workflows and reduce manual tasks. Pabbly Connect currently offer integration with 2,000+ applications.
- Check out Pabbly Connect – Automate your business workflows effortlessly!
- Sign Up Free – Start your journey with ease!
- 10,000+ Video Tutorials – Learn step by step!
- Join Pabbly Facebook Group – Connect with 21,000+ like minded people!