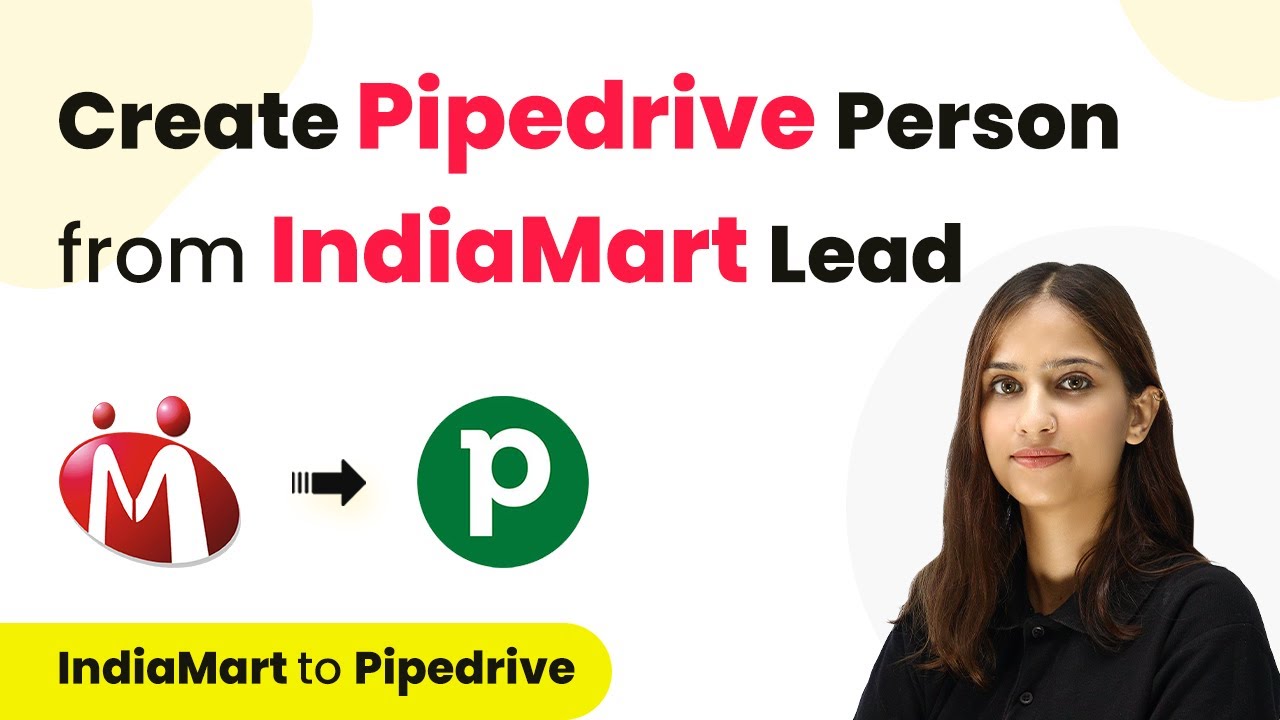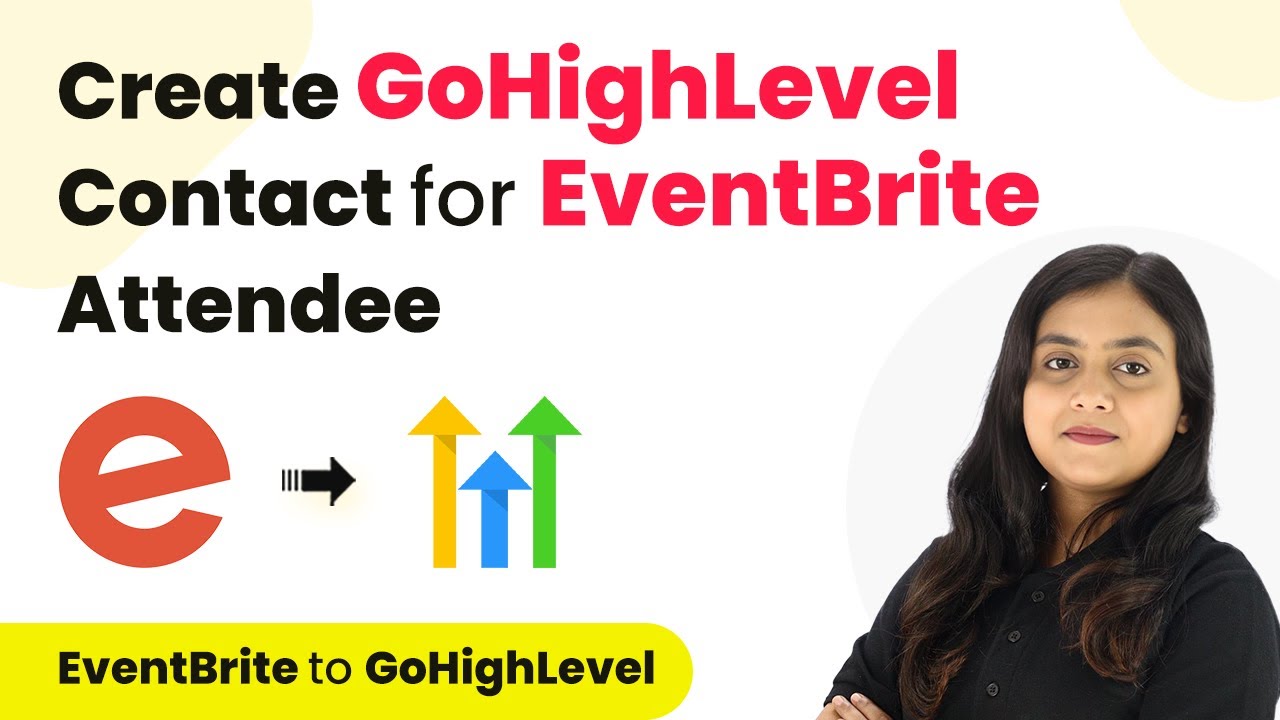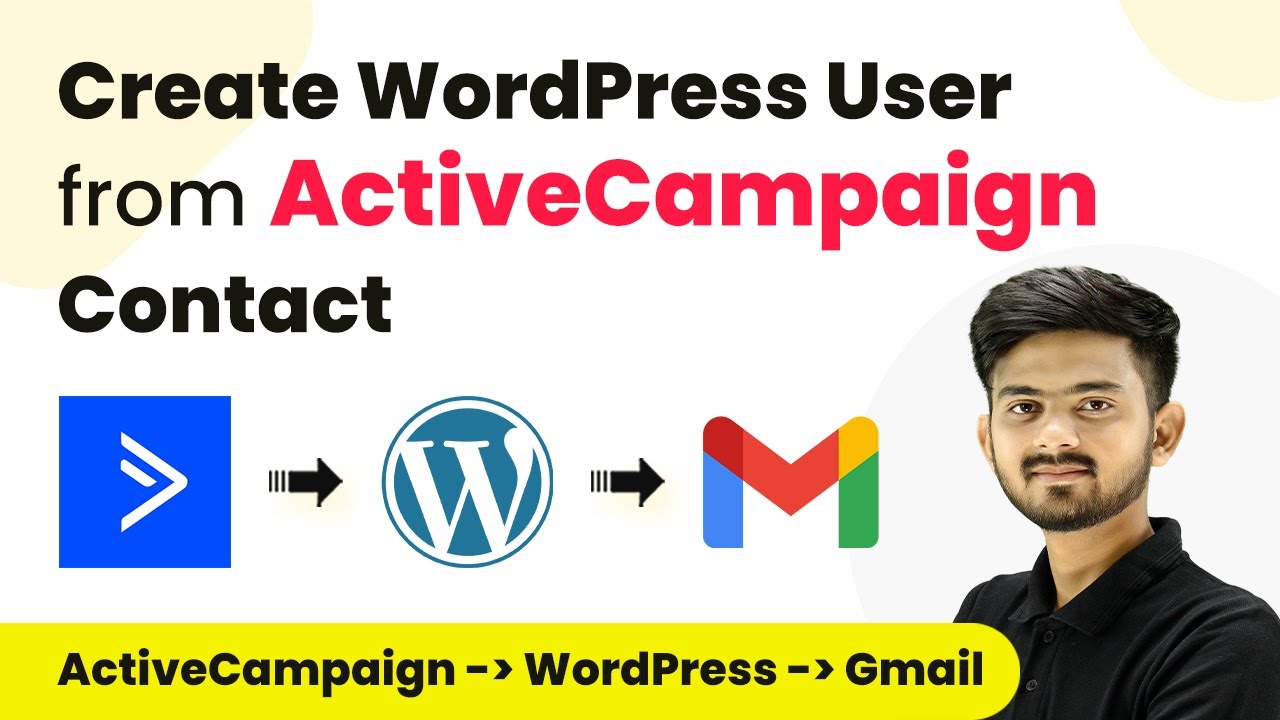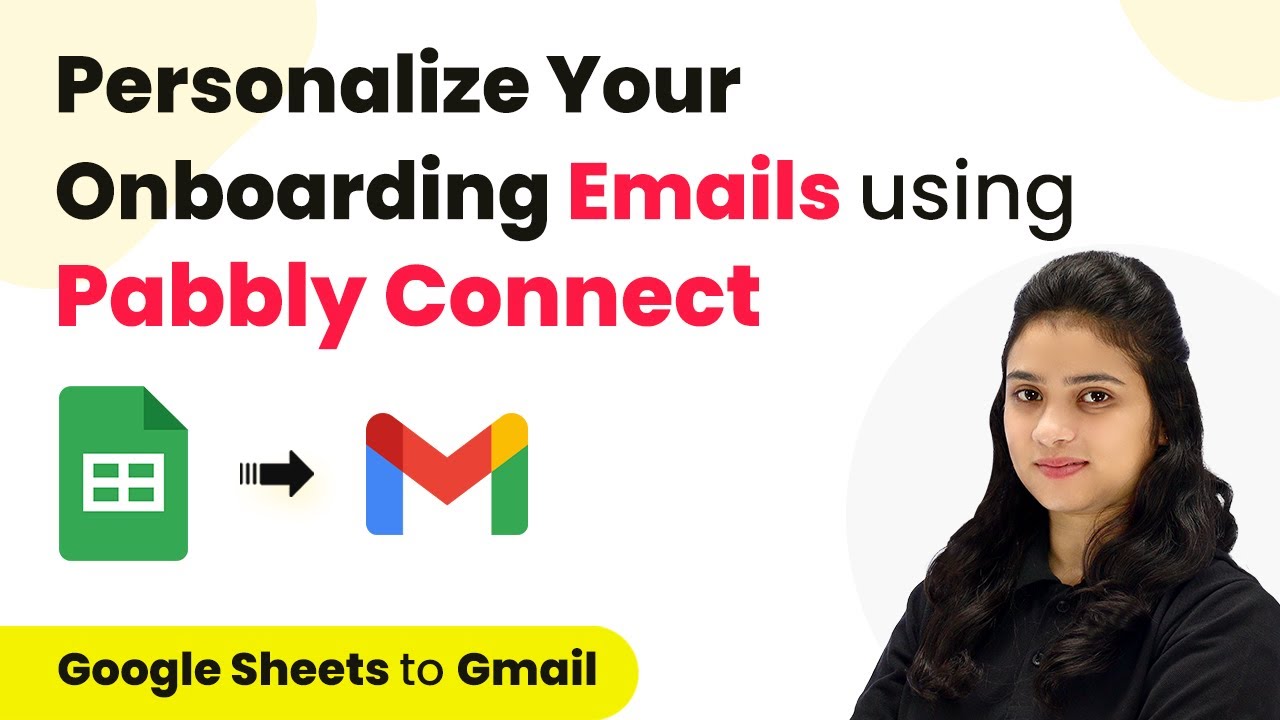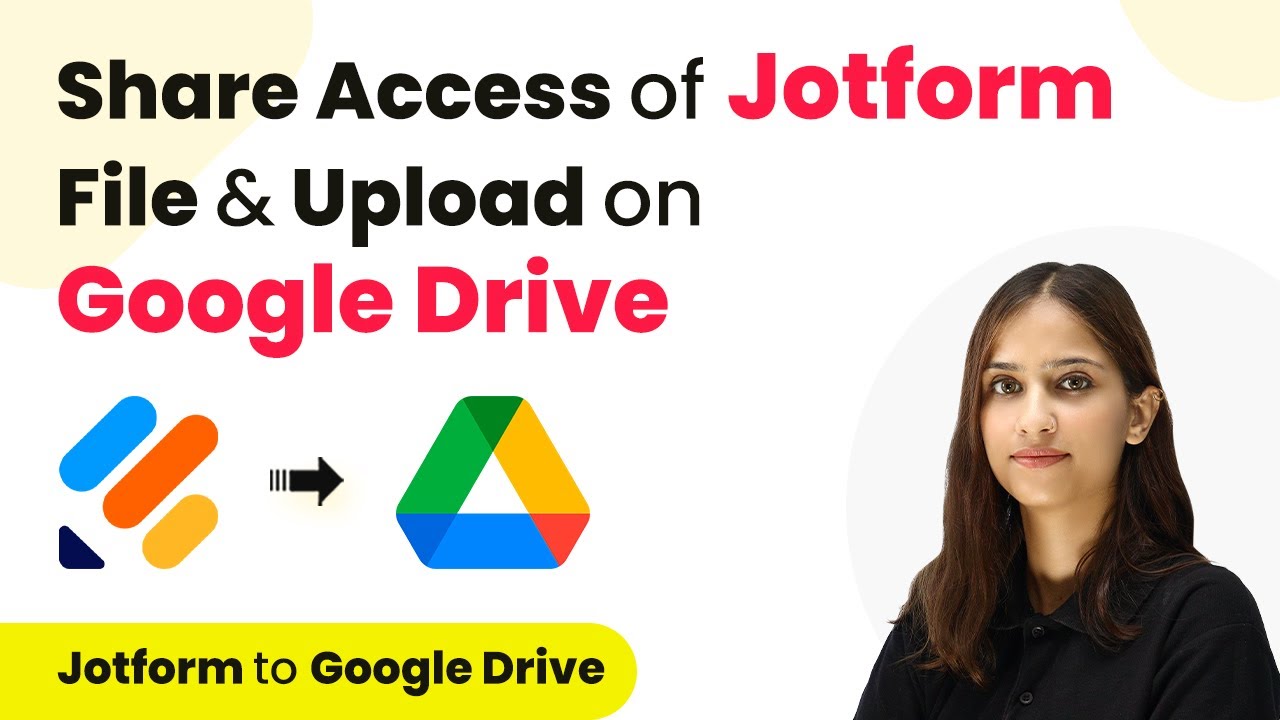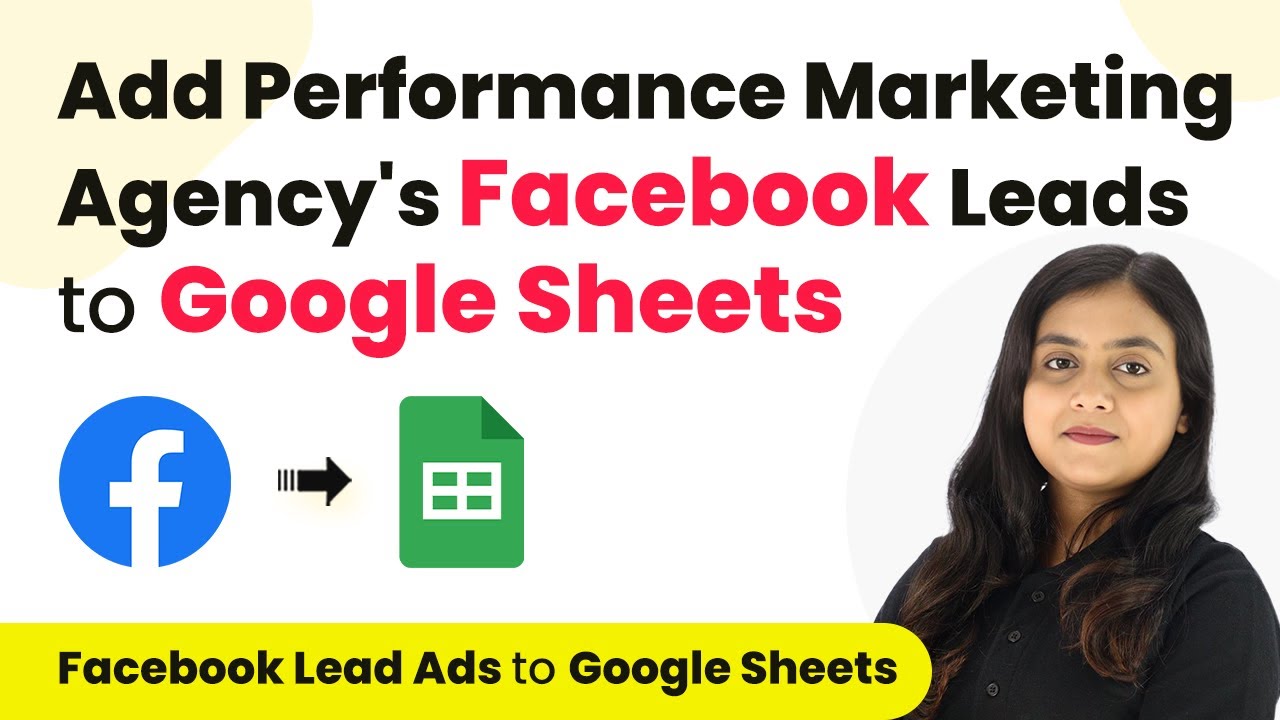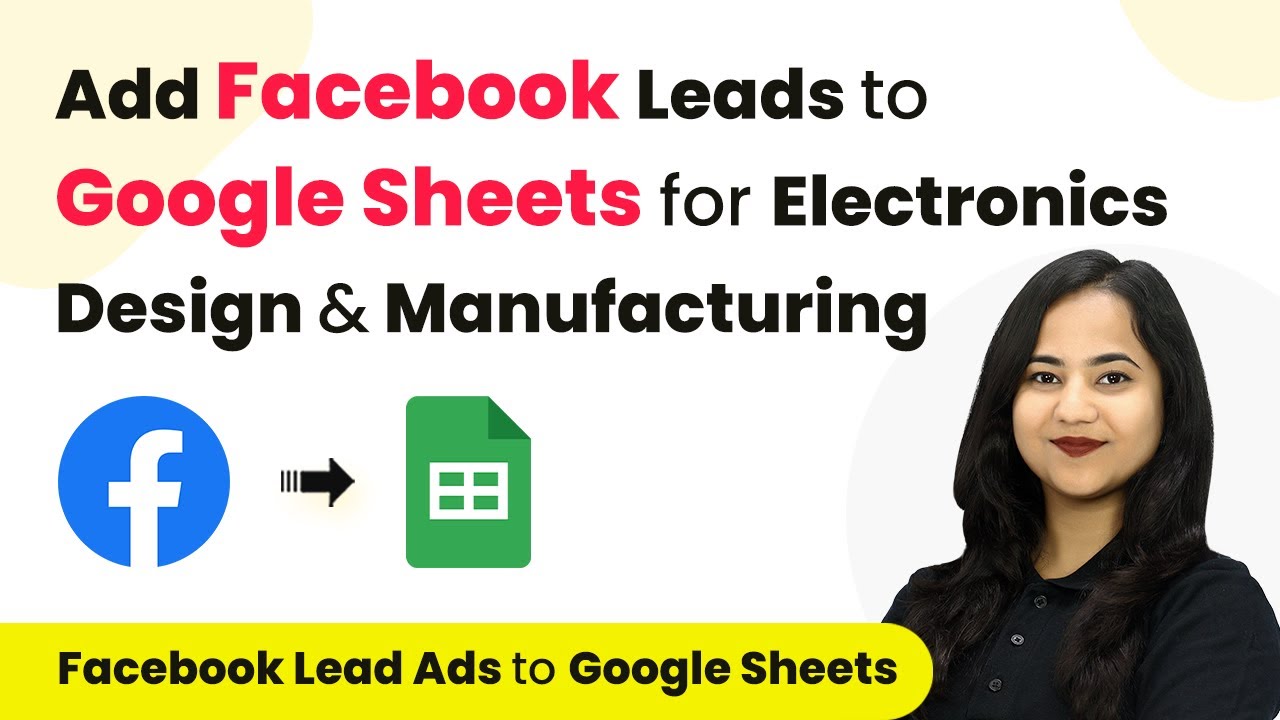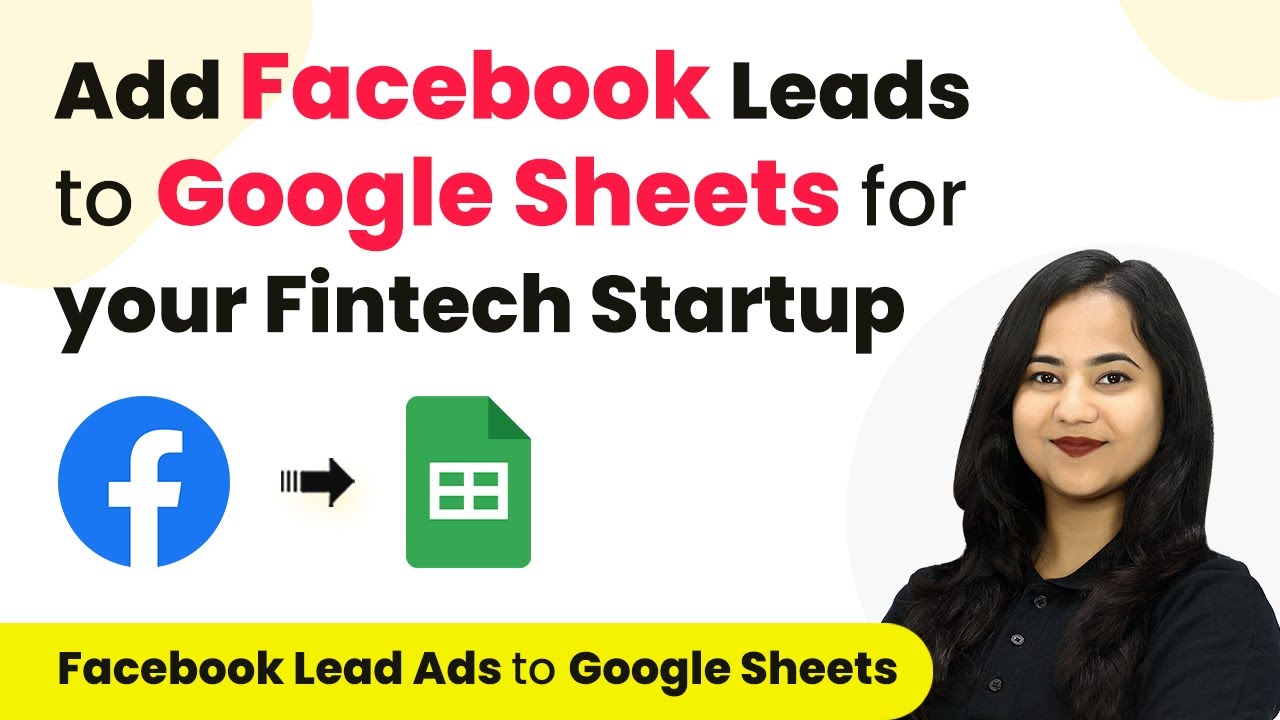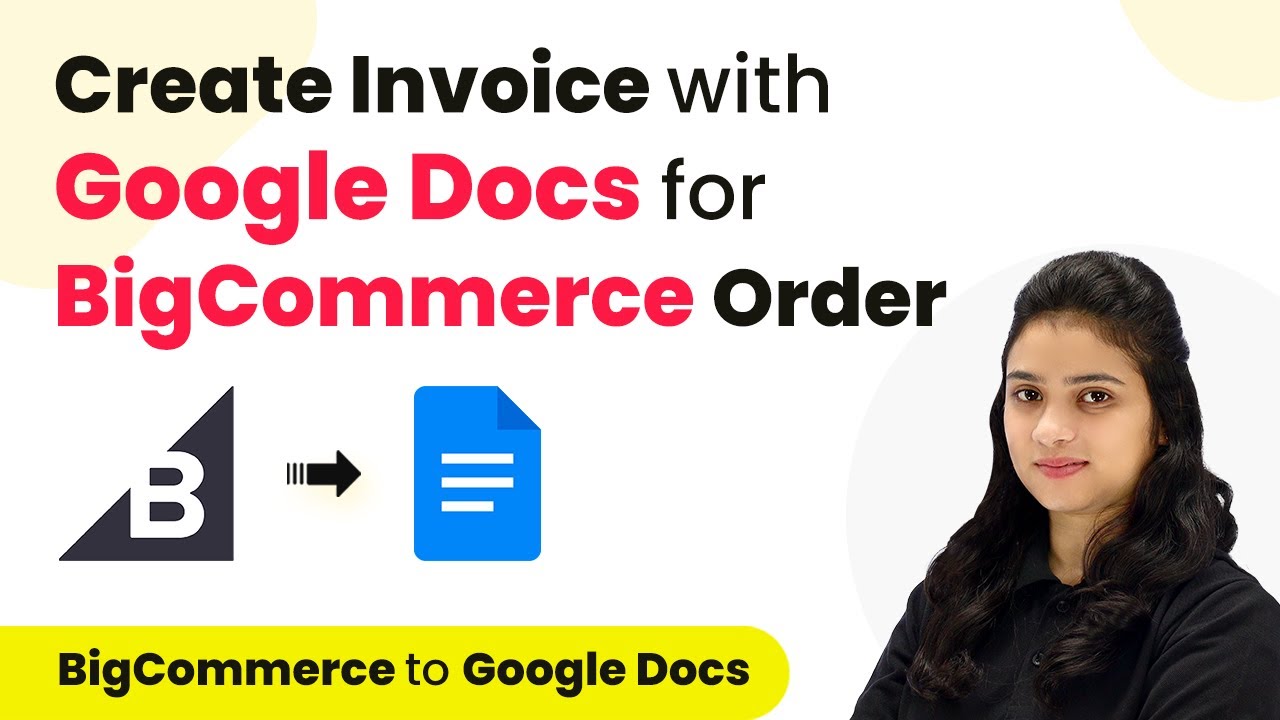Learn how to automate the creation of Pipedrive persons from IndiaMART leads using Pabbly Connect. Follow our detailed tutorial for seamless integration. Learn to create powerful connections between your critical applications without requiring specialized programming knowledge or extensive technical background.
Watch Step By Step Video Tutorial Below
1. Accessing Pabbly Connect for Integration
To create a Pipedrive person from IndiaMART leads, you need to access Pabbly Connect. Start by searching for Pabbly Connect in your browser and sign in or create a free account if you are a new user.
Once logged in, you will see the dashboard. Click on the ‘Access Now’ button under Pabbly Connect to reach your workspace. This platform enables seamless integration between IndiaMART and Pipedrive, allowing you to automate data transfer effectively.
2. Creating a Workflow in Pabbly Connect
After accessing your dashboard, you will need to create a new workflow in Pabbly Connect. Click on the ‘Create Workflow’ button located in the top right corner. Name your workflow, for example, ‘IndiaMART Automation’ and select the appropriate folder for organization.
- Click on the trigger application, which will be IndiaMART.
- Set the trigger event to ‘New Leads’ to initiate the process.
- This ensures that every time a new lead comes in, the workflow activates.
By setting up this workflow, Pabbly Connect will monitor IndiaMART for new leads every 24 hours, automating the process of capturing lead data efficiently.
3. Connecting IndiaMART to Pabbly Connect
To establish a connection between IndiaMART and Pabbly Connect, click on the connect button in the trigger setup. You will need to provide your CRM key from your IndiaMART account.
Navigate to the settings in your IndiaMART account. Under account settings, find the CRM API section to copy your API key. Paste this key into Pabbly Connect and click on save. You should see a confirmation that the connection has been successfully established.
4. Mapping Lead Data to Create a Person in Pipedrive
Now that you have set up the connection, the next step is to create a person in Pipedrive using the lead data captured by Pabbly Connect. Search for Pipedrive in the action application section and select the action event as ‘Create New Person’.
- Connect to Pipedrive by entering your API token from your Pipedrive account.
- Use the mapping feature to link the lead details from IndiaMART to the corresponding fields in Pipedrive.
- This includes mapping the name, phone number, and email address.
After mapping the necessary fields, click on ‘Save and Send Test Request’. You will receive a confirmation that a new person has been created in your Pipedrive account, indicating that the integration is functioning correctly.
Conclusion
In this tutorial, we explored how to create a Pipedrive person from IndiaMART leads using Pabbly Connect. By following these steps, you can automate lead management and ensure efficiency in your sales process.
Ensure you check out Pabbly Connect to create business automation workflows and reduce manual tasks. Pabbly Connect currently offer integration with 2,000+ applications.
- Check out Pabbly Connect – Automate your business workflows effortlessly!
- Sign Up Free – Start your journey with ease!
- 10,000+ Video Tutorials – Learn step by step!
- Join Pabbly Facebook Group – Connect with 21,000+ like minded people!