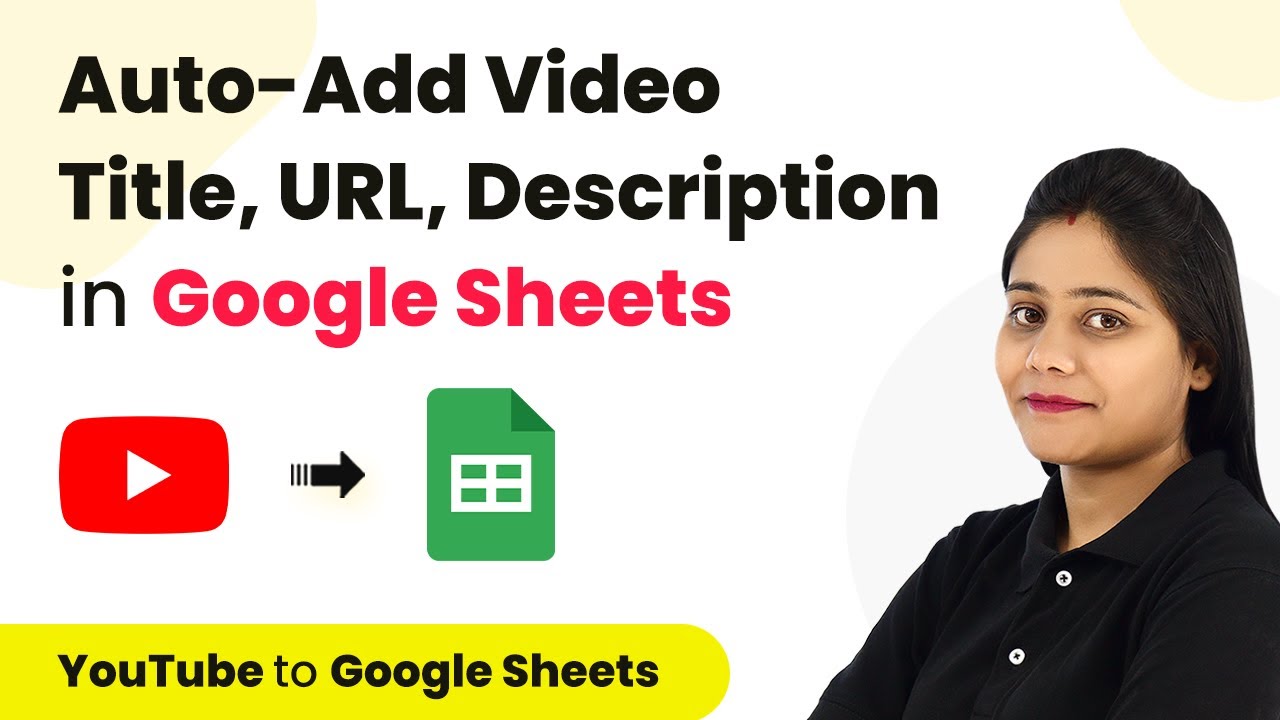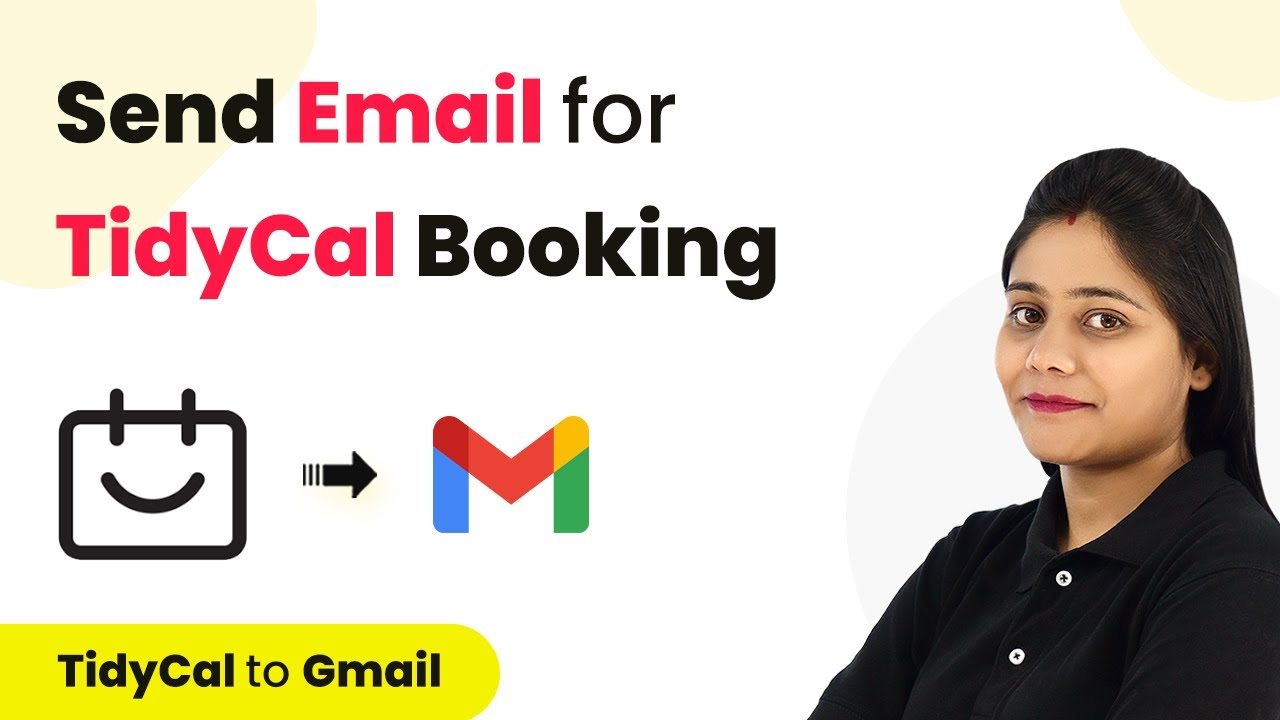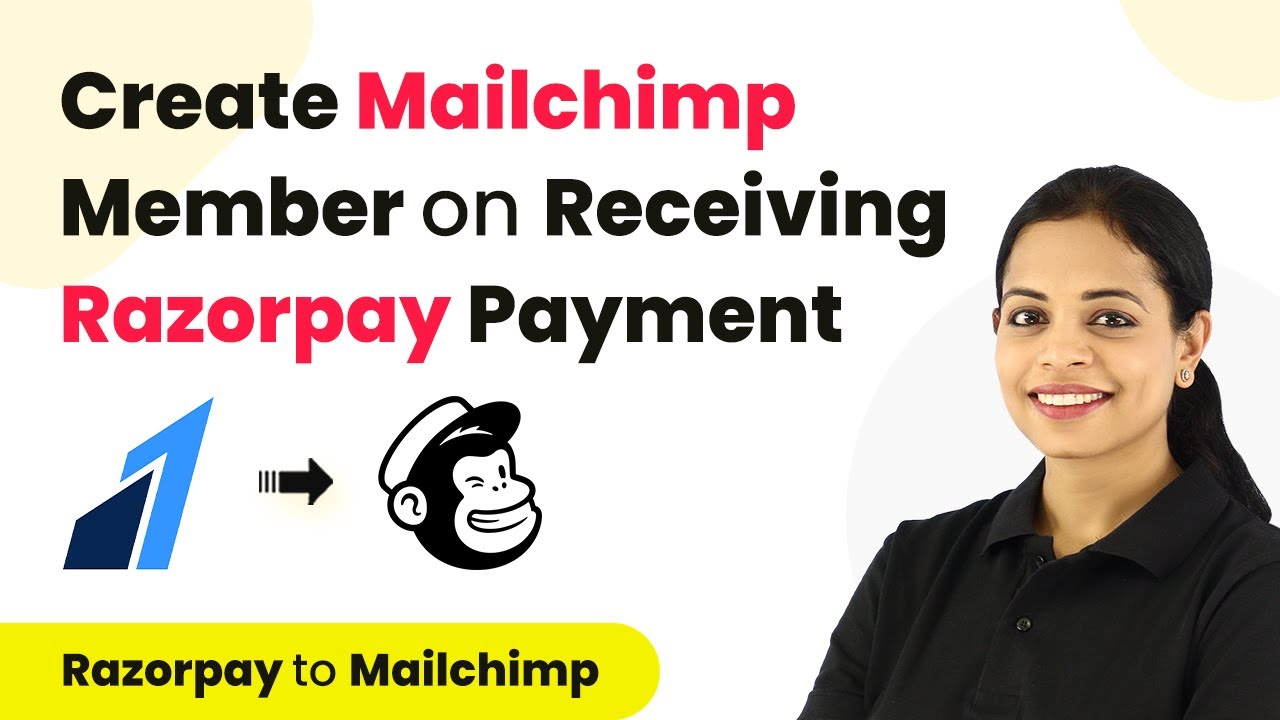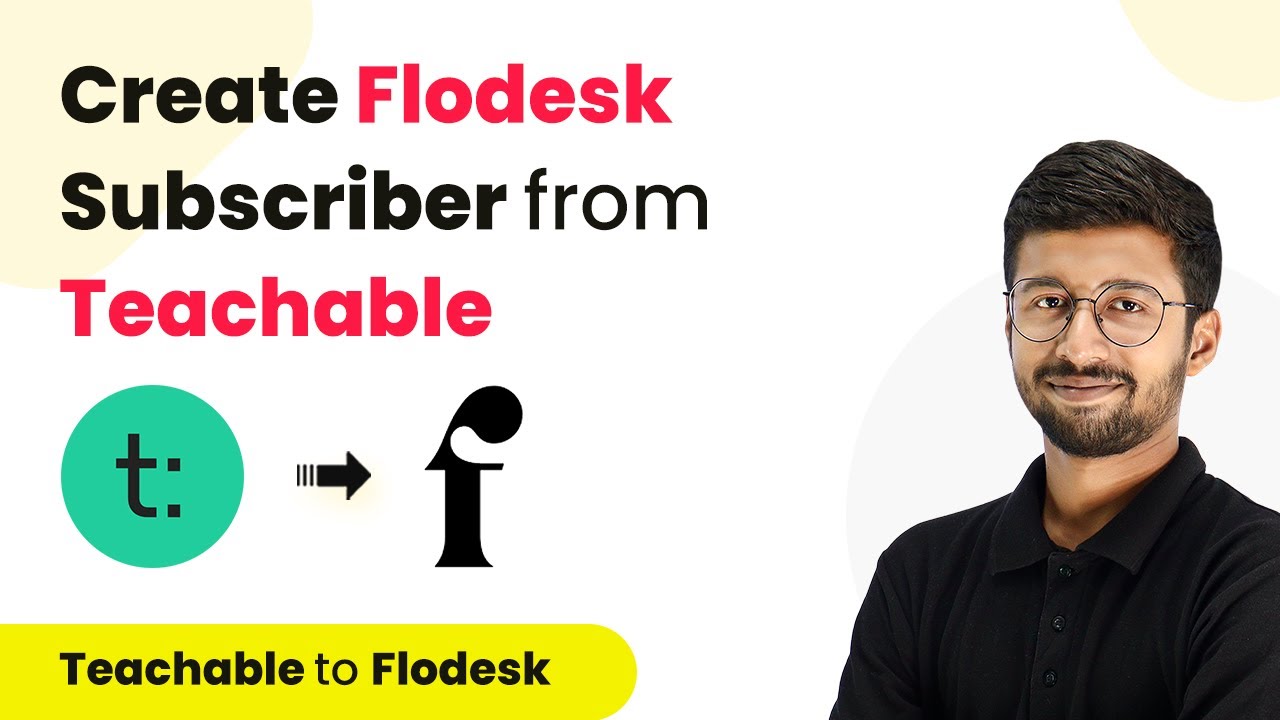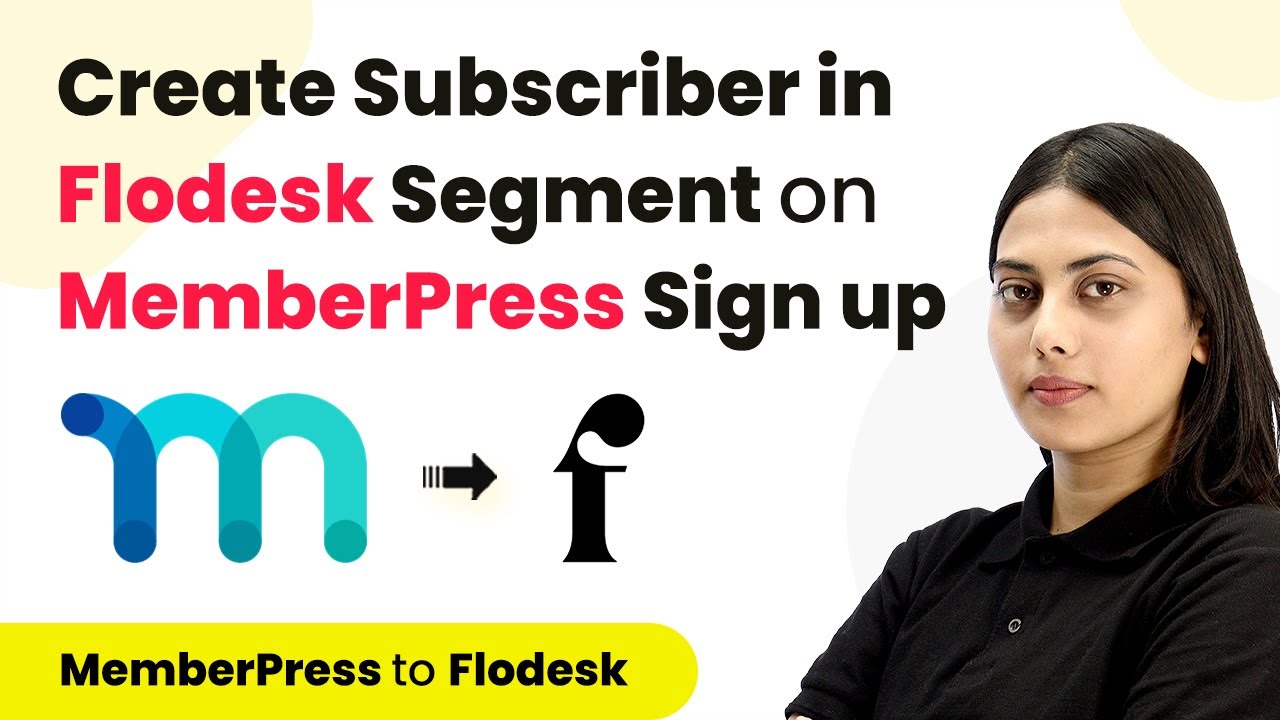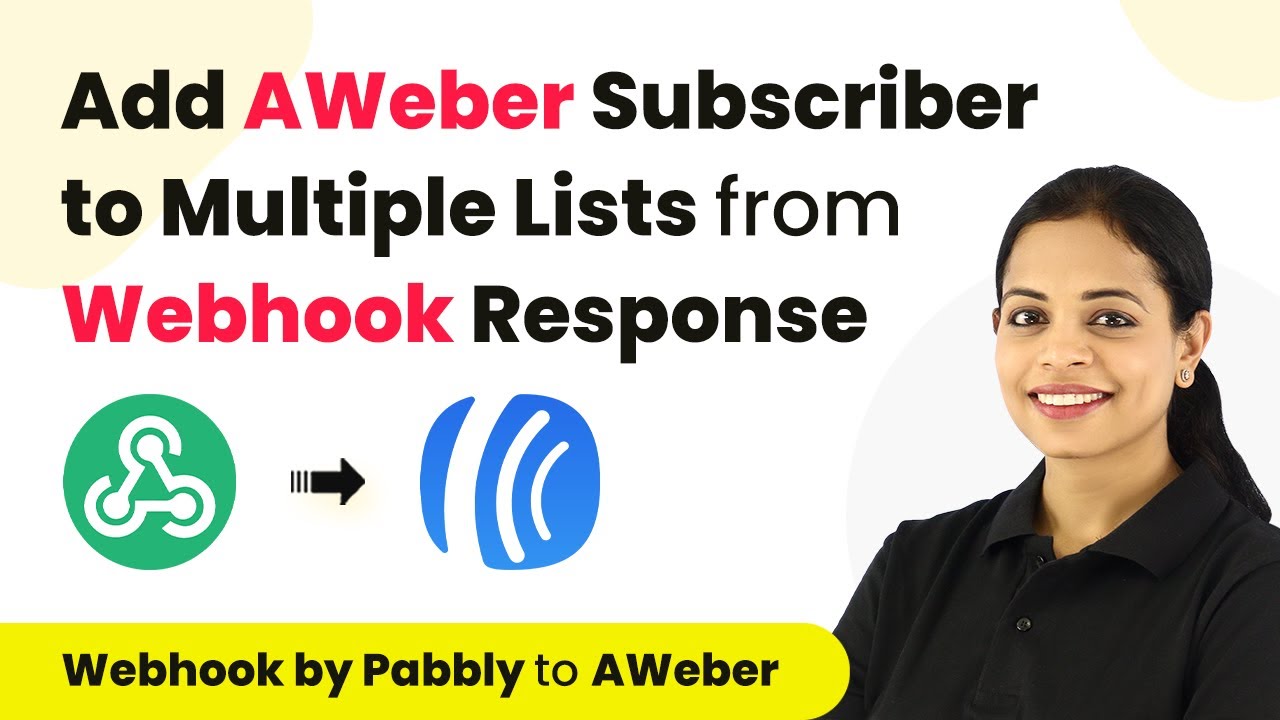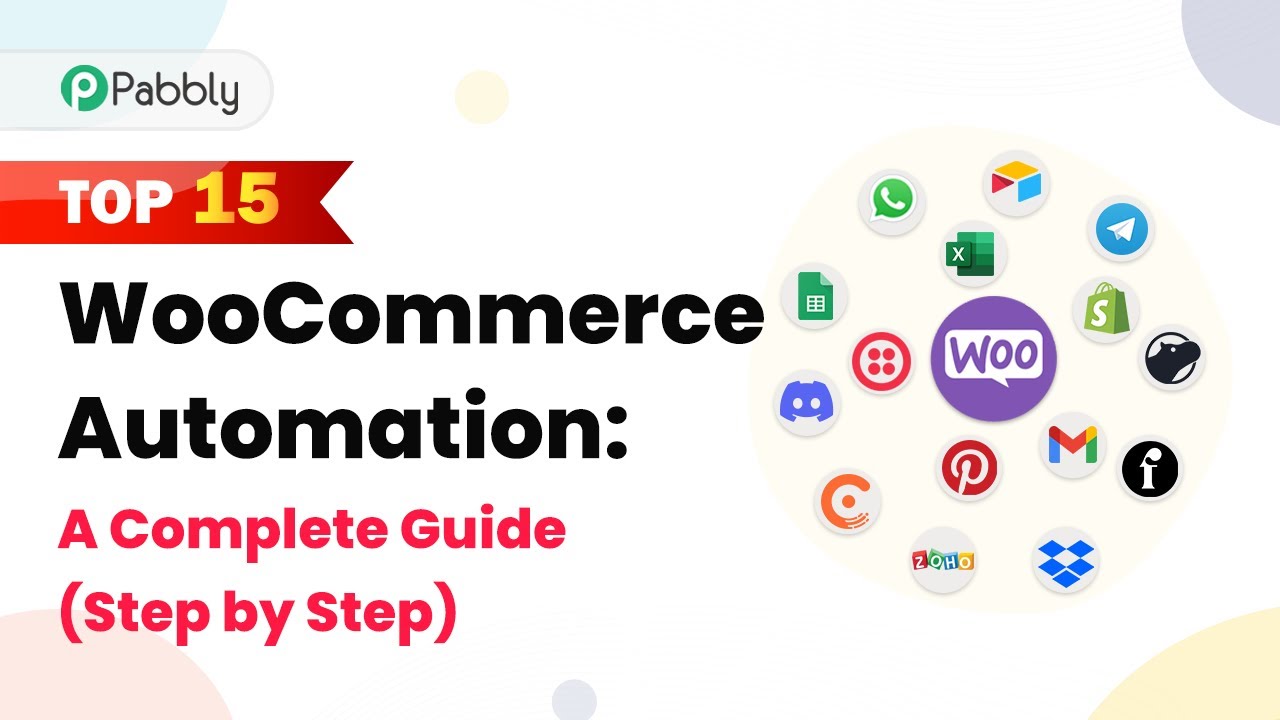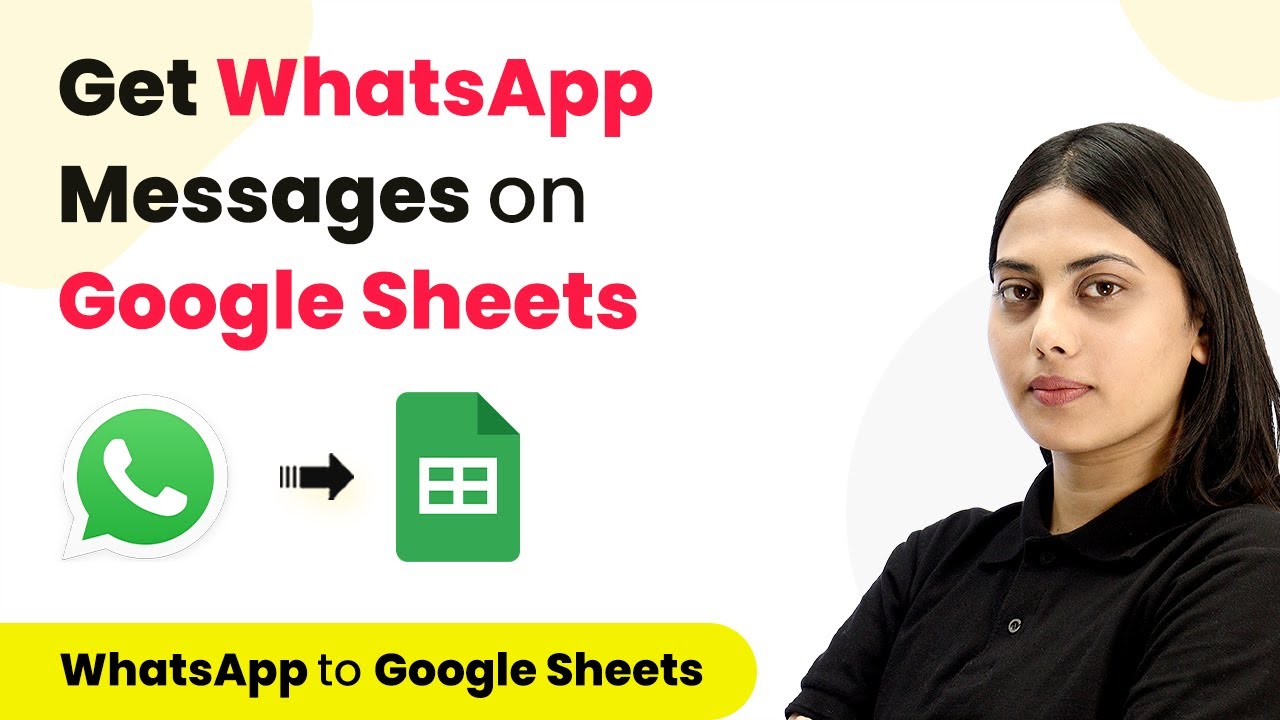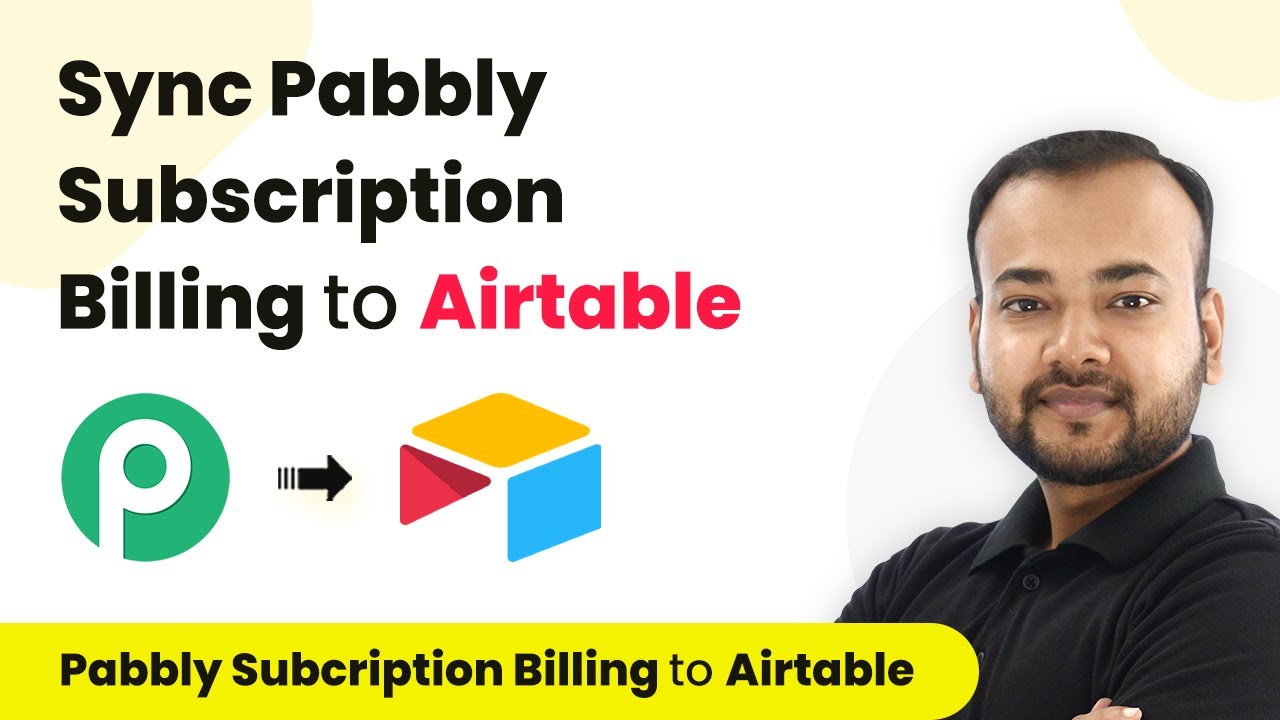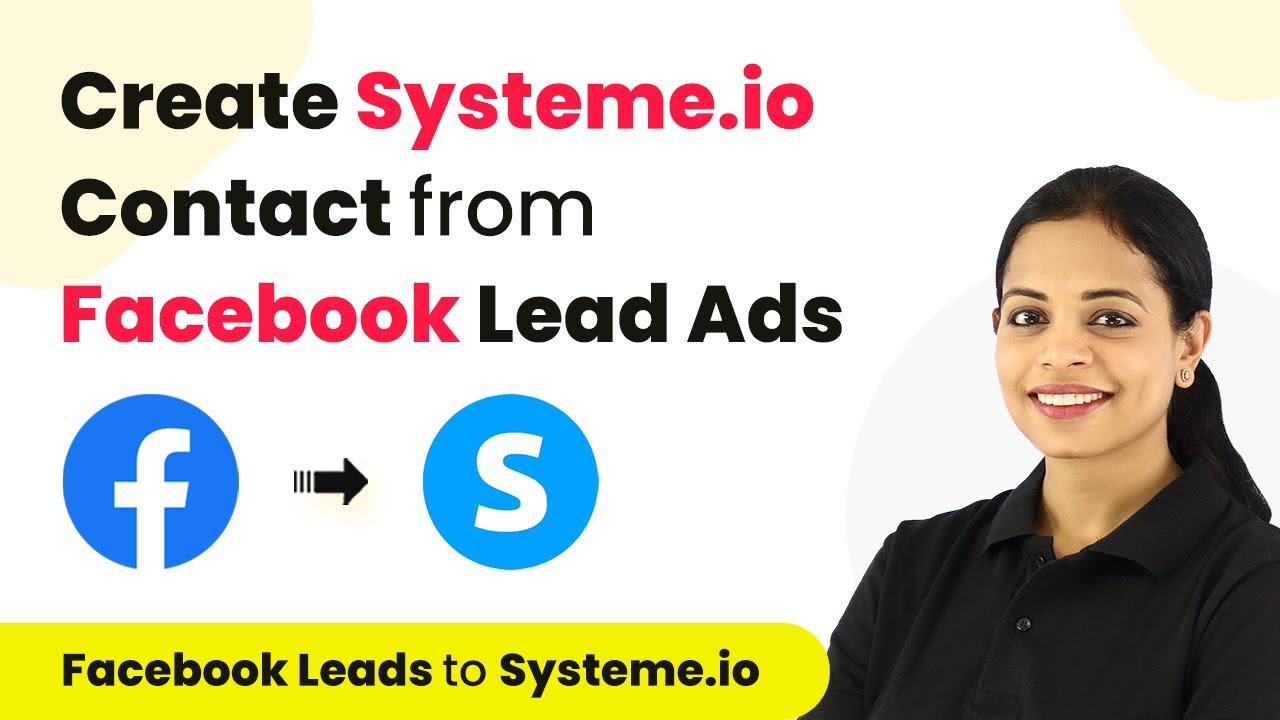Learn how to automatically add YouTube video details to Google Sheets using Pabbly Connect. This tutorial provides step-by-step guidance for seamless integration. Eliminate manual repetitive tasks from your workflow. Discover proven automation methods with intuitive steps designed for efficiency-minded professionals.
Watch Step By Step Video Tutorial Below
1. Introduction to Pabbly Connect for Automation
Pabbly Connect is a powerful integration platform that allows users to automate tasks between various applications. In this tutorial, we will explore how to use Pabbly Connect to automatically add YouTube video details to Google Sheets. This automation saves time and ensures that all video details are stored systematically.
To get started, you must have a Pabbly Connect account. If you don’t have one, you can create a free account in just a few minutes. Once logged in, you can access the dashboard where you will create your workflow for integrating YouTube with Google Sheets.
2. Creating Your Workflow in Pabbly Connect
To set up the automation, first, navigate to the Pabbly Connect dashboard. Click on the blue button labeled ‘Create Workflow’ to begin. In the workflow setup, you will need to provide a name for your automation, which will help you identify it later.
In the workflow interface, you will see two boxes: one for the trigger and one for the action. The trigger is the event that initiates the workflow, while the action is what happens as a result. For this integration:
- Select YouTube as the trigger application.
- Select Google Sheets as the action application.
After selecting the applications, you will connect them through Pabbly Connect to facilitate the automation process. This step is crucial for ensuring that data flows correctly between YouTube and Google Sheets.
3. Connecting YouTube to Pabbly Connect
To connect YouTube with Pabbly Connect, click on the connect button next to the YouTube trigger. You will be prompted to add a new connection. If you have previously connected your YouTube account, you can select the existing connection. Otherwise, follow the prompts to authorize Pabbly Connect to access your YouTube channel.
Once connected, you will be able to test the connection by uploading a new video to your YouTube channel. After uploading, return to Pabbly Connect and click on the ‘Save and Send Test Request’ button. This action will fetch the most recent video details, including the video ID, title, URL, description, and thumbnail URL.
It’s essential to ensure that the details captured from YouTube are accurate. If the information does not appear immediately, you may need to click the button again or wait for a brief period for the data to sync correctly.
4. Adding Video Details to Google Sheets via Pabbly Connect
Now that your YouTube channel is connected to Pabbly Connect, the next step is to add the video details to Google Sheets. In the action setup, select the option to add a new row in your specified Google Sheets document. You will need to connect Google Sheets to Pabbly Connect in a similar manner as you did with YouTube.
Once connected, you will see the available spreadsheets in your Google account. Choose the spreadsheet where you want to store the video details. You will then map the fields from the YouTube response to the corresponding columns in your Google Sheets. This mapping ensures that each piece of data goes into the correct place.
- Map the Video ID to the appropriate column.
- Map the Video Title, URL, Description, and Thumbnail URL accordingly.
- Adjust the Publish Date format if necessary.
After mapping all necessary fields, click the button to save and send the test request. This action will populate your Google Sheets with the most recent video details, confirming that the integration is functioning as intended.
5. Finalizing and Testing Your Automation
With the workflow set up, it’s time to finalize your automation. Ensure that your Pabbly Connect workflow is saved and activated. This step is crucial as it allows the automation to run in the background every time a new video is uploaded to your YouTube channel.
To test the automation, upload another video to your YouTube channel. After a few minutes, check your Google Sheets to confirm that the new video details have been added automatically. If the details appear correctly, your automation is working perfectly.
With Pabbly Connect, this process can save you significant time and effort by eliminating manual data entry. Once set up, you can focus on creating content while the automation handles the administrative tasks for you.
Conclusion
In this tutorial, we demonstrated how to use Pabbly Connect to automate the process of adding YouTube video details to Google Sheets. By following these steps, you can streamline your workflow and ensure that all video information is accurately recorded without manual intervention.
Ensure you check out Pabbly Connect to create business automation workflows and reduce manual tasks. Pabbly Connect currently offer integration with 2,000+ applications.
- Check out Pabbly Connect – Automate your business workflows effortlessly!
- Sign Up Free – Start your journey with ease!
- 10,000+ Video Tutorials – Learn step by step!
- Join Pabbly Facebook Group – Connect with 21,000+ like minded people!