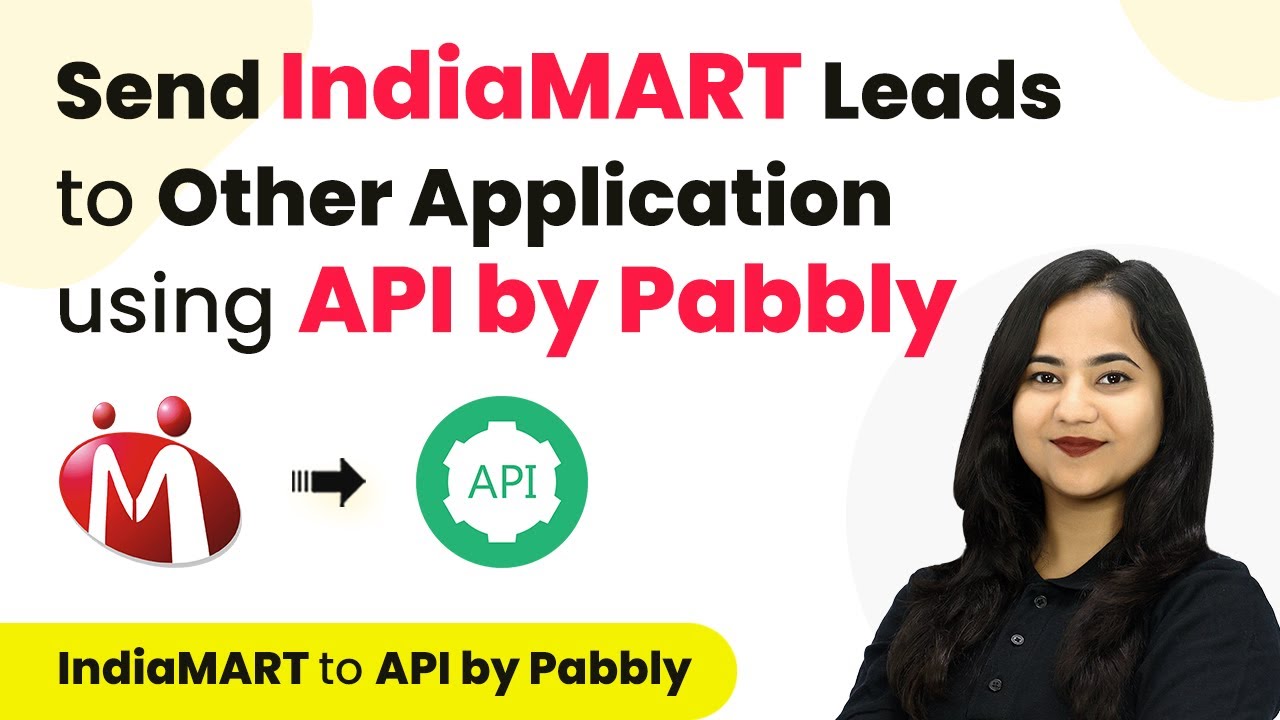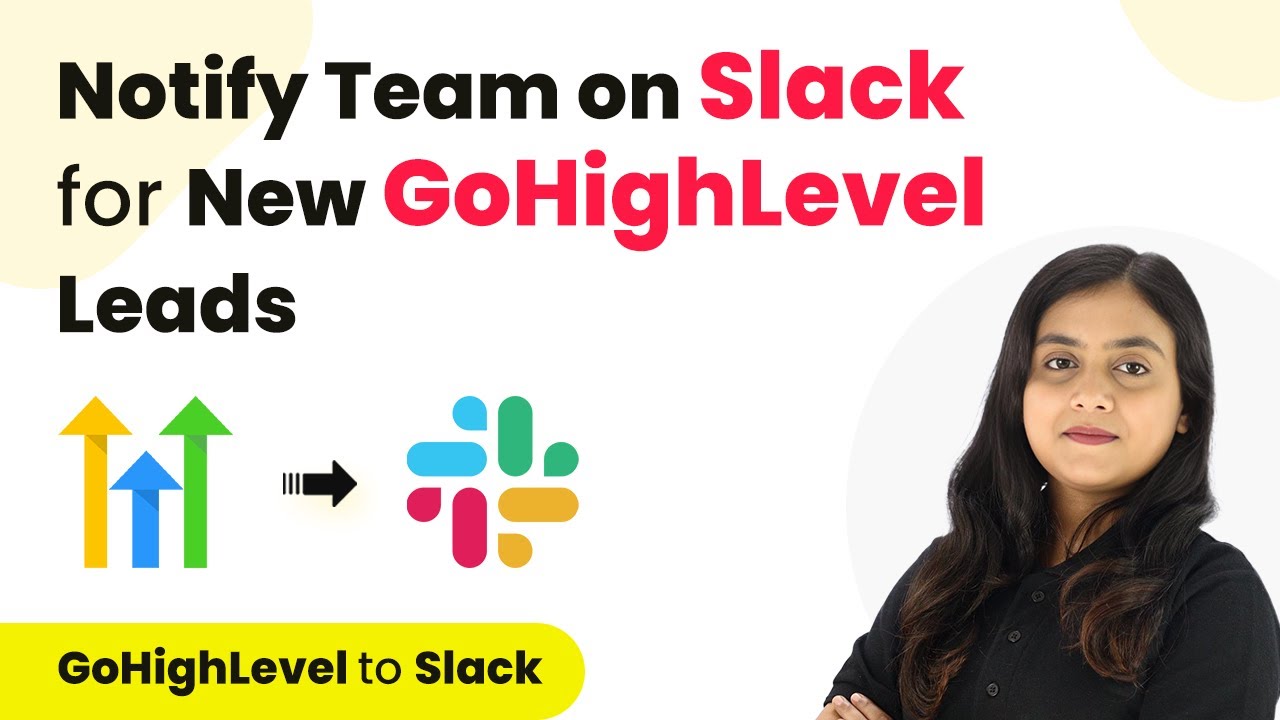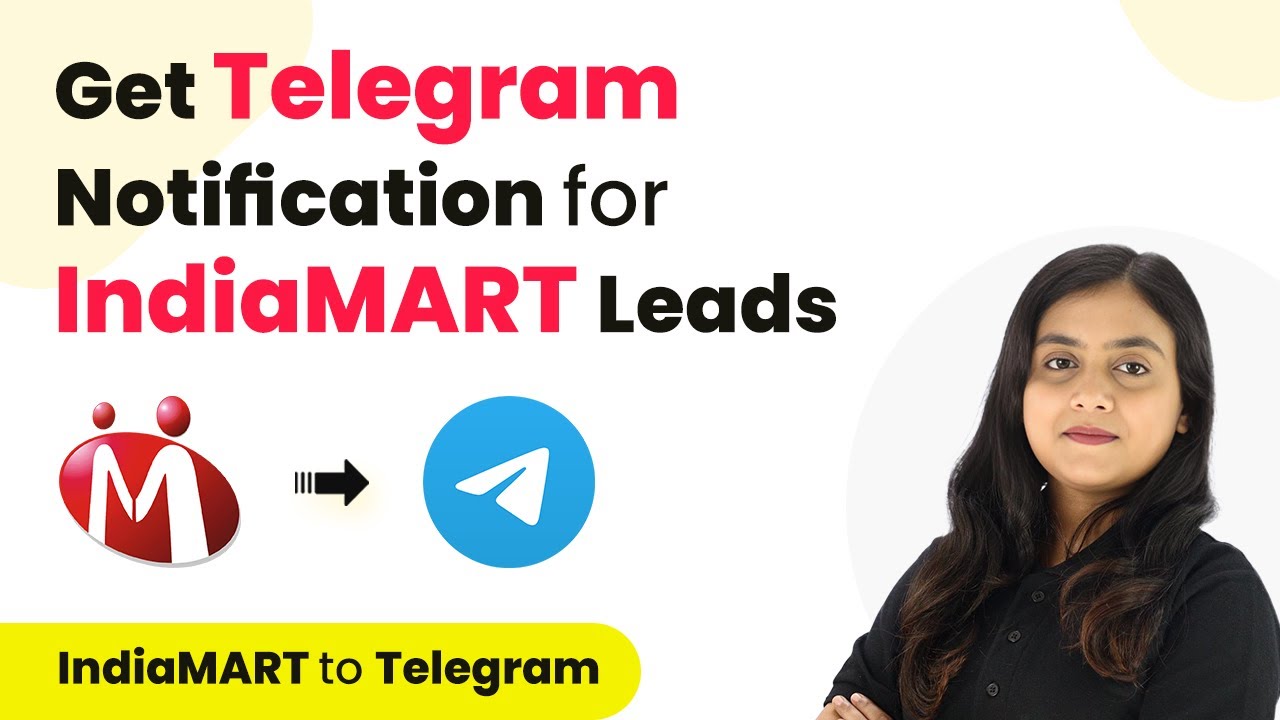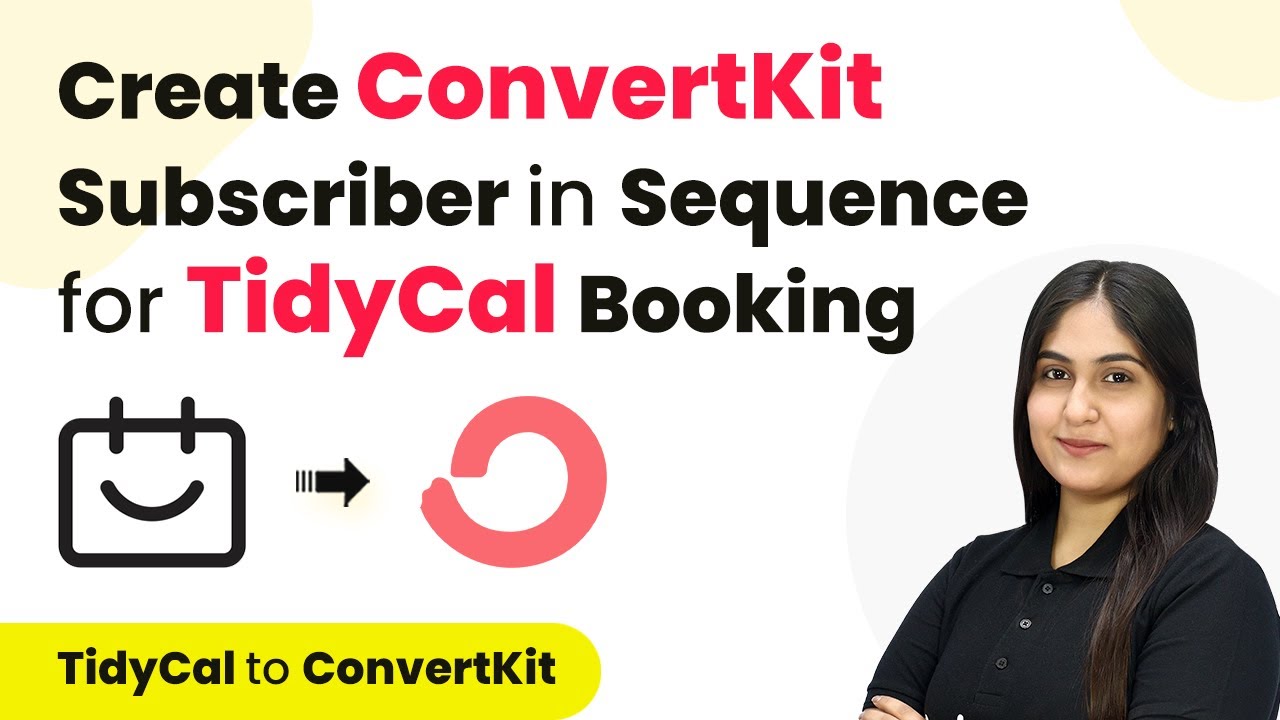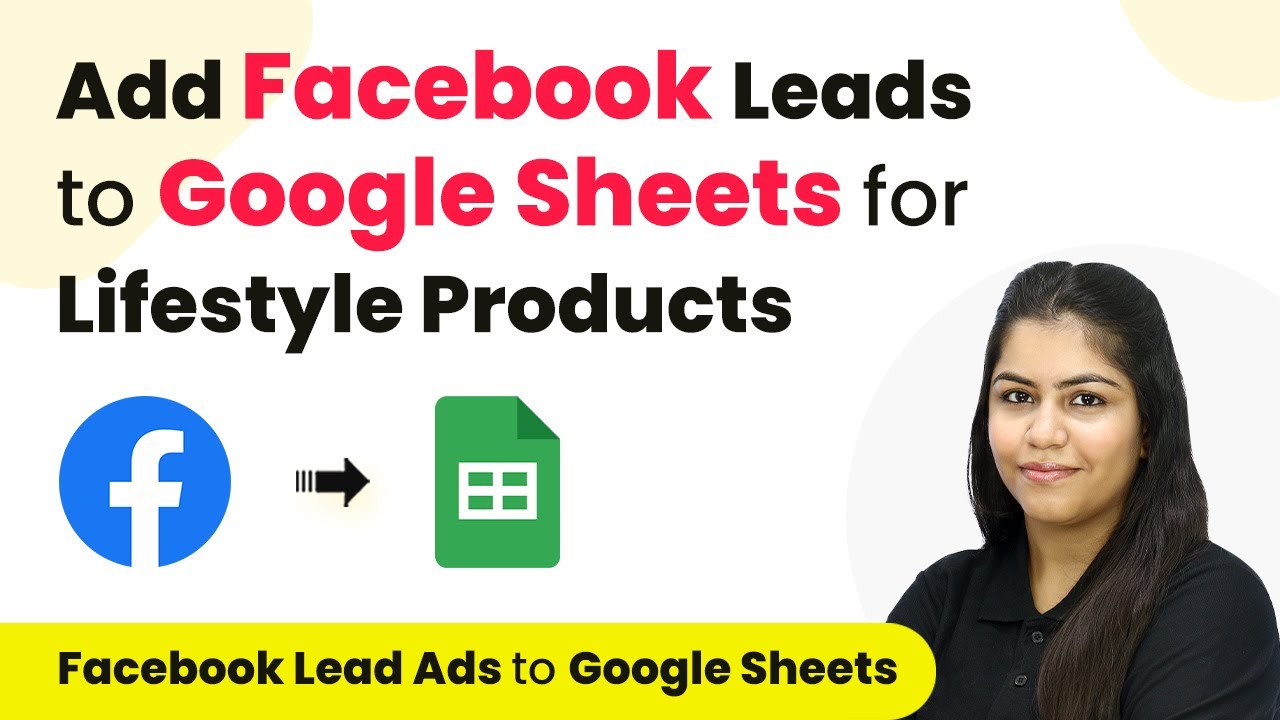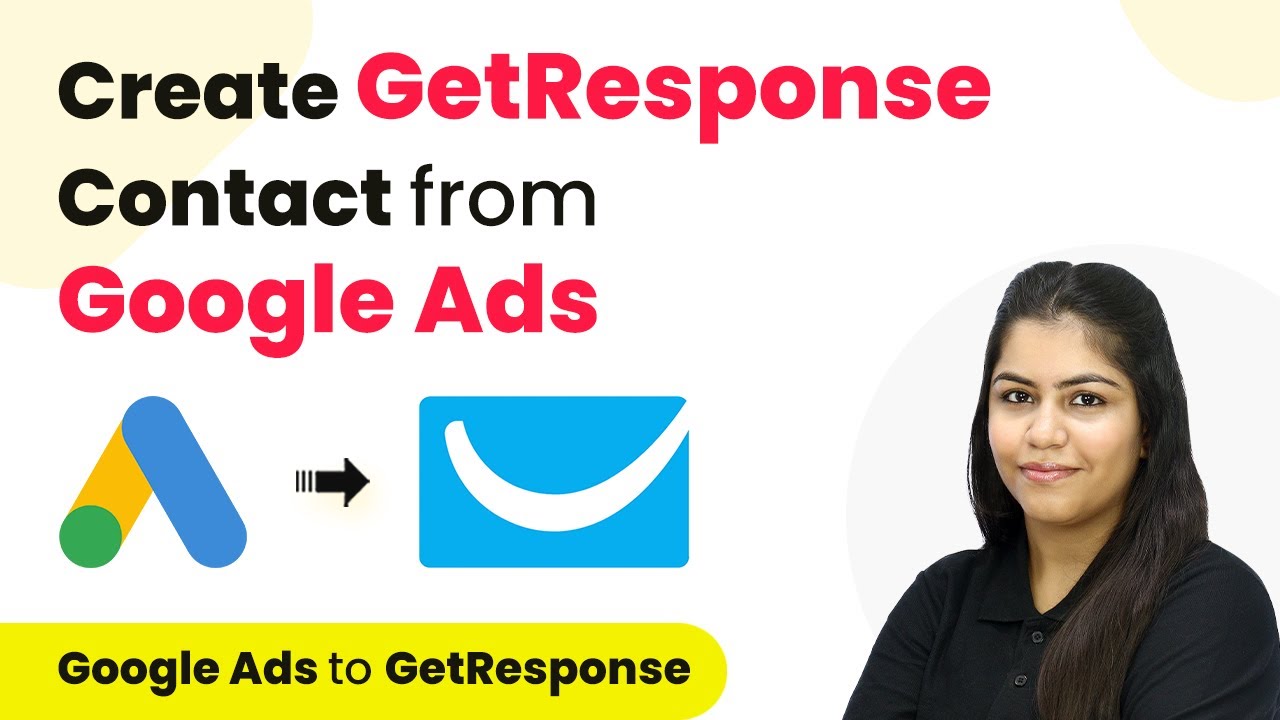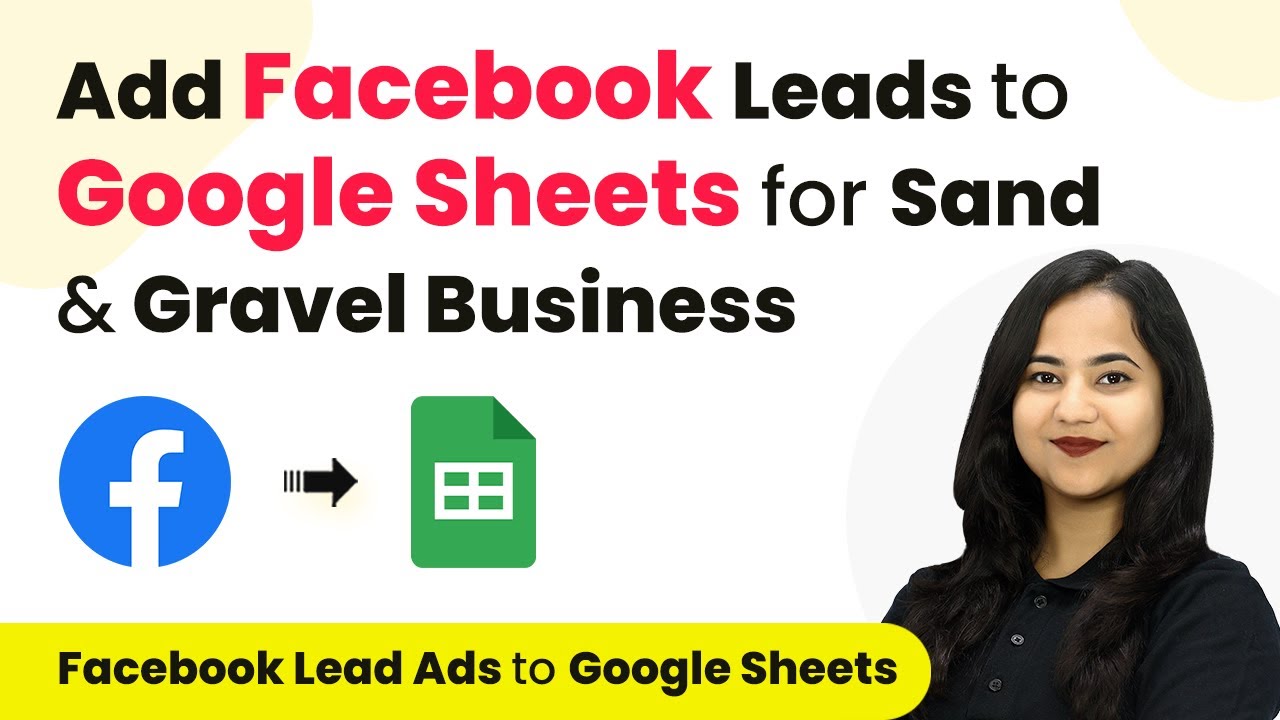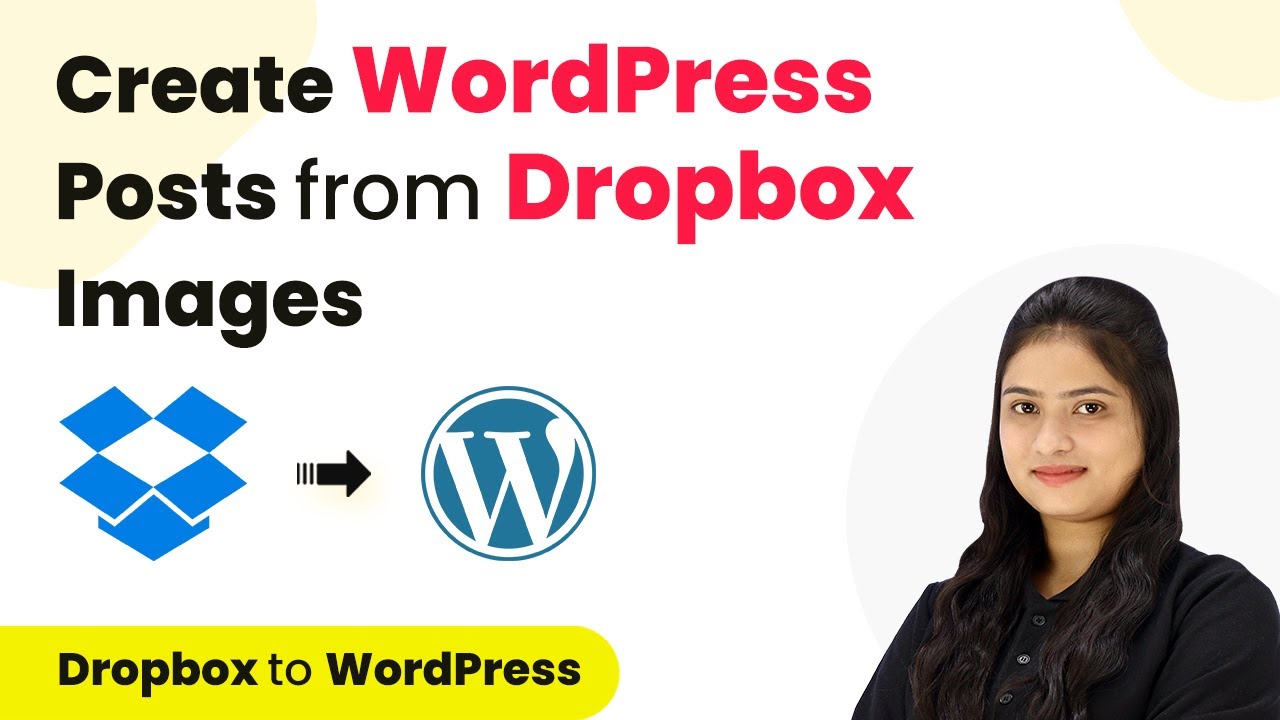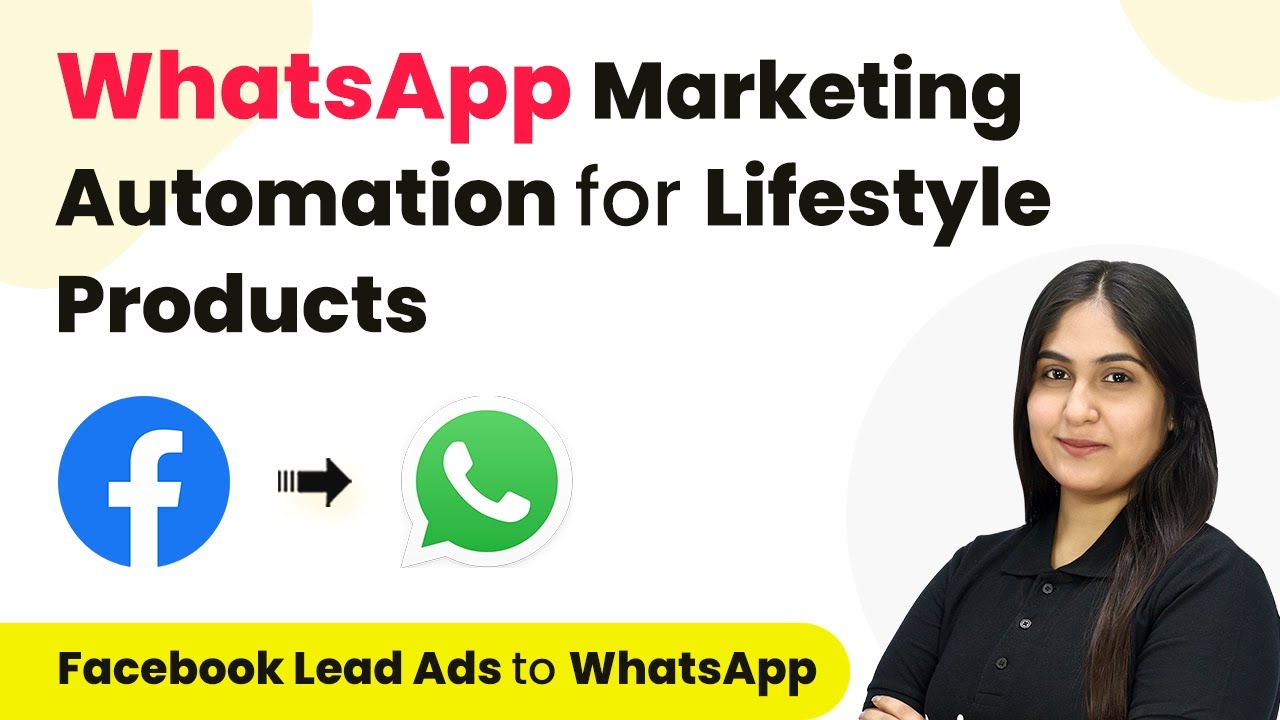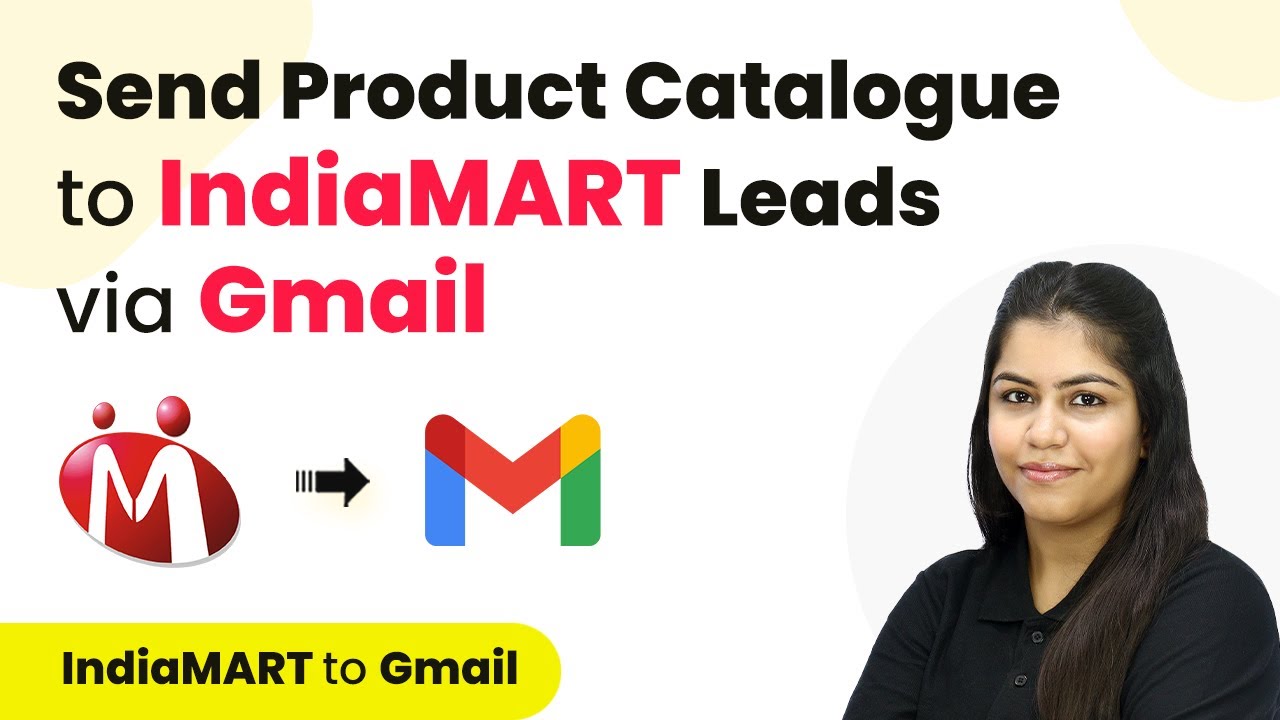Learn how to send IndiaMART leads to other applications using Pabbly Connect. This tutorial covers step-by-step integration processes with detailed instructions. Build sophisticated automated workflows in less time than you think. This guide translates complex integrations into straightforward steps for immediate implementation.
Watch Step By Step Video Tutorial Below
1. Accessing Pabbly Connect for IndiaMART Integration
To send IndiaMART leads to other applications, you first need to access Pabbly Connect. Begin by visiting the Pabbly Connect website where you can either sign in if you are an existing user or click on ‘Sign Up Free’ to create an account.
Once logged in, navigate to the Pabbly Connect dashboard. Here, you can create a new folder for your workflow. Click on the folder icon and name it ‘Automations for IndiaMART’. After creating the folder, click on ‘Create Workflow’ to start your integration process.
2. Setting Up the Trigger Application in Pabbly Connect
In this section, you will set up IndiaMART as your trigger application using Pabbly Connect. Select the trigger event as ‘New Leads’ to initiate the workflow whenever a new lead is captured.
- Select ‘IndiaMART’ as the trigger application.
- Choose the trigger event ‘New Leads’.
- Click on ‘Connect’ to add a new connection.
To connect your IndiaMART account, you will need to enter the CRM API key. Log into your IndiaMART account, go to settings, and find the CRM API section to generate your key. Copy this key and paste it into Pabbly Connect to establish the connection.
3. Setting Up the Action Application in Pabbly Connect
Next, configure the action application using Pabbly Connect. Here, you will select API by Pabbly as the action application. The action event will be ‘Execute API Request’ which allows you to send data to other applications.
- Select ‘API by Pabbly’ as the action application.
- Choose the action event ‘Execute API Request’.
- Click on ‘Connect’ to set up the request.
For the API request, you will need to fill in the API endpoint URL and select the method type (e.g., POST). You can find the API endpoint on the relevant application’s developer site. Ensure you set the payload type to JSON and select the appropriate authentication method, such as Bearer Token.
4. Testing the Integration with Pabbly Connect
After setting up both the trigger and action applications in Pabbly Connect, it’s time to test the integration. Click on ‘Save and Send Test Request’ to check if the details of the last lead received from IndiaMART are correctly sent to the action application.
Upon successful execution, you should see a response with all the lead details. This includes the lead’s name, mobile number, and email address, confirming that the integration is functioning as intended. If you receive a positive response, it indicates that the connection between IndiaMART and your action application is successfully established.
5. Conclusion and Summary of the Workflow
In conclusion, using Pabbly Connect to send IndiaMART leads to other applications is a straightforward process. You set up IndiaMART as the trigger application and API by Pabbly as the action application, allowing seamless data transfer.
Ensure you check out Pabbly Connect to create business automation workflows and reduce manual tasks. Pabbly Connect currently offer integration with 2,000+ applications.
- Check out Pabbly Connect – Automate your business workflows effortlessly!
- Sign Up Free – Start your journey with ease!
- 10,000+ Video Tutorials – Learn step by step!
- Join Pabbly Facebook Group – Connect with 21,000+ like minded people!
By following the steps outlined, you can automate your lead management process effectively. This integration not only saves time but also ensures that your leads are managed efficiently across different platforms.
In this tutorial, we explored how to use Pabbly Connect to send IndiaMART leads to other applications. This powerful integration tool simplifies the process of connecting various applications for better workflow management.