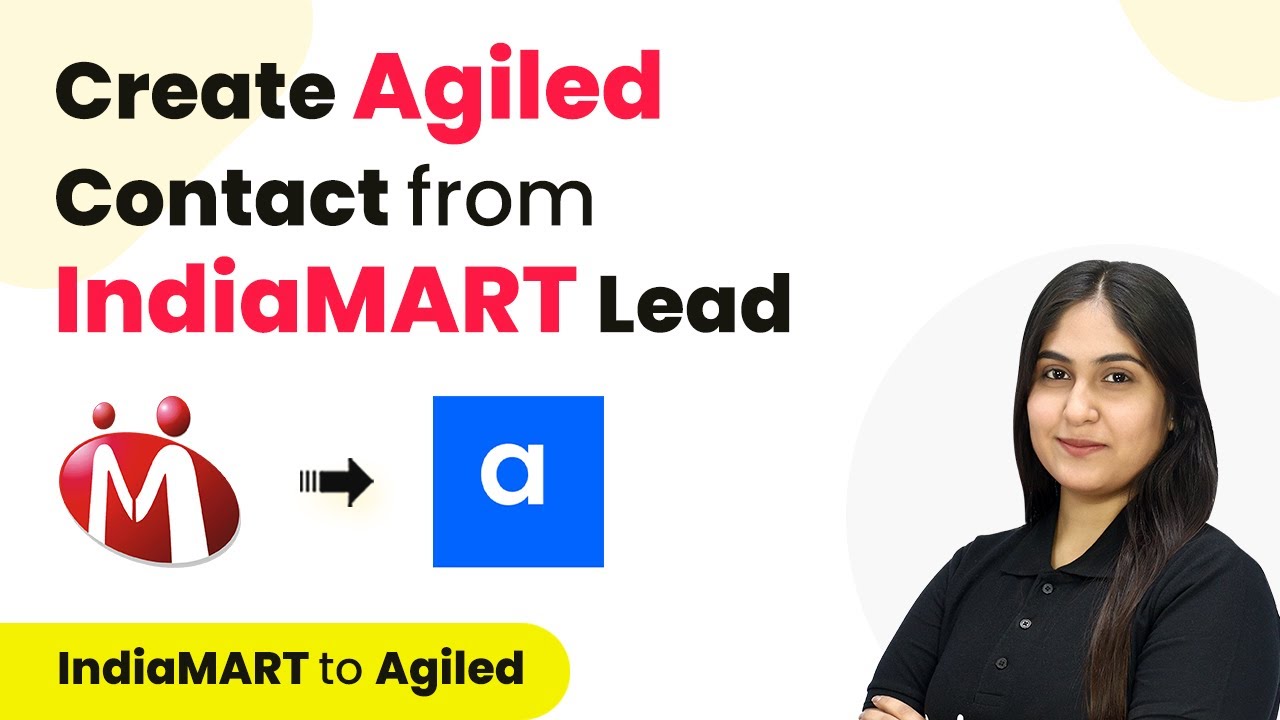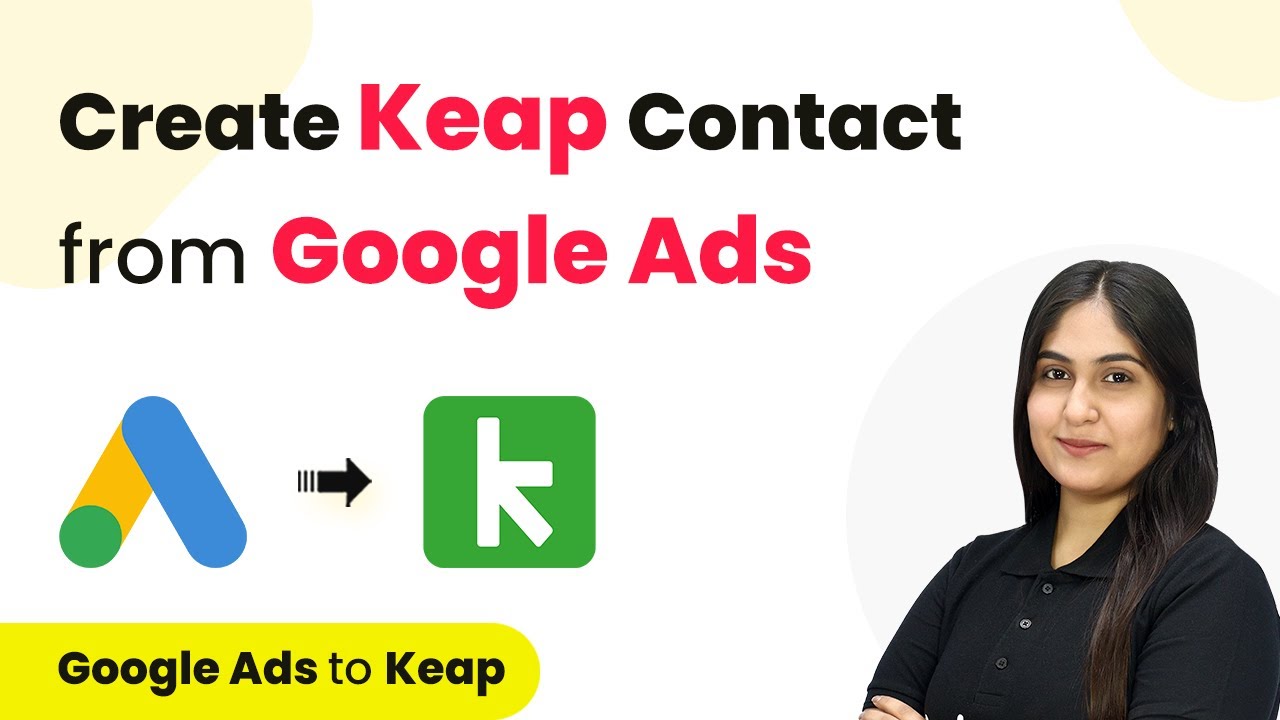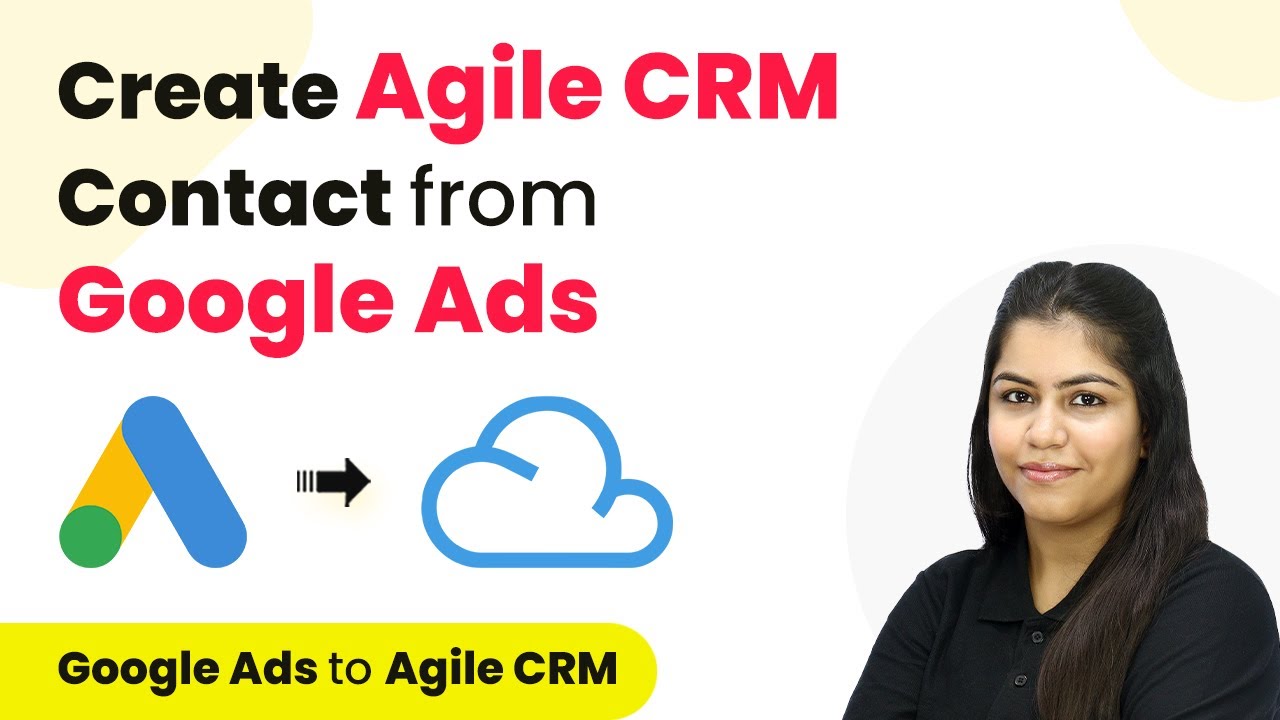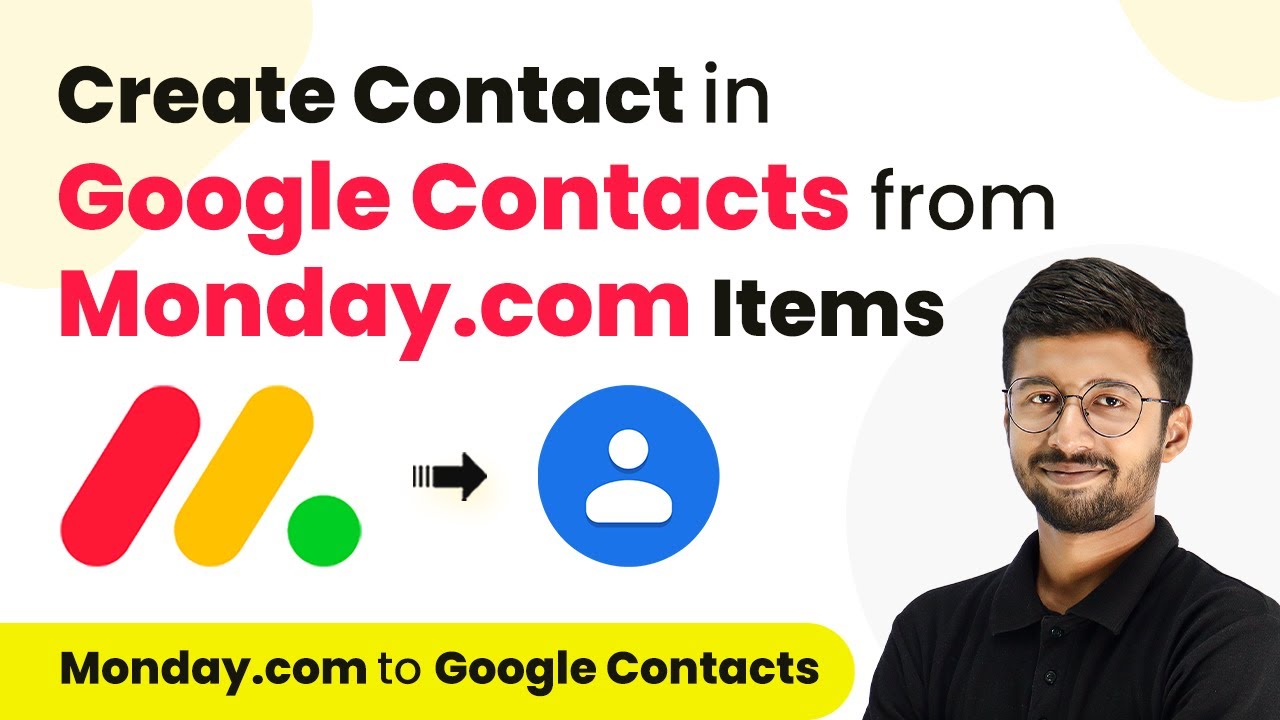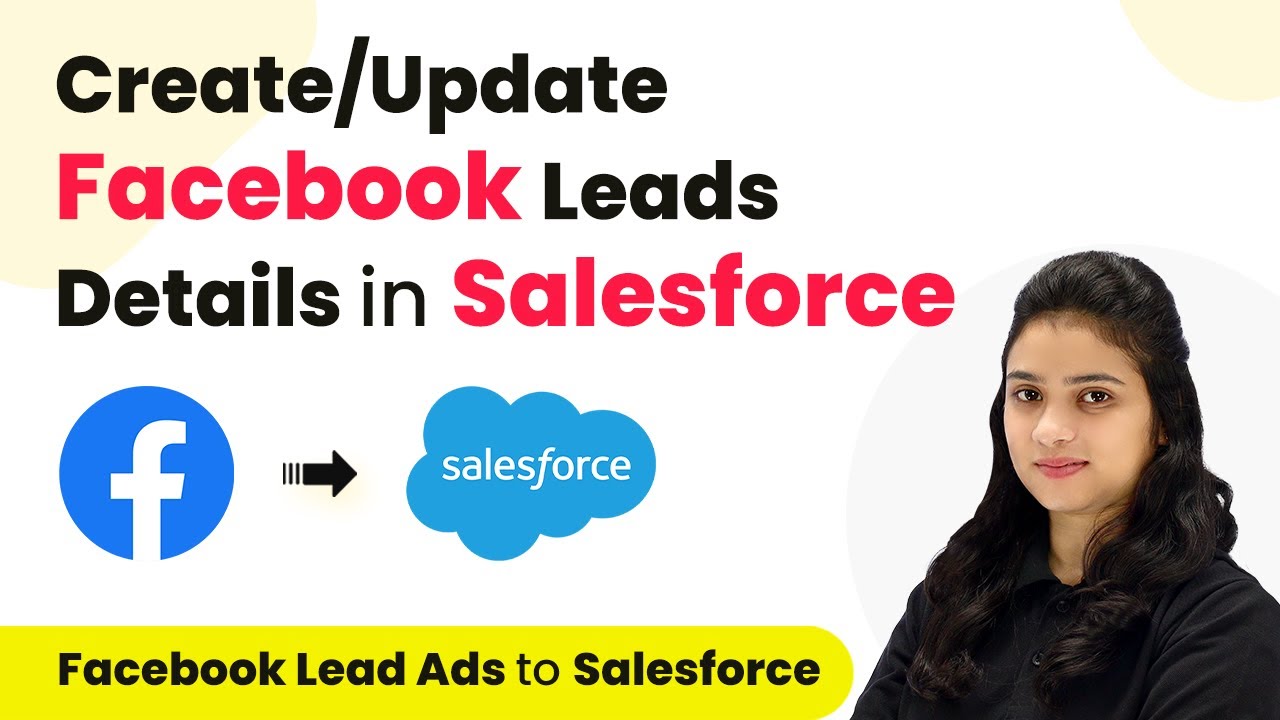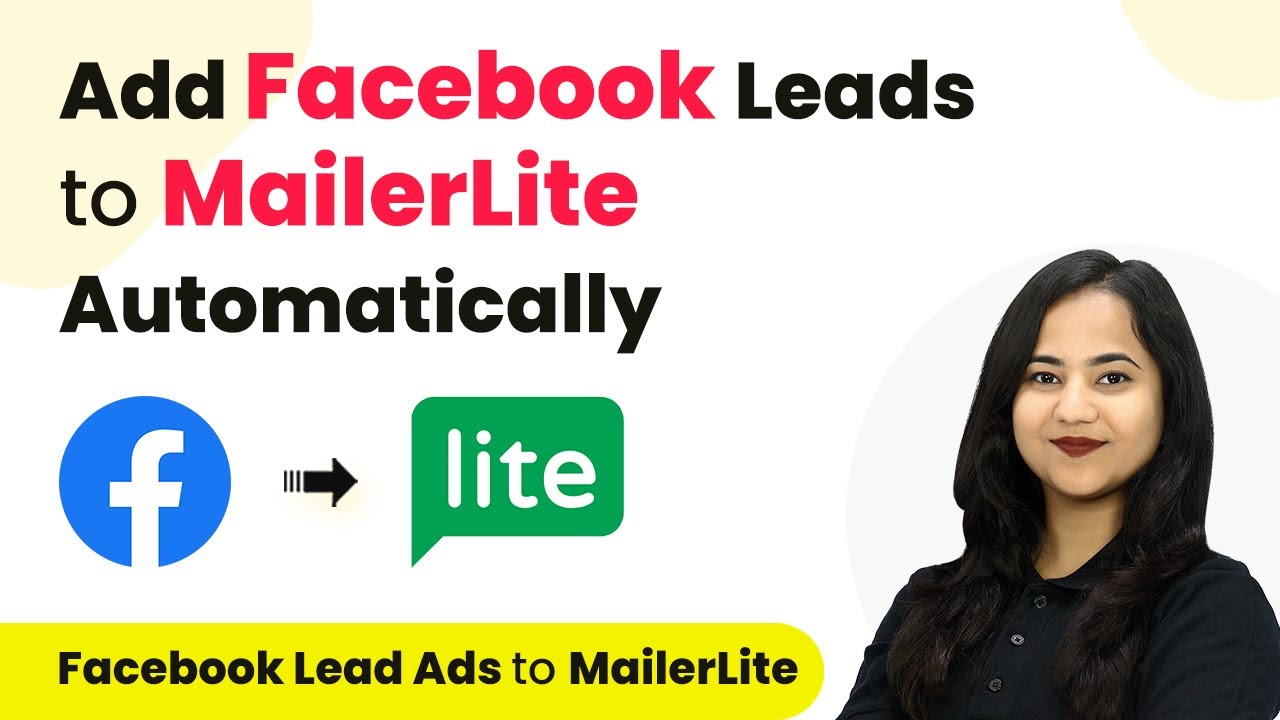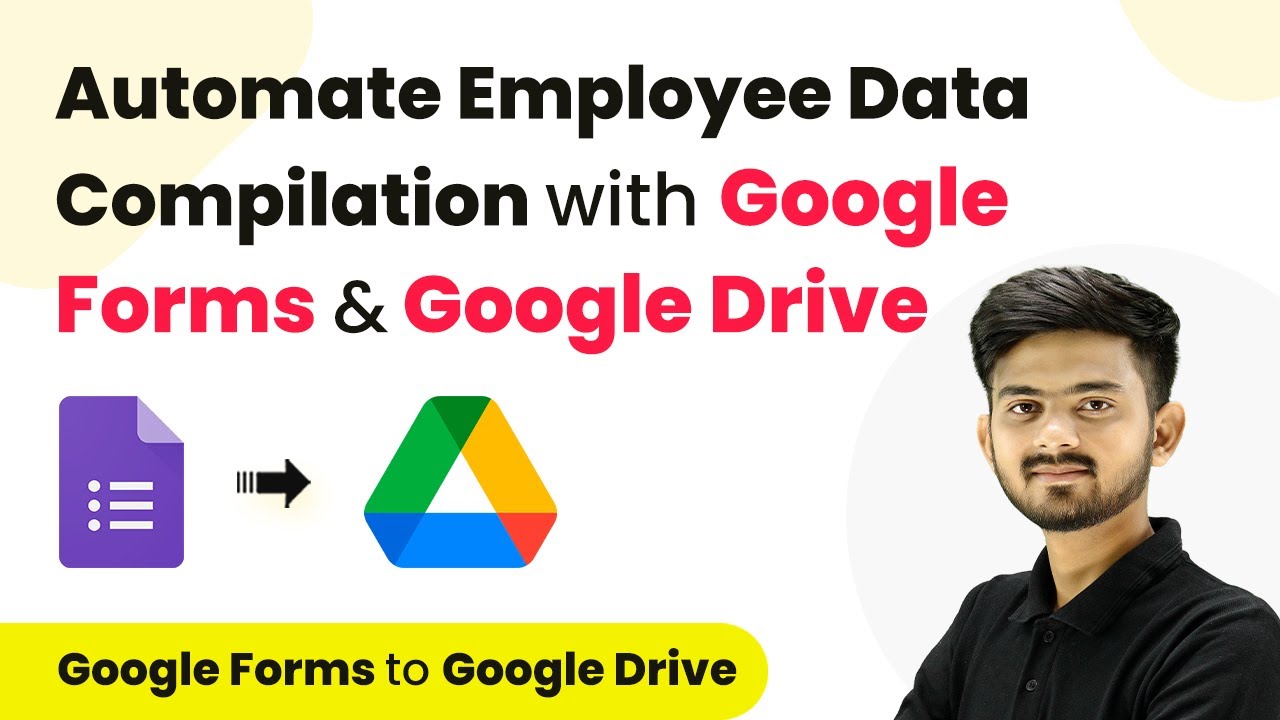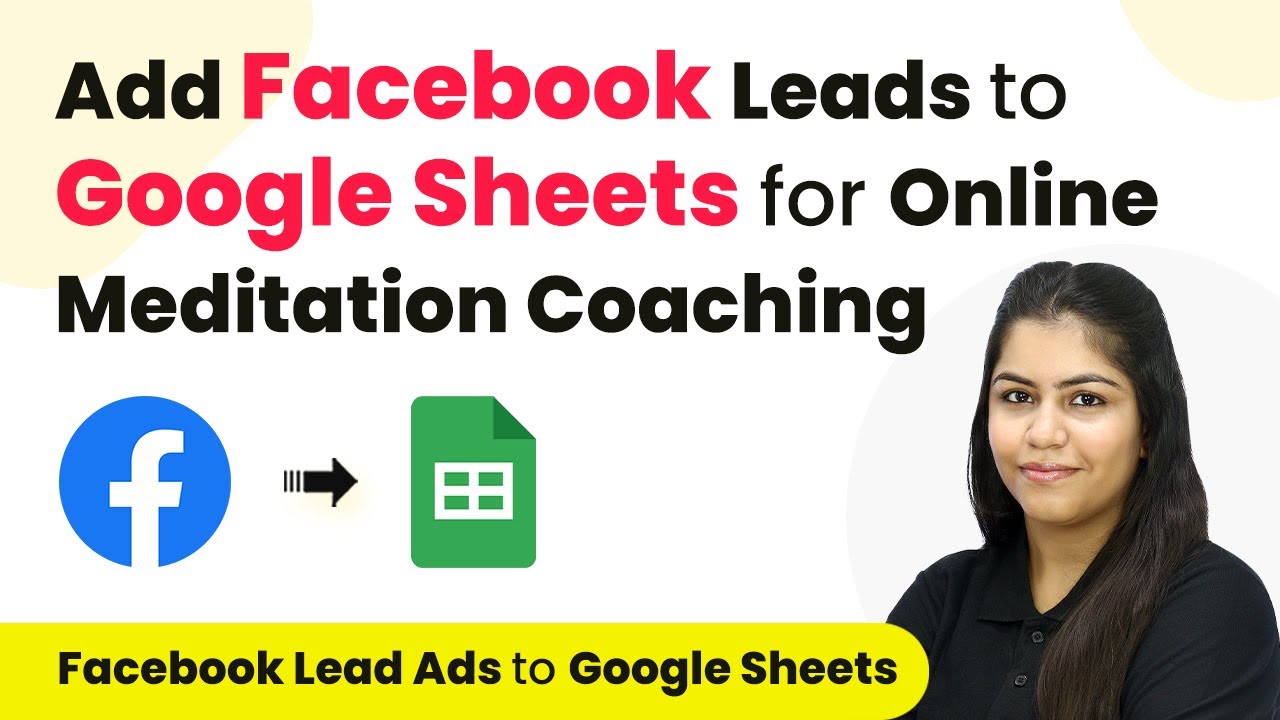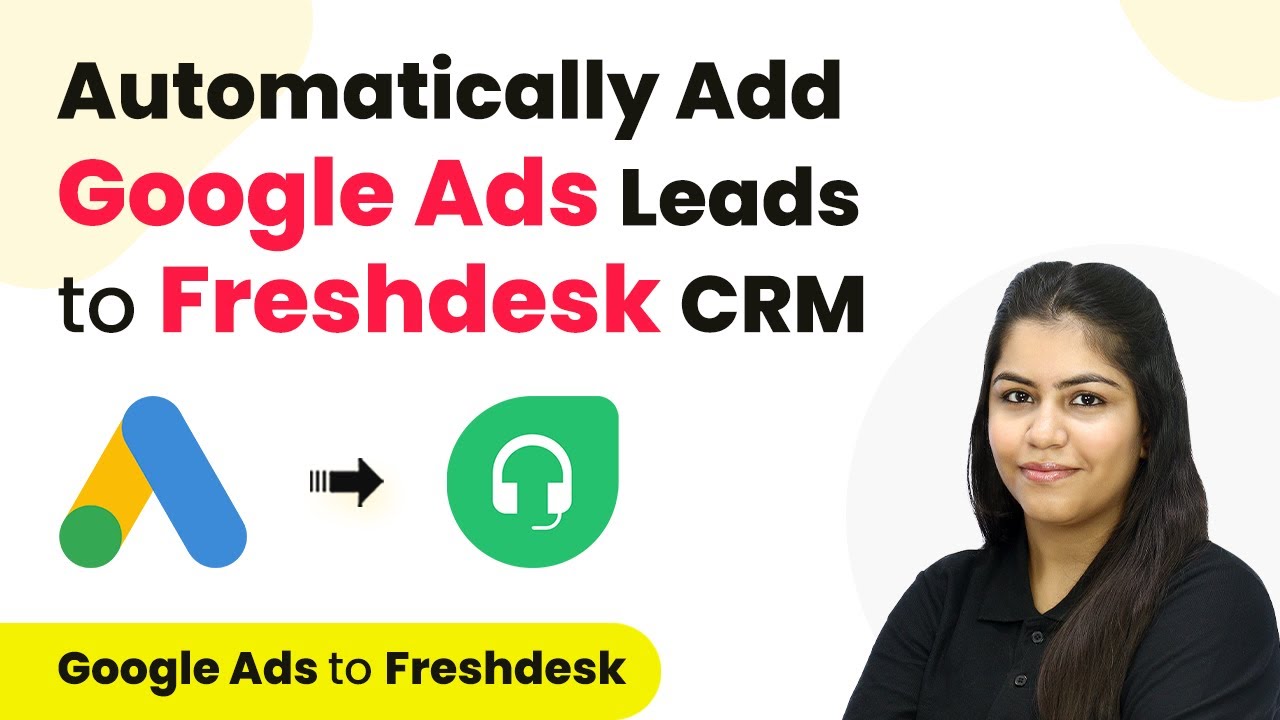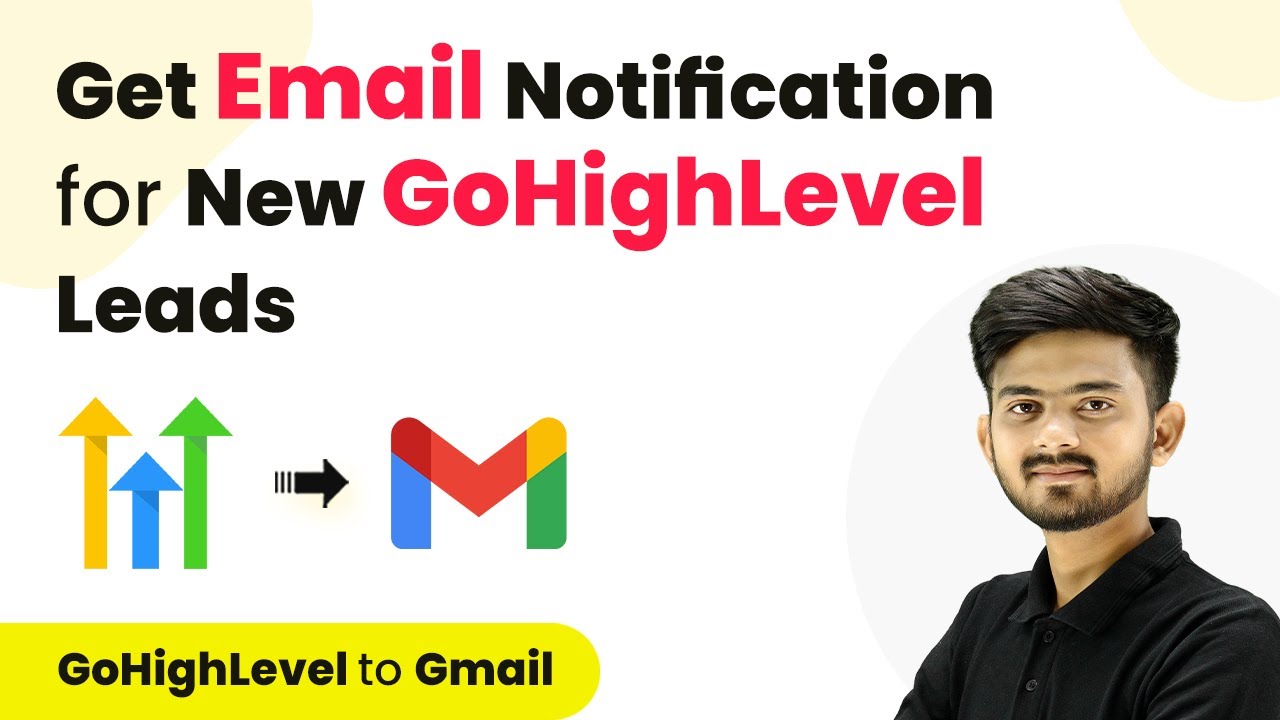Learn how to automate the creation of Agiled contacts from IndiaMART leads using Pabbly Connect in this detailed tutorial. Build sophisticated automated workflows in less time than you think. This guide translates complex integrations into straightforward steps for immediate implementation.
Watch Step By Step Video Tutorial Below
1. Setting Up Pabbly Connect for IndiaMART Automation
To start the integration, we will use Pabbly Connect. Begin by visiting the Pabbly Connect homepage by entering the URL in your browser. Once there, you will see two options: Sign In and Sign Up Free. If you are a new user, click on Sign Up Free to get 300 tasks every month.
After signing in, you will be directed to the Pabbly Connect dashboard. Here, click on the ‘Create Workflow’ button located at the top right corner. In the dialog box that appears, name your workflow, for instance, ‘IndiaMART Automation’. Select your desired folder for organization and click the ‘Create’ button to initiate the workflow.
2. Setting Up Trigger for IndiaMART Leads
The next step is to set up the trigger in Pabbly Connect, which will be IndiaMART. Choose IndiaMART as your trigger application and select the trigger event as ‘New Leads’. To connect your IndiaMART account, click on ‘Connect’ and then select ‘Add New Connection’.
- Go to your IndiaMART account and click on Settings.
- Select Account Settings to find your CRM API Key.
- Click on Generate Key and copy the generated API key.
Return to Pabbly Connect and paste the CRM key in the designated field. After pasting, click on ‘Save’ and then ‘Send Test Request’. This will allow Pabbly Connect to capture the latest lead received in your IndiaMART account.
3. Using Text Formatter by Pabbly to Process Data
The next action step involves using the Text Formatter by Pabbly. Select this application and choose the action event as ‘Split Text’. This step is critical as it allows us to split the sender’s full name into first and last names for better organization in Agiled.
In the configuration, map the sender’s name from the previous step as the text to split. Set the separator to space, and for the segment index, choose ‘All’ to get both first and last names. Click on ‘Save and Send Test Request’ to confirm that the names are split correctly.
Upon successful execution, you should see the first name and last name separated. This processed data will be used in the next action step to create a new contact in Agiled.
4. Creating a New Contact in Agiled Automation
Now that we have the split names, we will proceed to create a contact in Agiled Automation. Select Agiled as your action application and choose ‘Create Contact’ as the action event. To connect Agiled with Pabbly Connect, click on ‘Connect’ and then select ‘Add New Connection’.
- Log in to your Agiled account and navigate to Settings.
- Select API Settings and reset your API to generate a new key.
- Copy the new API key back to Pabbly Connect.
After pasting the API key, map the first name, last name, email, and phone number from the previous steps. Once all fields are mapped, click on ‘Save and Send Test Request’ to finalize the process. You should receive a confirmation response indicating that the new contact has been created successfully.
5. Verifying the New Contact in Agiled
To confirm that the automation has worked, go to your Agiled account and click on the ‘Contacts’ tab. Here, you will see the newly created contact with the details populated from the IndiaMART lead. This verification step ensures that your setup is functioning as intended.
In summary, we have successfully set up an automation process where a new lead from IndiaMART triggers the creation of a contact in Agiled Automation. This integration streamlines your workflow and enhances productivity by reducing manual entry.
Conclusion
This tutorial demonstrates how to automate the creation of Agiled contacts from IndiaMART leads using Pabbly Connect. By following these steps, you can efficiently manage your leads and improve your CRM processes.
Thanks for following along with this tutorial! Remember to subscribe to the channel for more helpful content like this.
If you found this guide useful, please consider giving it a thumbs up and sharing it with others who might benefit from it.