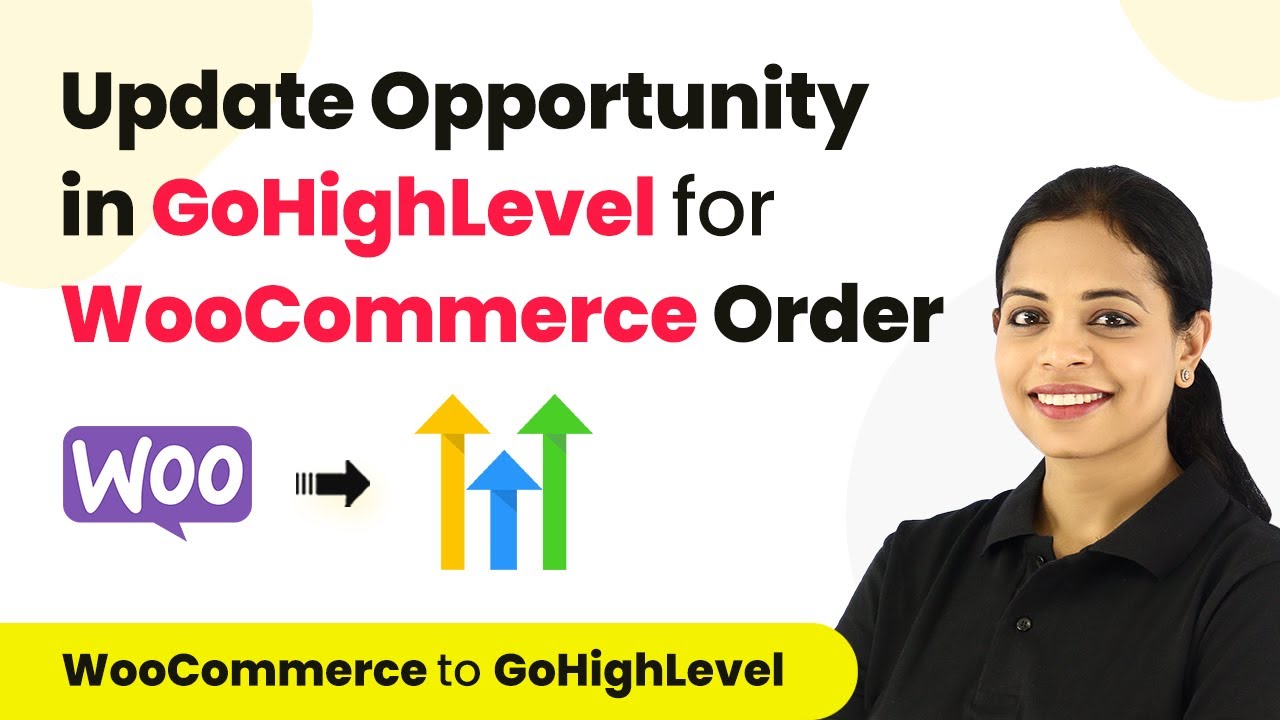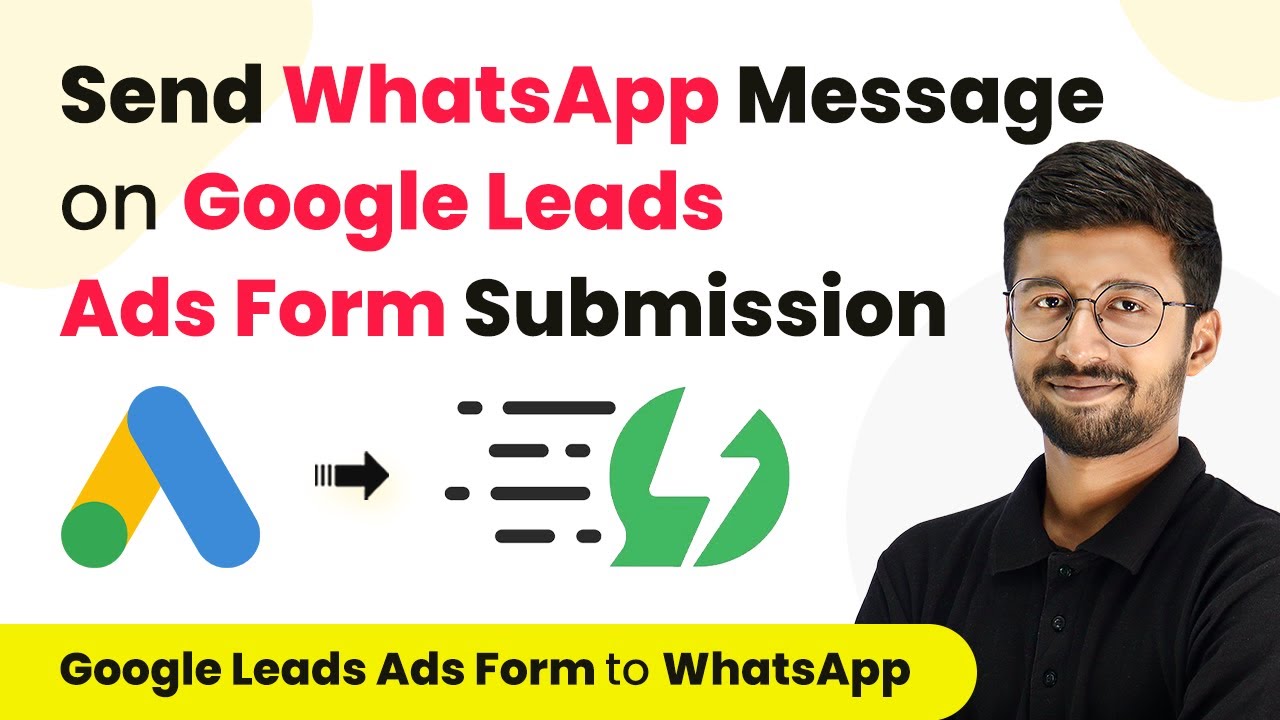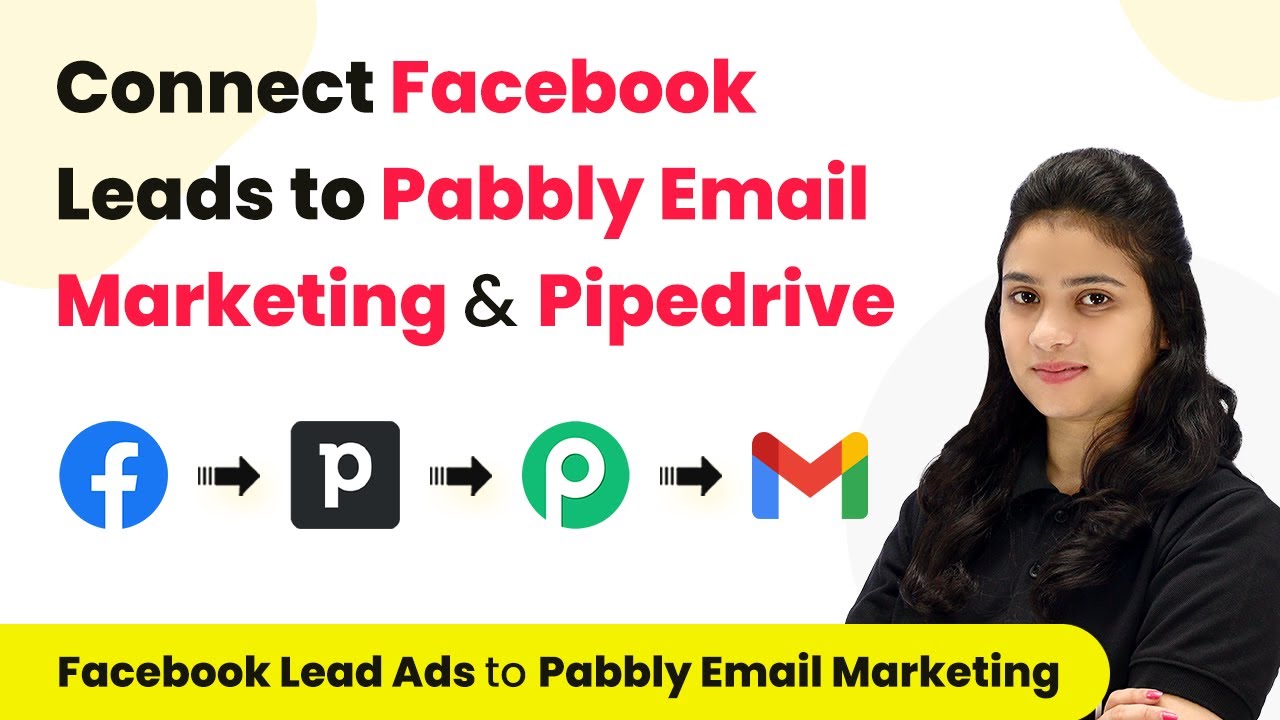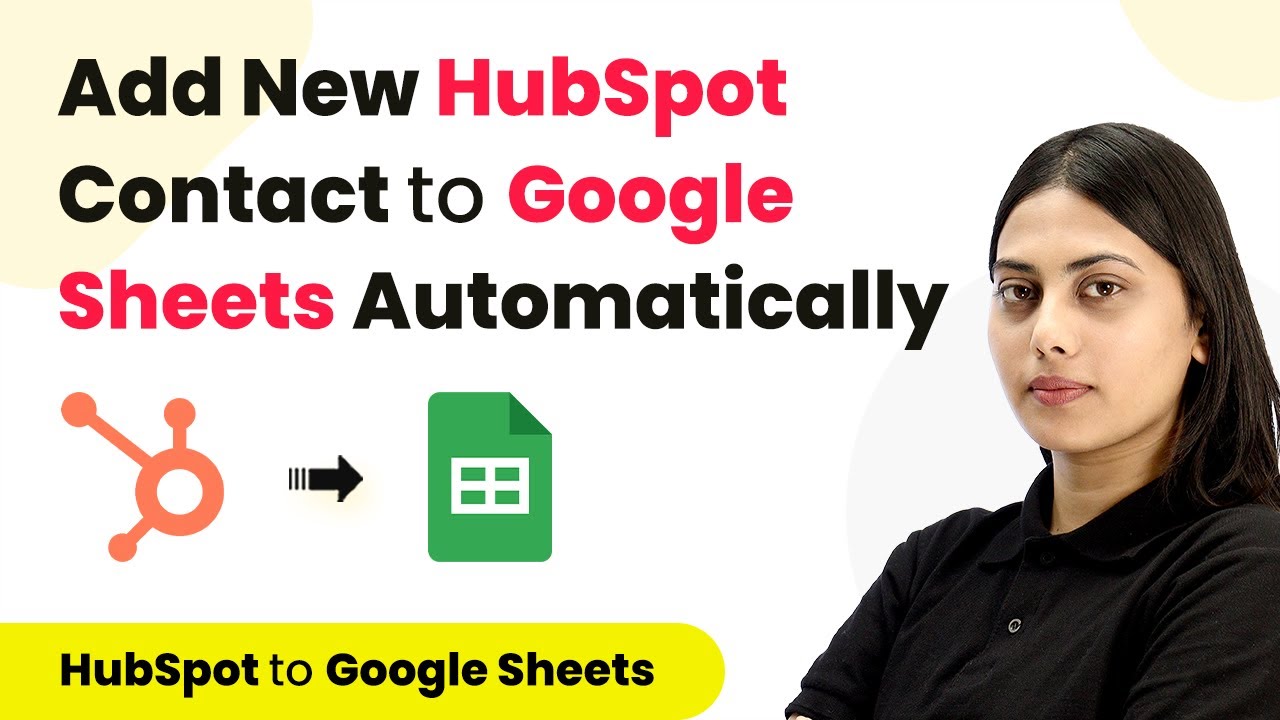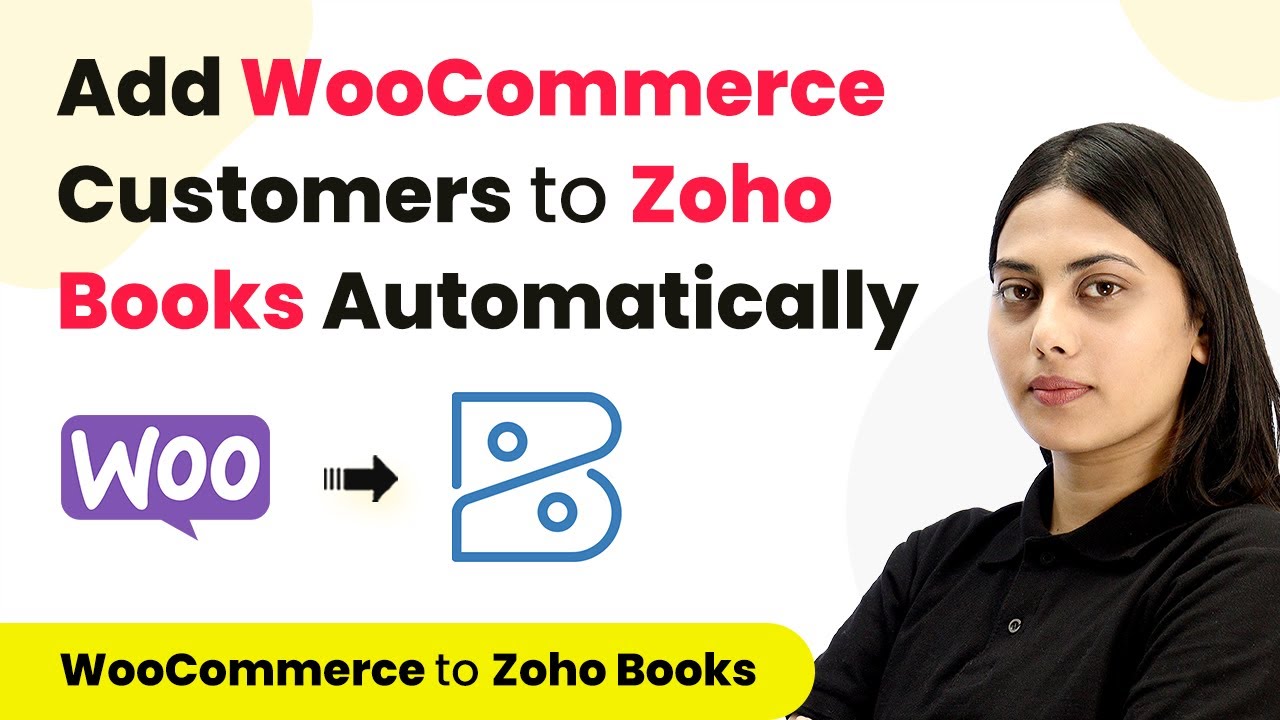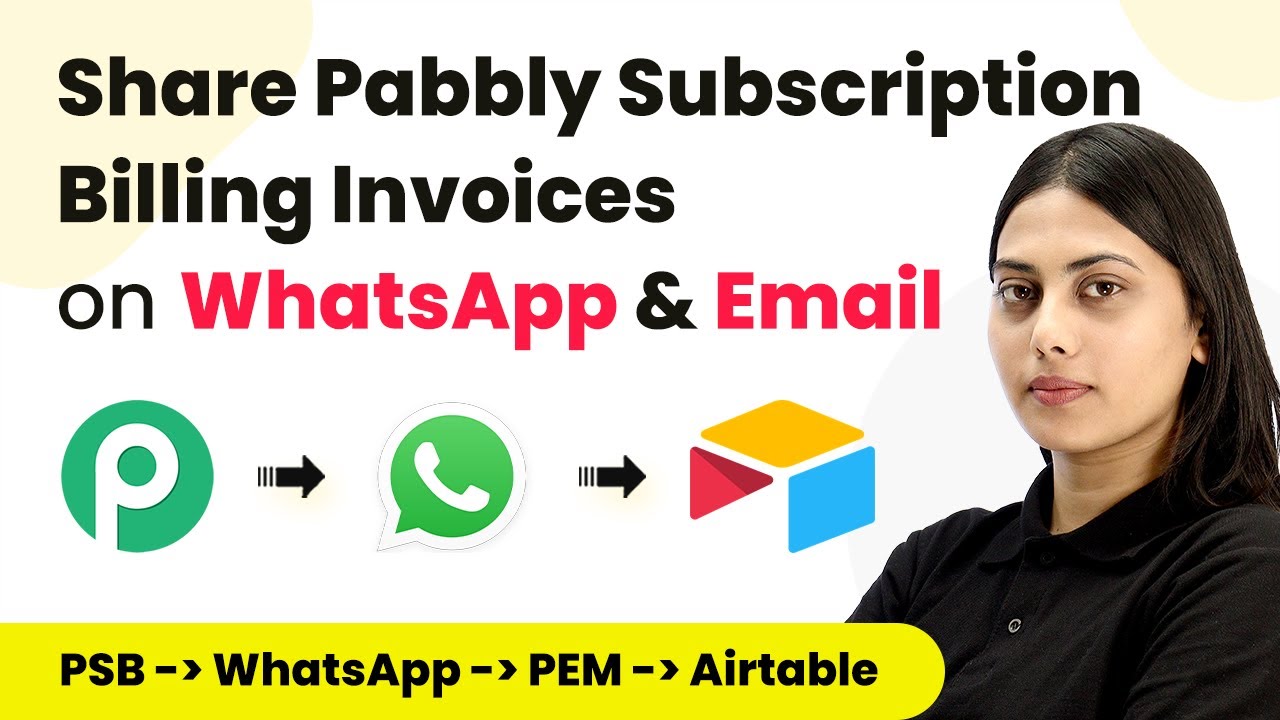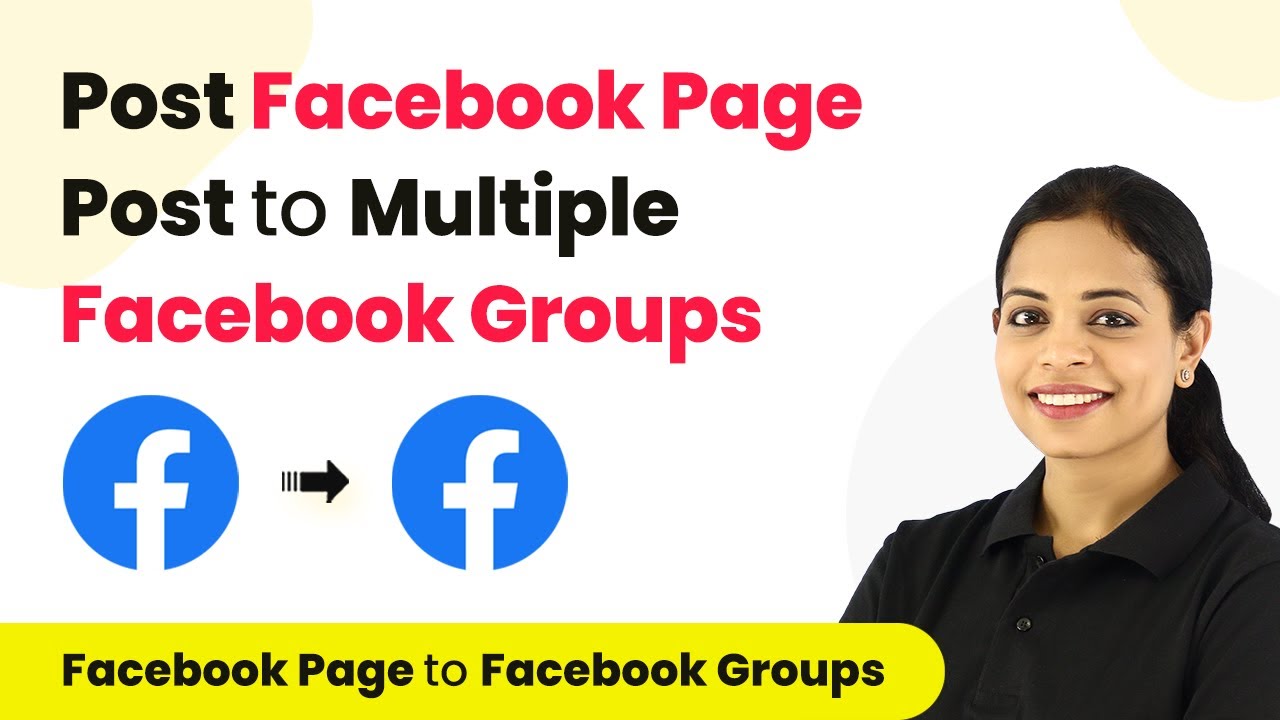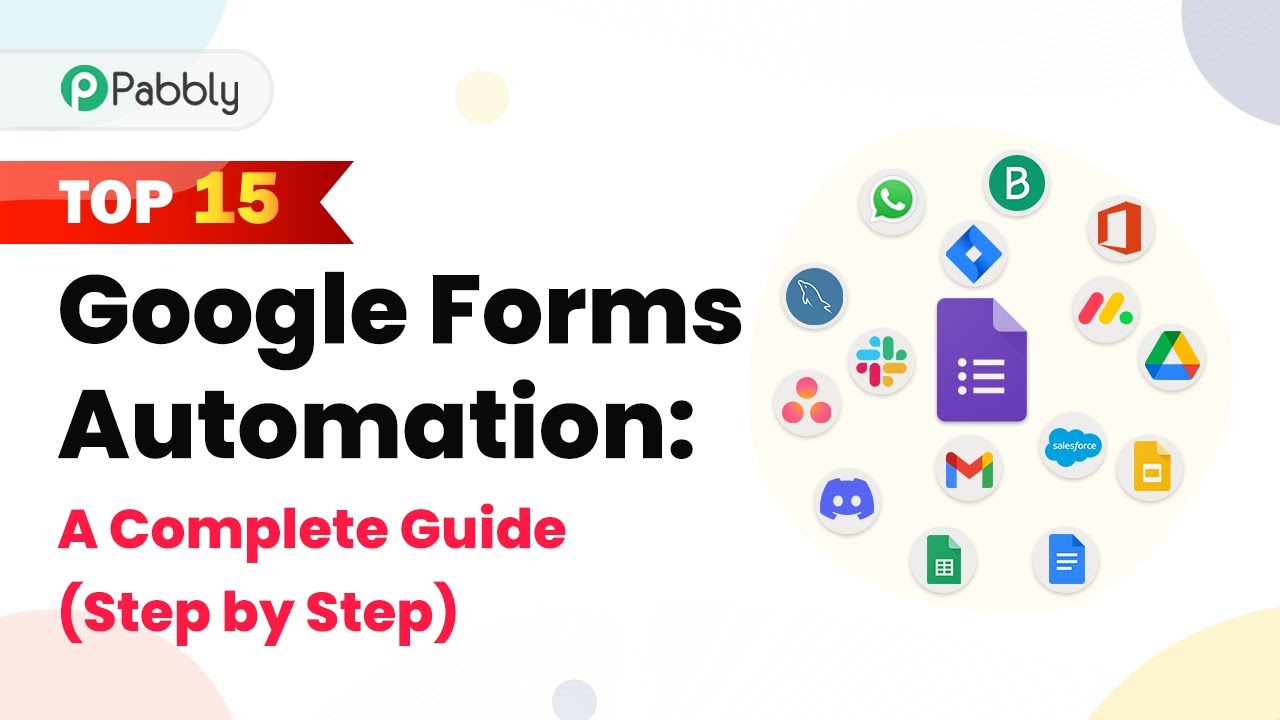Learn how to integrate Pabbly Subscription Billing with automation tools for seamless payment tracking and SMS notifications. Follow this detailed tutorial for step-by-step instructions. Learn step-by-step how to configure flexible subscription plans, automate billing cycles, and generate detailed revenue reports without coding knowledge.
Watch Step By Step Video Tutorial Below
1. Setting Up Pabbly Subscription Billing for Integration
To begin with, Pabbly Subscription Billing is crucial for managing your subscription-based payments. Start by accessing your Pabbly Subscription Billing account and logging into the dashboard. This platform allows you to track every payment efficiently. using Pabbly Connect
Once logged in, navigate to the settings to configure your products. Here, you can manage subscriptions, set pricing, and customize your billing options. This setup is essential for the automation process that follows.
2. Creating a Webhook in Pabbly Subscription Billing
Creating a webhook in Pabbly Subscription Billing is a key step to integrate with automation tools. First, go to the settings section and select the ‘Webhooks’ tab. Click on the ‘Add Webhook’ button to initiate the process. using Pabbly Connect
- Enter a name for the webhook, such as ‘Payment Notification’.
- Select the product for which you want to create the webhook.
- Paste the webhook URL provided by Pabbly Connect.
- Choose the event to send data, typically ‘Successful Payment’.
After filling in these details, save the webhook. This will allow Pabbly Subscription Billing to send payment data to Pabbly Connect whenever a new payment is made.
3. Configuring Pabbly Connect for Automation
Pabbly Connect is the integration platform that automates the workflow between Pabbly Subscription Billing and other applications. Start by creating a new workflow in Pabbly Connect. Name your workflow appropriately, such as ‘Payment Automation Workflow’. using Pabbly Connect
Next, set the trigger application to Pabbly Subscription Billing. Select the event as ‘New Payment’. This will ensure that every time a payment is received, the workflow gets triggered. You will need to test this connection by simulating a payment.
- Click on ‘Create Workflow’ to start.
- Select the trigger event as ‘Successful Payment’.
- Use the webhook URL from the previous step to complete this setup.
After setting this up, you will be ready to capture payment data in Pabbly Connect.
4. Recording Payments in a Table
Once you have captured the payment data, the next step is to record this information in a table. In Pabbly Connect, add an action app and select the table application. Choose the action event as ‘Create Record’. using Pabbly Connect
Connect to your table by providing the required access token. You can find this token in the developer section of your table application. Ensure you select the correct base and table ID where the payment data will be stored.
Map the fields such as Name, Email, Amount, and Date from the payment data. Test the connection to ensure data is being recorded properly.
This step ensures that every payment received through Pabbly Subscription Billing is accurately recorded in your database.
5. Sending SMS Notifications via Twilio
The final step in this automation process is to send SMS notifications to customers. After recording the payment, add another action in Pabbly Connect and select Twilio as the SMS service provider. Choose the action event as ‘Send SMS’. using Pabbly Connect
Connect your Twilio account by entering your Account SID and Auth Token. You can find these details in your Twilio console. Set up the SMS body and specify the recipient’s phone number by mapping it from the payment data.
Enter a thank-you message for the customer. Ensure the sender’s number is your Twilio number.
After completing these steps, test the SMS functionality to confirm that notifications are sent successfully. This integration allows you to keep your customers informed automatically.
Conclusion
This tutorial has detailed how to integrate Pabbly Subscription Billing with automation tools to streamline payment tracking and customer notifications. By following these steps, you can efficiently manage payments and enhance customer communication.
Ensure you check out Pabbly Connect to create business automation workflows and reduce manual tasks. Pabbly Connect currently offer integration with 2,000+ applications.
- Check out Pabbly Connect – Automate your business workflows effortlessly!
- Sign Up Free – Start your journey with ease!
- 10,000+ Video Tutorials – Learn step by step!
- Join Pabbly Facebook Group – Connect with 21,000+ like minded people!