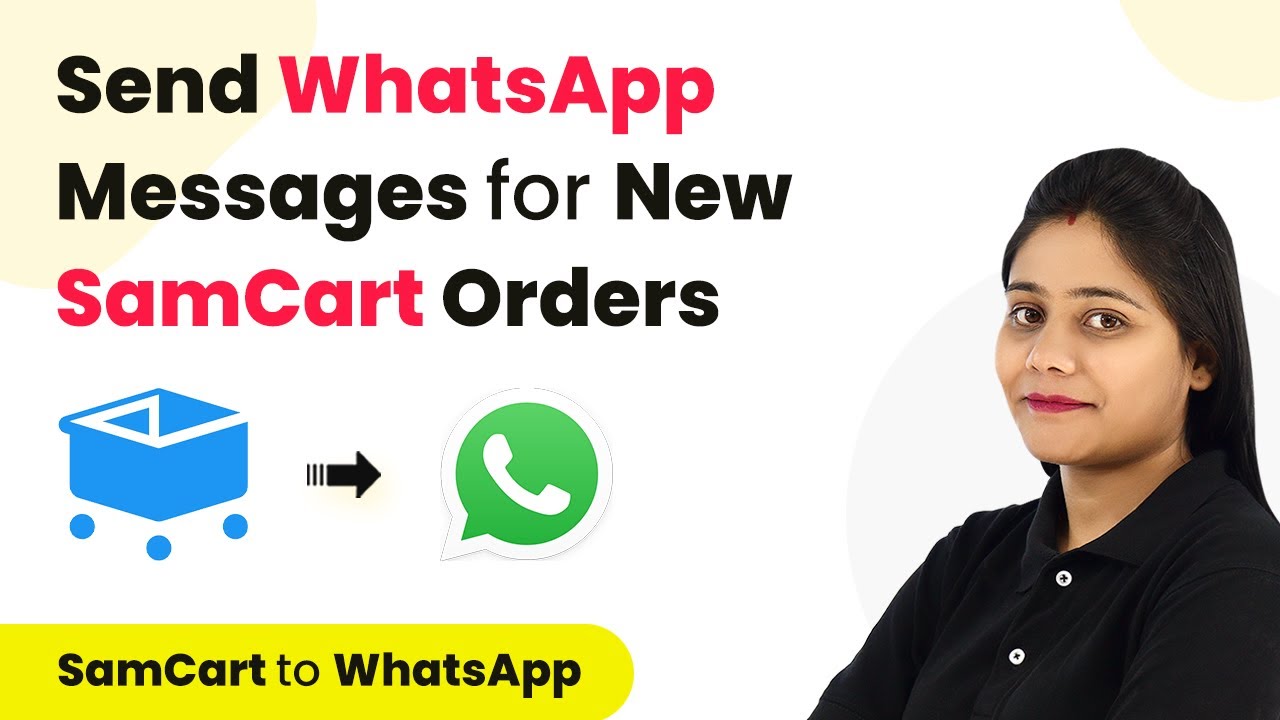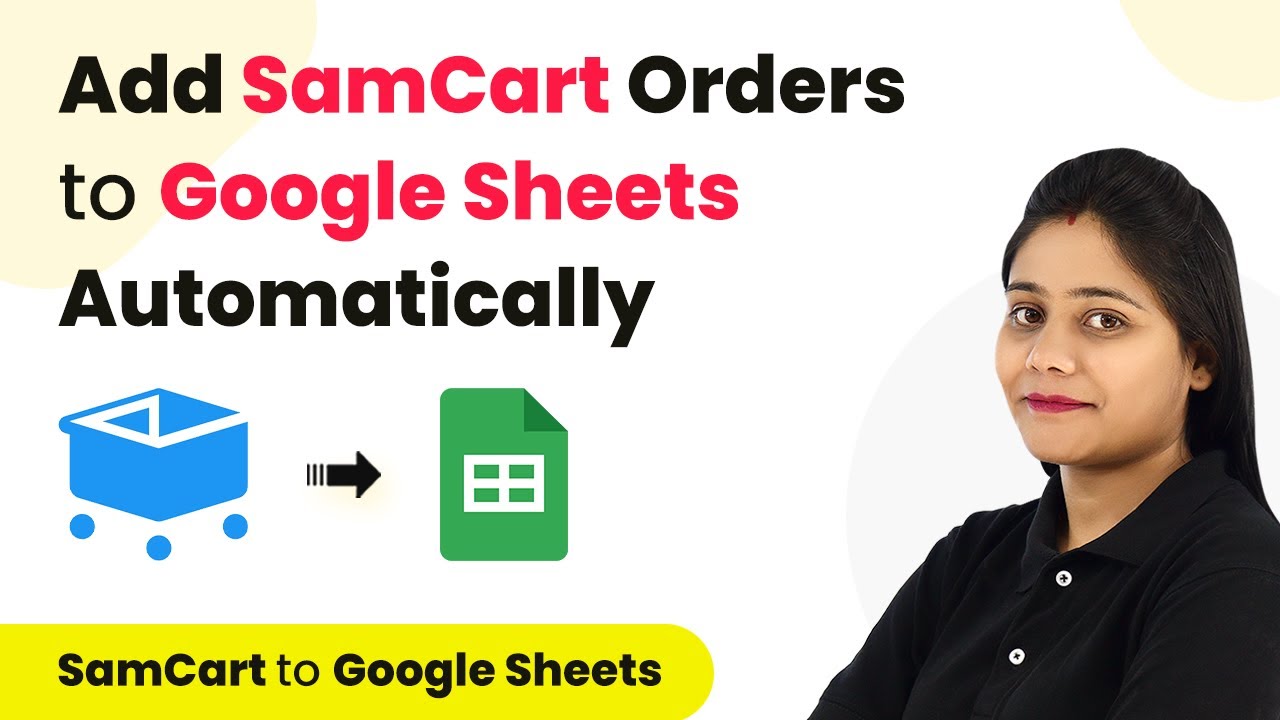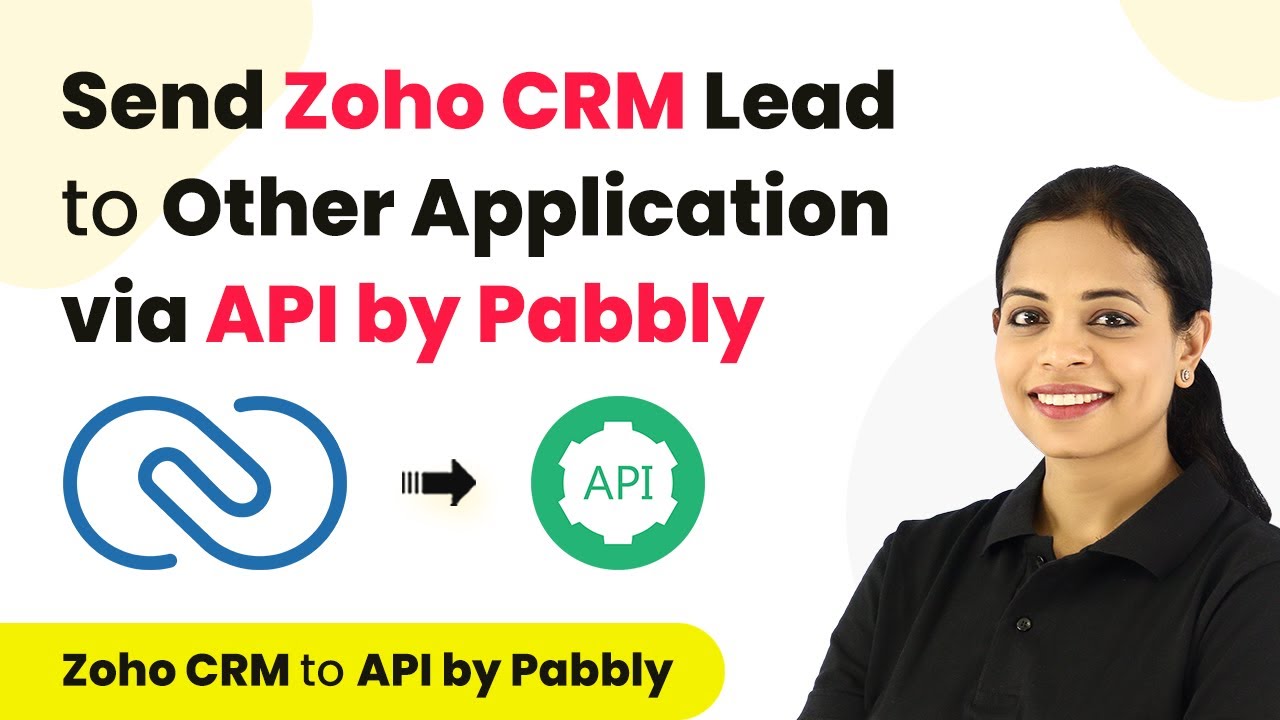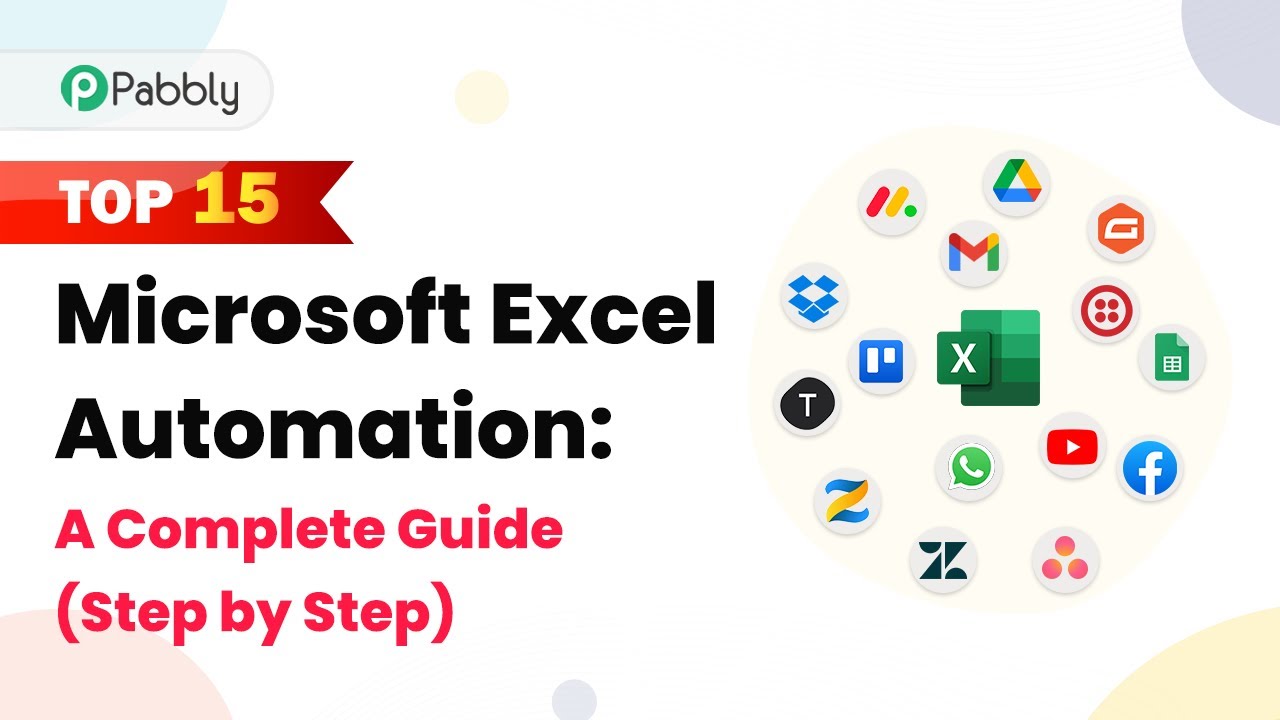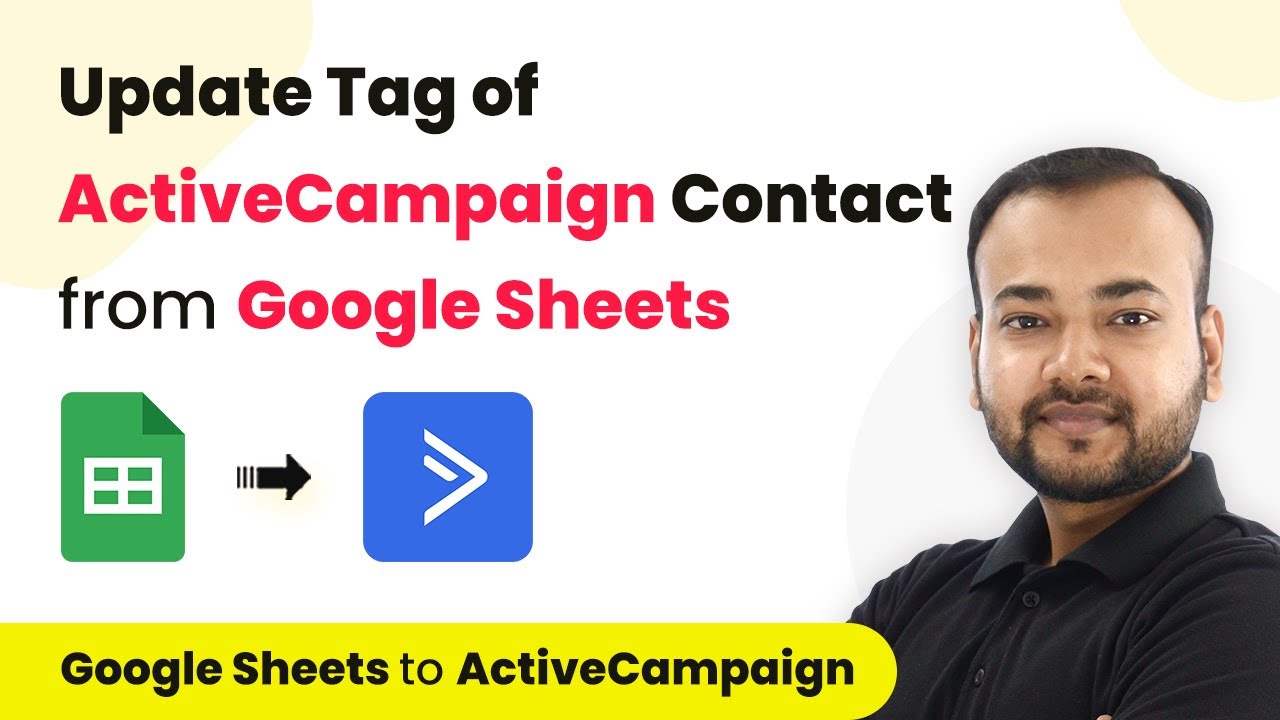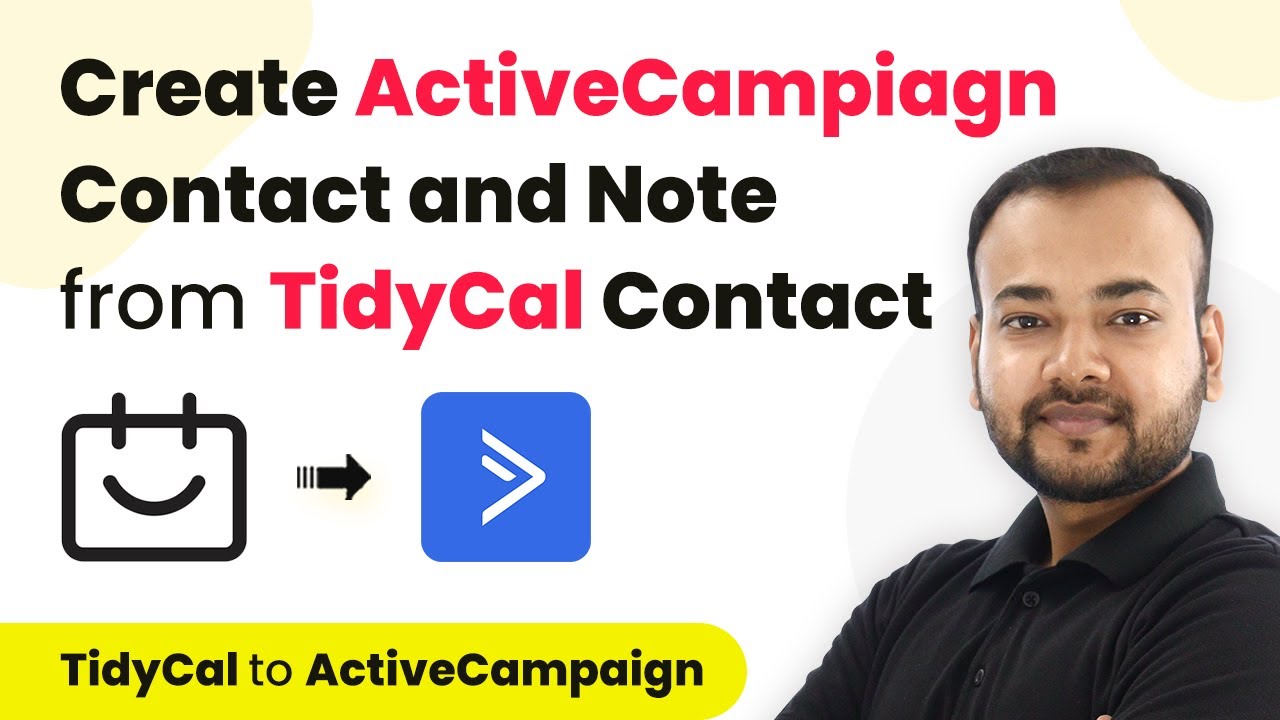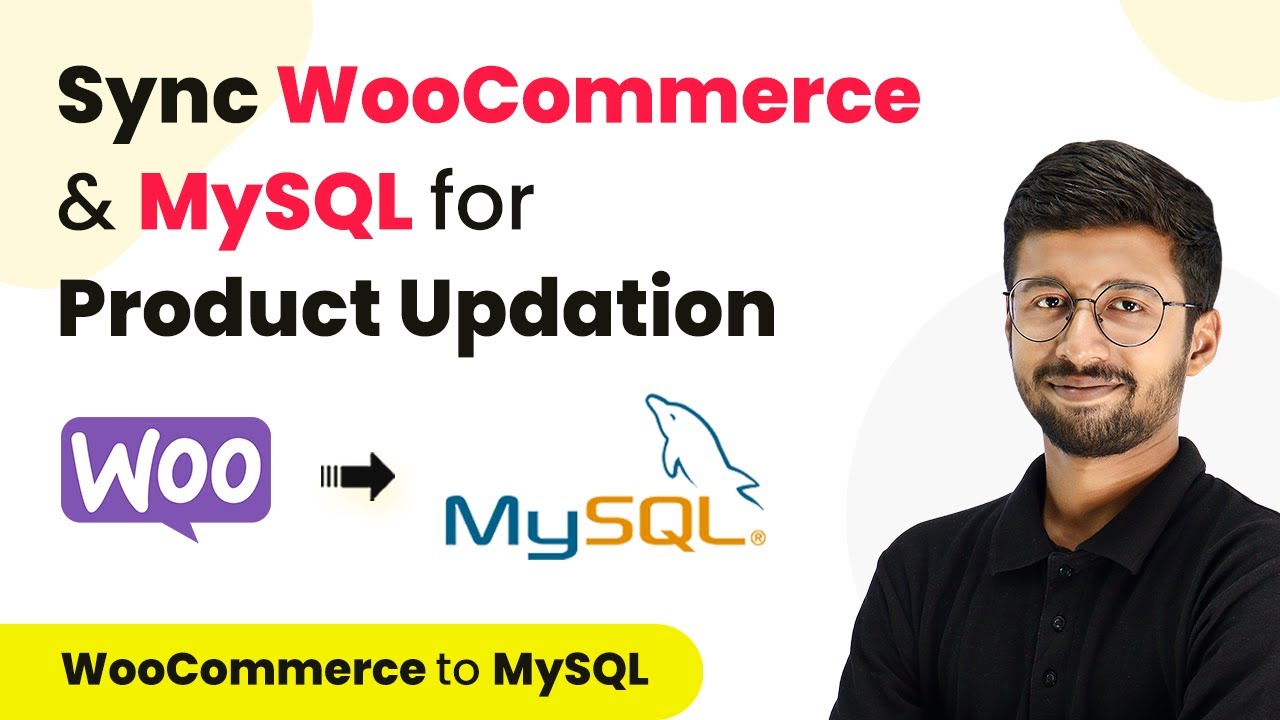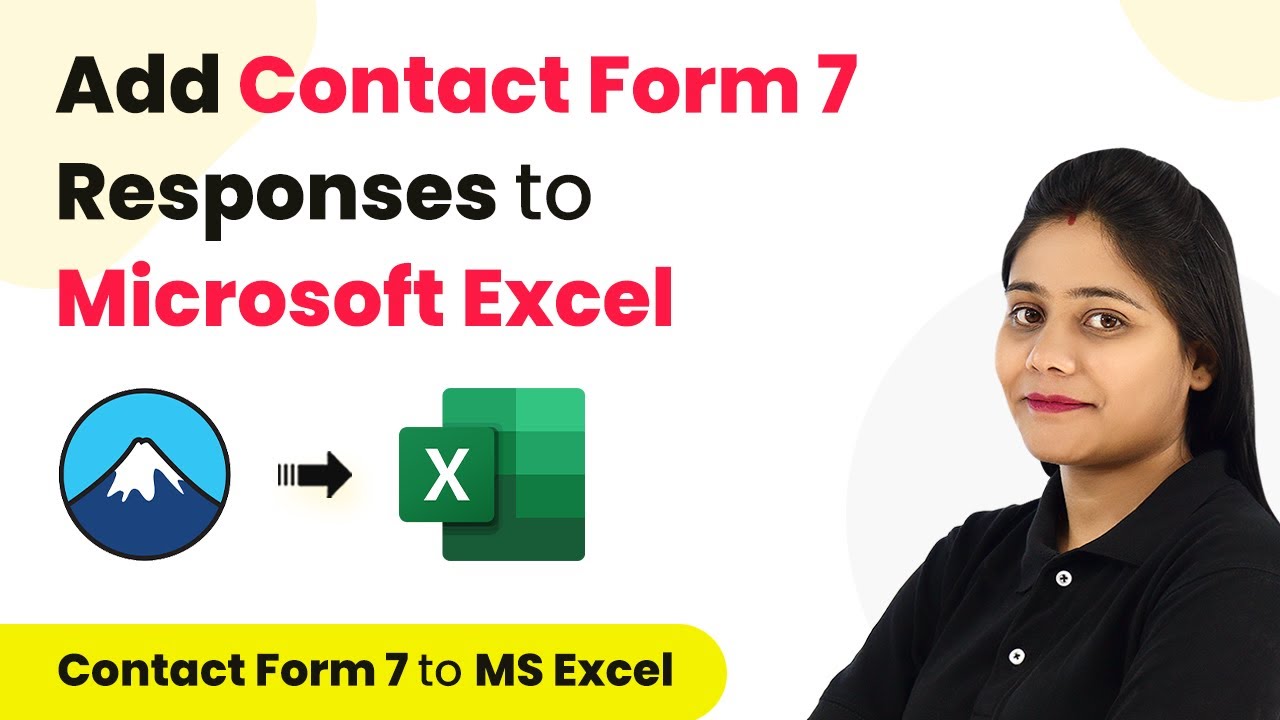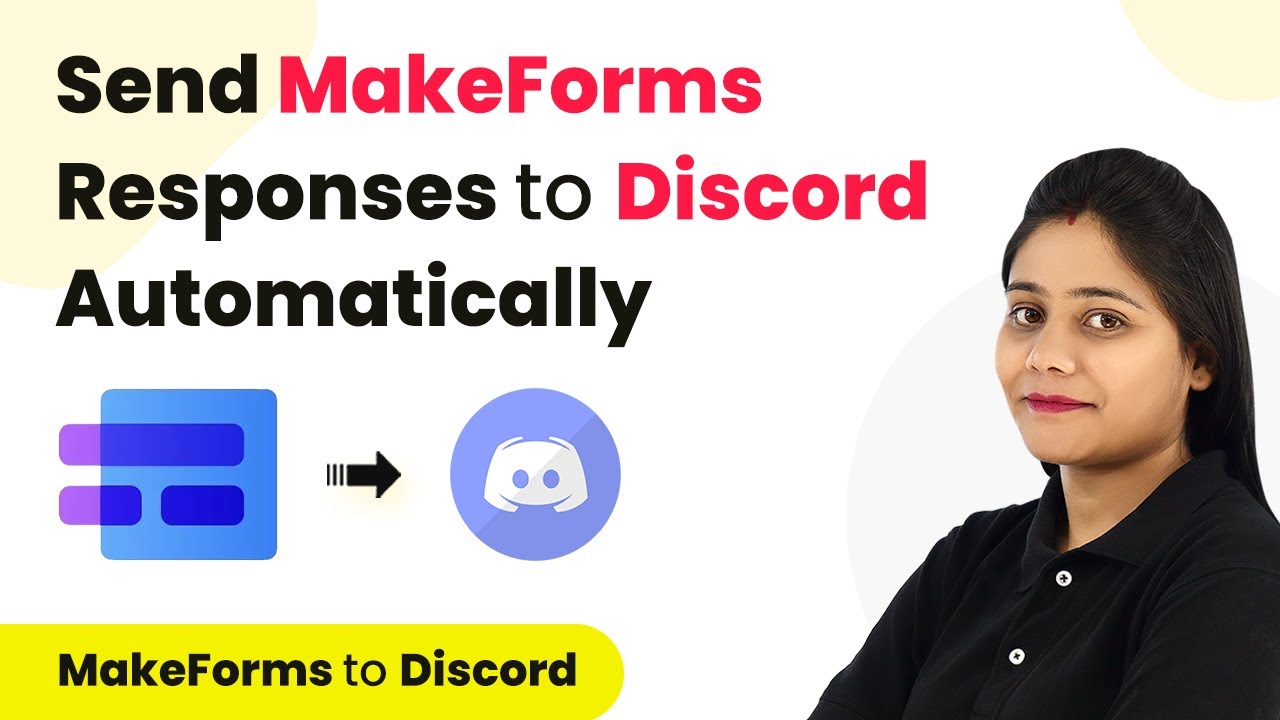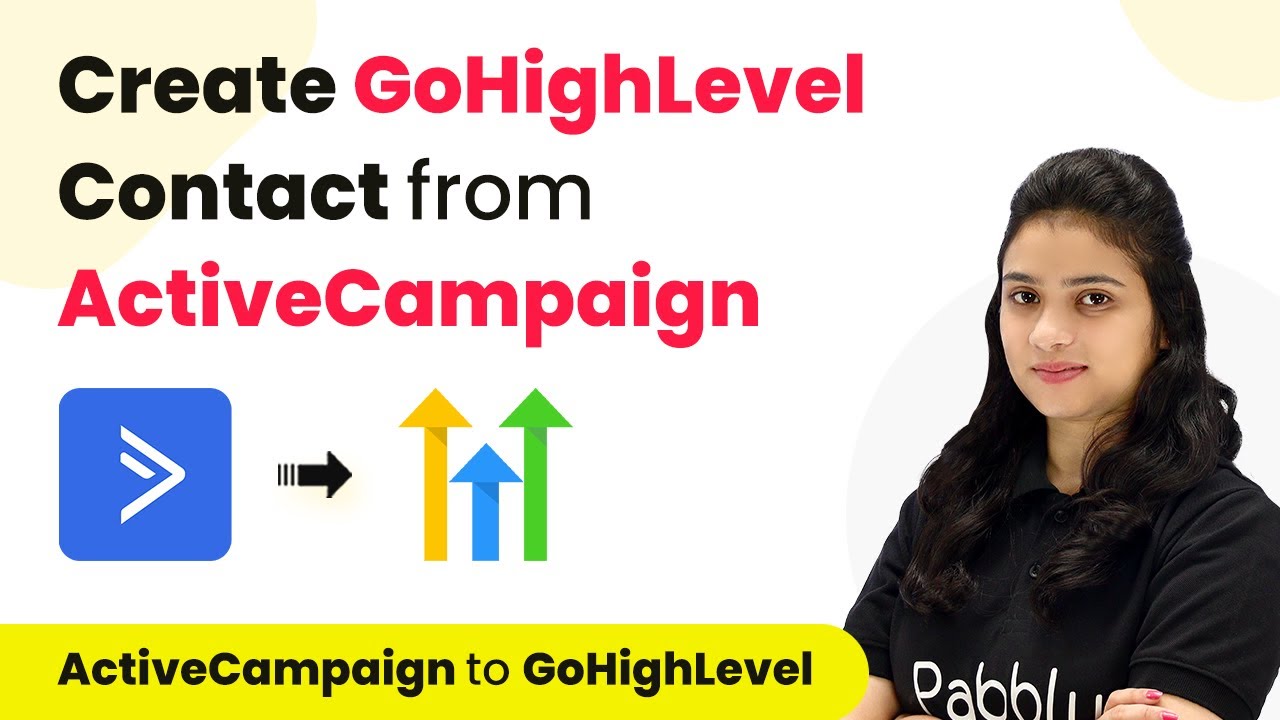Learn how to automate WhatsApp messages for Sam Cart orders using Pabbly Connect. Step-by-step tutorial for seamless integration. Explore efficient methods for automating routine tasks with clear, concise instructions suited for both newcomers and experienced professionals.
Watch Step By Step Video Tutorial Below
1. Accessing Pabbly Connect for Integration
To automate WhatsApp messages for Sam Card orders, you first need to access Pabbly Connect. This integration platform allows you to connect various applications seamlessly. Start by creating a free account on Pabbly Connect if you haven’t already.
Once logged in, navigate to the dashboard. Click on the blue button labeled ‘Create Workflow’ to initiate your automation process. This is where you will set up the connection between Sam Card and the WhatsApp messaging application.
2. Setting Up Sam Card Integration in Pabbly Connect
In this step, you will connect Sam Card to Pabbly Connect. Select Sam Card as your trigger application and choose the trigger event as ‘New Order’. This step ensures that every time a new order is placed, the automation will be triggered.
- Select ‘New Order’ as the trigger event.
- Copy the webhook URL provided by Pabbly Connect.
- Go to your Sam Card application and paste the webhook URL.
After pasting the URL, name your integration (e.g., ‘Automate WhatsApp Messages’) and save it. This configuration allows Pabbly Connect to receive data from Sam Card whenever a new order is created.
3. Testing the Sam Card Connection
Now it’s time to test the connection between Sam Card and Pabbly Connect. Place a test order in your Sam Card application. This step is crucial as it verifies whether the integration is functioning correctly.
After placing the order, check the Pabbly Connect dashboard for incoming data. You should see the order details captured, confirming that Sam Card is successfully sending information to Pabbly Connect. This data includes customer name, product details, and order price.
Once the test order is verified, you can proceed to set up the WhatsApp messaging integration using Pabbly Connect. This step will ensure customers receive confirmation messages for their orders automatically.
4. Integrating WhatsApp Messaging via Pabbly Connect
Next, you will integrate the WhatsApp messaging application using Pabbly Connect. Select the WhatsApp application as your action app and choose the action event as ‘Send WhatsApp Template Message’. This action will send an order confirmation message to the customer.
- Connect to your WhatsApp application by providing the necessary credentials.
- Map the customer details and order information to the WhatsApp message template.
- Ensure the template is approved and ready for use.
This integration allows you to customize messages with variables such as customer name, product name, and order price, ensuring each message is personalized and relevant.
5. Finalizing and Testing the Integration
After setting up the WhatsApp messaging integration, it’s time to finalize everything using Pabbly Connect. Click the ‘Save and Send Test Request’ button to test the WhatsApp message functionality. Ensure that the message is sent correctly to the customer’s WhatsApp number.
Check your WhatsApp to see if the confirmation message appears as expected. The message should include customer details and order information, confirming that the integration works seamlessly. If successful, you can now relax as Pabbly Connect will handle future order confirmations automatically.
This step completes your automation setup. With Pabbly Connect, you can now manage your order confirmations efficiently and keep your customers informed without manual intervention.
Conclusion
Using Pabbly Connect, you can automate WhatsApp messages for every Sam Card order seamlessly. This integration enhances customer experience by providing timely order confirmations, ensuring satisfaction and efficiency in your business operations.
Ensure you check out Pabbly Connect to create business automation workflows and reduce manual tasks. Pabbly Connect currently offer integration with 2,000+ applications.
- Check out Pabbly Connect – Automate your business workflows effortlessly!
- Sign Up Free – Start your journey with ease!
- 10,000+ Video Tutorials – Learn step by step!
- Join Pabbly Facebook Group – Connect with 21,000+ like minded people!