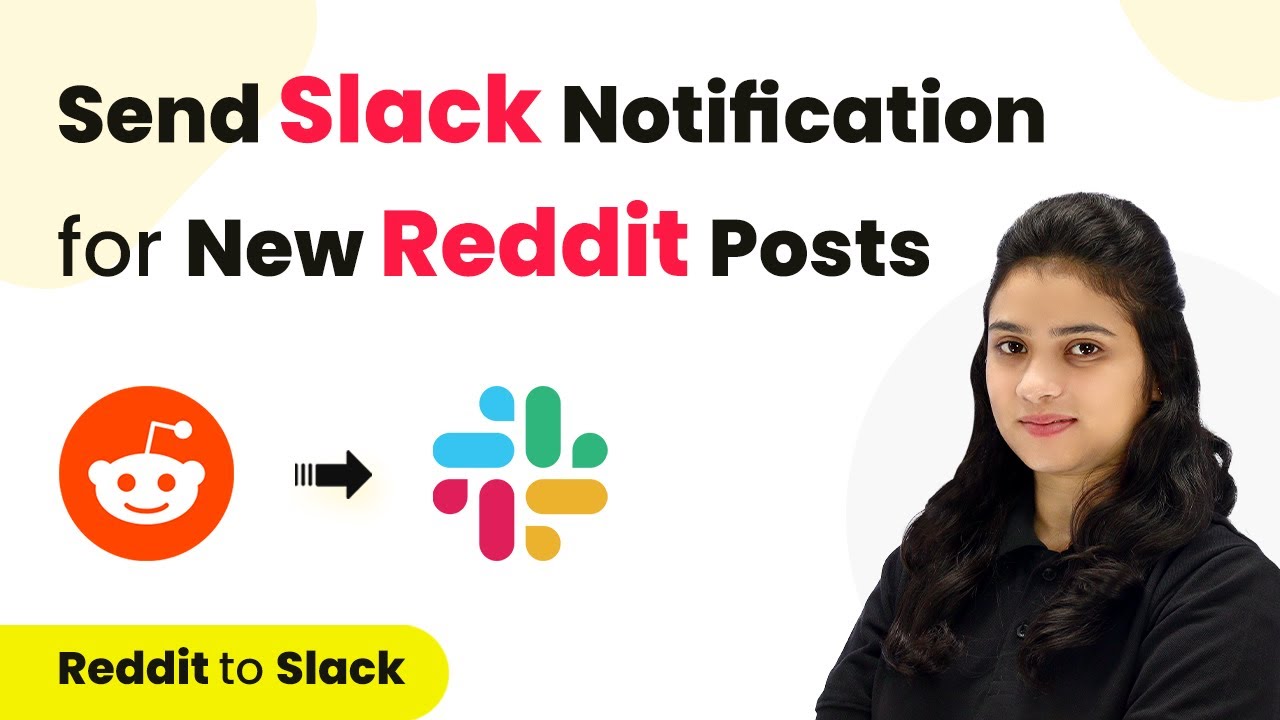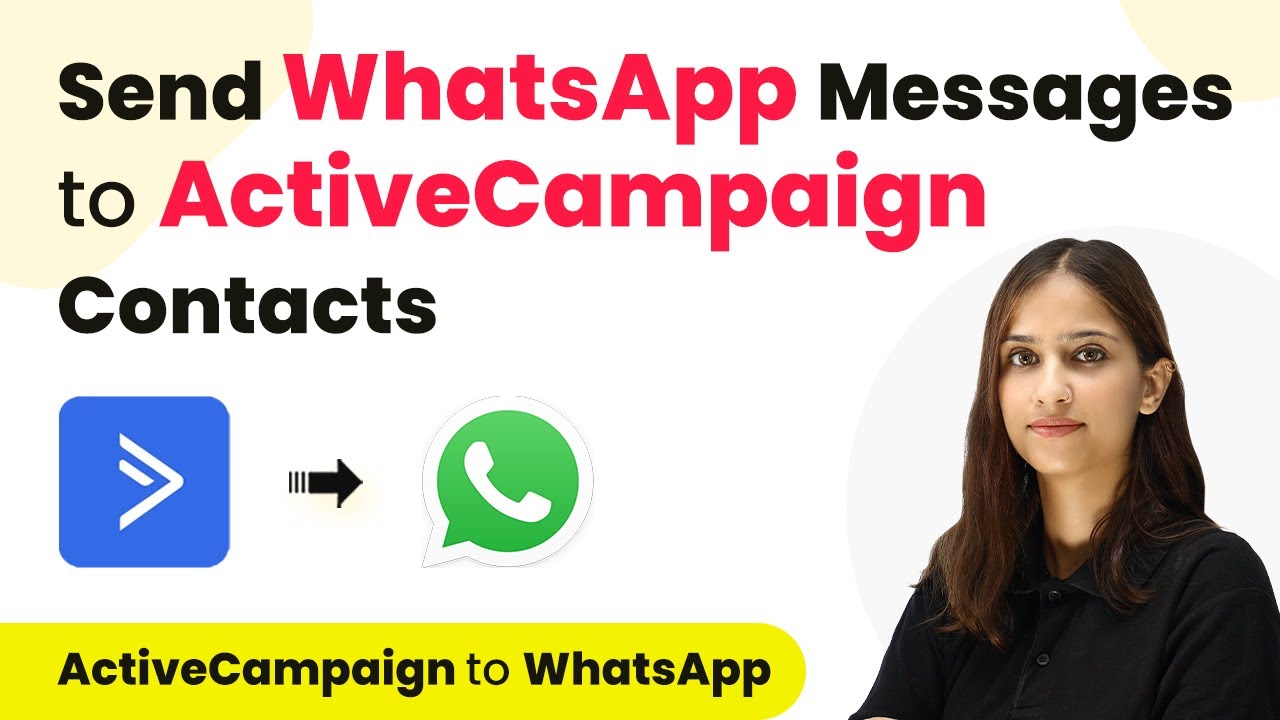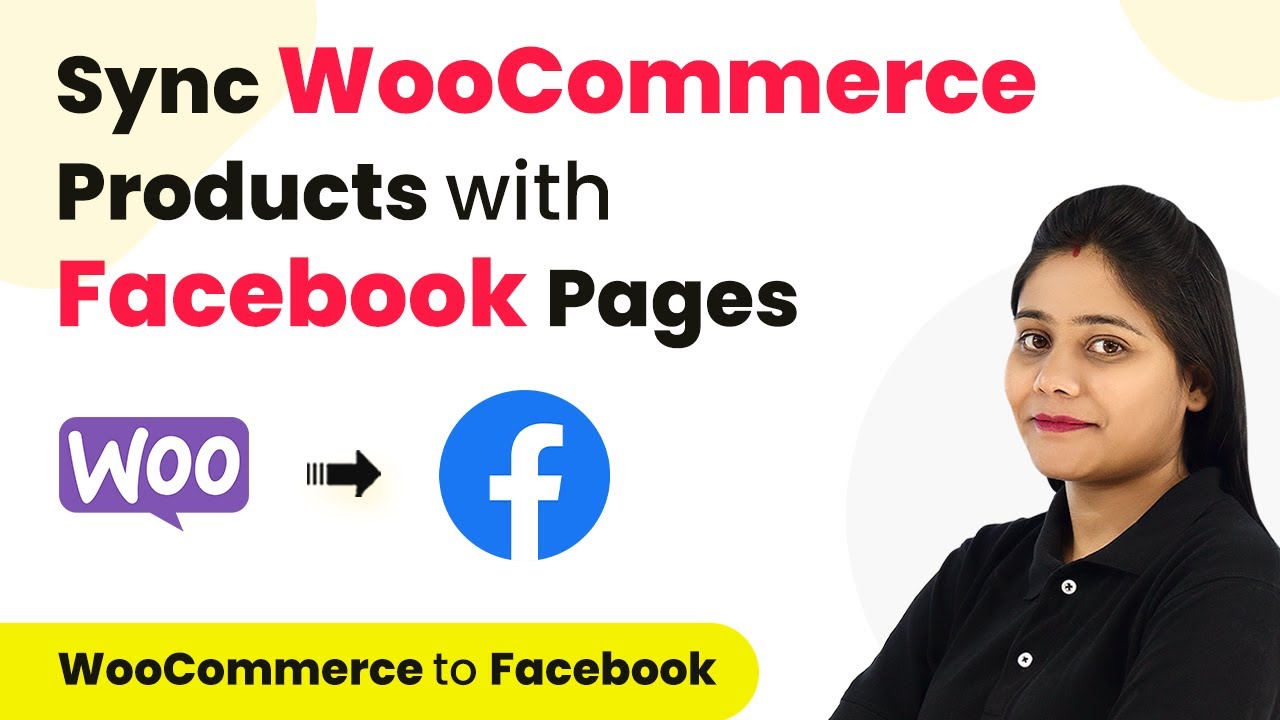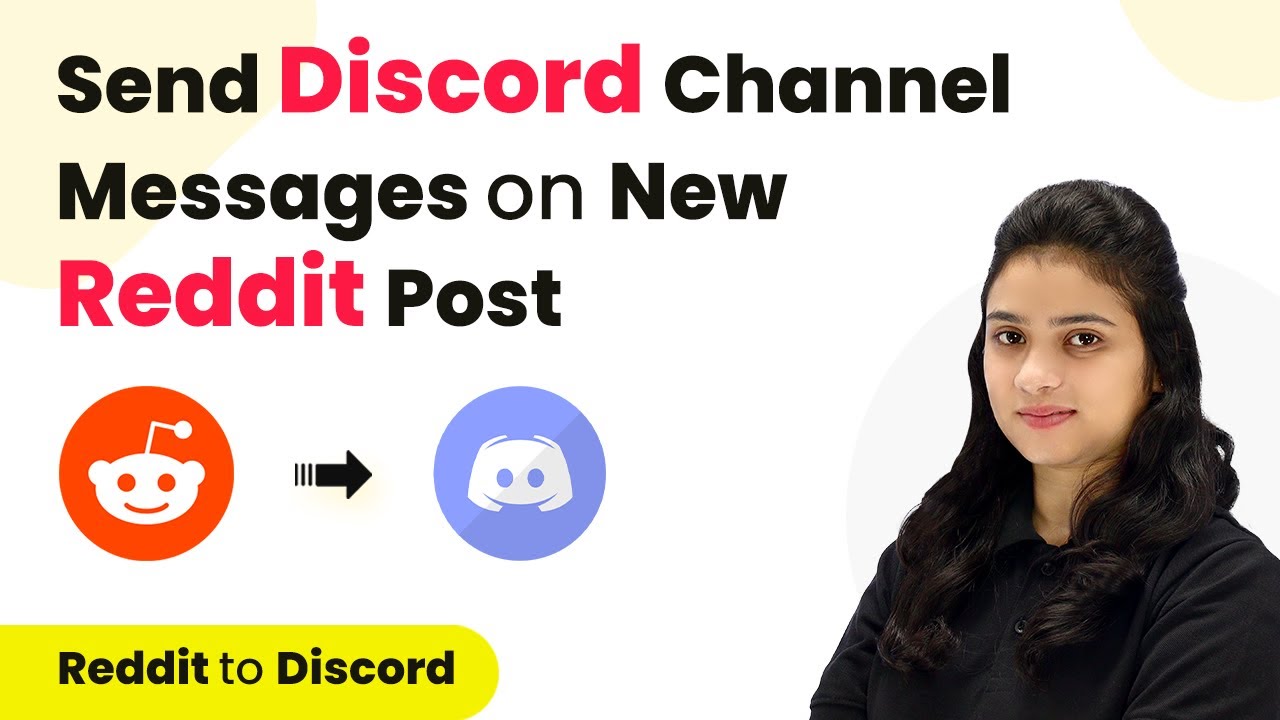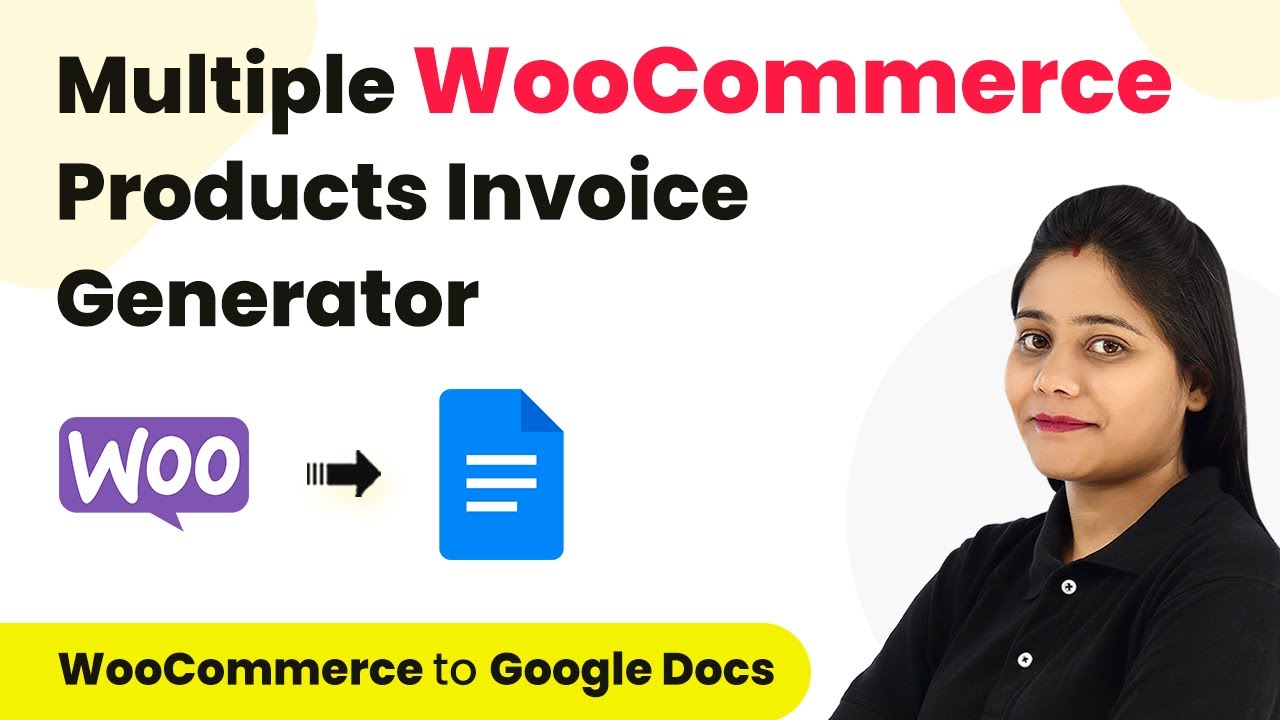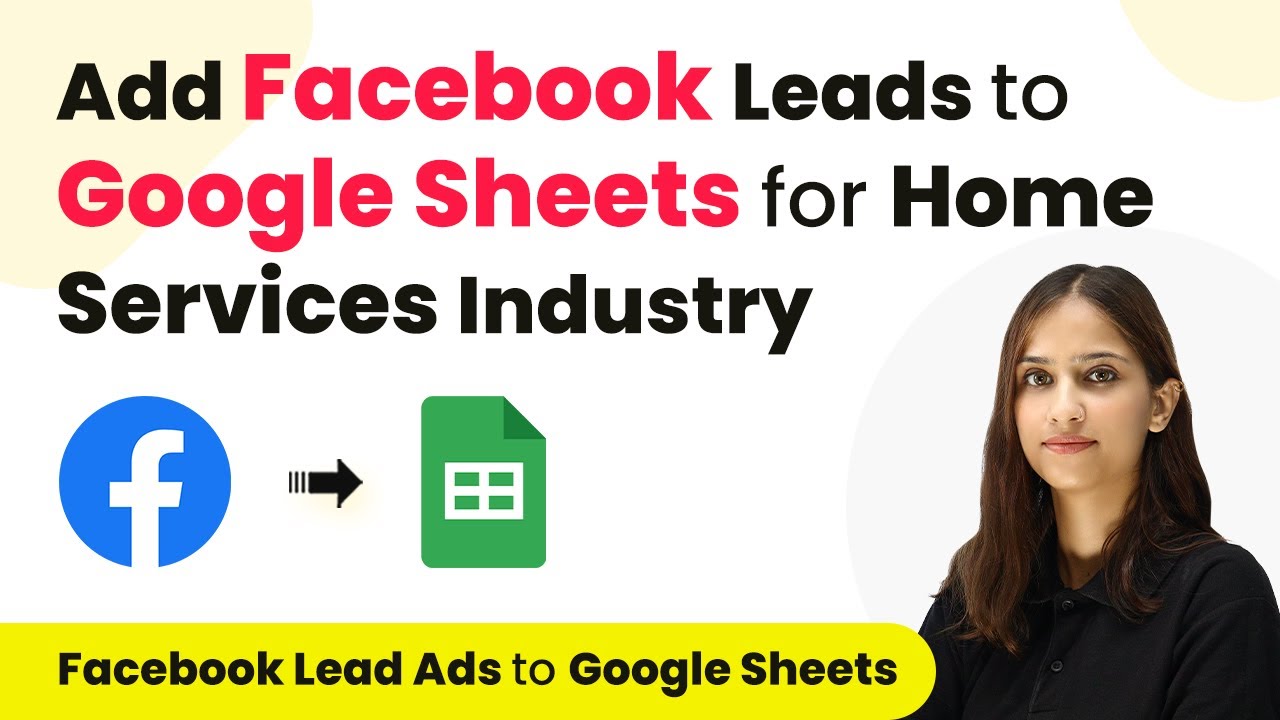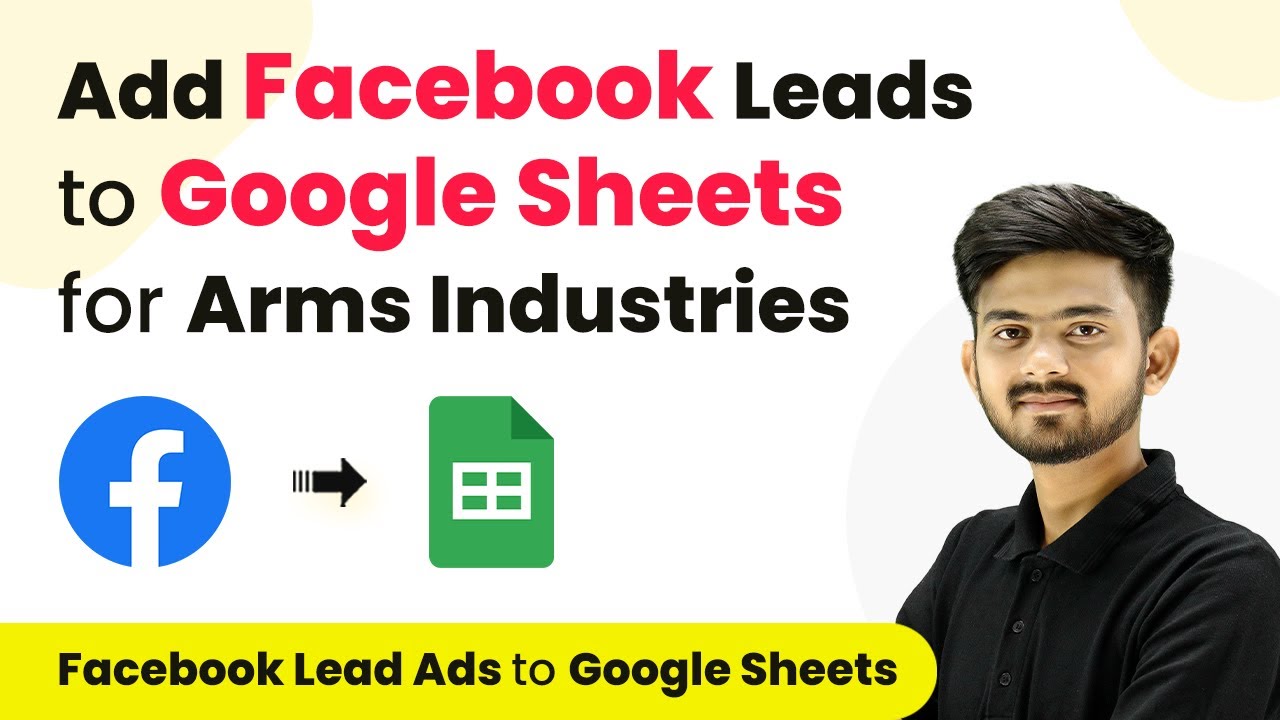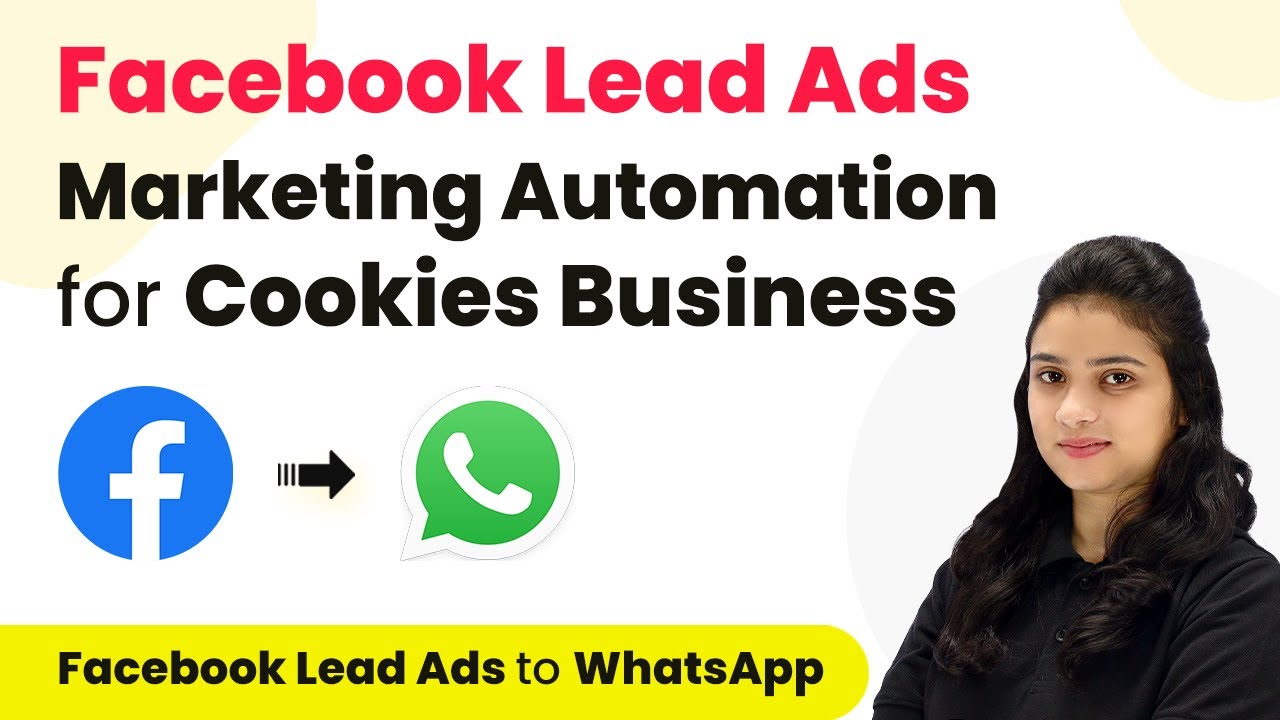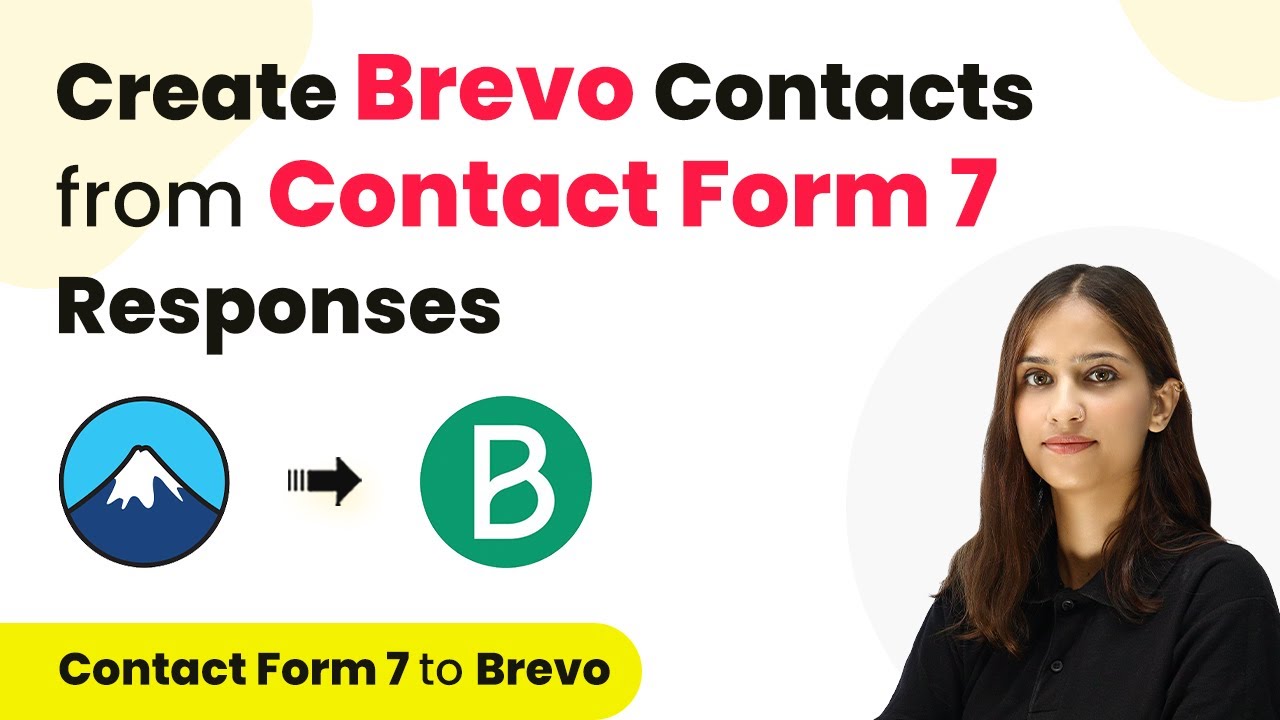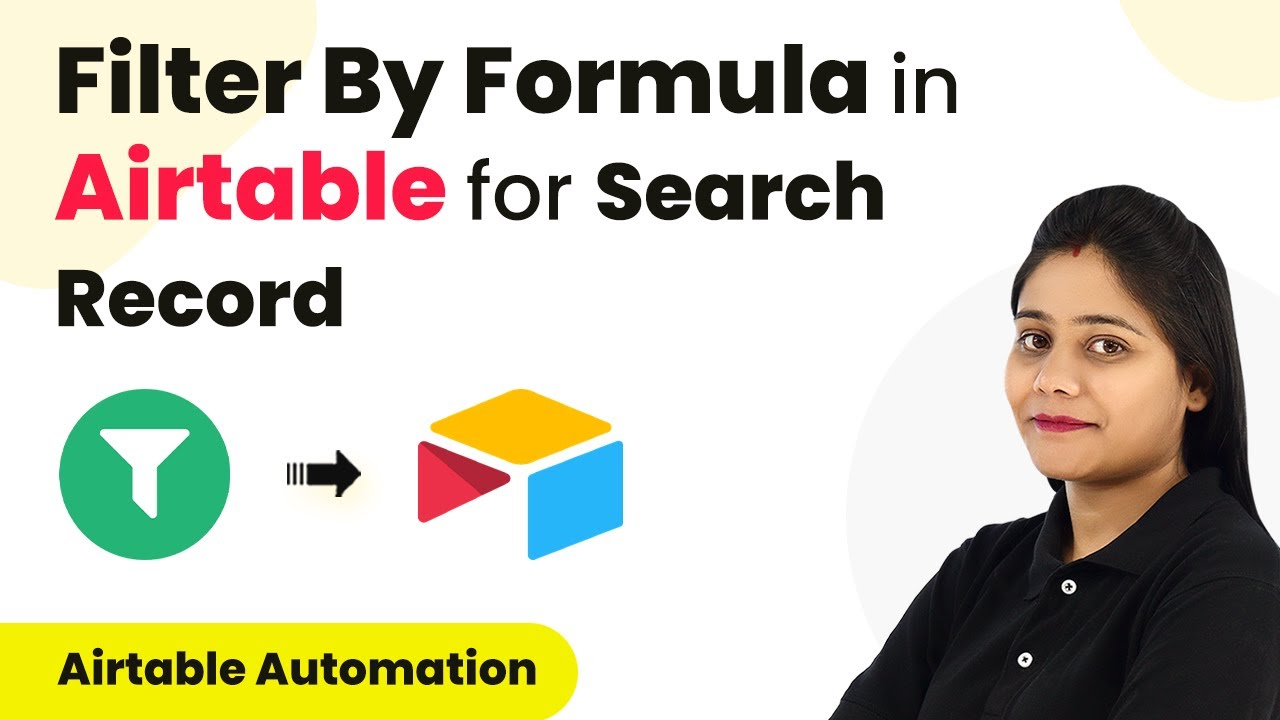Learn how to automate sending Slack channel messages for new Reddit posts using Pabbly Connect. Step-by-step tutorial for seamless integration. Explore efficient methods for automating routine tasks with clear, concise instructions suited for both newcomers and experienced professionals.
Watch Step By Step Video Tutorial Below
1. Access Pabbly Connect to Start Integration
To send Slack channel messages for new Reddit posts, the first step is accessing Pabbly Connect. You can do this by typing the URL Pabbly.com/connect in your browser. On the homepage, you’ll find options to sign in or sign up for free.
If you’re a new user, click on the ‘Sign Up for Free’ button to create your account. Existing users can directly sign in. Upon signing in, you will be directed to the All Apps section of Pabbly Connect where you can find various Pabbly products.
2. Create a New Workflow in Pabbly Connect
After accessing Pabbly Connect, the next step is to create a new workflow. Click on the ‘Create Workflow’ option in the top right corner. A dialog box will appear asking you to name your workflow. Enter a name like ‘Send Slack Channel Message for New Reddit Post’ and select a folder to save it.
Once you click on ‘Create’, you will see two windows open for trigger and action. The trigger is the event that starts the automation, while the action is the response to that trigger. For this integration, select Reddit as the trigger application and Slack as the action application.
3. Set Up Reddit Trigger in Pabbly Connect
To set up the Reddit trigger in Pabbly Connect, select Reddit and then choose the trigger event as ‘New Post’. This means that every time a new post is created on your Reddit account, it will trigger the workflow.
Next, click on ‘Connect’ and choose ‘Add New Connection’. You’ll need to authorize Pabbly Connect to access your Reddit account. After authorization, enter your subreddit name, ensuring you do not include the ‘r/’ prefix. Once everything is set, click on ‘Save and Send Test Request’ to capture the response of the last created post.
- Select Reddit as the trigger application.
- Choose ‘New Post’ as the trigger event.
- Authorize Pabbly Connect to access your Reddit account.
After creating a new post on Reddit, click ‘Save and Send Test Request’ in Pabbly Connect to receive the details of that post, which will be used in the next steps.
4. Set Up Slack Action in Pabbly Connect
With the Reddit trigger set up, the next step is to configure the action in Pabbly Connect. Select Slack as the action application and choose ‘Send Channel Message’ as the action event. Click on ‘Connect’ to build a new connection with your Slack account.
During this process, you will need to provide a token type, either User or Bot. For sending channel messages, select Bot. After entering the token, authorize Pabbly Connect to access your Slack account. Once authorized, you will need to specify the channel name where the message will be sent and craft the message content.
- Select Slack as the action application.
- Choose ‘Send Channel Message’ as the action event.
- Enter the channel name and message content.
In the message field, you can use mapping to insert dynamic data such as the title and link of the new Reddit post. This ensures that each message sent to Slack reflects the latest post details.
5. Test and Confirm Integration
After setting up both the trigger and action, it’s time to test the integration in Pabbly Connect. Click ‘Save and Send Test Request’ after filling in the message details. You should receive a response indicating that the message has been sent.
To confirm, head over to your Slack channel and check for the message. It should display the details of the new Reddit post, including the title and link. This confirms that your integration is working successfully, automating the process of sending messages to your Slack channel whenever a new post is created on Reddit.
By following these steps, you have effectively set up an automation that connects Reddit to Slack using Pabbly Connect. This integration not only saves time but also keeps your team updated on new posts.
Conclusion
In this tutorial, we learned how to automate sending Slack channel messages for new Reddit posts using Pabbly Connect. This seamless integration ensures your team stays informed about new content effortlessly and efficiently.
Ensure you check out Pabbly Connect to create business automation workflows and reduce manual tasks. Pabbly Connect currently offer integration with 2,000+ applications.
- Check out Pabbly Connect – Automate your business workflows effortlessly!
- Sign Up Free – Start your journey with ease!
- 10,000+ Video Tutorials – Learn step by step!
- Join Pabbly Facebook Group – Connect with 21,000+ like minded people!