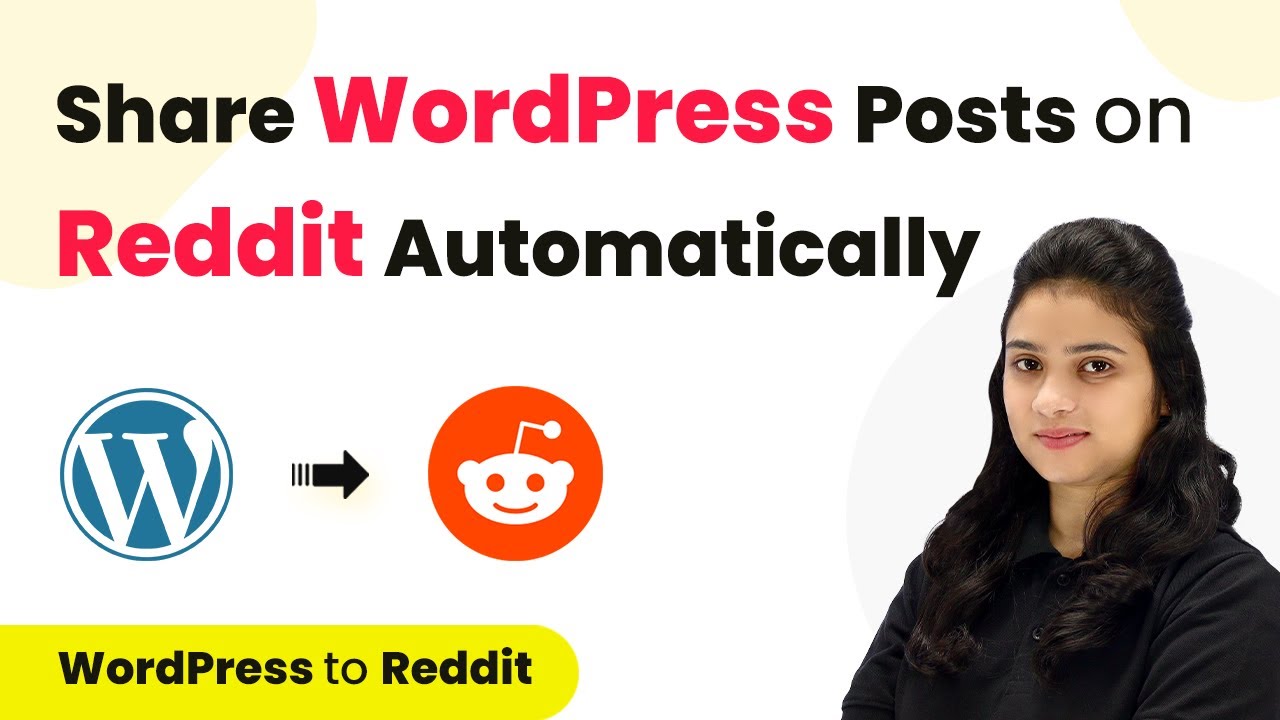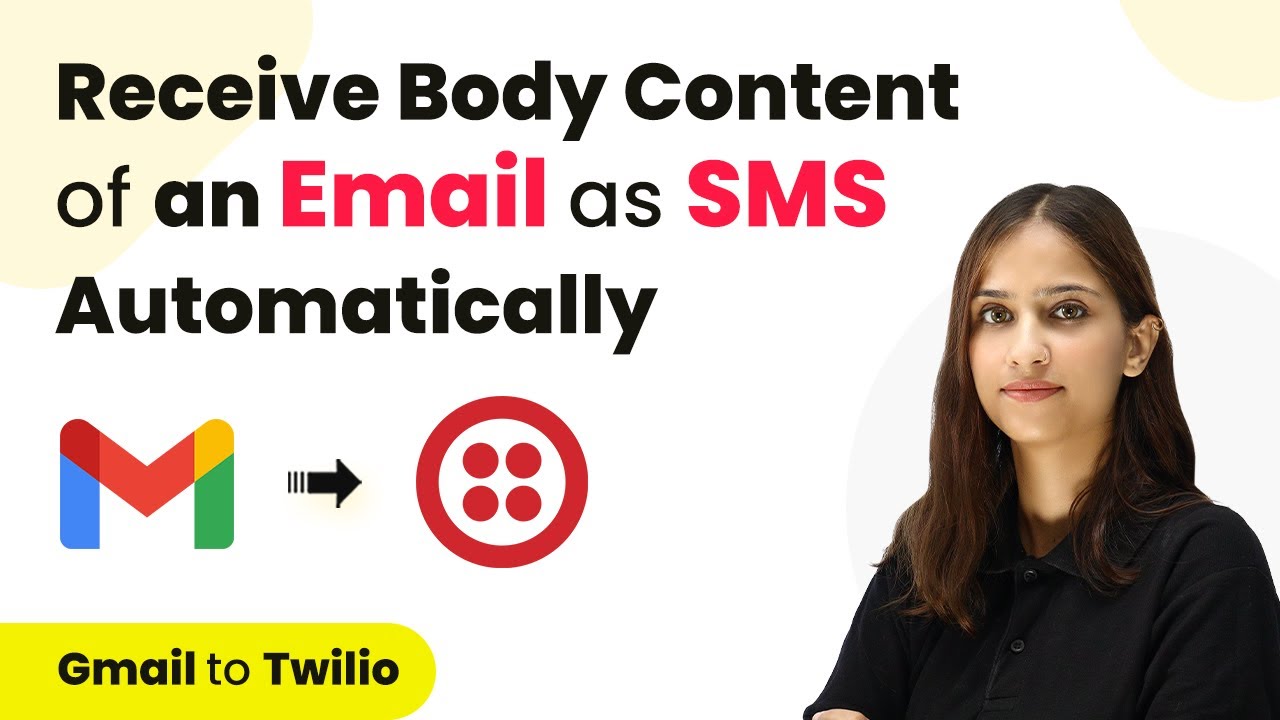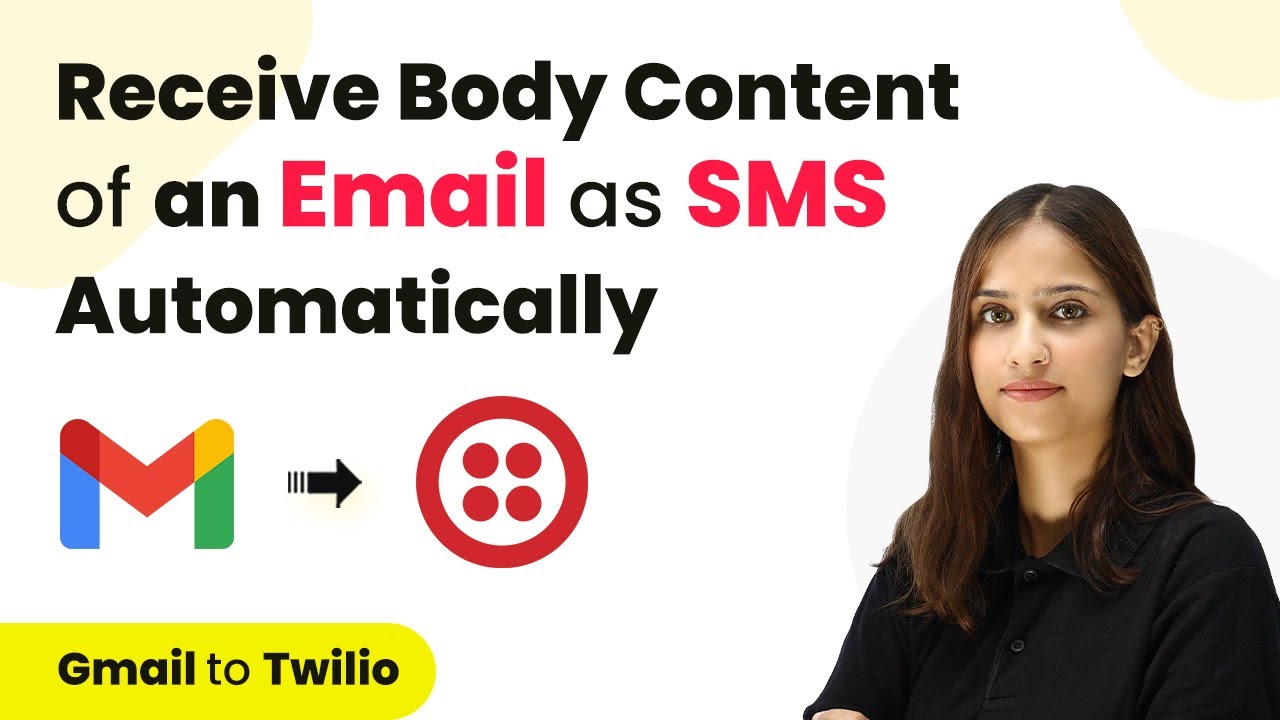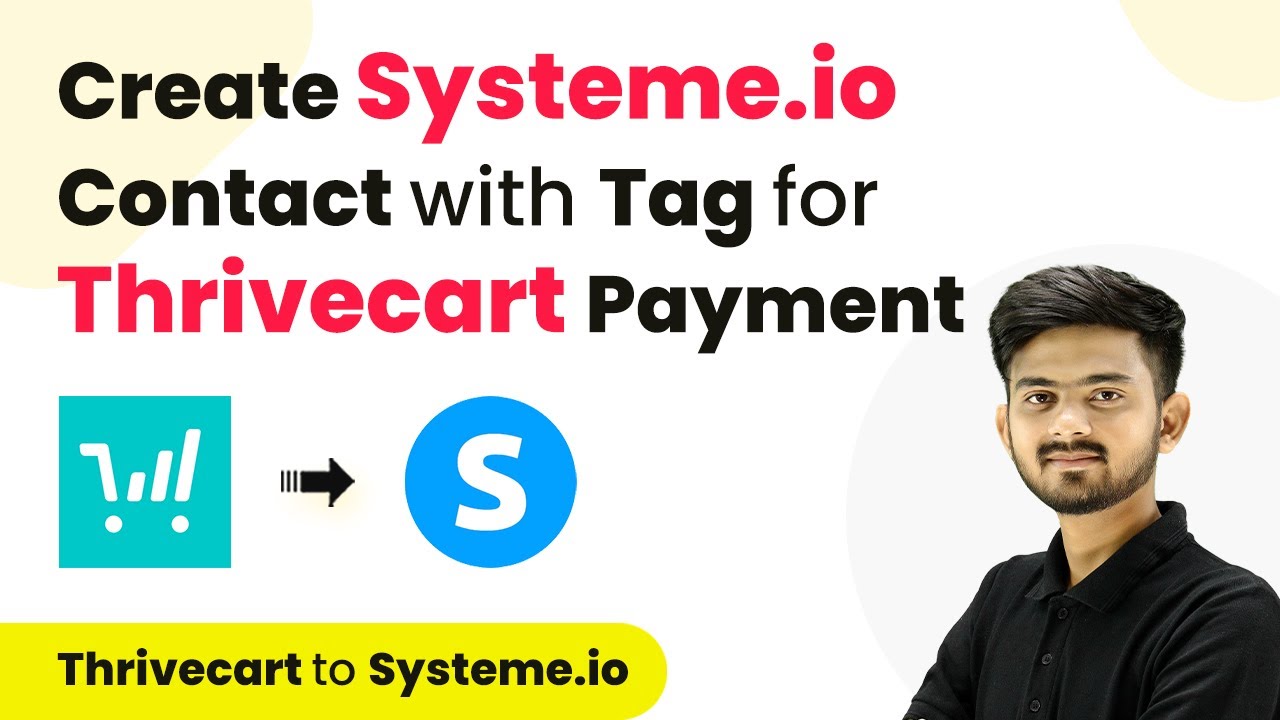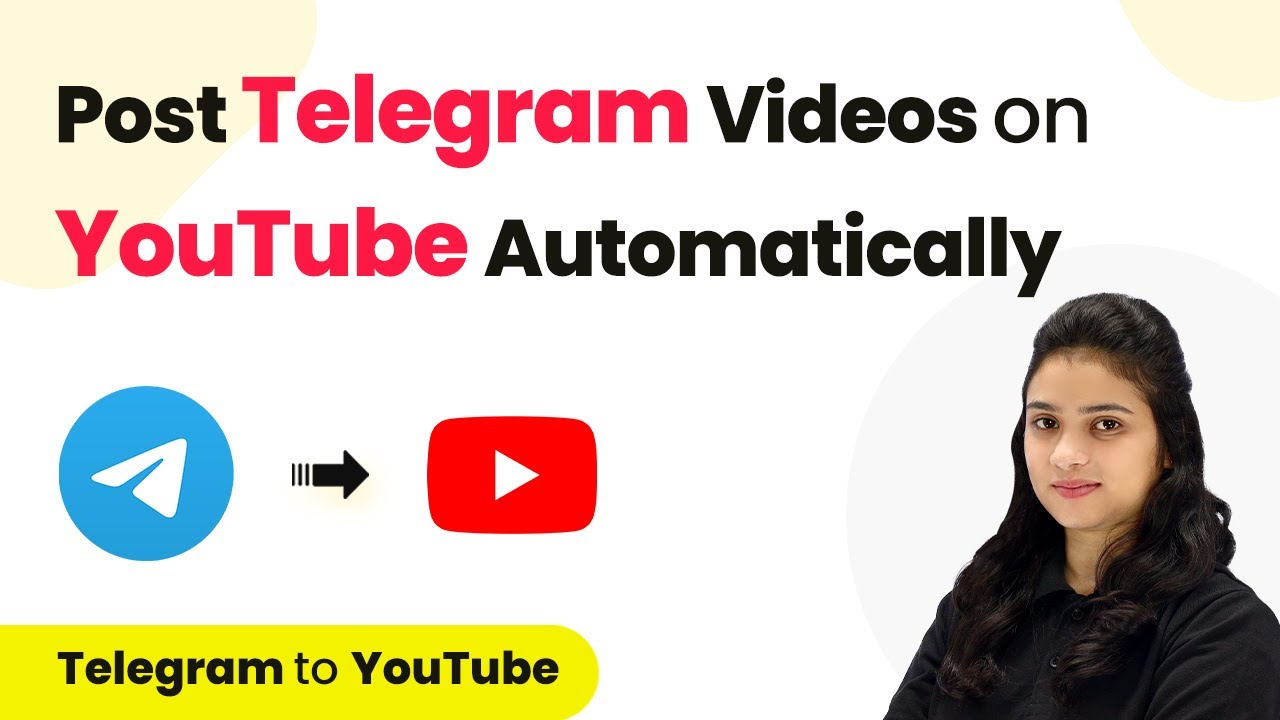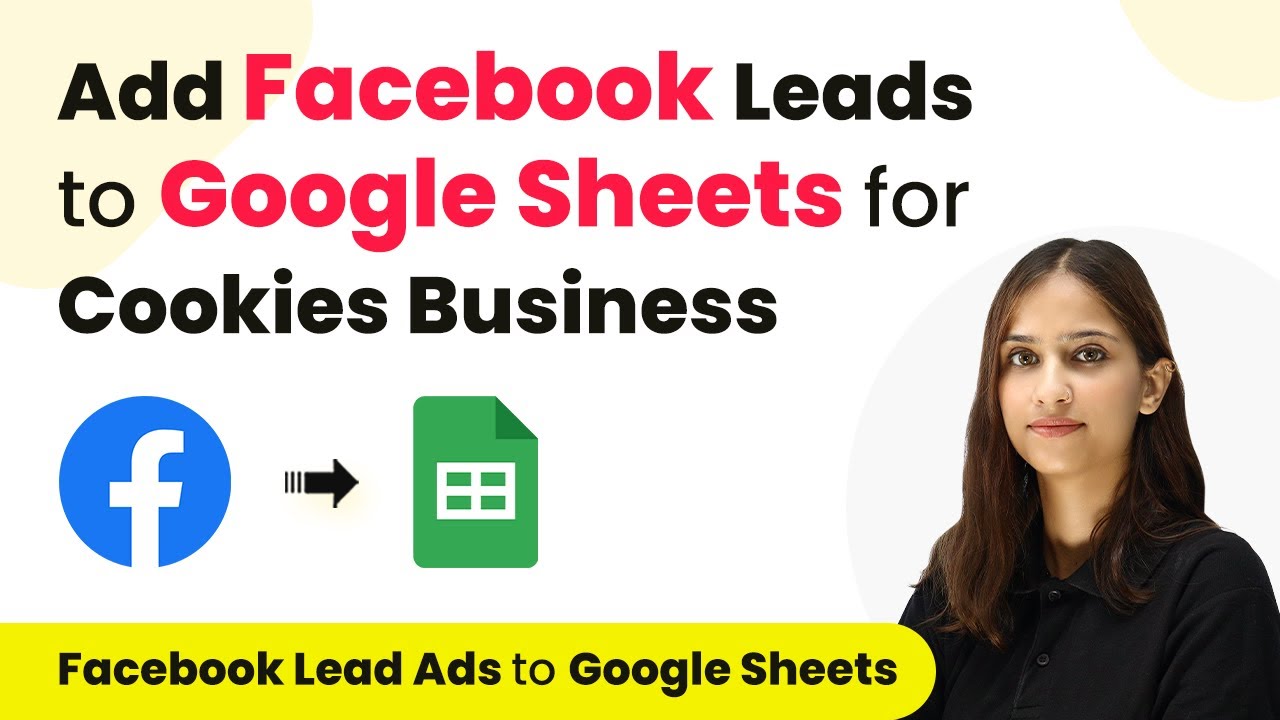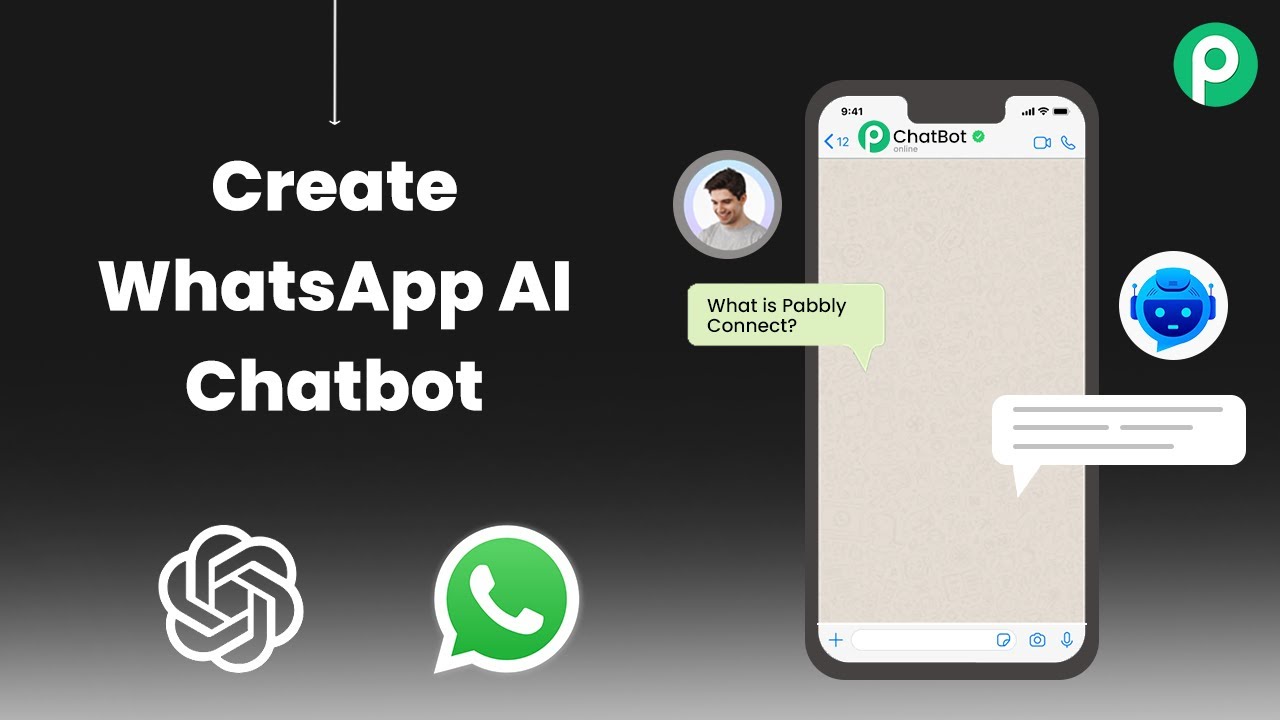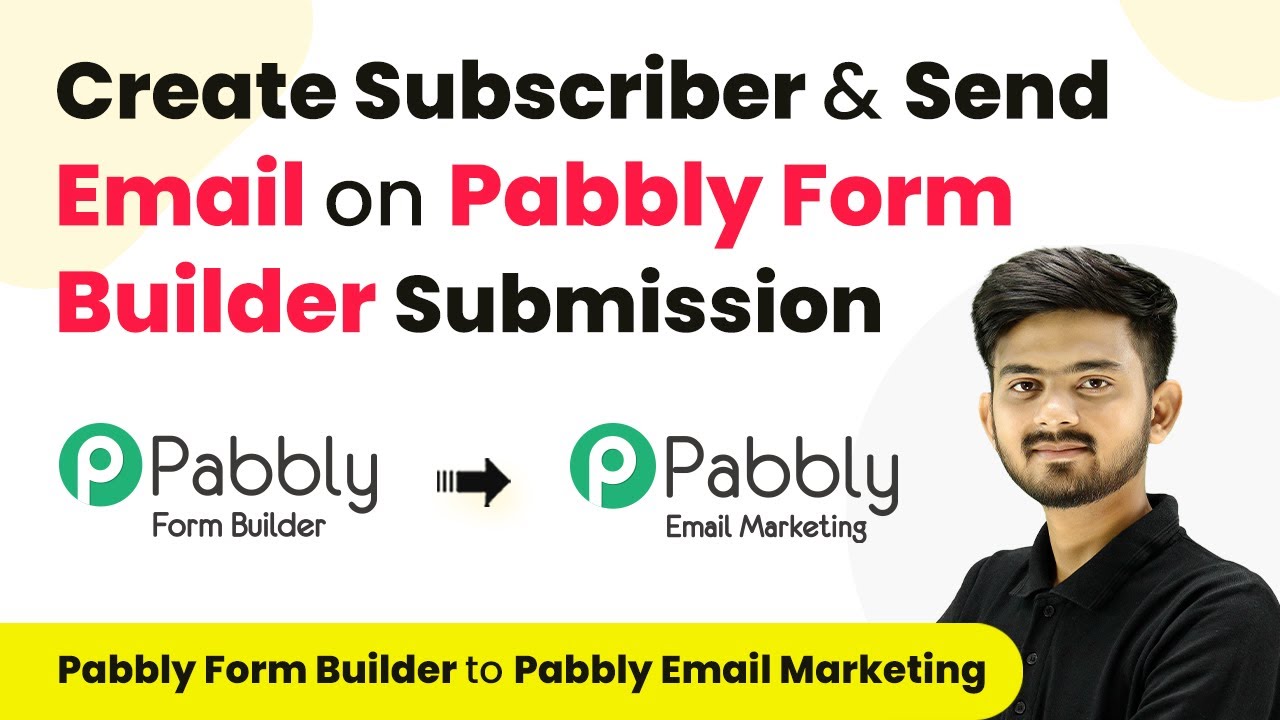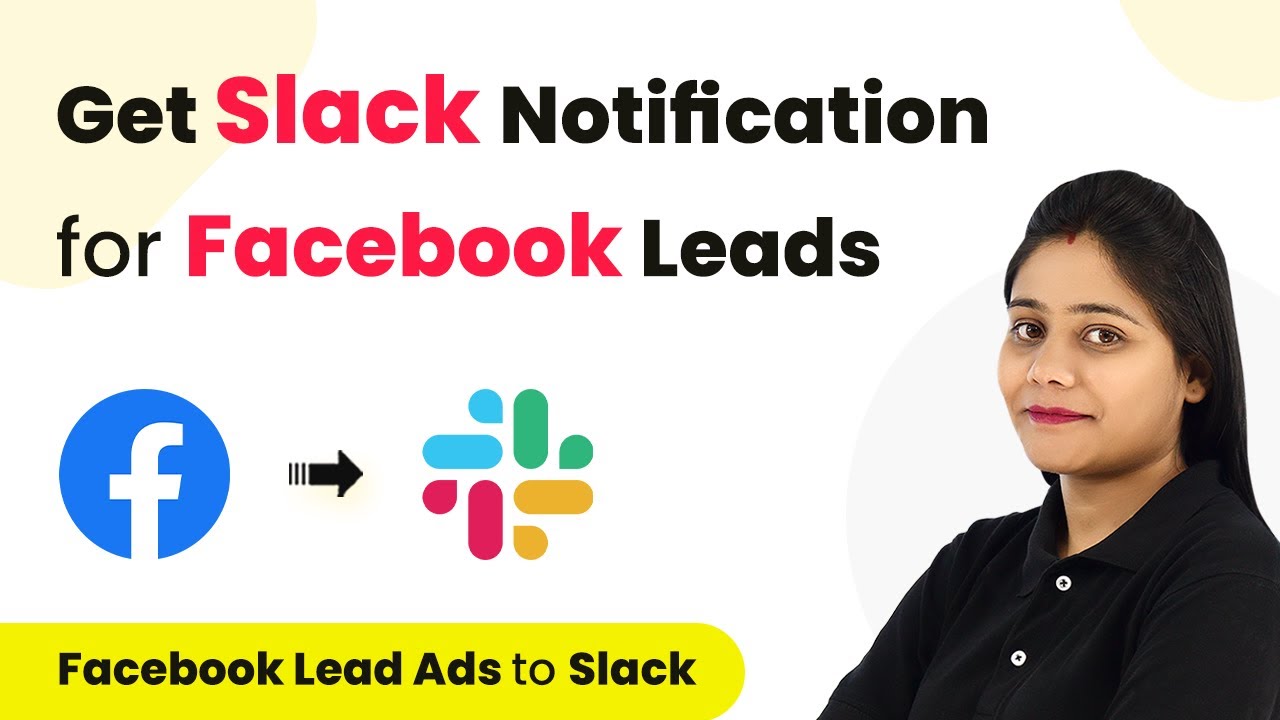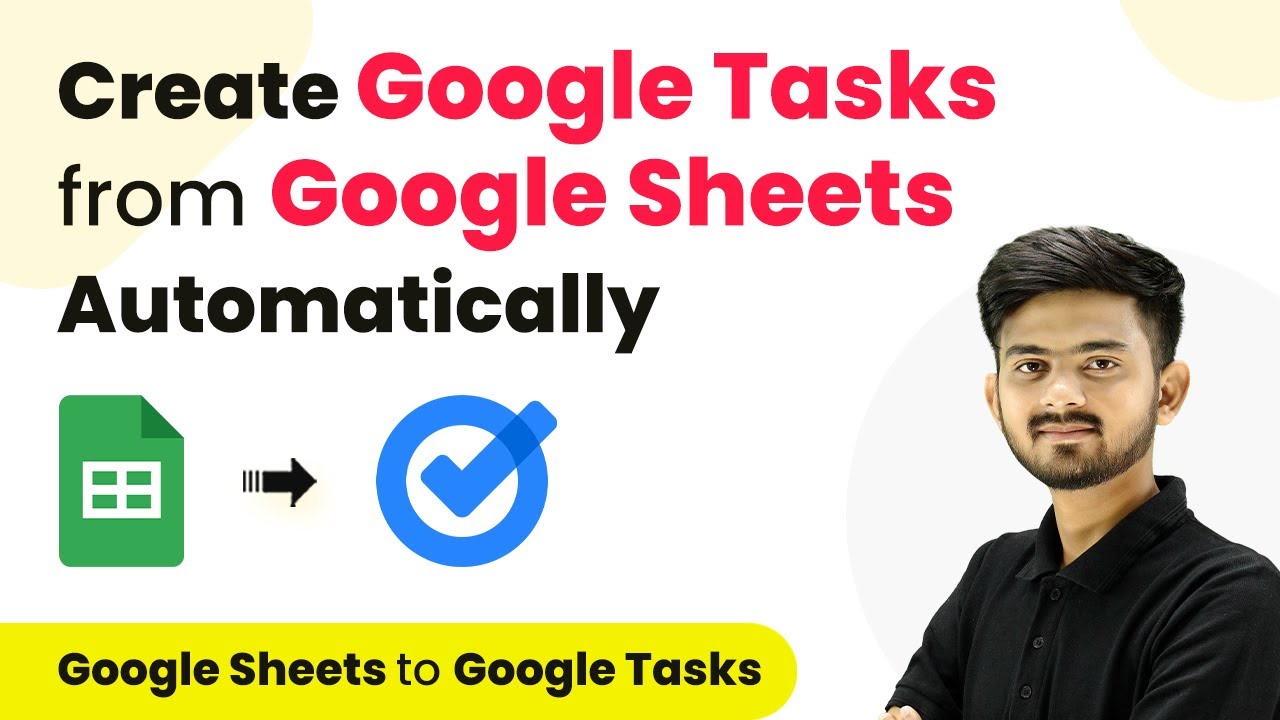Learn how to automate sharing new WordPress posts on Reddit using Pabbly Connect. Step-by-step guide to streamline your content sharing process. Explore efficient methods for automating routine tasks with clear, concise instructions suited for both newcomers and experienced professionals.
Watch Step By Step Video Tutorial Below
1. Access Pabbly Connect for Automation
To start automating the sharing of new WordPress posts on Reddit, you first need to access Pabbly Connect. This integration platform allows seamless connections between applications like WordPress and Reddit.
Visit the Pabbly Connect homepage by typing ‘Pabbly.com/connect’ in your browser. Here, you can either sign in if you are an existing user or click on the ‘Sign up for free’ button to create a new account. Once registered, you will receive 100 free tasks every month to explore the platform.
2. Create a New Workflow in Pabbly Connect
After logging into Pabbly Connect, you will be directed to the dashboard where you can manage your workflows. To create a new workflow, click on the ‘Create Workflow’ button located in the top right corner.
A dialog box will prompt you to name your workflow. Enter a name like ‘Share WordPress Post on Reddit’ and select a folder to save it. After naming your workflow, click ‘Create’. This opens the trigger and action setup windows.
- Select WordPress as the trigger application.
- Choose ‘New Post Published’ as the trigger event.
- Copy the provided webhook URL for later use.
By setting WordPress as the trigger, you ensure that every time a new post is published, it will initiate the integration process via Pabbly Connect.
3. Connect WordPress with Pabbly Connect
To integrate WordPress with Pabbly Connect, you need to set up a webhook. First, navigate to your WordPress account and install the WP Webhooks plugin if you haven’t done so already. This plugin facilitates the connection between WordPress and Pabbly Connect.
Once installed, go to the plugin settings and select the option to send data. Here, choose the trigger option ‘Post Created’. After this, click on ‘Add Webhook URL’ and paste the URL you copied from Pabbly Connect.
- Name the webhook as ‘Integration’.
- Set the trigger on selected post types to ‘Post’.
- Save the settings to complete the integration.
This setup ensures that whenever a new post is published on your WordPress account, it triggers the webhook, sending data to Pabbly Connect.
4. Test the Integration with a New Post
After configuring the webhook, it’s essential to test the integration. Go back to your WordPress account and create a new post. For example, title it ‘Benefits of Healthy Lifestyle’ and add relevant content.
Once you publish the post, head back to Pabbly Connect. You should see a notification indicating that the webhook has received a response, capturing all relevant post details like title and content.
Confirm that the response includes the post link and status. This indicates a successful connection between WordPress and Pabbly Connect.
With the successful response, you can now proceed to set up the action for posting on Reddit.
5. Create a Post on Reddit Using Pabbly Connect
The final step is to create a post on Reddit using the data received from WordPress. In Pabbly Connect, select Reddit as the action application and choose ‘Submit a Text Post’ as the action event.
After connecting your Reddit account, map the fields using the data from the previous step. For the title, select the post title from WordPress. For the content, map the post content received from WordPress.
Enter the subreddit name where you want to post. Click ‘Save and Send Test Request’ to create the post. Verify that the post appears in your chosen subreddit.
Upon successful submission, you will see the post created in Reddit, confirming that the integration is functioning perfectly. Now, every time you publish a new post on WordPress, it will automatically share on Reddit through Pabbly Connect.
Conclusion
In this tutorial, we successfully automated the sharing of new WordPress posts on Reddit using Pabbly Connect. This integration streamlines your content sharing process, ensuring your audience is always updated with your latest posts.
Ensure you check out Pabbly Connect to create business automation workflows and reduce manual tasks. Pabbly Connect currently offer integration with 2,000+ applications.
- Check out Pabbly Connect – Automate your business workflows effortlessly!
- Sign Up Free – Start your journey with ease!
- 10,000+ Video Tutorials – Learn step by step!
- Join Pabbly Facebook Group – Connect with 21,000+ like minded people!