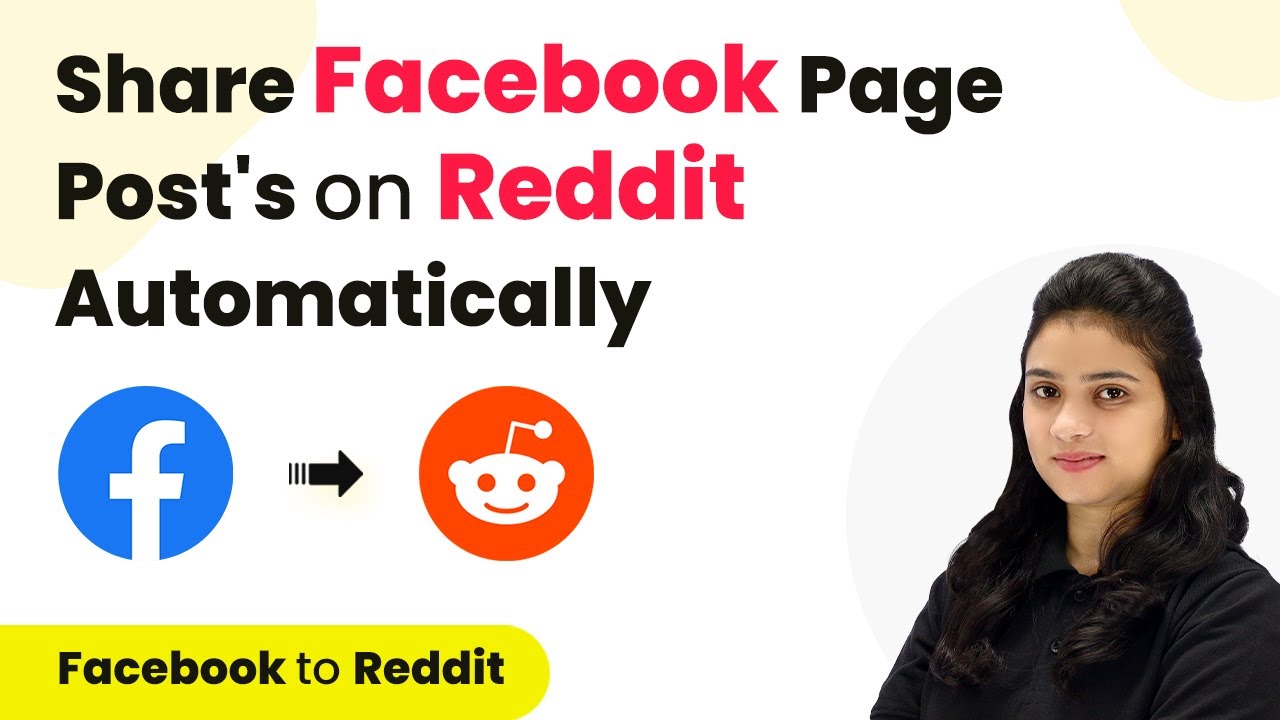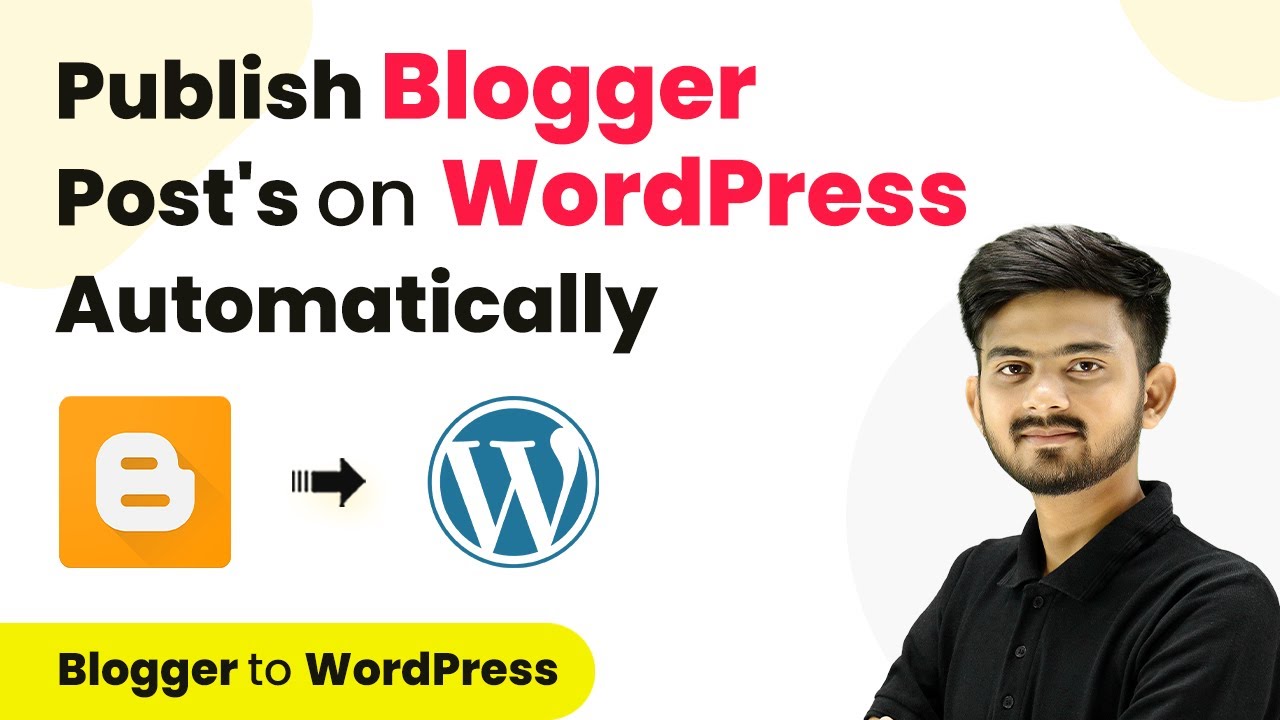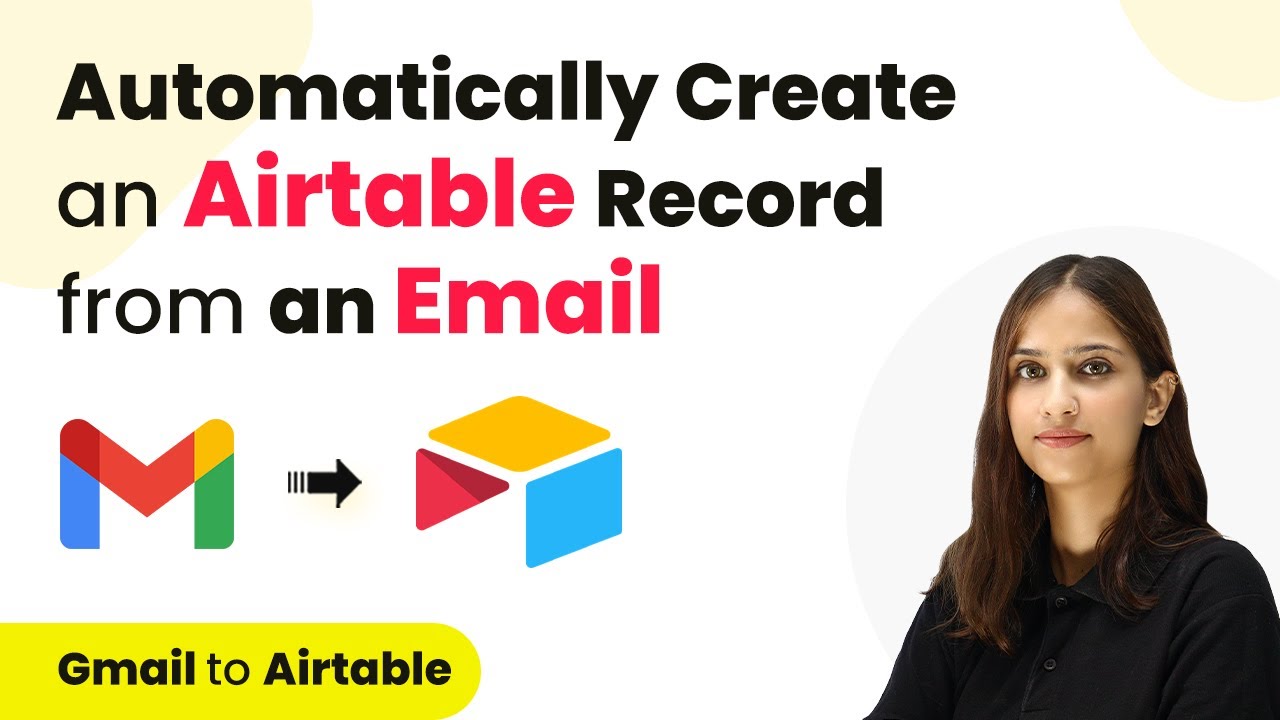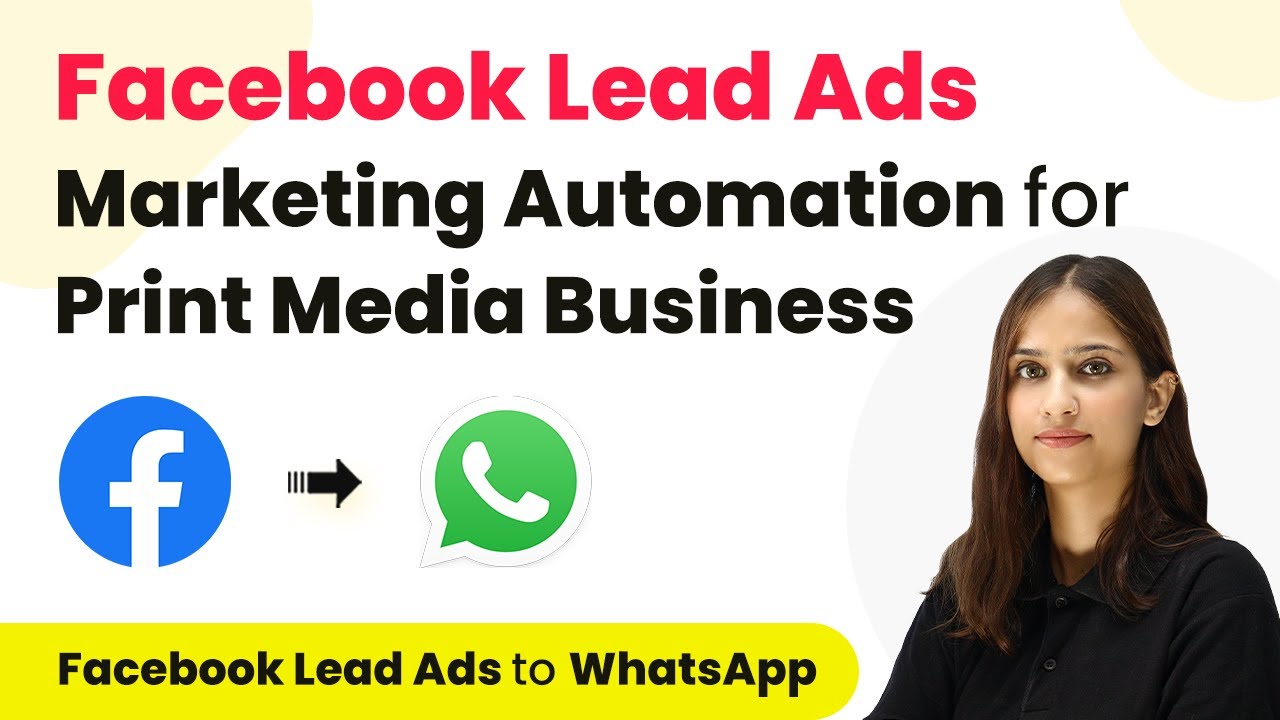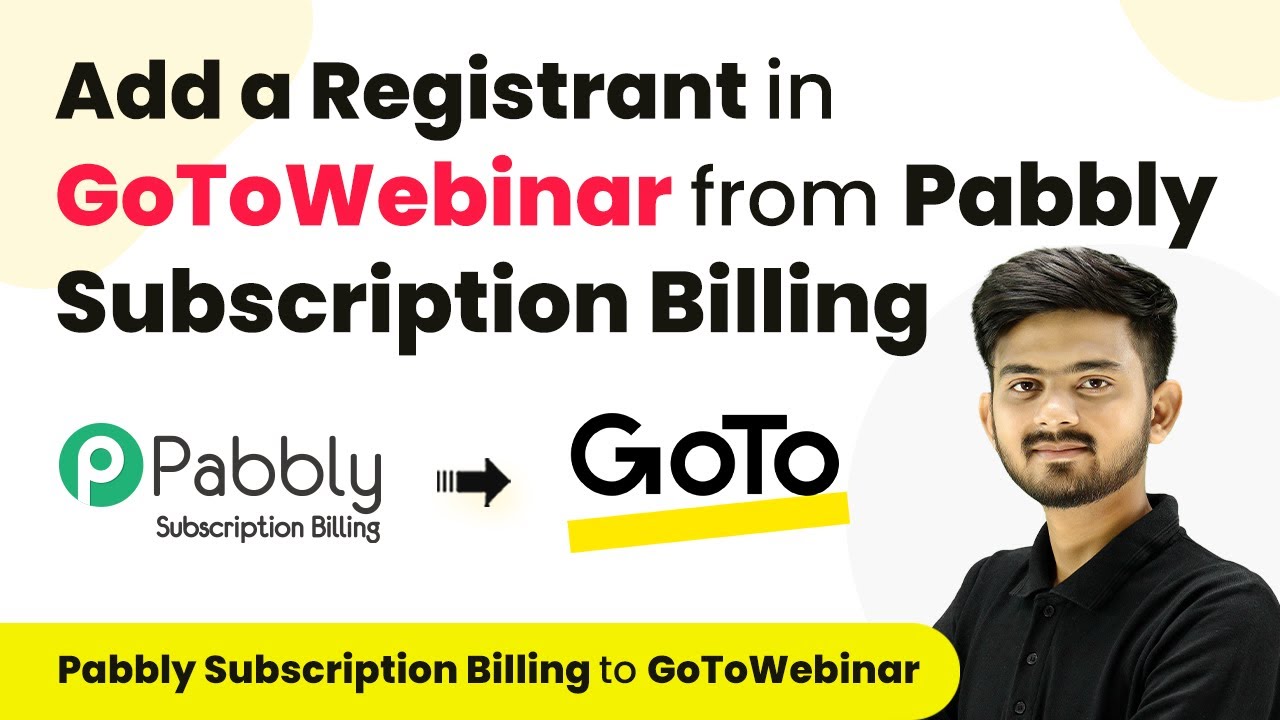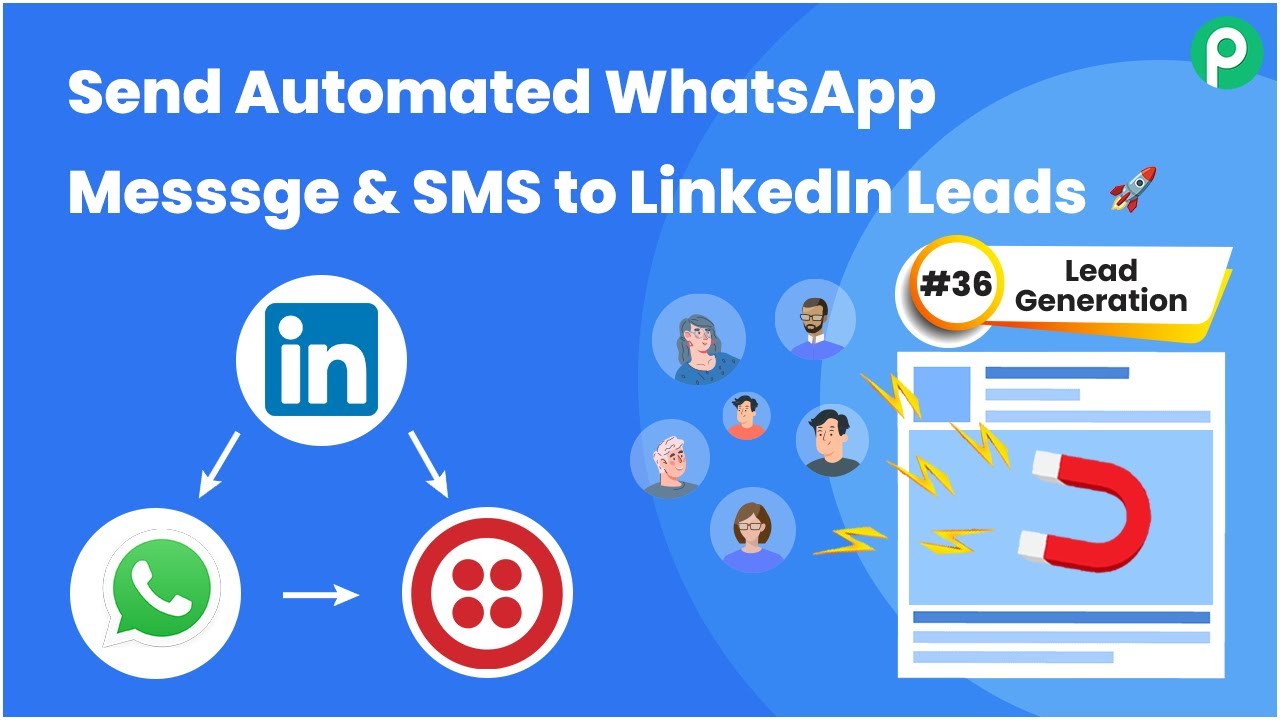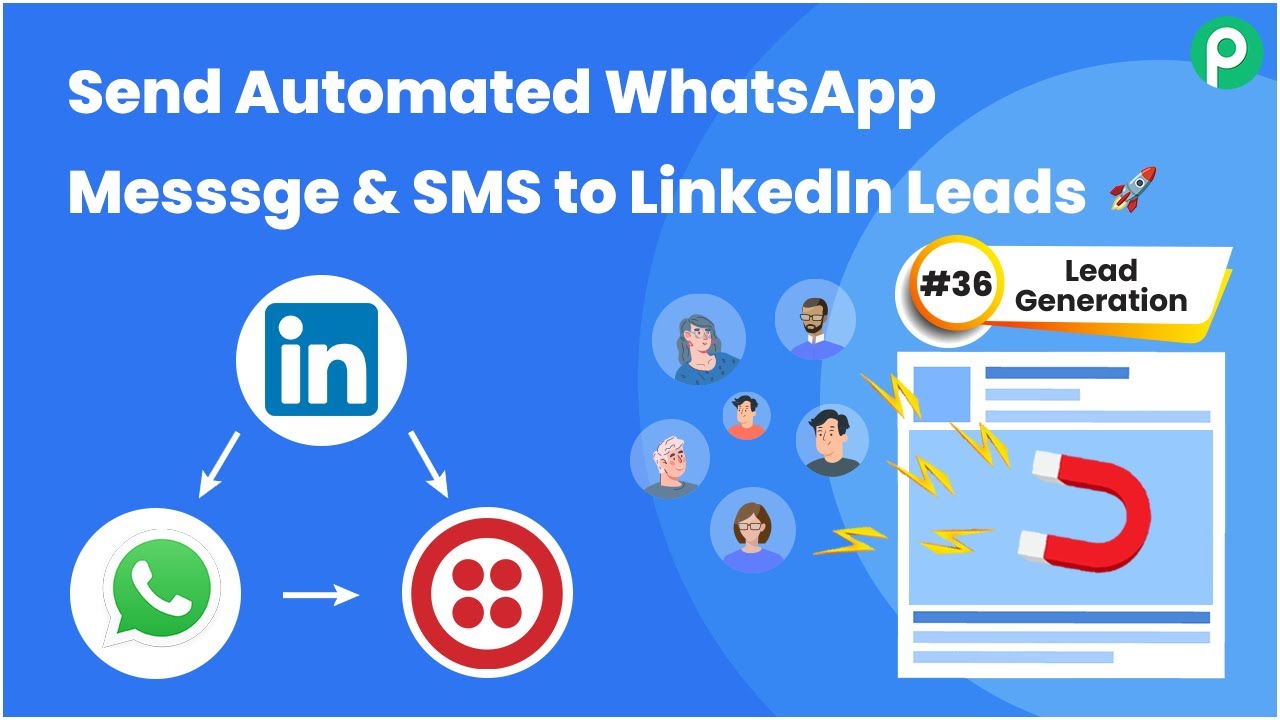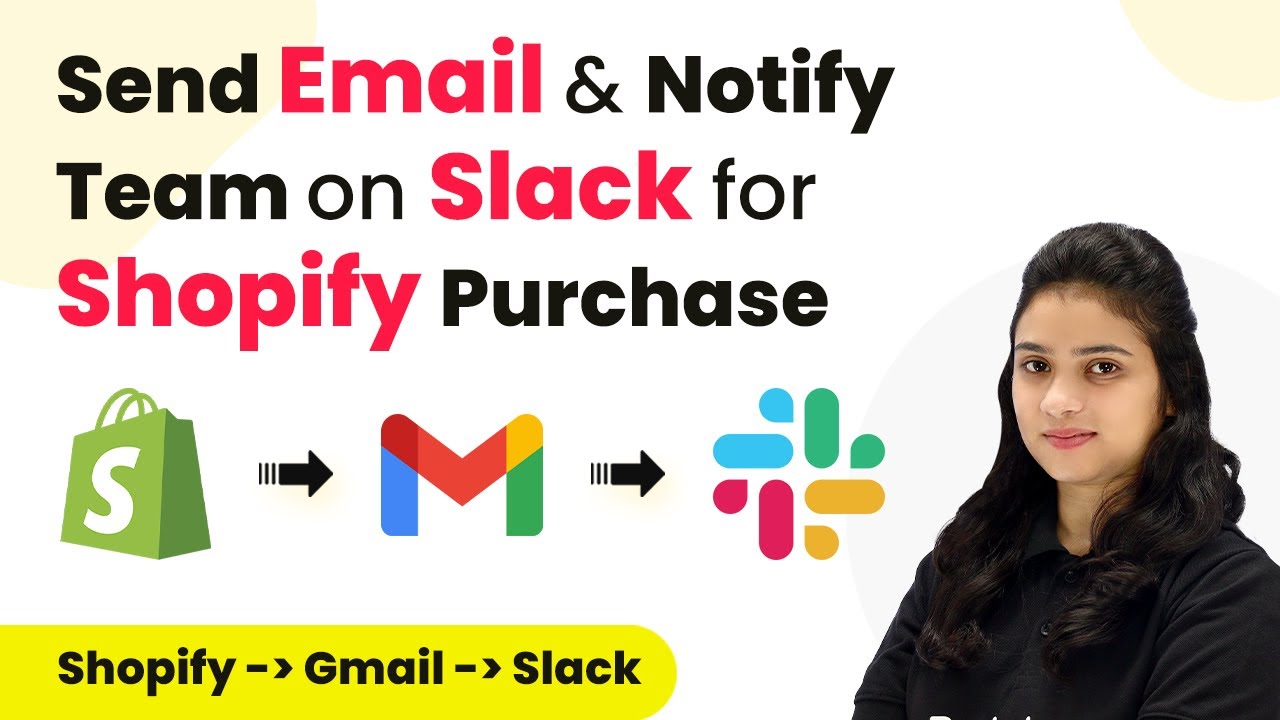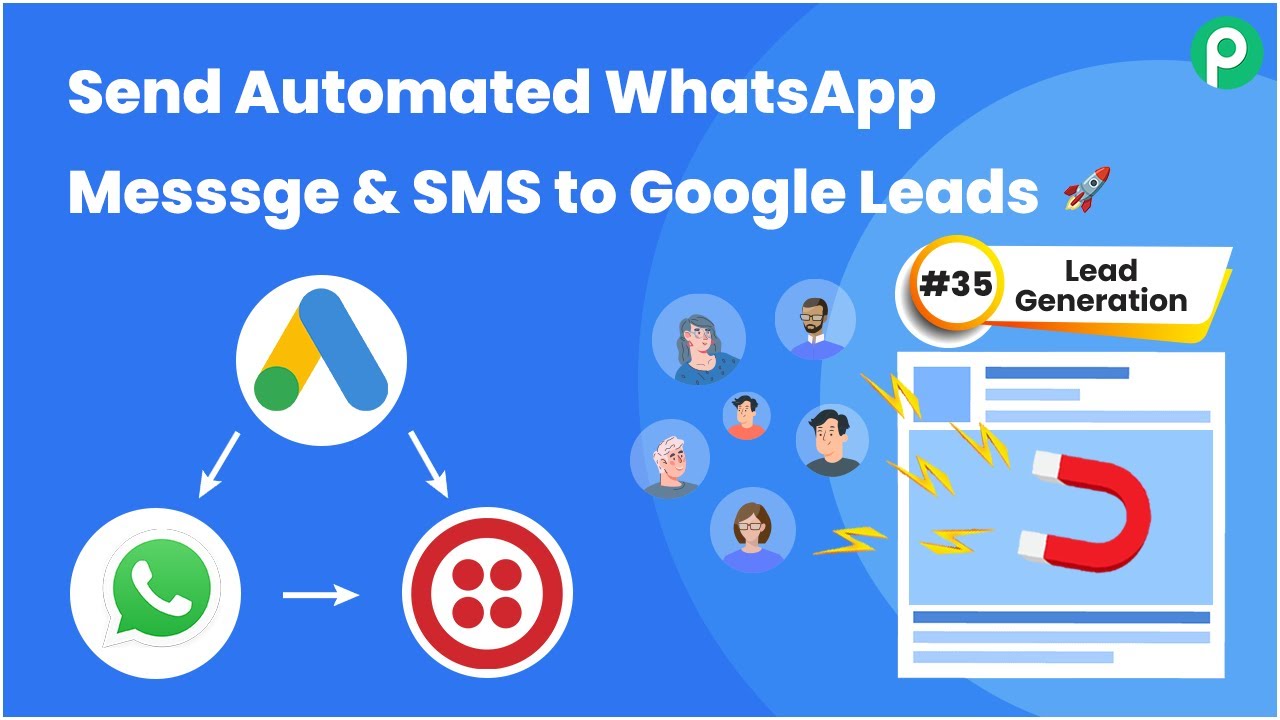Learn how to automate sharing Facebook page posts on Reddit using Pabbly Connect. Follow this detailed tutorial for step-by-step instructions. Implement the precise methodologies leading organizations use to automate repetitive tasks, illustrated with practical examples designed for immediate application.
Watch Step By Step Video Tutorial Below
1. Accessing Pabbly Connect for Integration
To share Facebook page posts on Reddit, the first step is accessing Pabbly Connect. You can reach the platform by entering Pabbly.com/connect in your browser. This powerful automation tool allows seamless integration between various applications.
Once on the homepage, you will see options to sign in or sign up for free. If you are a new user, click on ‘Sign up for free’ to create your account. Existing users can simply click on ‘Sign in’. After signing up, you will receive 100 free tasks monthly to explore the features of Pabbly Connect.
2. Creating a New Workflow in Pabbly Connect
After logging into Pabbly Connect, navigate to the dashboard where you can manage your workflows. To create a new workflow, click on the ‘Create Workflow’ button. A dialog box will appear asking for a name for your workflow.
- Enter a name like ‘Share Facebook Page Post on Reddit’.
- Select a folder to save the workflow, such as ‘Test Integrations’.
- Click on ‘Create’ to proceed.
This action opens two windows: one for the trigger and another for the action. The trigger indicates the event that starts the automation, while the action defines what happens in response to that trigger.
3. Setting Up Trigger for Facebook Pages
In the trigger window, select ‘Facebook Pages’ as the application. Next, choose the trigger event as ‘New Post’. This ensures that whenever a new post is created on your Facebook page, the workflow will initiate.
Click on ‘Connect’ and select ‘Add New Connection’ to link your Facebook account with Pabbly Connect. After successful authorization, choose the specific Facebook page you want to monitor for new posts. For example, select ‘Lifeare Supplement Store’.
4. Testing the Facebook Connection
After selecting your Facebook page, click on ‘Save and Send Test Request’. This prompts Pabbly Connect to wait for a webhook response. To test this, create a new post on your selected Facebook page.
- Create a post titled ‘Hacks to Healthy Life’.
- Include some content in the post.
- Click on ‘Post’ to publish it.
Once the post is published, return to Pabbly Connect, where you should see the details of the post captured successfully. This indicates that the Facebook trigger is functioning correctly.
5. Configuring the Action to Share on Reddit
Now, move to the action window and select ‘Reddit’ as your action application. Choose the action event as ‘Submit a Text Post’. This allows you to share the content of your Facebook post on Reddit.
Click on ‘Connect’ and select ‘Add New Connection’ to authorize your Reddit account. After successful authorization, enter the required details to create a new post on Reddit, mapping the title and text from the Facebook post response.
Map the title to the Facebook page name. Map the text to the content of the Facebook post. Specify the subreddit where you want to post.
After filling in these details, click on ‘Save and Send Test Request’. Check your Reddit community to confirm that the post has been created successfully. This completes the integration between Facebook and Reddit using Pabbly Connect.
Conclusion
In this tutorial, we demonstrated how to use Pabbly Connect to automate sharing Facebook page posts on Reddit. By following these steps, you can streamline your social media sharing process effectively.
Ensure you check out Pabbly Connect to create business automation workflows and reduce manual tasks. Pabbly Connect currently offer integration with 2,000+ applications.
- Check out Pabbly Connect – Automate your business workflows effortlessly!
- Sign Up Free – Start your journey with ease!
- 10,000+ Video Tutorials – Learn step by step!
- Join Pabbly Facebook Group – Connect with 21,000+ like minded people!