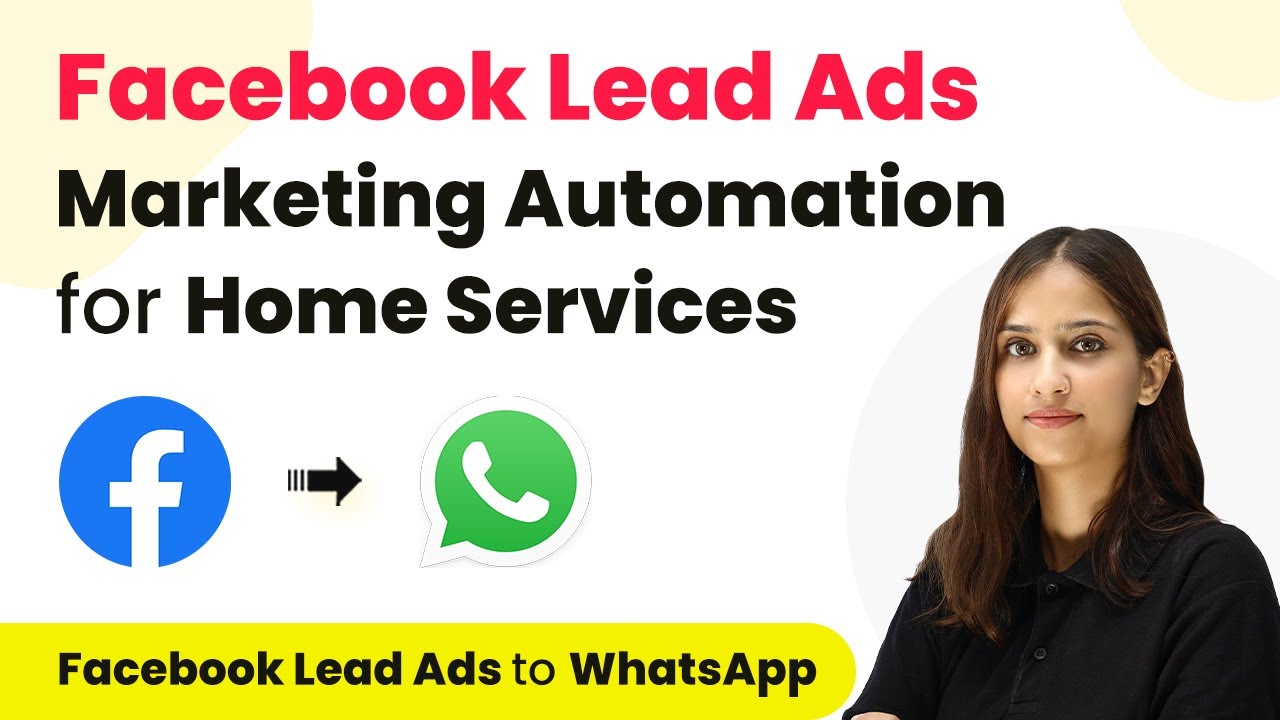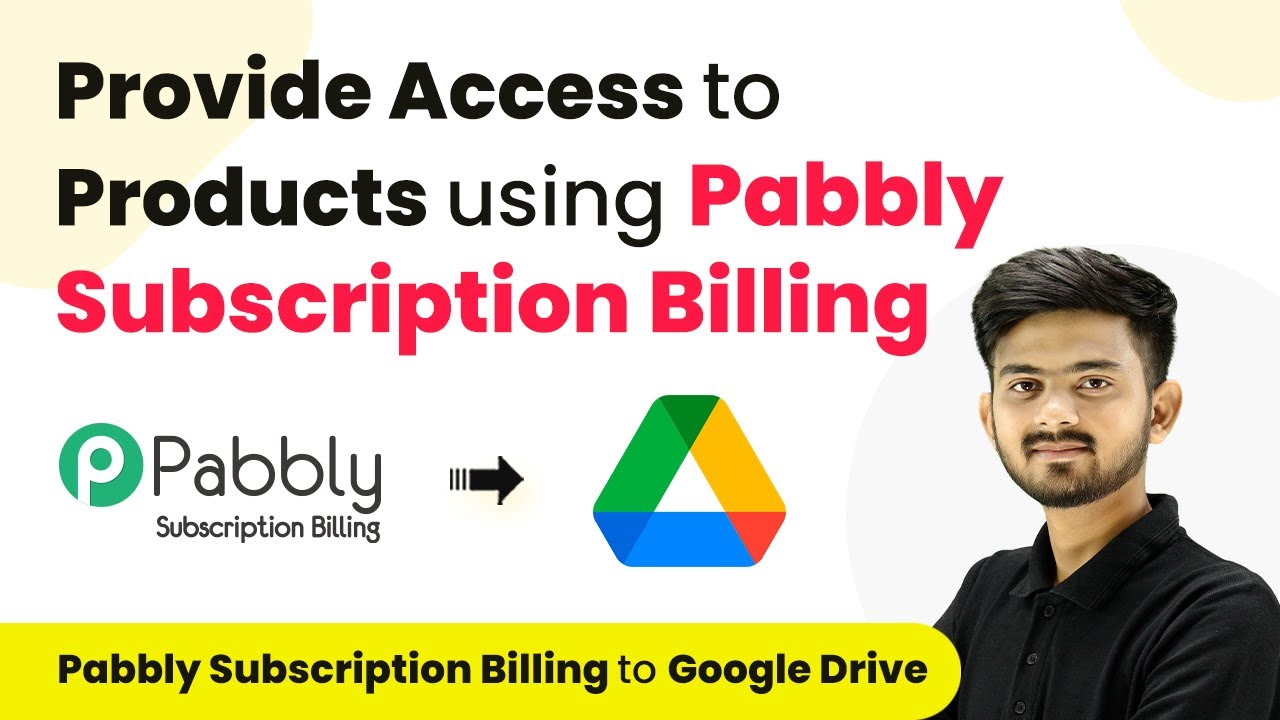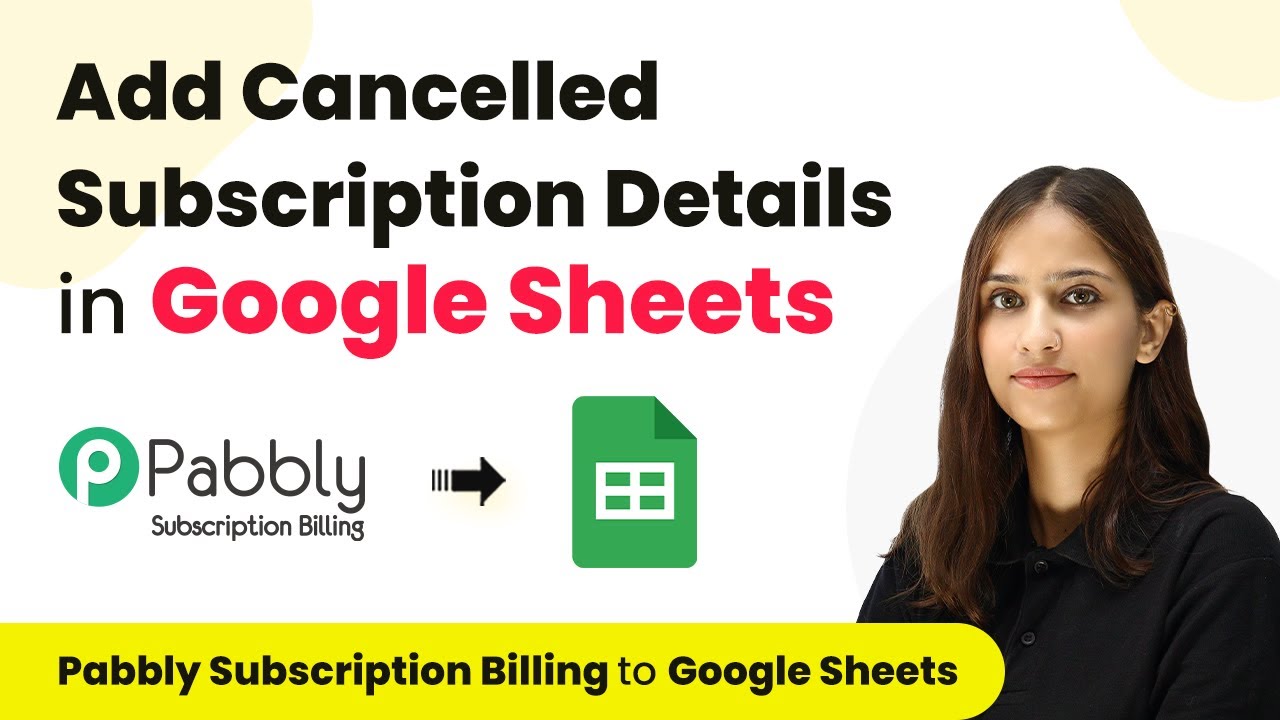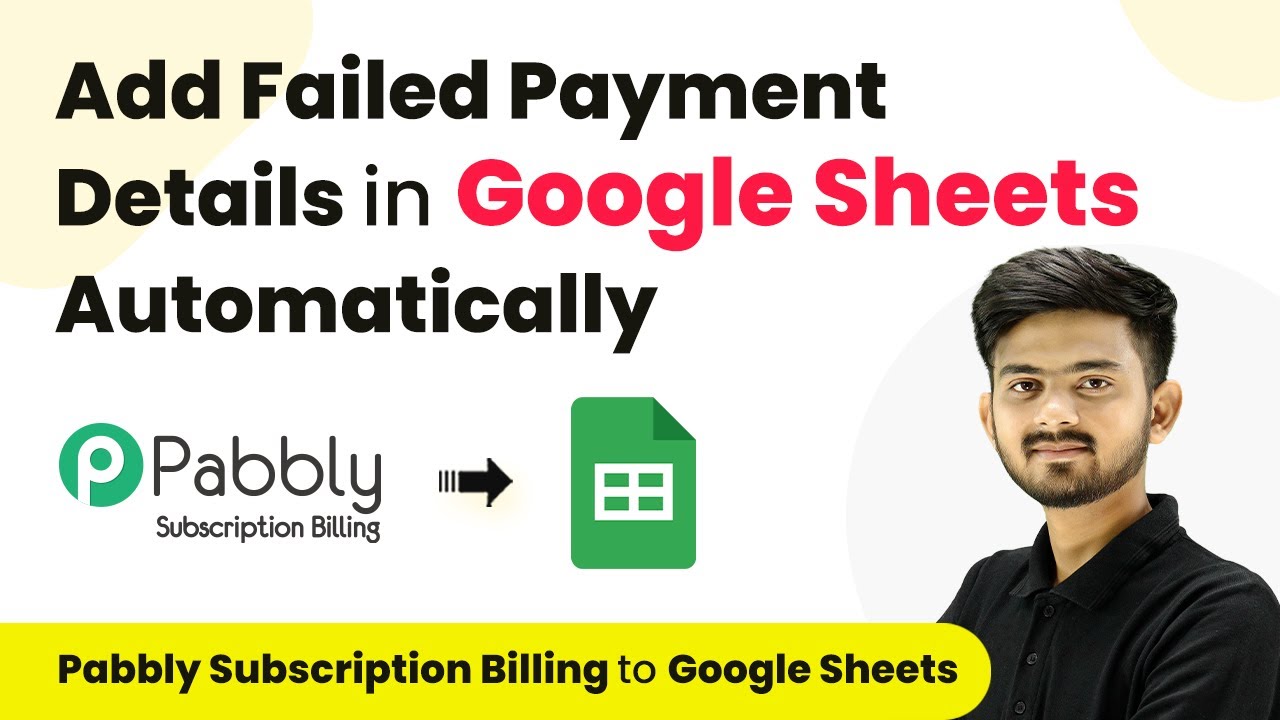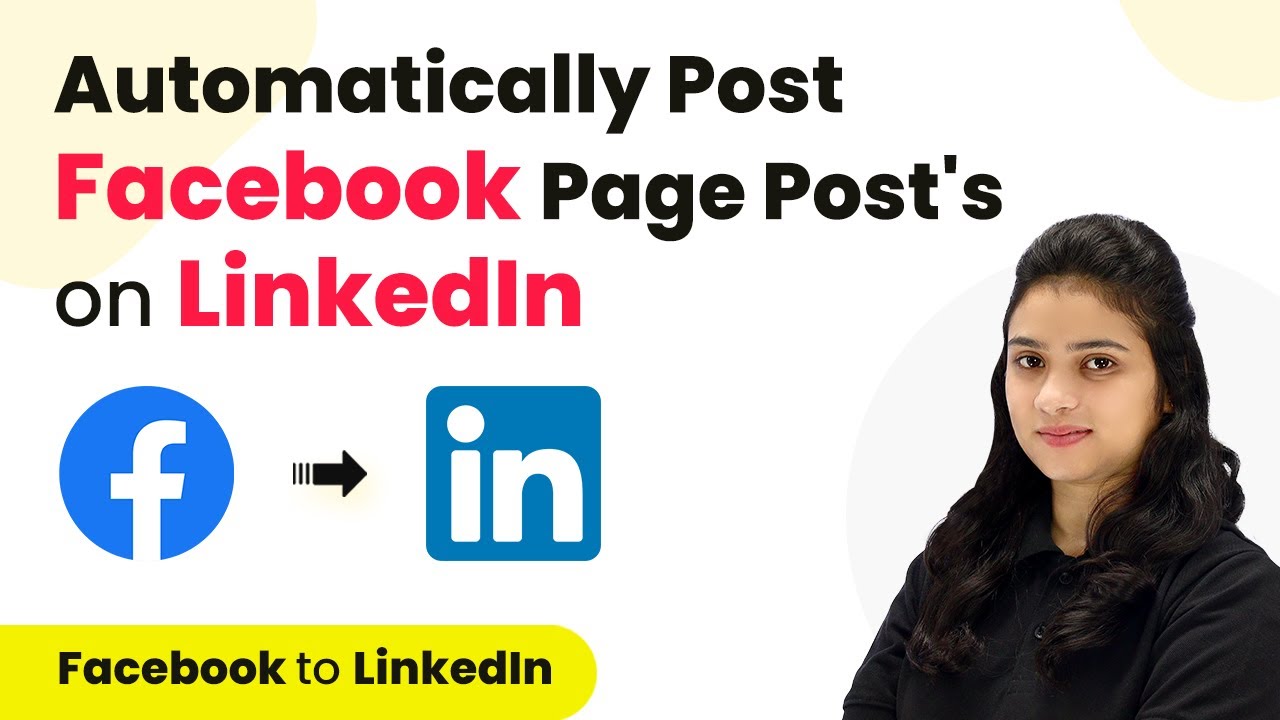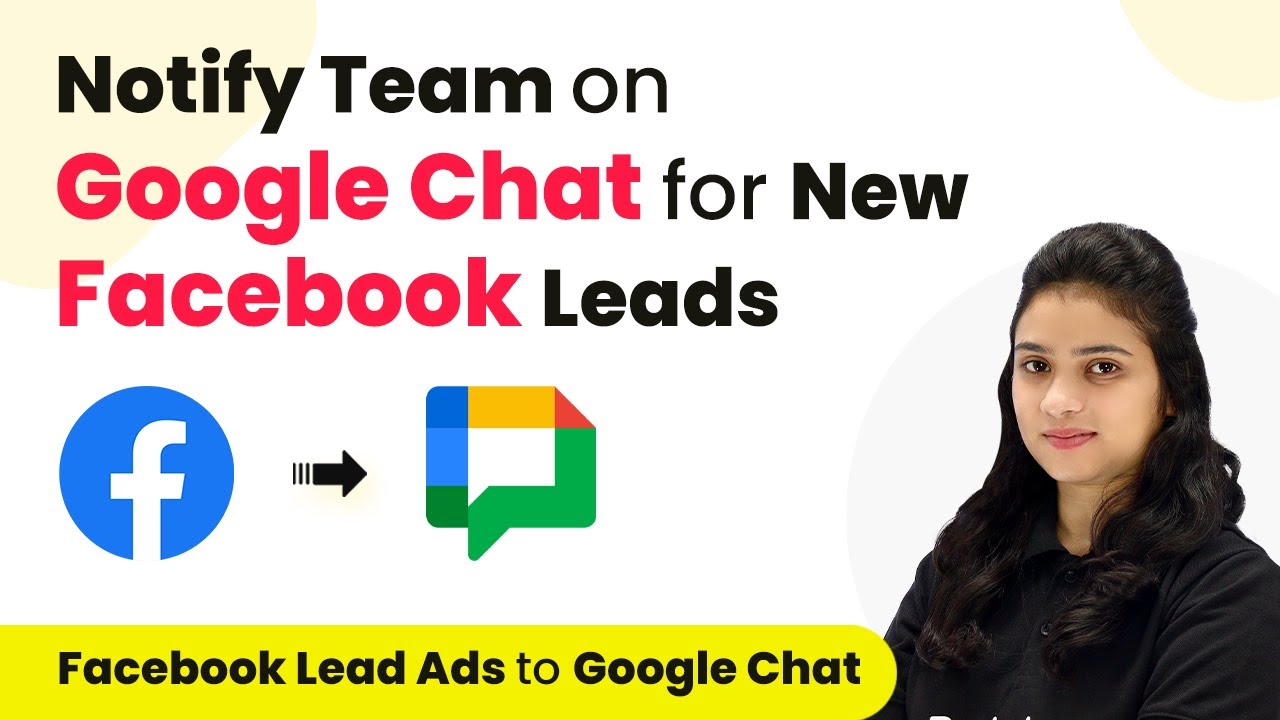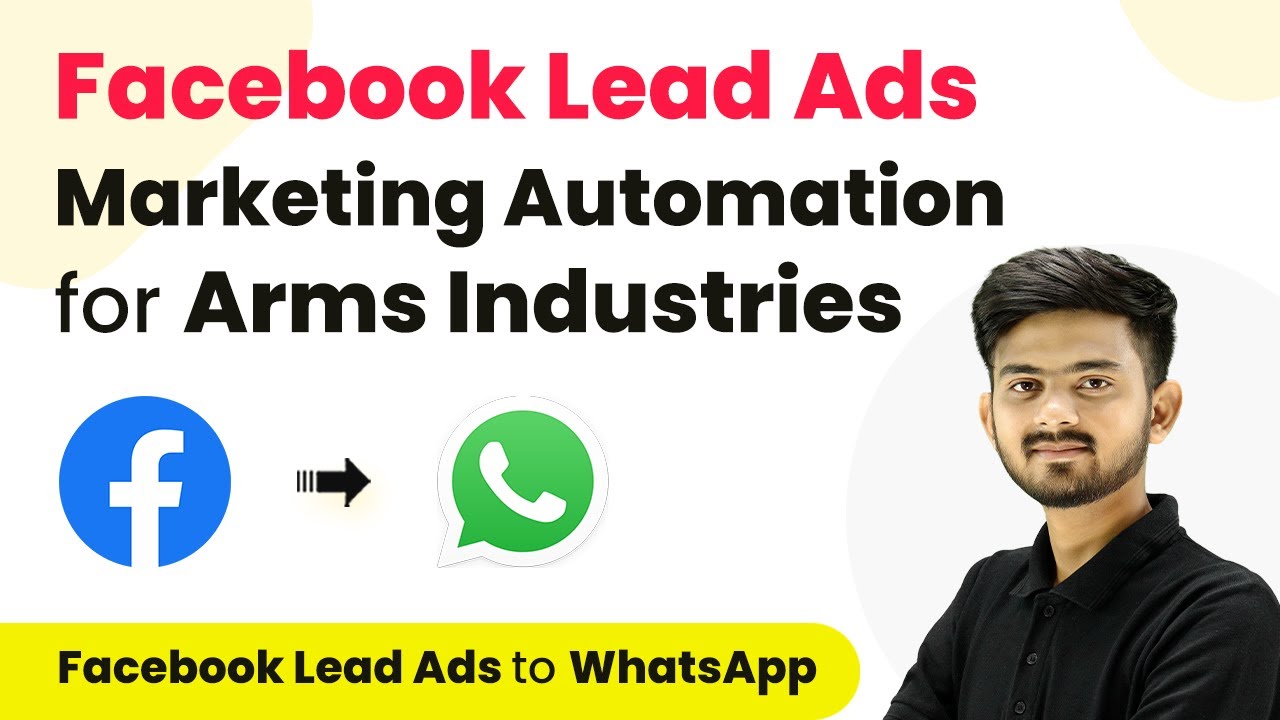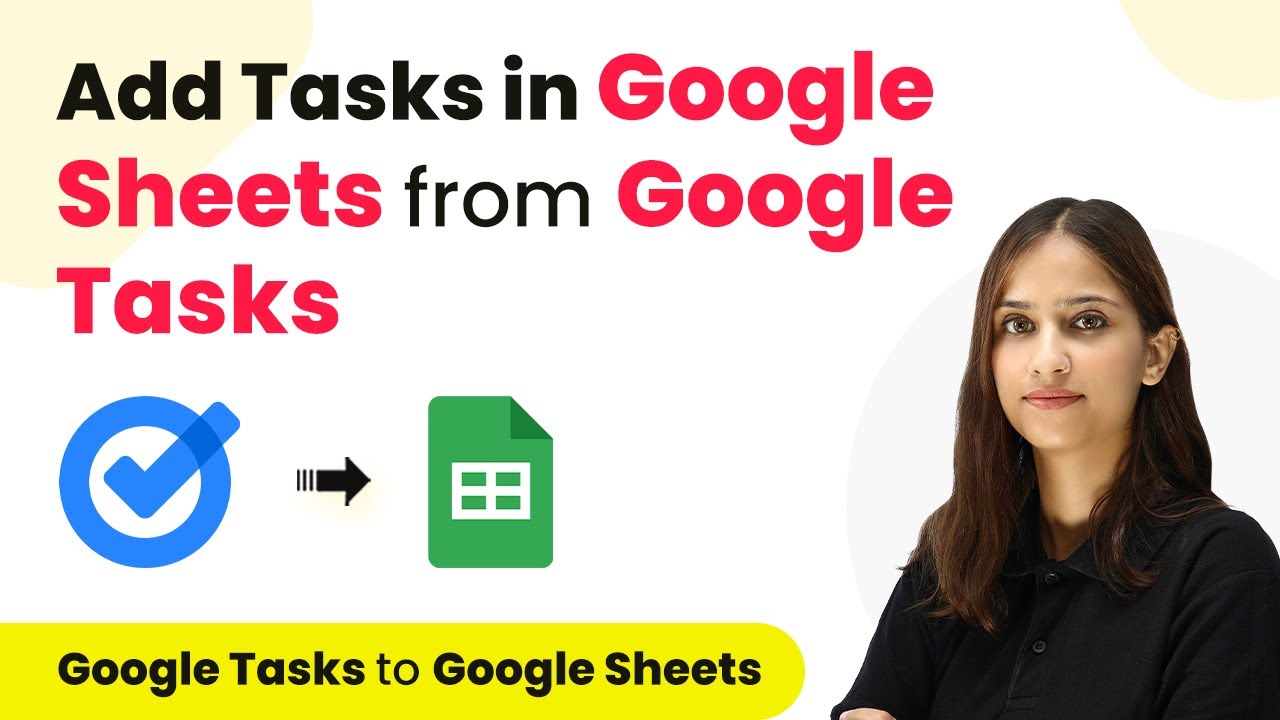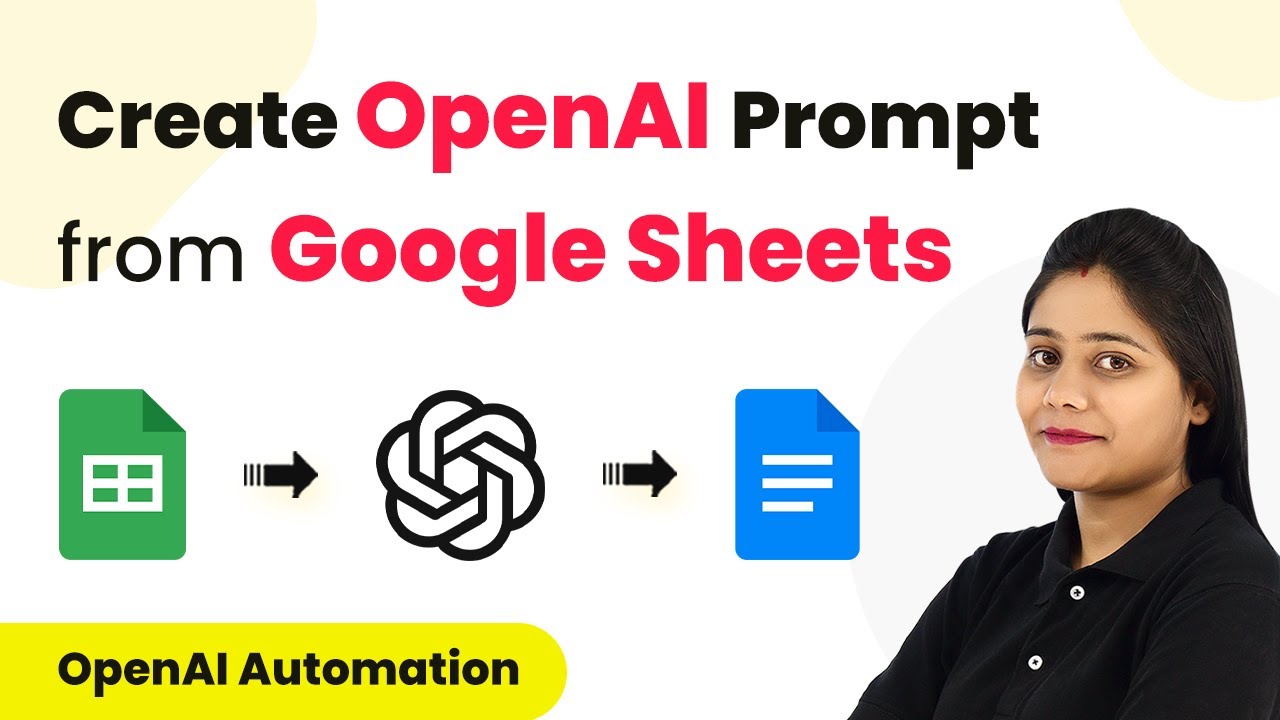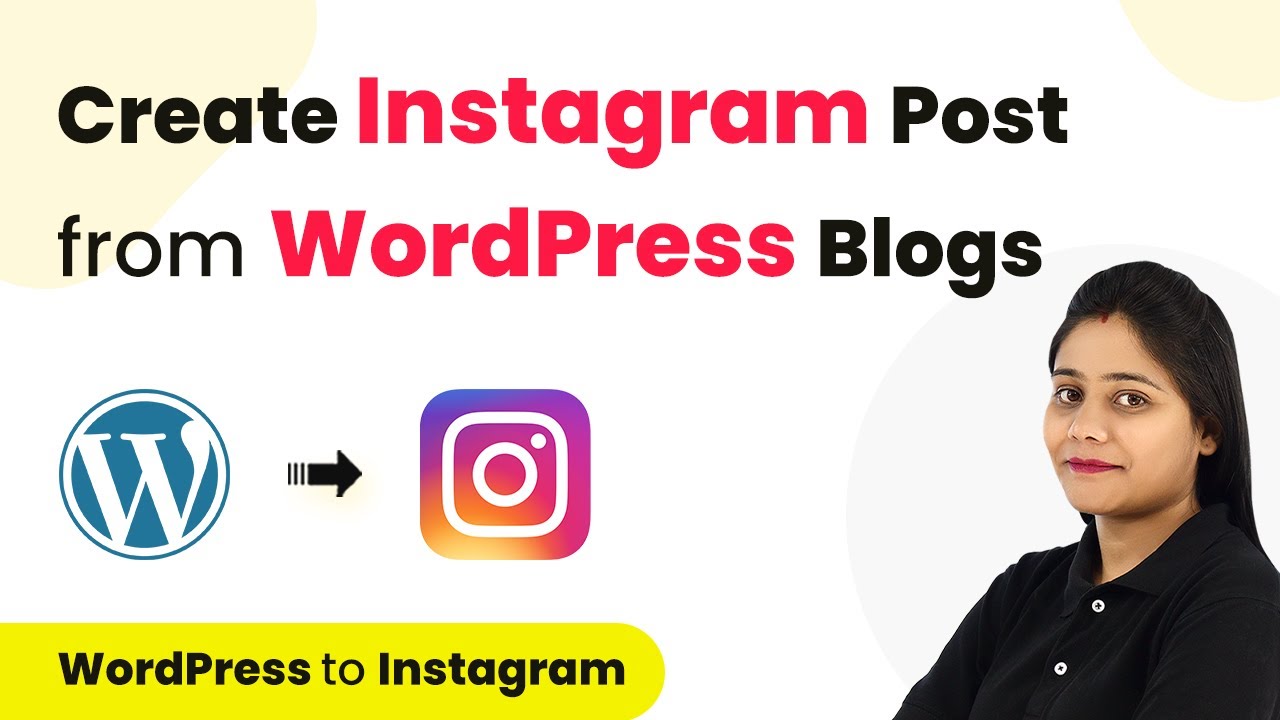Learn how to send automated WhatsApp messages to Facebook leads using Pabbly Connect for the home services and repair industry. Follow our step-by-step guide. Follow this definitive guide to creating powerful automated workflows with straightforward, efficiency-focused solutions that save valuable time.
Watch Step By Step Video Tutorial Below
1. Accessing Pabbly Connect for Integration
To send automated WhatsApp messages to Facebook leads, you need to access Pabbly Connect. First, sign in to your existing account or create a new account by clicking on the ‘Sign Up for Free’ button. As a new user, you get 100 free tasks every month.
After signing in, navigate to the Pabbly Connect dashboard by clicking on ‘Access Now’. This is where you will create your workflow to integrate WhatsApp with Facebook leads for your home services and repair business.
2. Creating a Workflow in Pabbly Connect
Now that you are in the dashboard, click on the ‘Create Workflow’ button located in the top right corner. A dialog box will appear where you can name your workflow. For this integration, name it ‘Send Automated WhatsApp Message to Facebook Leads’. using Pabbly Connect
- Select your folder where you want to save this workflow, such as ‘Facebook Lead Ads’.
- Click on ‘Create’ to proceed.
Once your workflow is created, you will see the trigger and action setup window. This is where you define what will trigger the automated WhatsApp message and what action will be taken in response.
3. Setting Up Trigger and Action in Pabbly Connect
In the trigger setup, select Facebook Lead Ads as your trigger application. The trigger event will be ‘New Lead Instant’. This means that every time a new lead is generated from your Facebook ads, the workflow will initiate automatically.
Next, you need to set the action application. For sending WhatsApp messages, select Wati as your action application and choose the action event as ‘Send Template Message’. This setup ensures that the automated message is sent to each new lead.
- Click on ‘Connect’ to establish a connection between Facebook Lead Ads and Pabbly Connect.
- Authorize the connection by logging into your Facebook account.
Once connected, select the Facebook page and lead gen form associated with your business. This step is crucial for capturing the lead data accurately.
4. Testing the Integration with Pabbly Connect
After setting up your trigger and action, it’s time to test the integration. In Pabbly Connect, click on ‘Save and Send Test Request’ to initiate the test. The system will wait for a webhook response, which requires a test lead submission.
Go to the Meta for Developers platform and access the Lead Ads Testing Tool. Select your Facebook page and lead form, fill in the required details, and submit the test lead. This step is essential to ensure that the integration is functioning correctly.
Check back in Pabbly Connect to see if the test lead details have been captured successfully. Confirm that the lead data, including phone number and email, is displayed in the response.
If everything is set up correctly, you will see the lead details captured in Pabbly Connect, indicating that the trigger is working as intended.
5. Sending Automated WhatsApp Messages
With the test lead captured, it’s time to send an automated WhatsApp message. In Pabbly Connect, you need to establish a connection with Wati by entering your API endpoint and access token. This information can be found in your Wati account.
Next, map the phone number from the lead data you received in the previous step. This mapping is crucial as it allows the message to be sent to the correct lead. Select the template you created in Wati, which includes your welcome message, and set the custom parameters to personalize the message.
Make sure to include the lead’s name in the message body for personalization. Click on ‘Save and Send Test Request’ to send the message and check the response.
After sending the test message, check your WhatsApp to confirm that the automated message was received successfully. This confirms that your integration is now fully functional, allowing you to send automated WhatsApp messages to new Facebook leads.
Conclusion
By following these steps, you can automate WhatsApp messages to Facebook leads using Pabbly Connect. This integration streamlines communication for home services and repair businesses, enhancing customer engagement and response efficiency.
Ensure you check out Pabbly Connect to create business automation workflows and reduce manual tasks. Pabbly Connect currently offer integration with 2,000+ applications.
- Check out Pabbly Connect – Automate your business workflows effortlessly!
- Sign Up Free – Start your journey with ease!
- 10,000+ Video Tutorials – Learn step by step!
- Join Pabbly Facebook Group – Connect with 21,000+ like minded people!