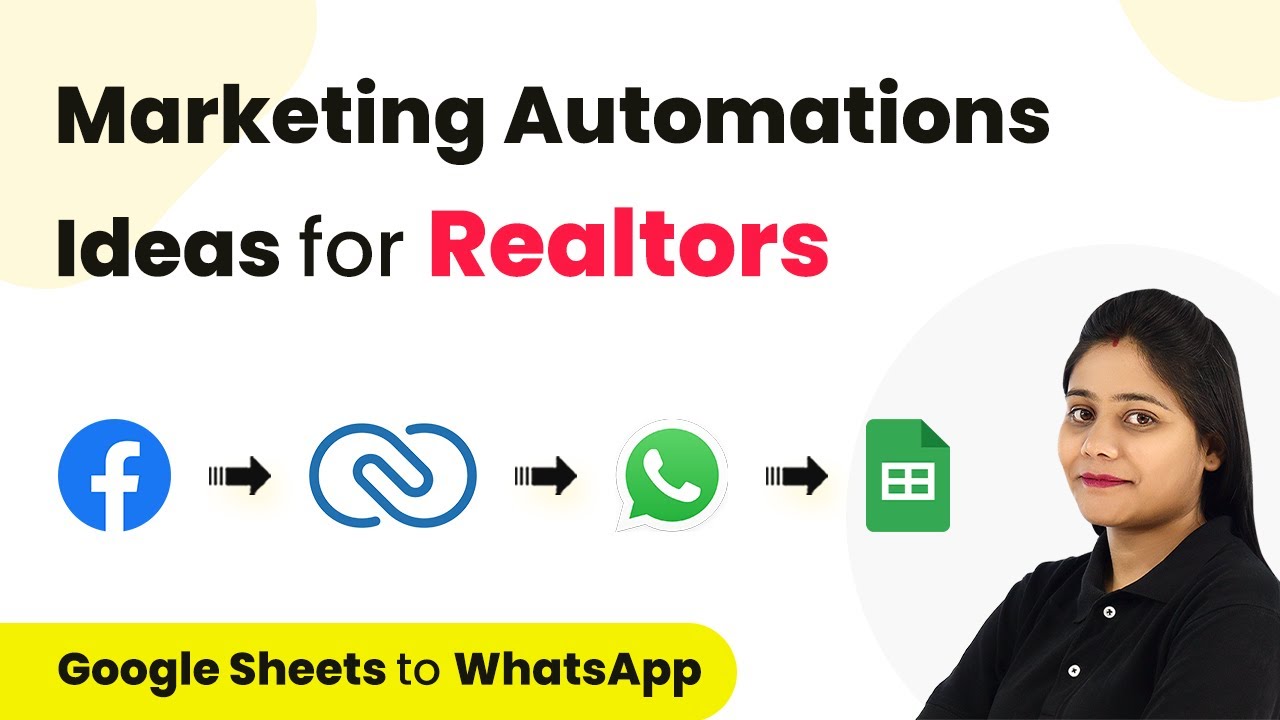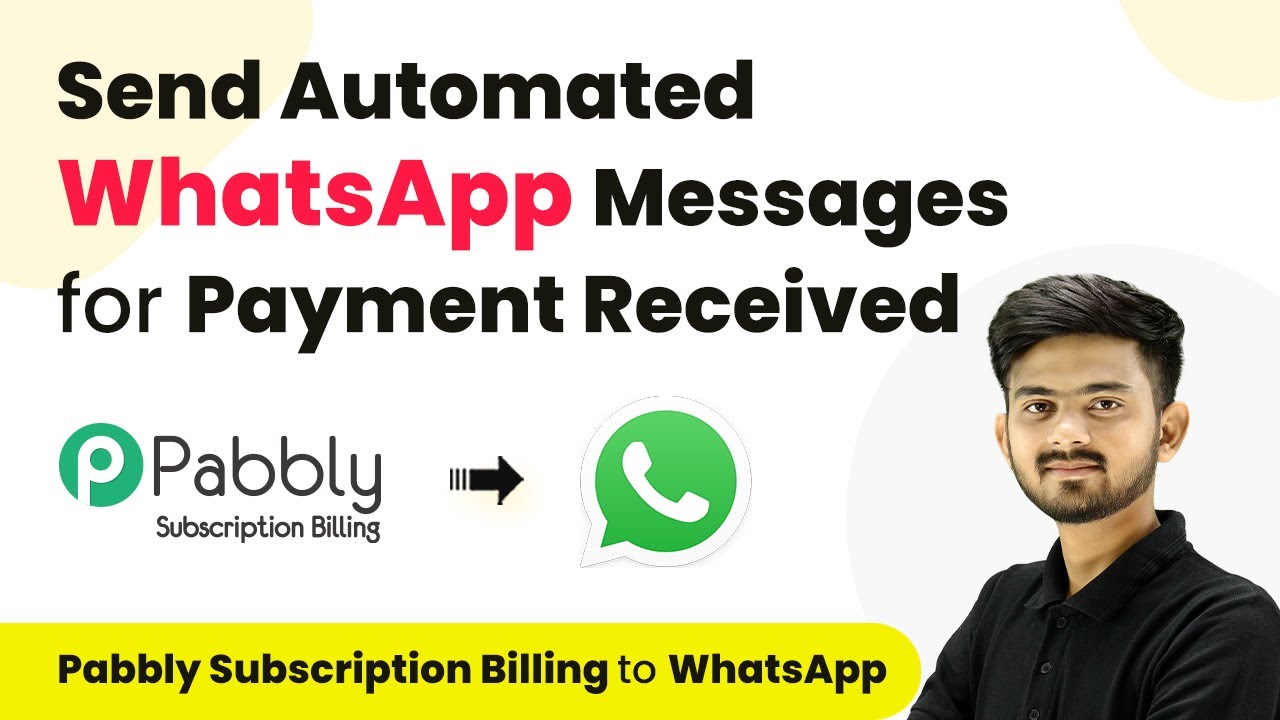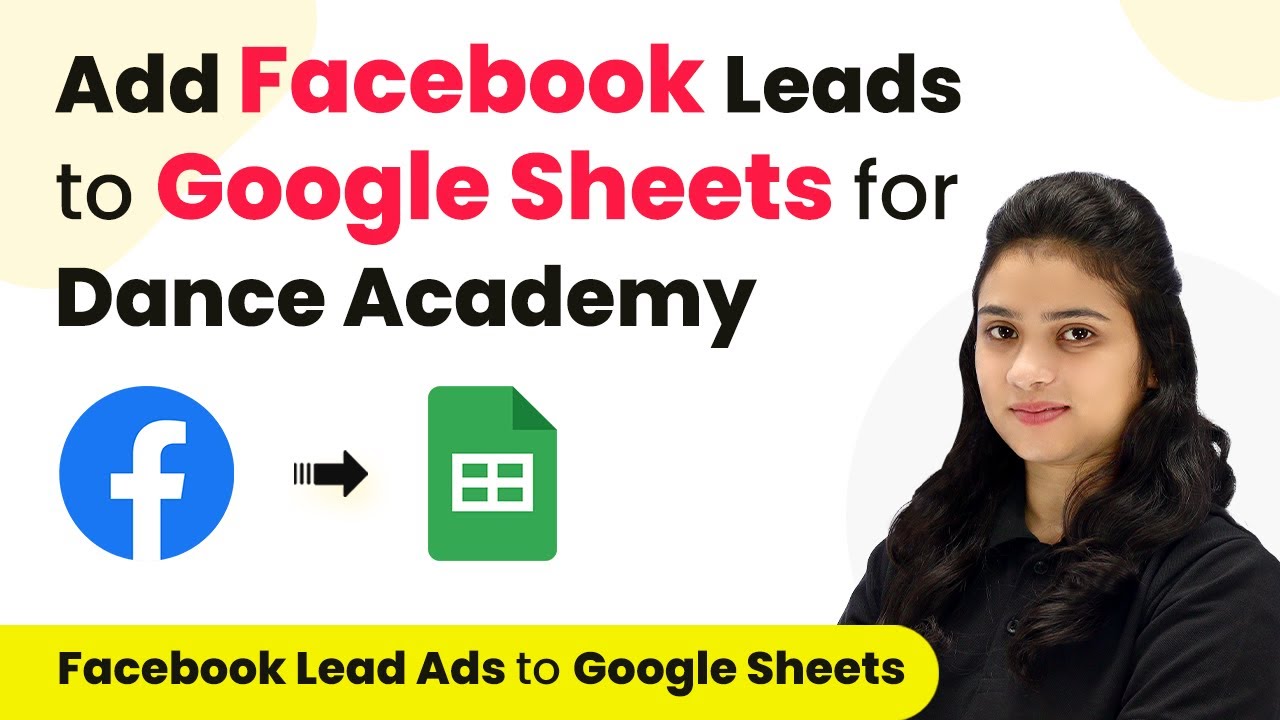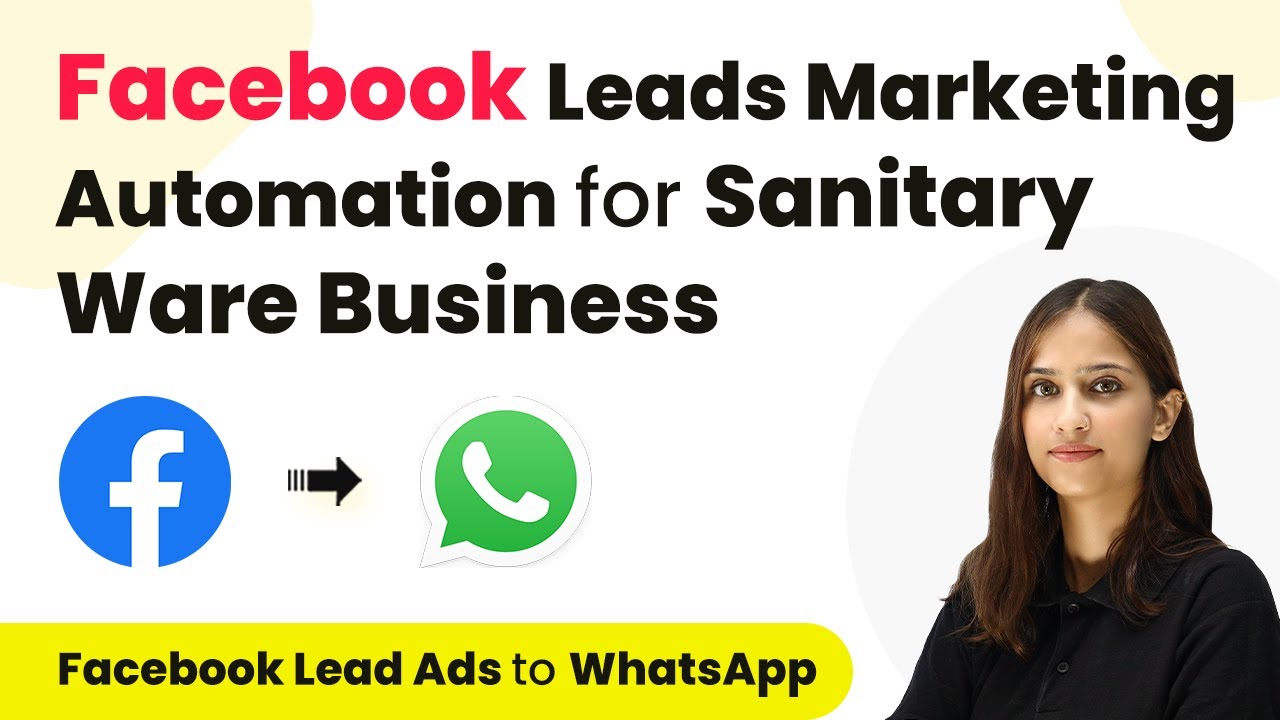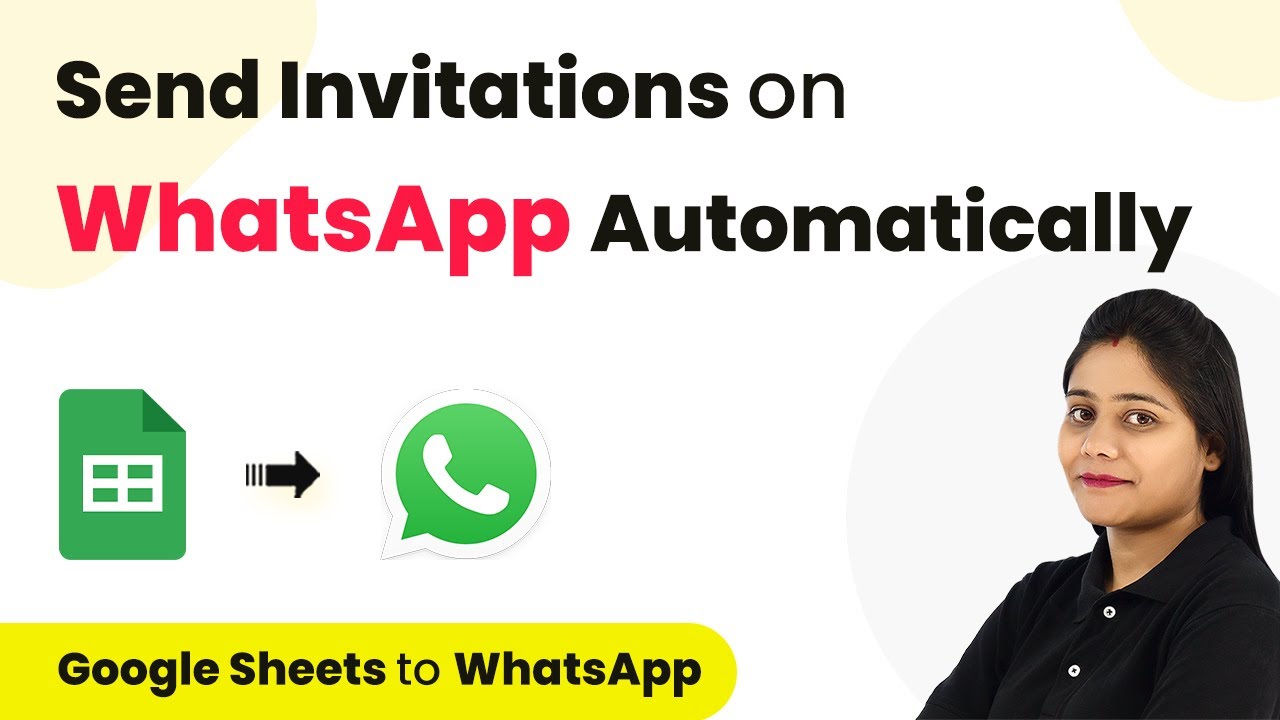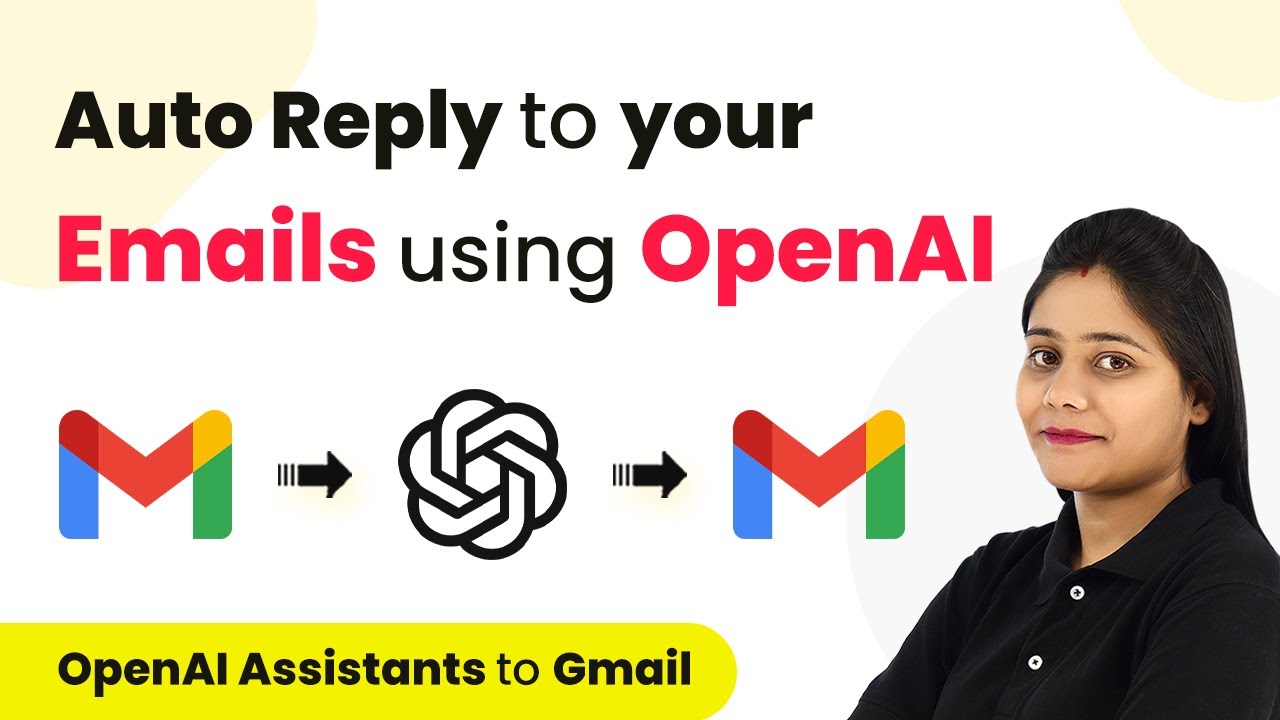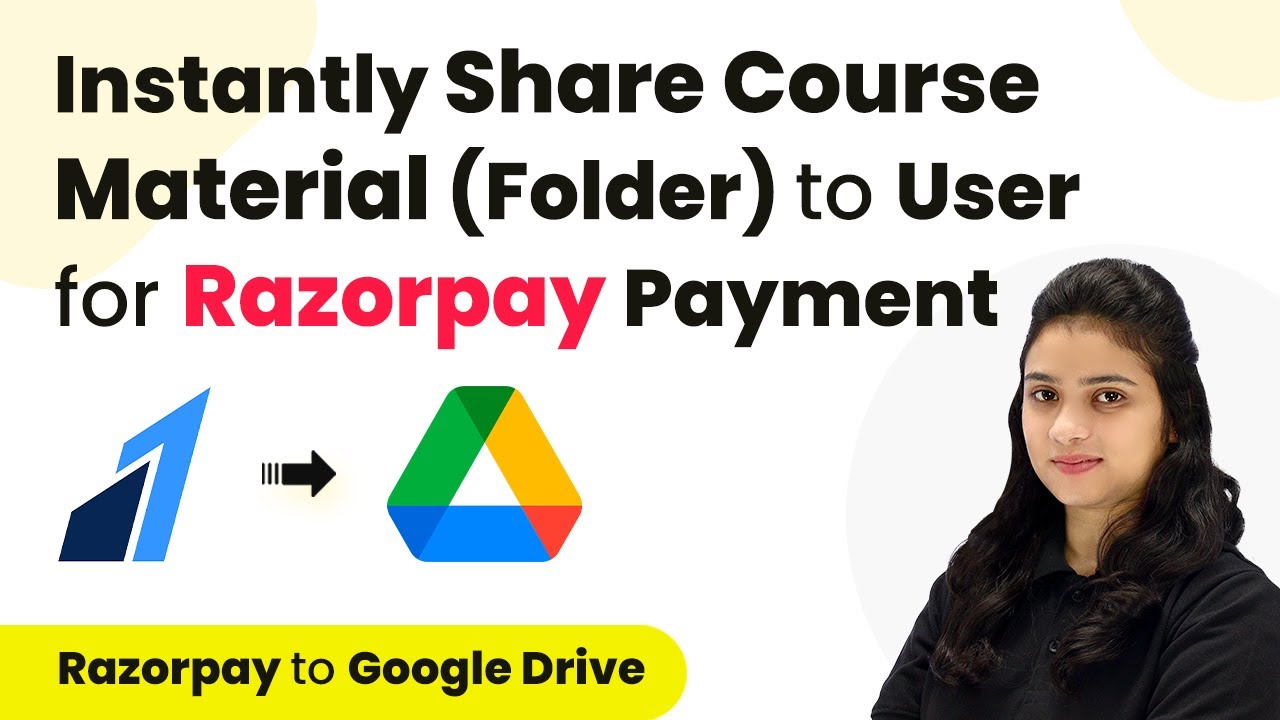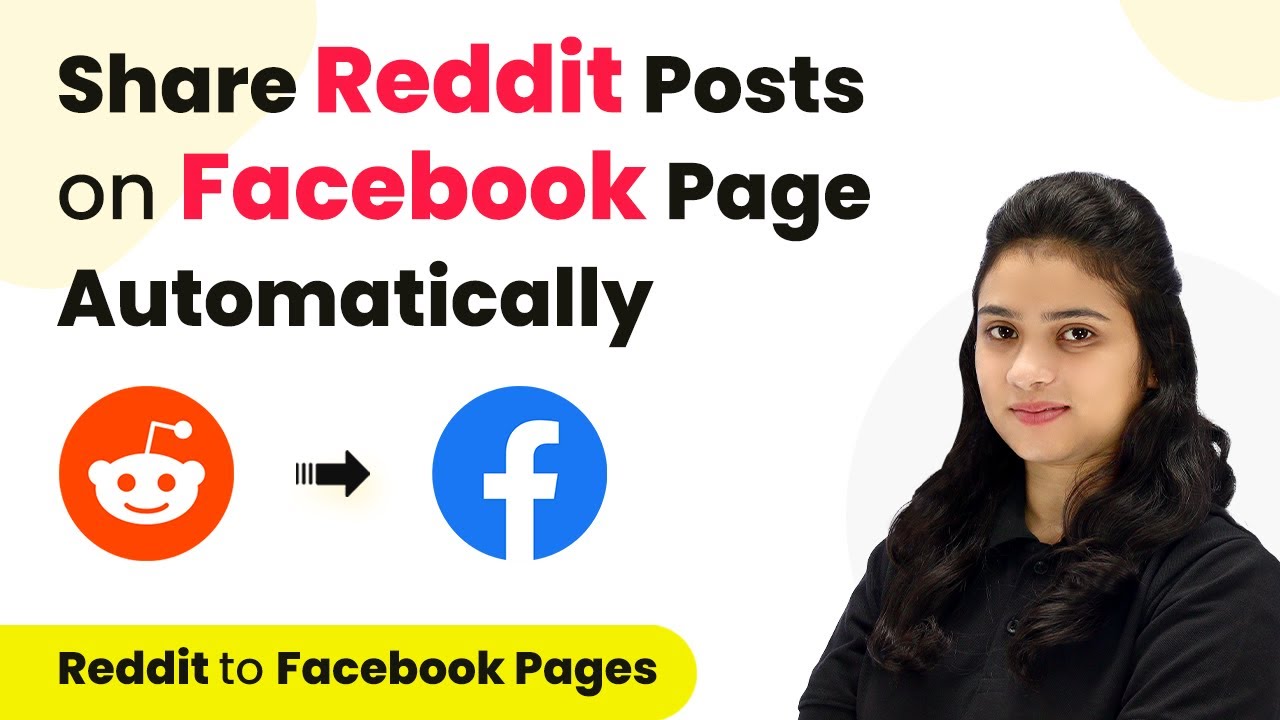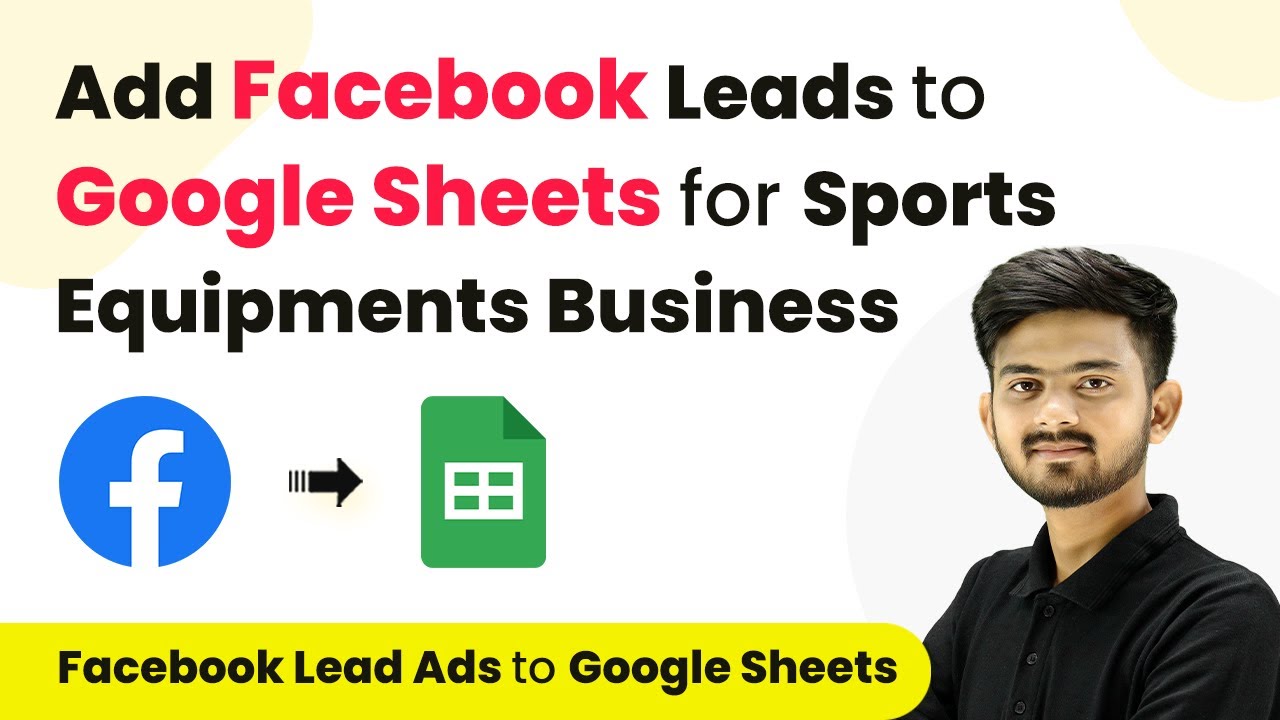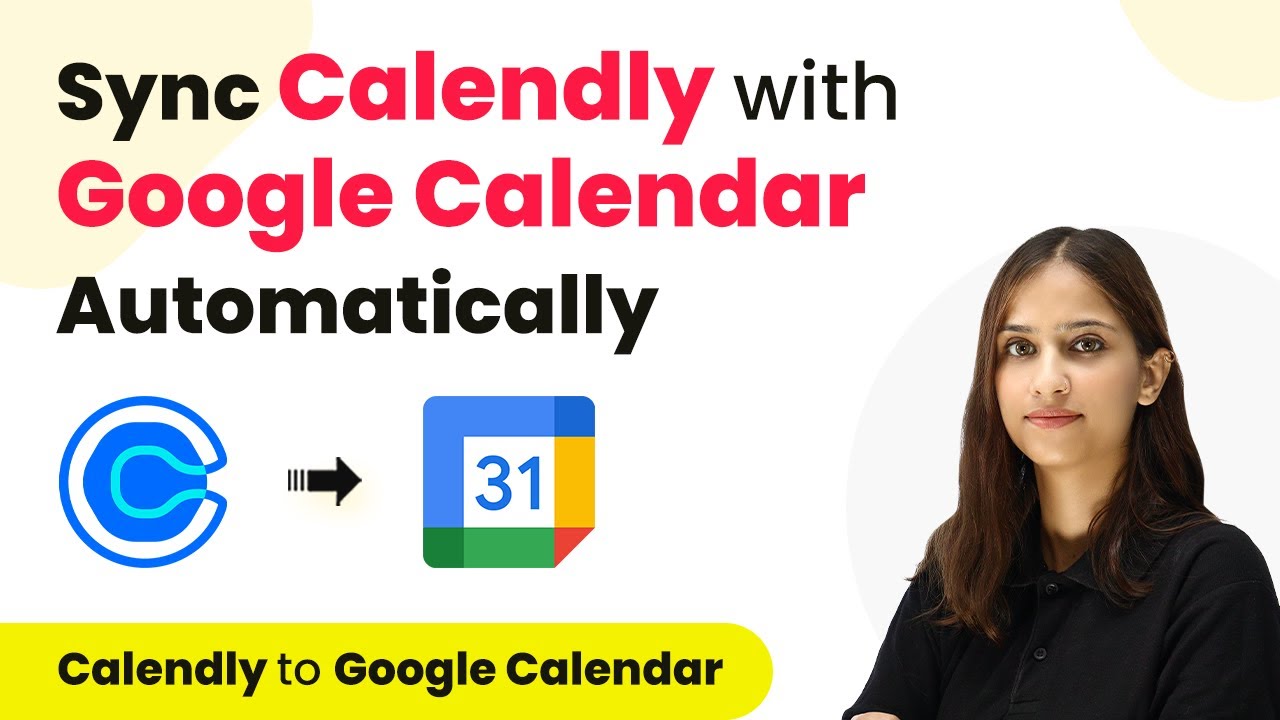Discover how to automate real estate marketing using Pabbly Connect to integrate WhatsApp, CRM, Google Sheets, and more for lead management. Follow this definitive guide to creating powerful automated workflows with straightforward, efficiency-focused solutions that save valuable time.
Watch Step By Step Video Tutorial Below
1. Introduction to Pabbly Connect for Real Estate Marketing
In this section, we will explore how Pabbly Connect serves as the backbone for automating real estate marketing tasks. By integrating various applications, it streamlines lead management, enabling quick responses to potential clients. This setup allows for seamless communication and data management.
To begin, ensure you have an account with Pabbly Connect. You can create one quickly by clicking the ‘Sign Up Free’ button on the Pabbly Connect website. Once logged in, you will access the dashboard where all your workflows can be managed effectively.
2. Setting Up Facebook Lead Ads with Pabbly Connect
To automate your lead management process, we will set up a workflow in Pabbly Connect that captures leads from Facebook Lead Ads. This process will notify your team on Slack and send personalized WhatsApp messages to each lead.
Follow these steps to set up your workflow:
- Log into Pabbly Connect and click on the blue button to create a new workflow.
- Name your workflow (e.g., ‘Facebook Lead Ads to Slack and WhatsApp’).
- Select Facebook Lead Ads as your trigger application.
- Authorize your Facebook account to connect it with Pabbly Connect.
Once you have completed these steps, you will be able to capture lead details from your Facebook ads automatically. This integration ensures that your sales team is promptly notified, allowing for faster follow-ups.
3. Sending Notifications to Slack via Pabbly Connect
After integrating Facebook Lead Ads, the next step is to notify your team on Slack about new leads. Pabbly Connect facilitates this by connecting your Facebook Lead Ads with Slack, ensuring instant communication.
Here’s how to set it up:
- Select Slack as your action application in the workflow.
- Choose the action event ‘Send Channel Message’.
- Authorize your Slack account and select the channel for notifications.
- Compose a message that includes lead details using the mapped fields from Facebook.
With this setup, every time a new lead is generated, your team will receive a detailed notification in Slack, allowing them to act quickly and efficiently.
4. Automating WhatsApp Messages with Pabbly Connect
In addition to Slack notifications, you can also send automated WhatsApp messages to your leads using Pabbly Connect. This feature helps maintain direct communication with potential clients right after they express interest.
To set up WhatsApp messaging, follow these steps:
Choose WhatsApp via a third-party application like Vati for sending messages. Select ‘Send Template Message’ as the action event. Authorize your Vati account and input the necessary API credentials. Map the lead’s phone number and customize the message template.
This integration allows you to send personalized brochures or catalogs directly to new leads, enhancing engagement and improving the chances of conversion.
5. Syncing Leads with Google Sheets and Zoho CRM Using Pabbly Connect
The final step in this automation process is to sync the captured lead data with Google Sheets and Zoho CRM using Pabbly Connect. This ensures that all lead information is stored in one place for easy access and management.
To set this up, perform the following steps:
Select Google Sheets as your next action application and choose ‘Add New Row’. Authorize your Google Sheets account and select the spreadsheet you want to use. Map the fields from the lead data to the corresponding columns in your spreadsheet. Repeat the process for Zoho CRM by selecting ‘Create Contact’ as the action event.
This setup allows for a comprehensive database of leads that can be accessed anytime, facilitating better tracking and follow-up strategies for your real estate business.
Conclusion
By utilizing Pabbly Connect, real estate professionals can automate their marketing processes effectively. Integrating applications like WhatsApp, Slack, Google Sheets, and Zoho CRM streamlines lead management, enhances communication, and boosts overall efficiency. This automation not only saves time but also increases the chances of converting leads into clients.
Ensure you check out Pabbly Connect to create business automation workflows and reduce manual tasks. Pabbly Connect currently offer integration with 2,000+ applications.
- Check out Pabbly Connect – Automate your business workflows effortlessly!
- Sign Up Free – Start your journey with ease!
- 10,000+ Video Tutorials – Learn step by step!
- Join Pabbly Facebook Group – Connect with 21,000+ like minded people!