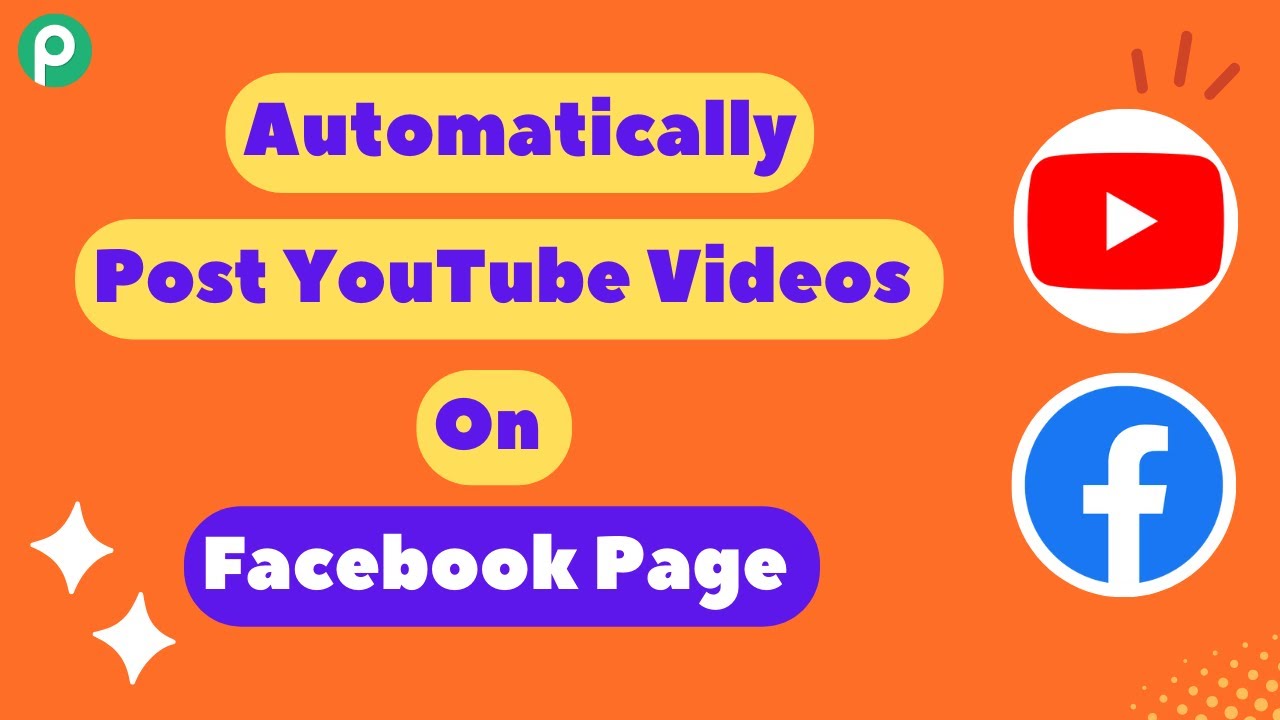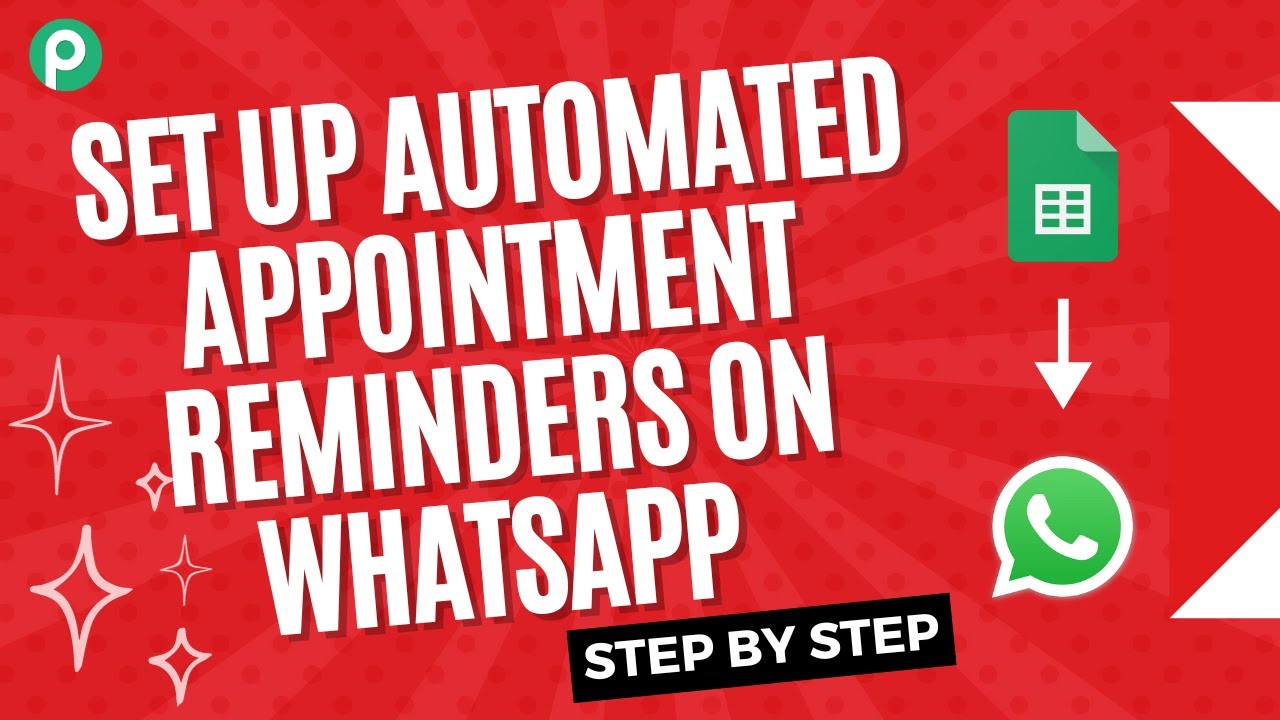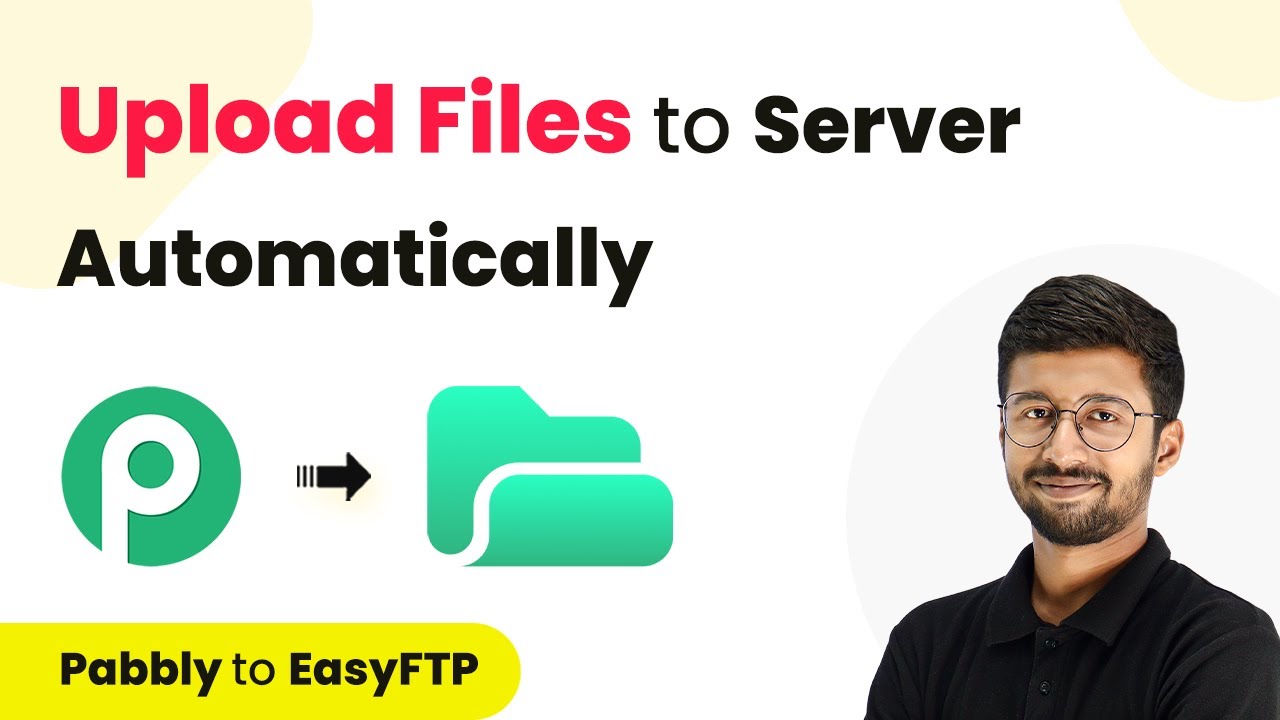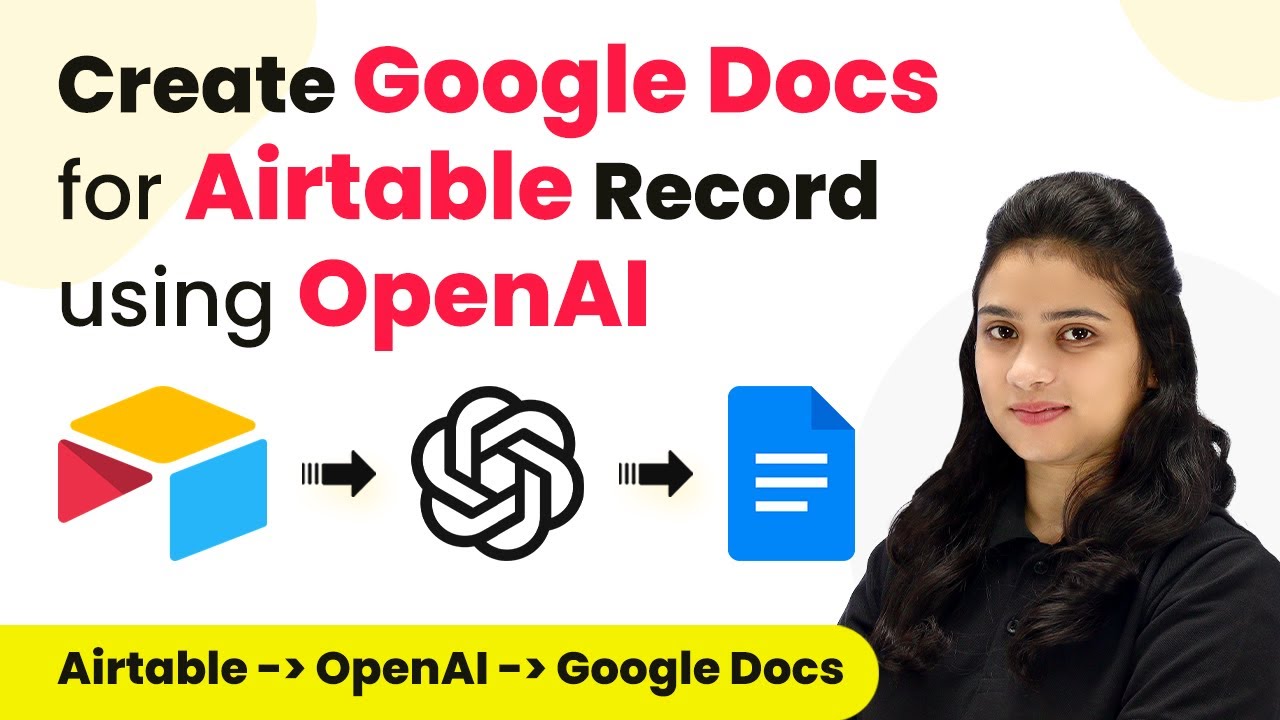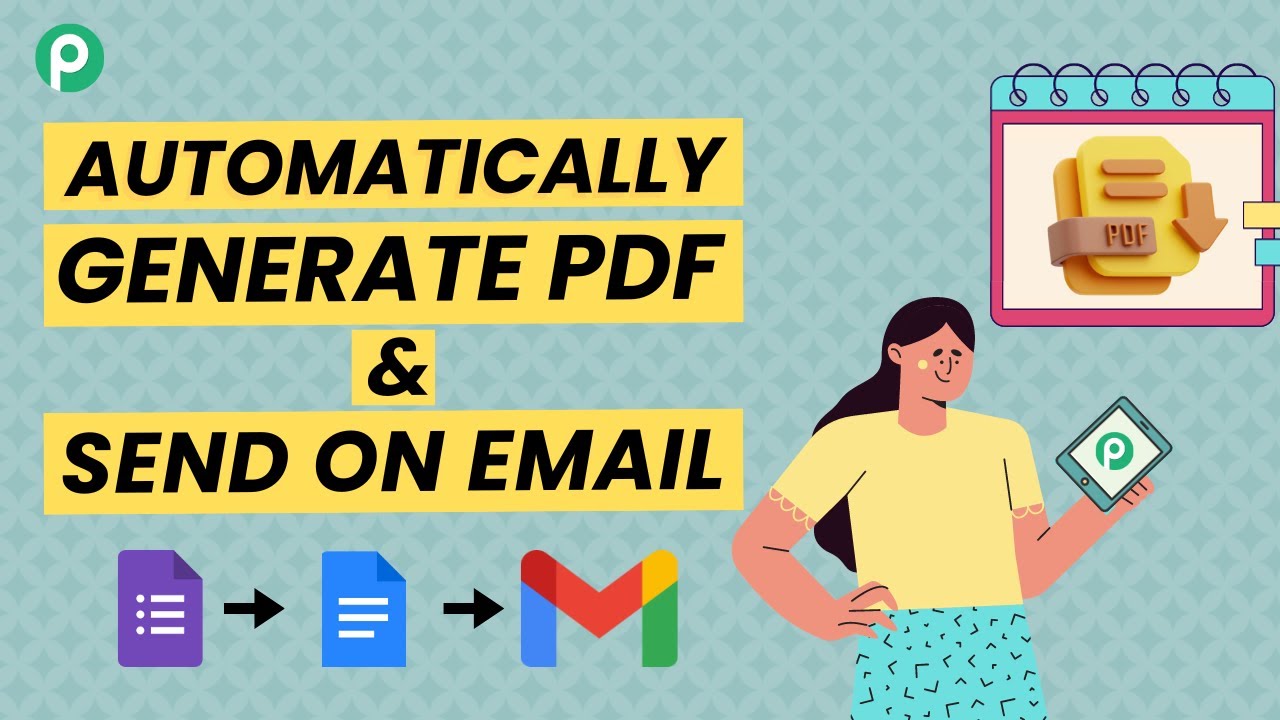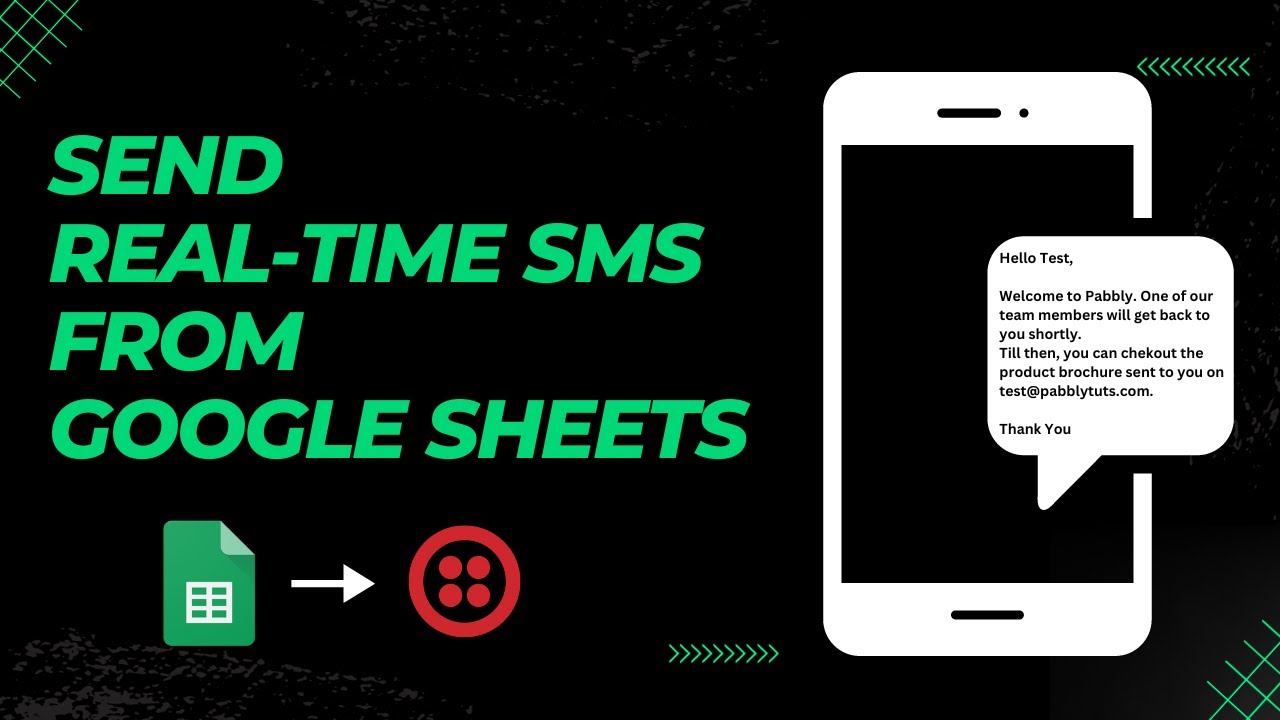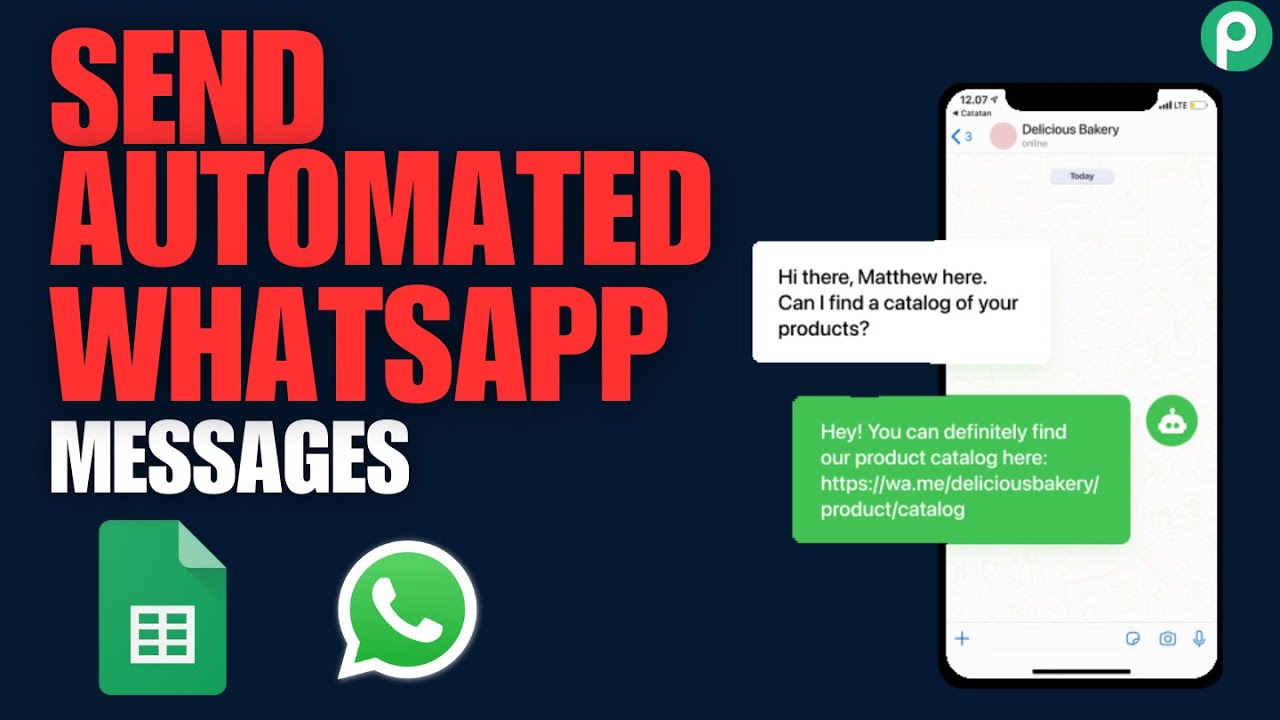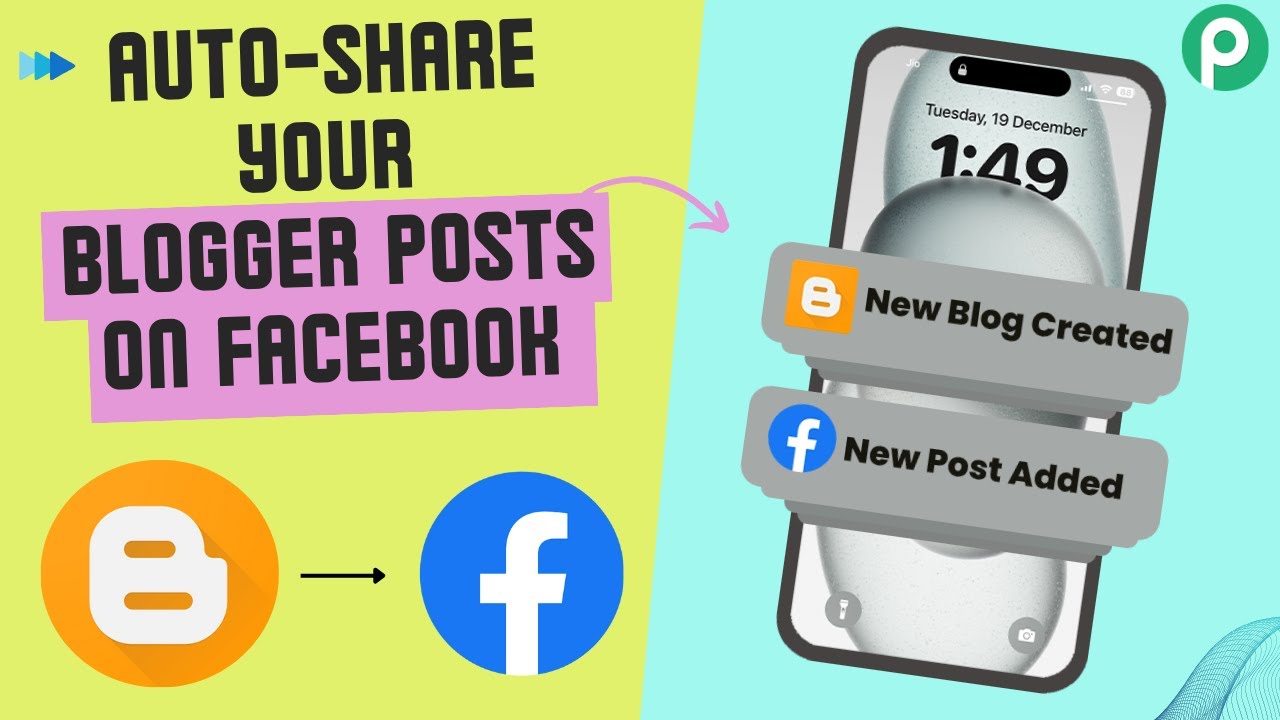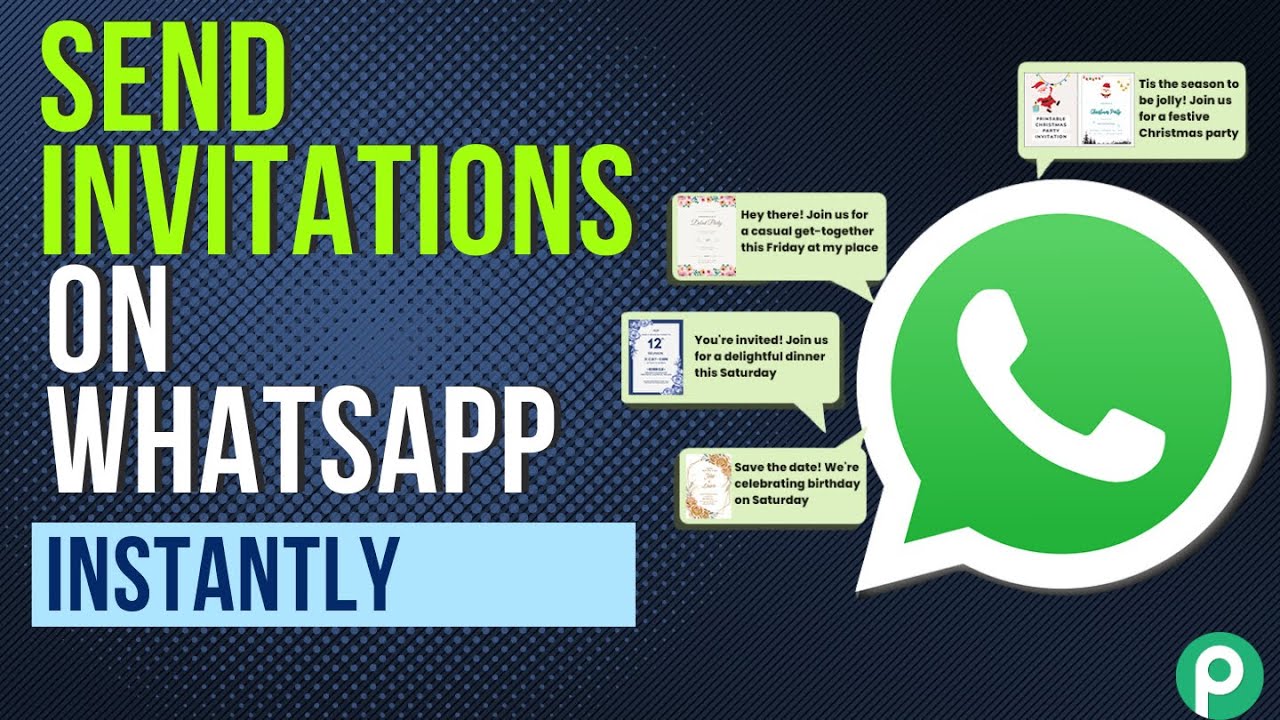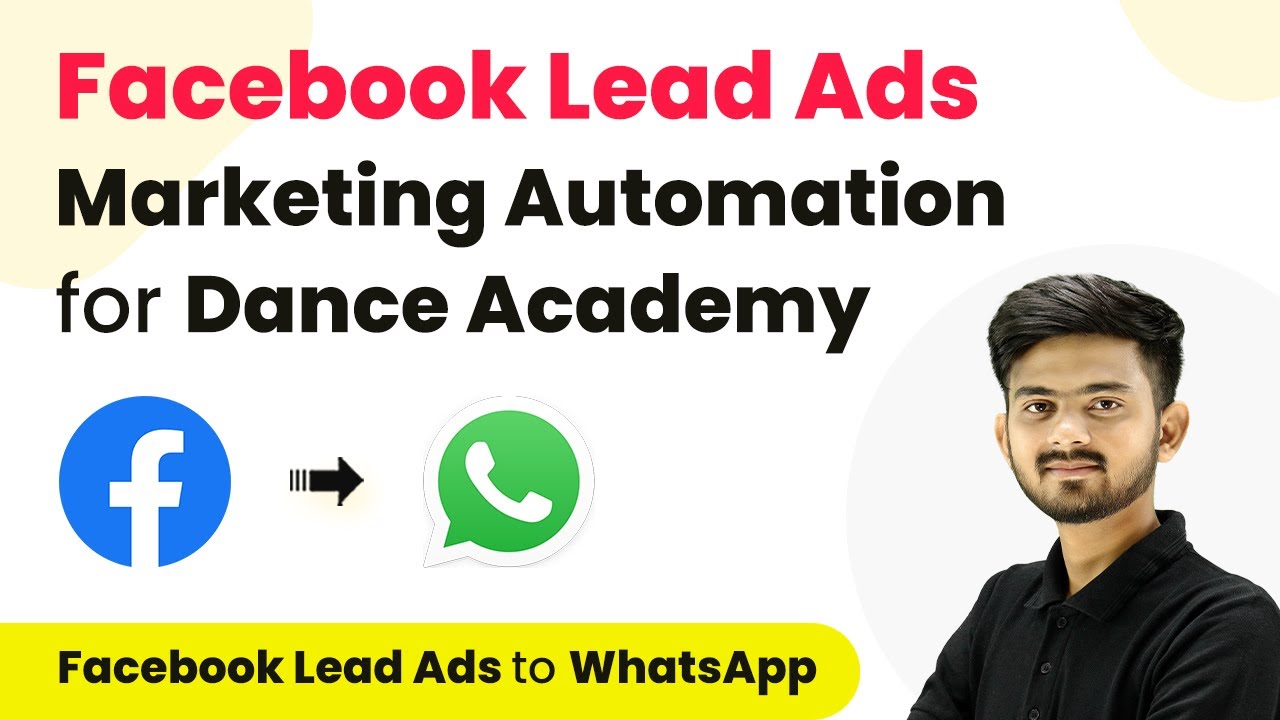Learn how to automate sharing YouTube videos on your Facebook page using Pabbly Connect. Follow this step-by-step tutorial for seamless integration. Follow this definitive guide to creating powerful automated workflows with straightforward, efficiency-focused solutions that save valuable time.
Watch Step By Step Video Tutorial Below
1. Access Pabbly Connect to Start Integration
To begin the process of auto-sharing YouTube videos on your Facebook page, you first need to access Pabbly Connect. Open a new tab and go to the Pabbly website. Here, you can either sign in if you already have an account or sign up for free if you are a new user.
Once logged in, you will be directed to the dashboard. From there, click on the ‘Access Now’ button under Pabbly Connect. This will take you to the workflow section where you can create new workflows for automation.
2. Create a New Workflow in Pabbly Connect
After accessing Pabbly Connect, the next step is to create a new workflow. Click on the ‘Create Workflow’ button. A pop-up window will appear asking you to name your workflow. Choose a name that reflects its purpose, such as ‘Auto Share YouTube Videos on Facebook Page’.
Once you have named your workflow, select the folder where you want to save it. For simplicity, select the ‘Home’ folder and click ‘Create’. This will take you to the main workflow interface where you will set up the trigger and action.
3. Set Up Trigger for YouTube in Pabbly Connect
In the workflow interface, you will see two main sections: Trigger and Action. The first step is to set up the Trigger. Search for ‘YouTube’ in the Trigger application section and select it. The trigger event you need to choose is ‘New Video in Channel with Video URL’.
Click on ‘Connect’ to link your YouTube account with Pabbly Connect. You will need to grant access to your YouTube account. After successful connection, select your channel ID from the dropdown menu. This is crucial as it tells Pabbly Connect which channel to monitor for new videos.
4. Set Up Action for Facebook Page in Pabbly Connect
Now that the trigger is set, it’s time to configure the action. Search for ‘Facebook Pages’ in the Action application section. Select it and choose ‘Create Page Post’ as the action event. Click on ‘Connect’ to link your Facebook account with Pabbly Connect.
After connecting, you will need to fill out the details for the new post. Select your Facebook page from the dropdown, and for the message, you can map the video description from the YouTube response. Finally, map the video URL to the link URL field. This ensures that your Facebook post contains the correct video link and description.
- Select your Facebook page
- Map the description of your YouTube video
- Map the video URL to the link URL field
After filling out all the required fields, click on the ‘Save and Send Test Request’ button. If everything is set up correctly, you will receive a positive response confirming that the post was created successfully on your Facebook page.
5. Verify the Integration Between YouTube and Facebook
To ensure that the integration between YouTube and Facebook via Pabbly Connect is successful, go to your Facebook page and refresh it. You should see the new post that contains the video you just uploaded on YouTube. This confirms that the automation is working as intended.
With this integration, every time you upload a new video to your YouTube channel, it will automatically create a post on your Facebook page, saving you time and effort. This is an effective way to promote your content across multiple platforms seamlessly.
Conclusion
In this tutorial, we demonstrated how to use Pabbly Connect to automate the sharing of YouTube videos on your Facebook page. By following the steps outlined, you can streamline your video promotion process effectively. Automating this workflow not only saves time but also enhances your reach to your audience.
Ensure you check out Pabbly Connect to create business automation workflows and reduce manual tasks. Pabbly Connect currently offer integration with 2,000+ applications.
- Check out Pabbly Connect – Automate your business workflows effortlessly!
- Sign Up Free – Start your journey with ease!
- 10,000+ Video Tutorials – Learn step by step!
- Join Pabbly Facebook Group – Connect with 21,000+ like minded people!