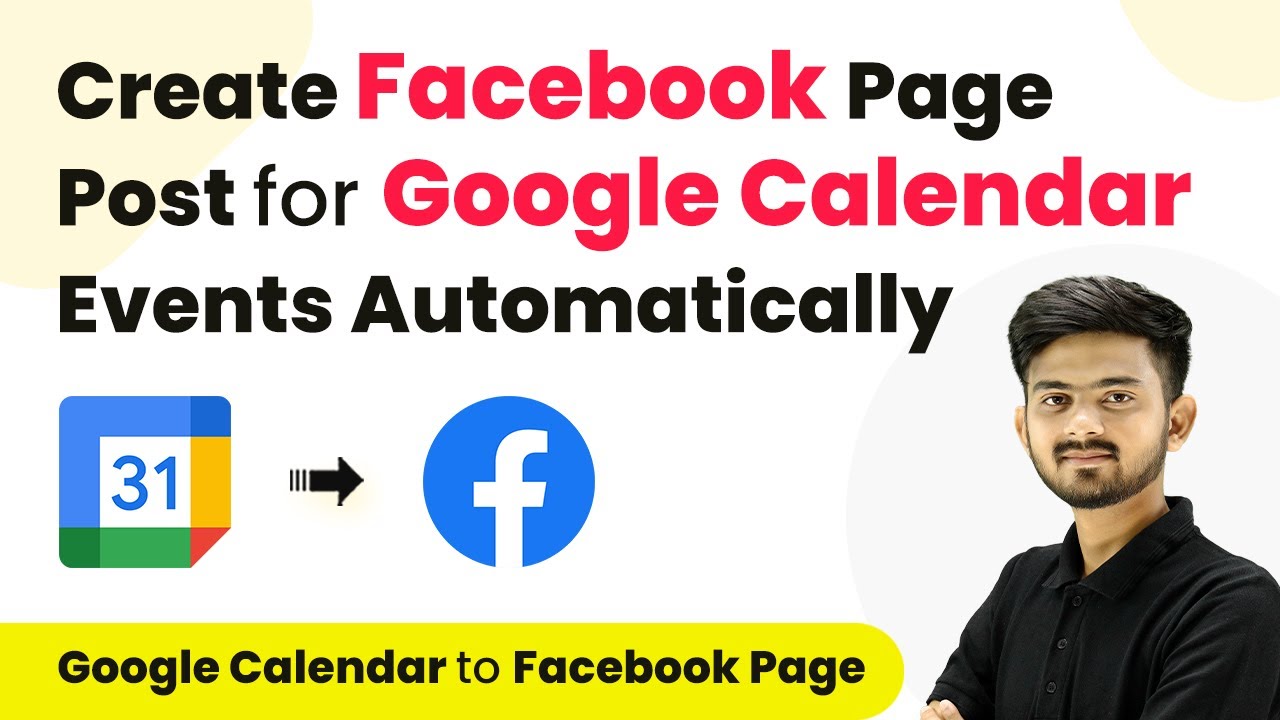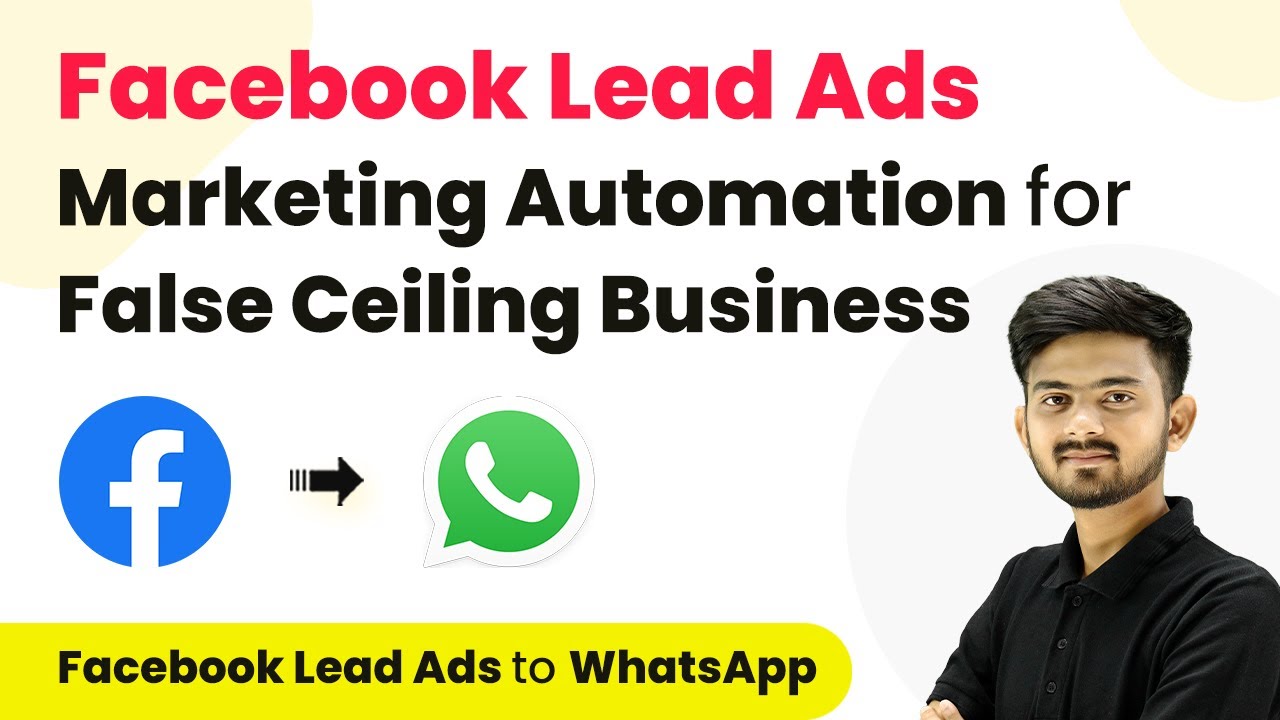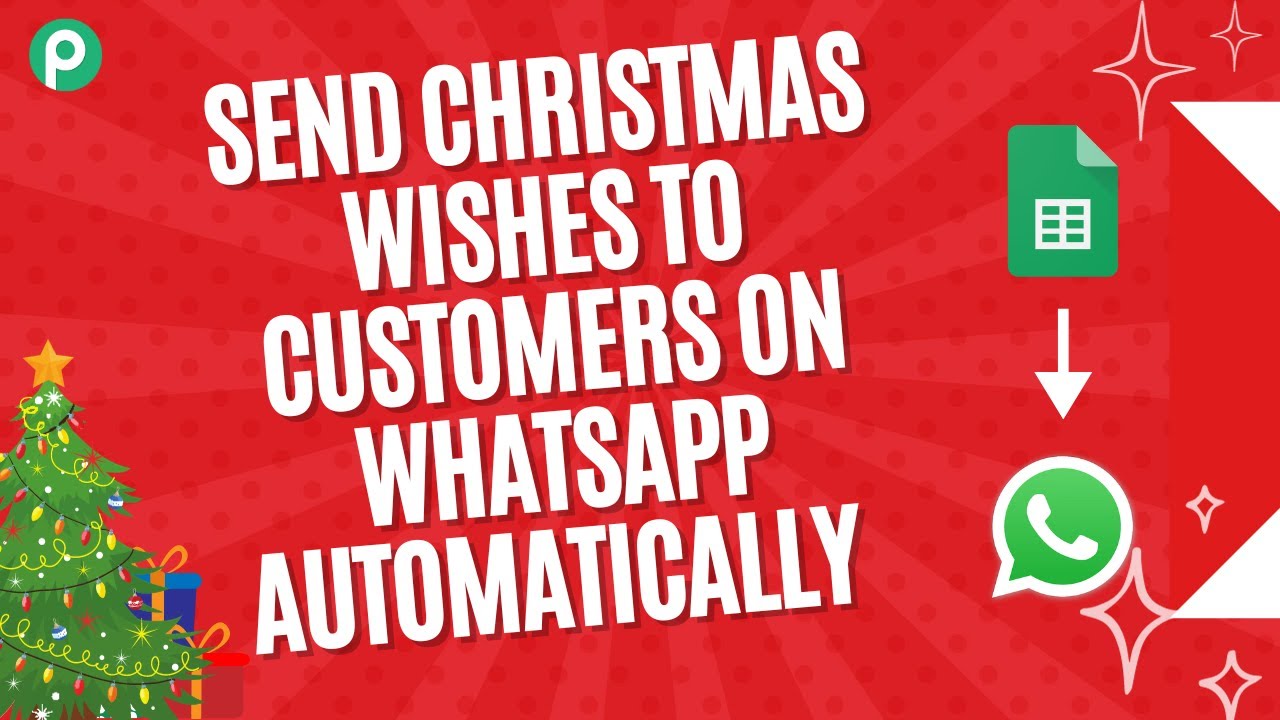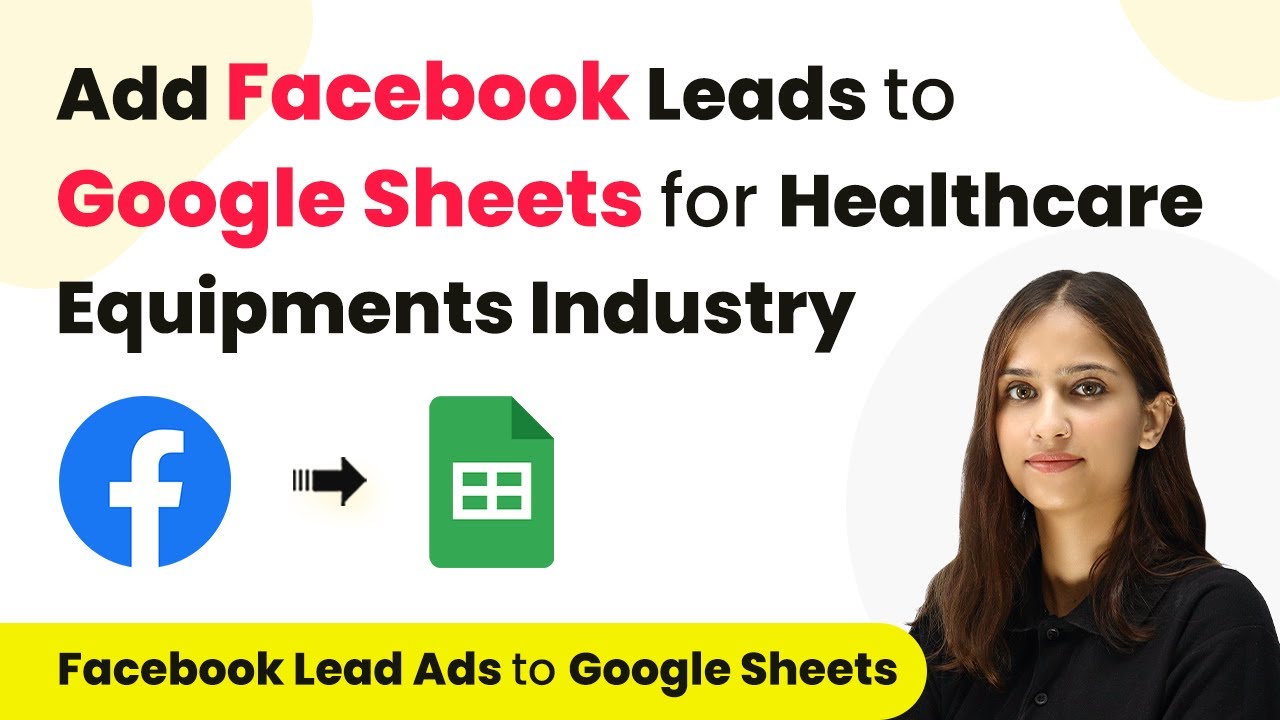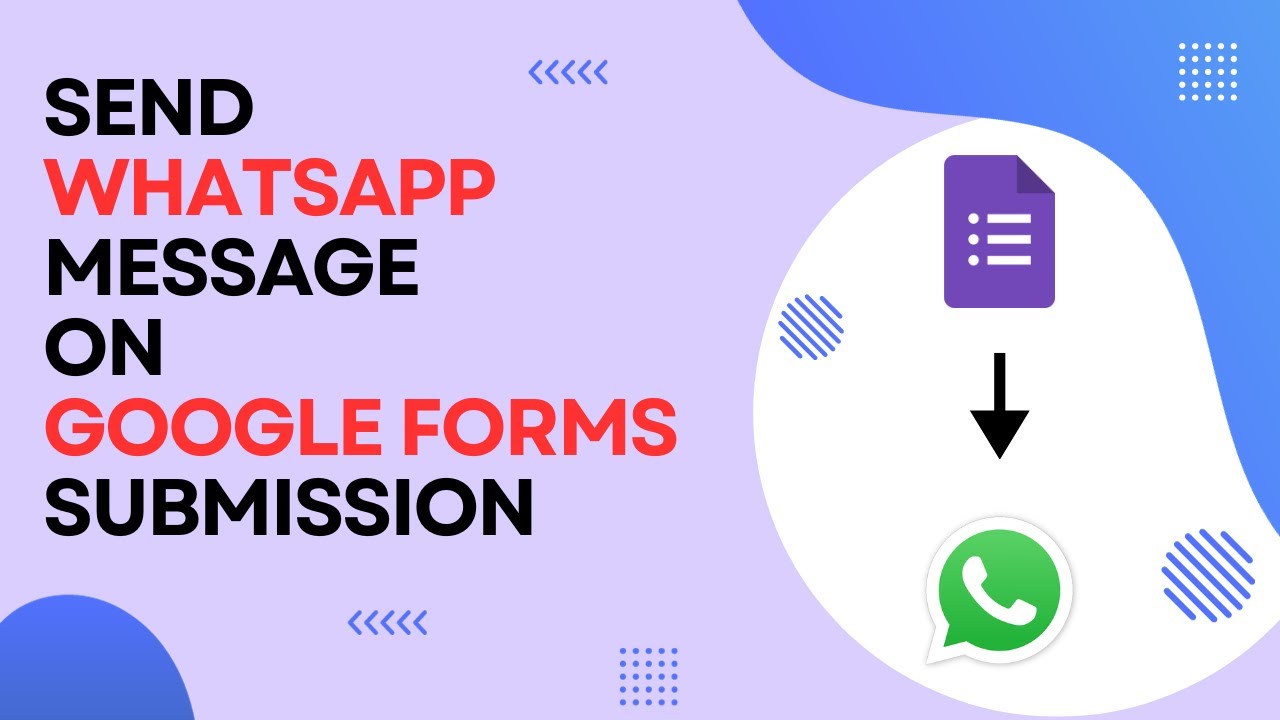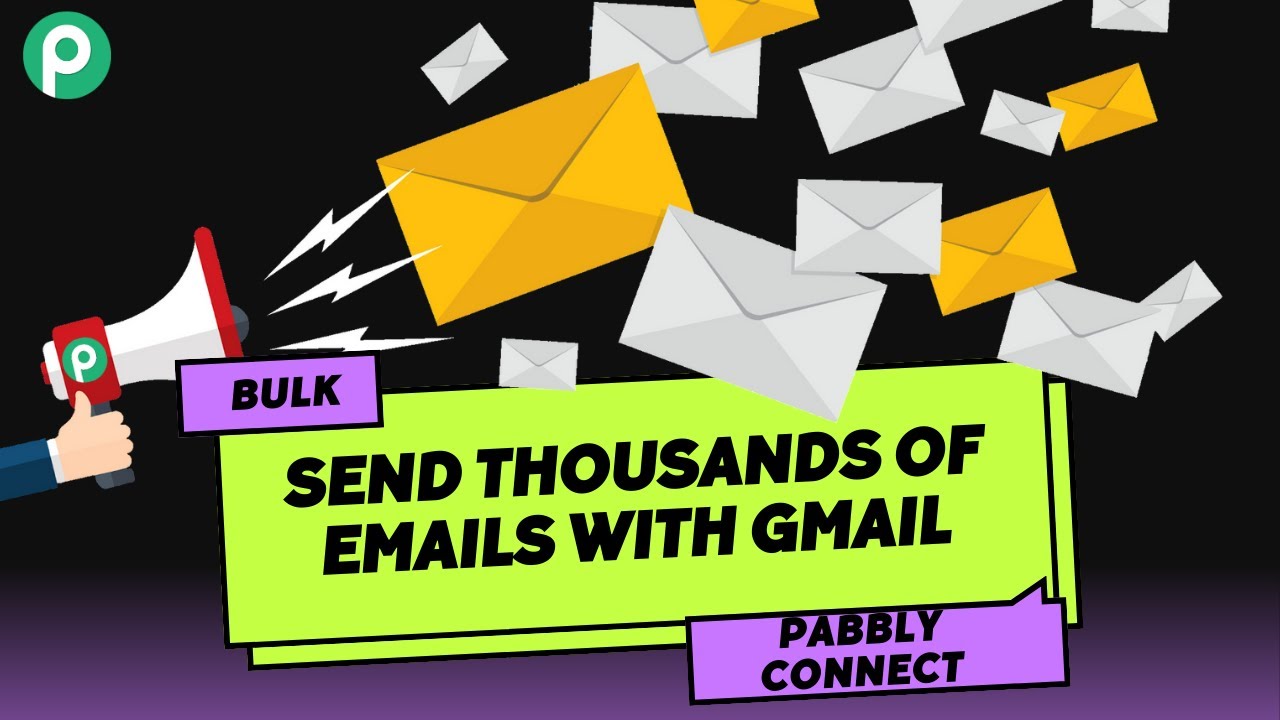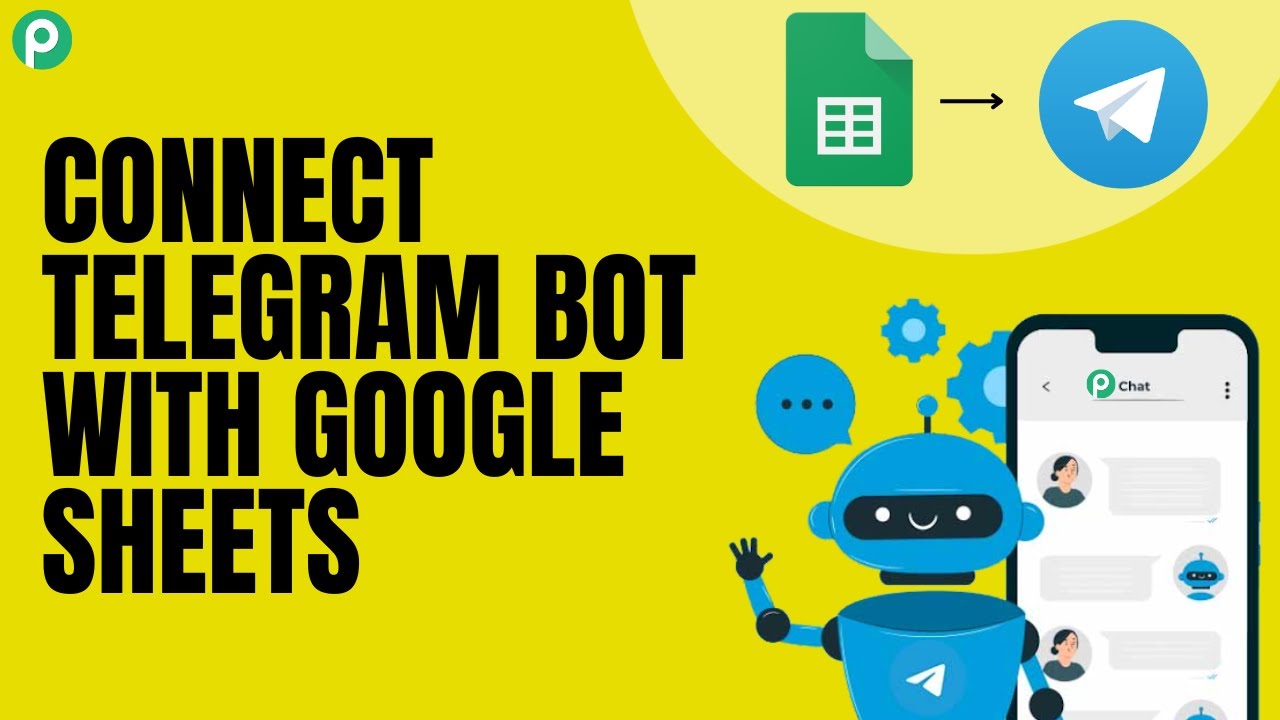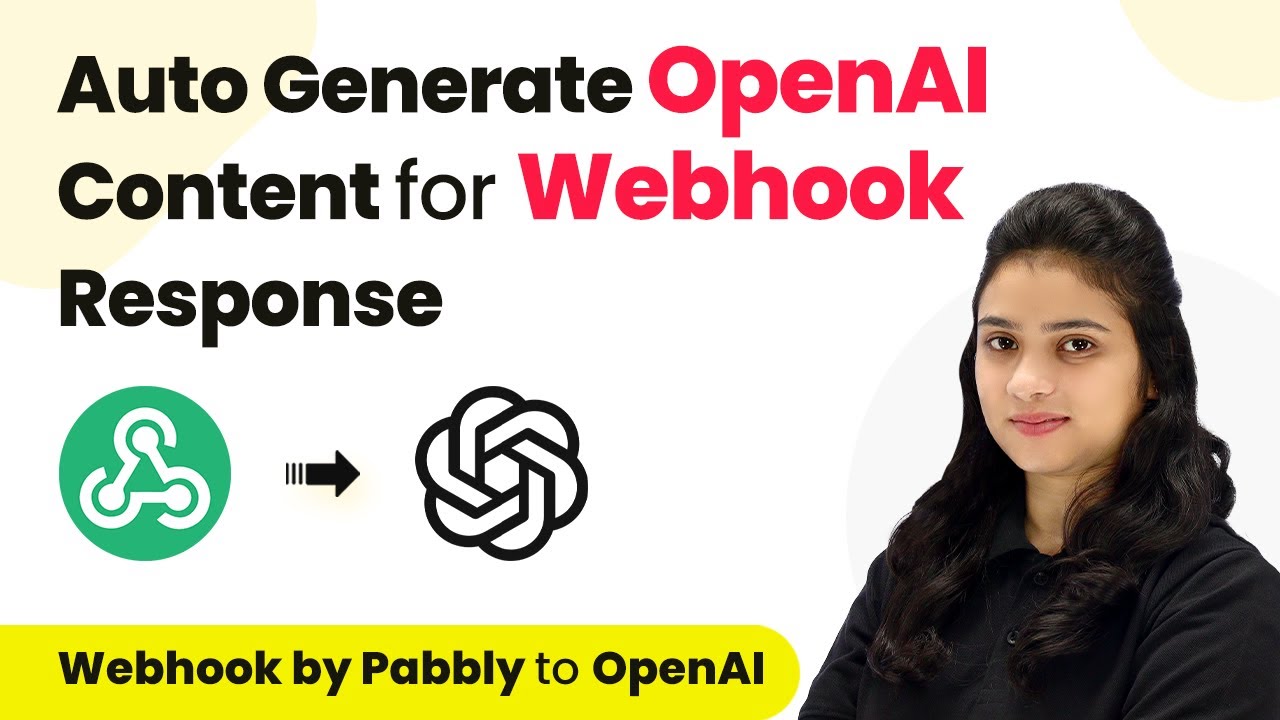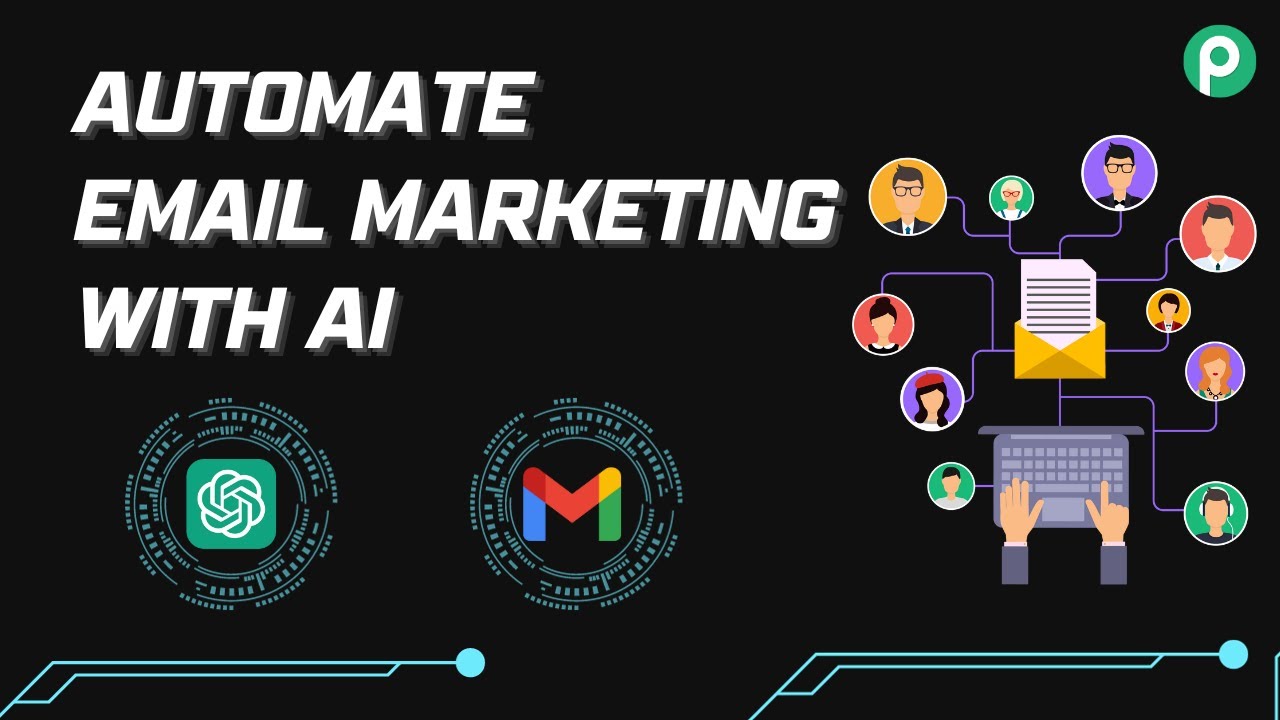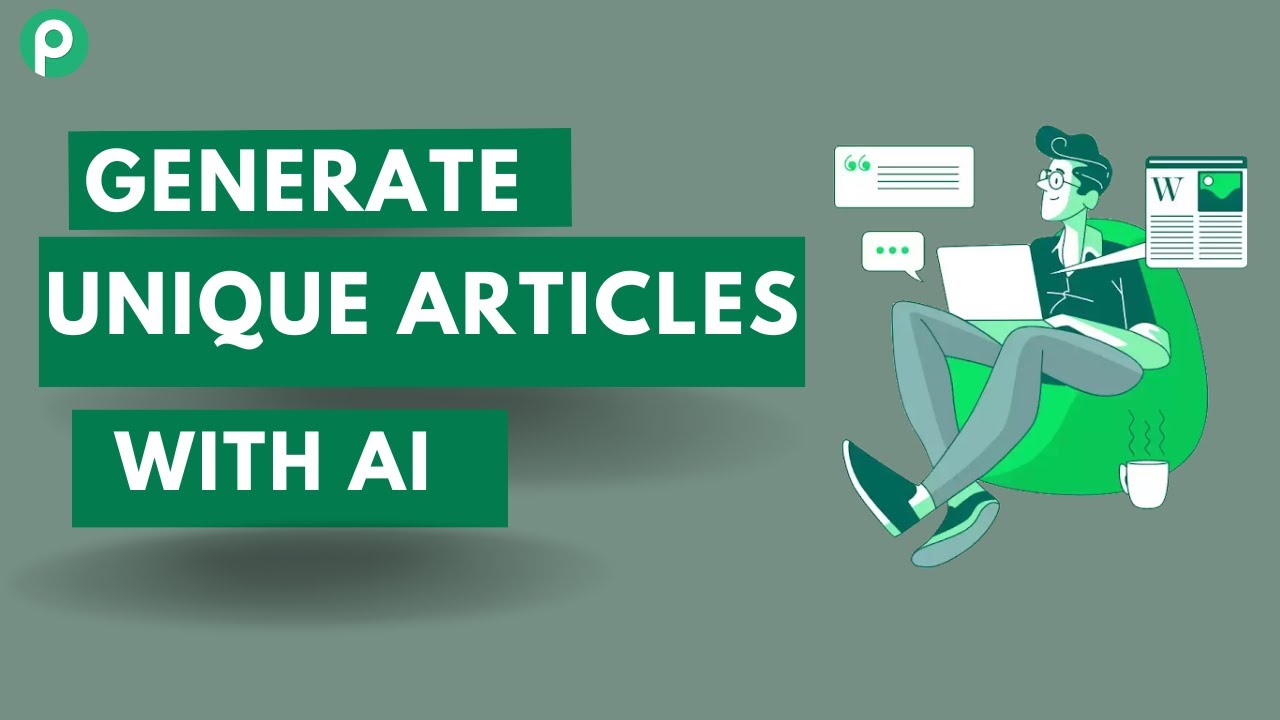Learn how to use Pabbly Connect to create Facebook page posts automatically for Google Calendar events with this step-by-step tutorial. Explore efficient methods for automating routine tasks with clear, concise instructions suited for both newcomers and experienced professionals.
Watch Step By Step Video Tutorial Below
1. Accessing Pabbly Connect for Integration
To start the process of creating a Facebook page post for Google Calendar events, you need to access Pabbly Connect. First, open a new tab and search for Pabbly Connect. If you don’t have an account, sign up for free, which only takes a couple of minutes.
Once you have logged in, you will see various applications offered by Pabbly. Click on the ‘Access Now’ button under Pabbly Connect to reach the dashboard. Here, you can manage your workflows efficiently.
2. Creating a New Workflow in Pabbly Connect
After accessing Pabbly Connect, the next step is to create a new workflow. Click on the ‘Create Workflow’ button. Name your workflow something descriptive, like ‘Create Facebook Page Post for Google Calendar Events.’ Select a folder to save your workflow, and then click on ‘Create’.
- Click on ‘Create Workflow’.
- Name your workflow appropriately.
- Select a folder to save the workflow.
Now, you will see two boxes labeled Trigger and Action. The trigger will be Google Calendar, and the action will be Facebook. This setup is essential for the integration process.
3. Setting Up the Trigger with Google Calendar
In this step, set Google Calendar as your trigger application in Pabbly Connect. Search for Google Calendar and select it. For the trigger event, choose ‘New Event’. Click on ‘Connect’ to link your Google Calendar with Pabbly Connect.
You will need to authorize the connection by signing into your Google account and allowing access. Once connected, select the calendar you want to use for this integration.
4. Creating the Facebook Page Post
Now that the trigger is set up, it’s time to create the post on Facebook. In Pabbly Connect, select Facebook as your action application. Choose ‘Create Page Post’ as your action event. You will need to authorize this connection as well.
- Select your Facebook page where you want to post.
- Map the title and description from your Google Calendar event.
- Add date and time details for the event.
Once you have filled in all the necessary details, click on ‘Save and Send Test Request’. This action will create a post on your selected Facebook page using the information from your Google Calendar event.
5. Testing the Integration and Finalizing
After setting up the Facebook post, it’s crucial to test the integration. Go back to your Facebook page and refresh to see if the post has been created successfully. The post should contain all the details from your Google Calendar event, confirming that the integration works.
This successful test shows that whenever you create a new event in Google Calendar, a corresponding post will be automatically generated on your Facebook page through Pabbly Connect. This automation saves time and ensures consistency in event promotion.
Conclusion
In this tutorial, we explored how to use Pabbly Connect to create Facebook page posts for Google Calendar events. By following the exact steps, you can automate your event promotions effectively. This integration enhances your workflow and keeps your audience informed about your events.
Ensure you check out Pabbly Connect to create business automation workflows and reduce manual tasks. Pabbly Connect currently offer integration with 2,000+ applications.
- Check out Pabbly Connect – Automate your business workflows effortlessly!
- Sign Up Free – Start your journey with ease!
- 10,000+ Video Tutorials – Learn step by step!
- Join Pabbly Facebook Group – Connect with 21,000+ like minded people!