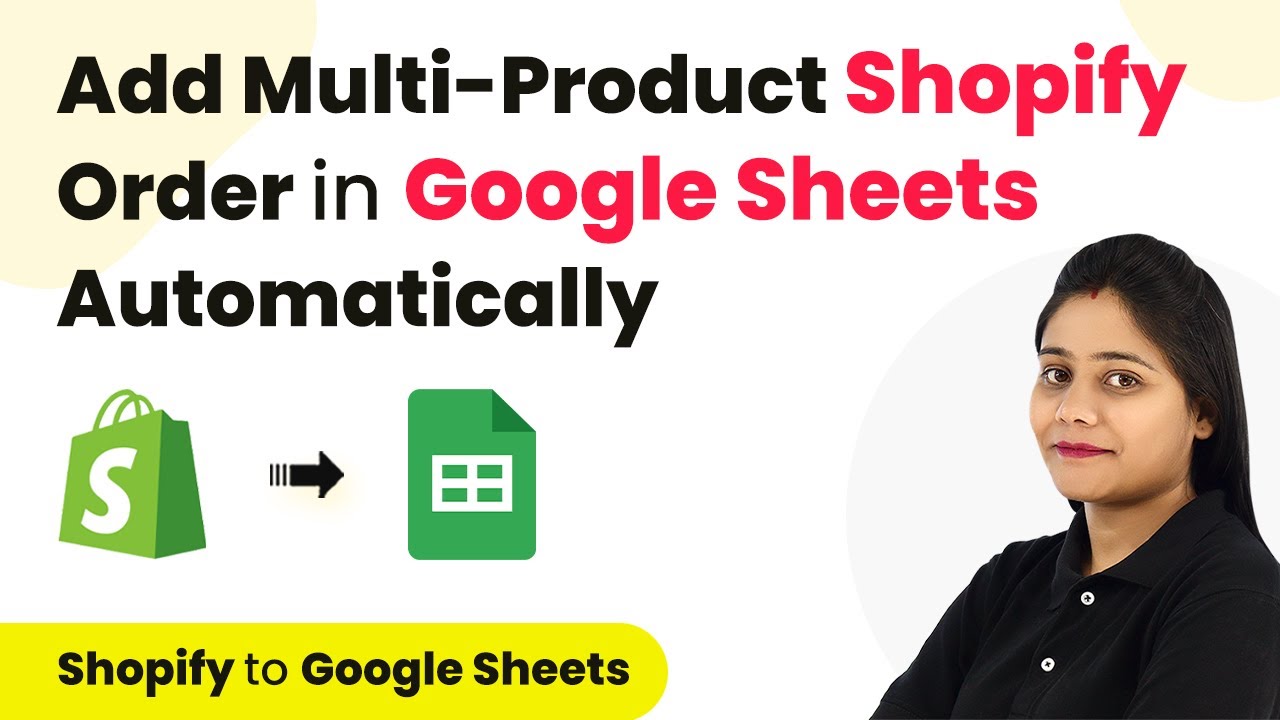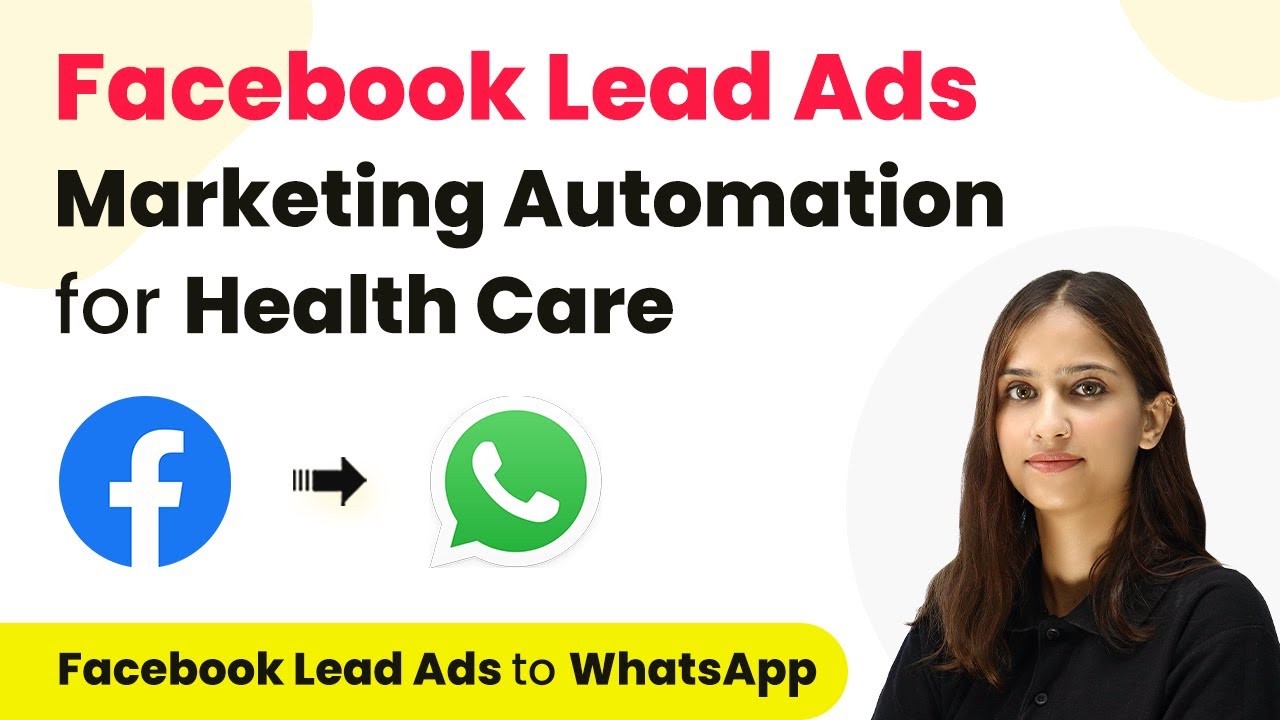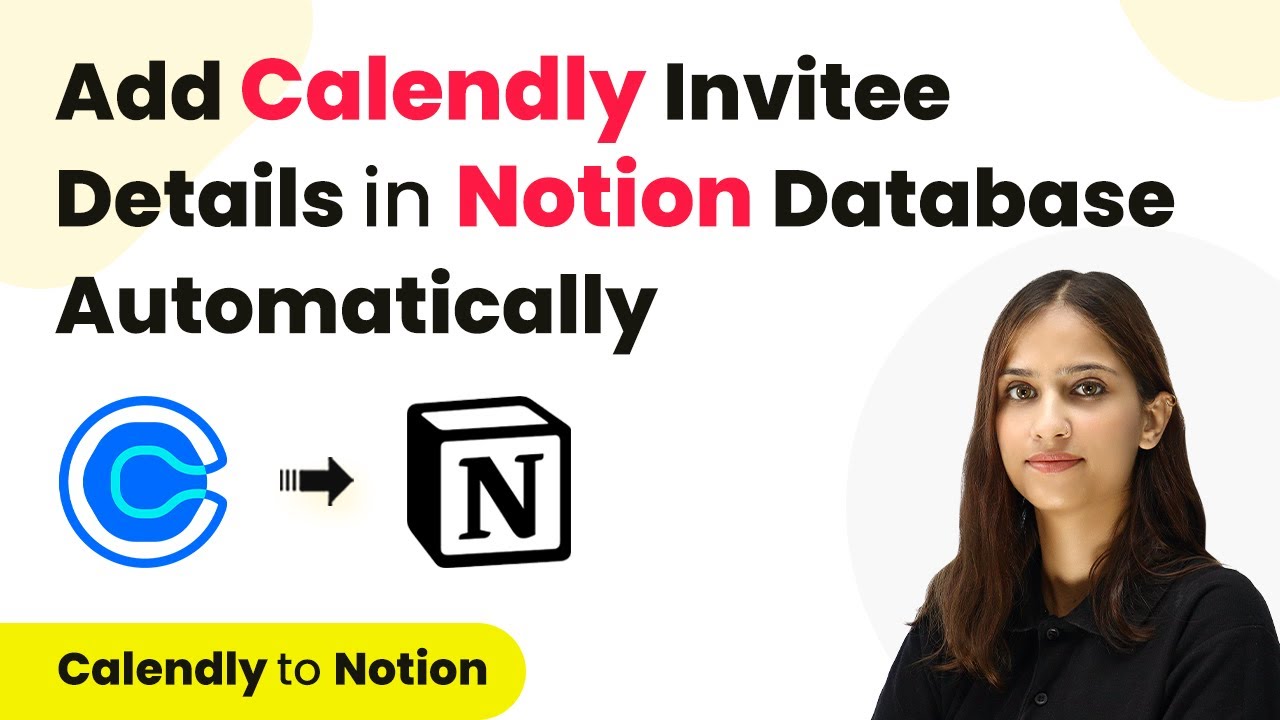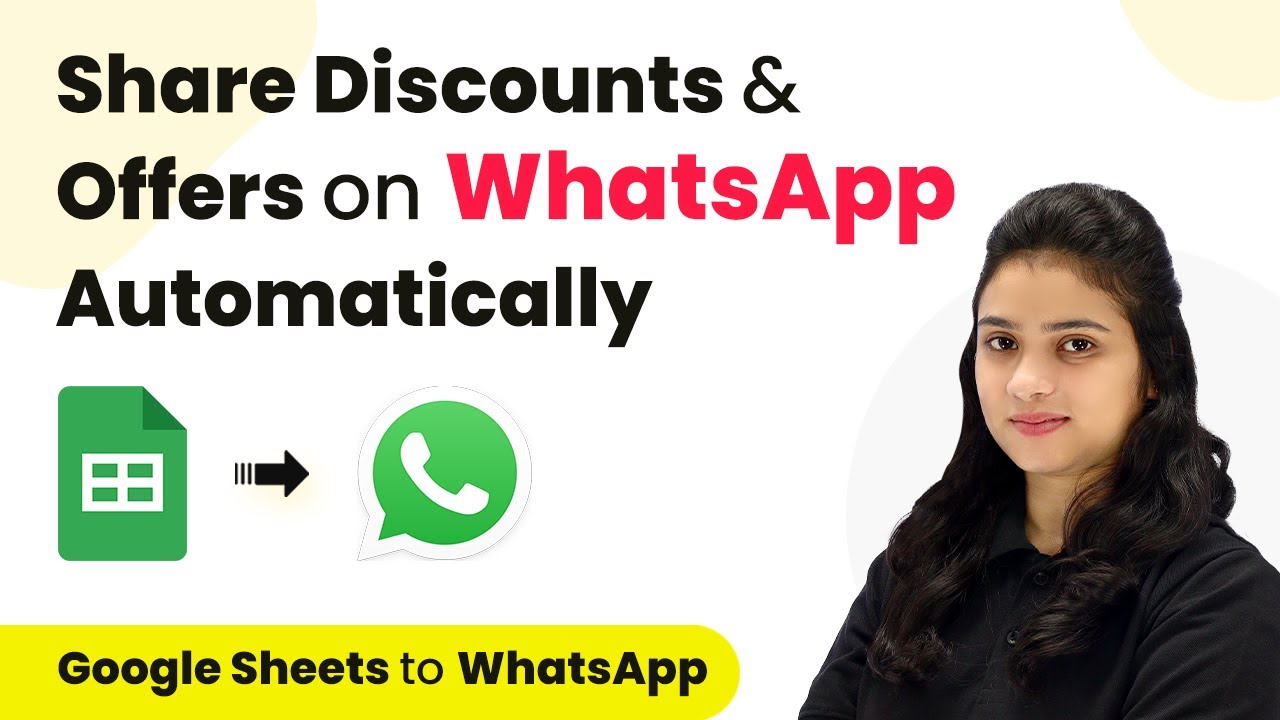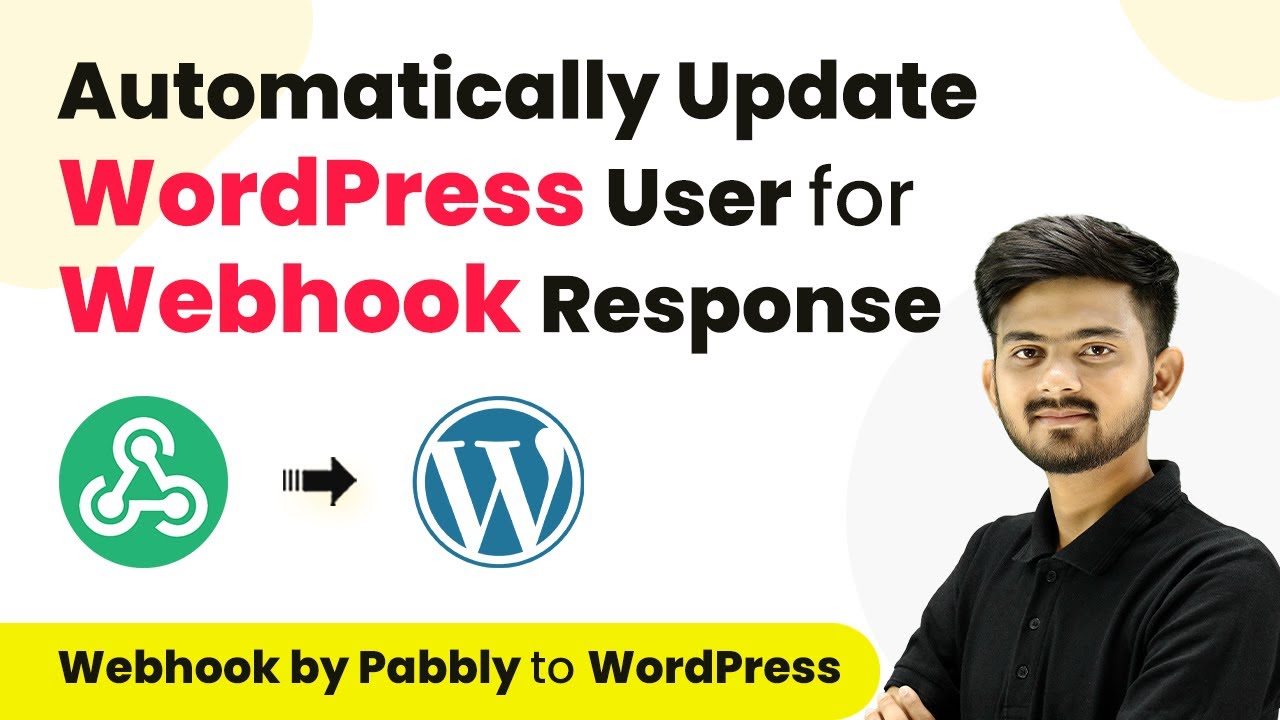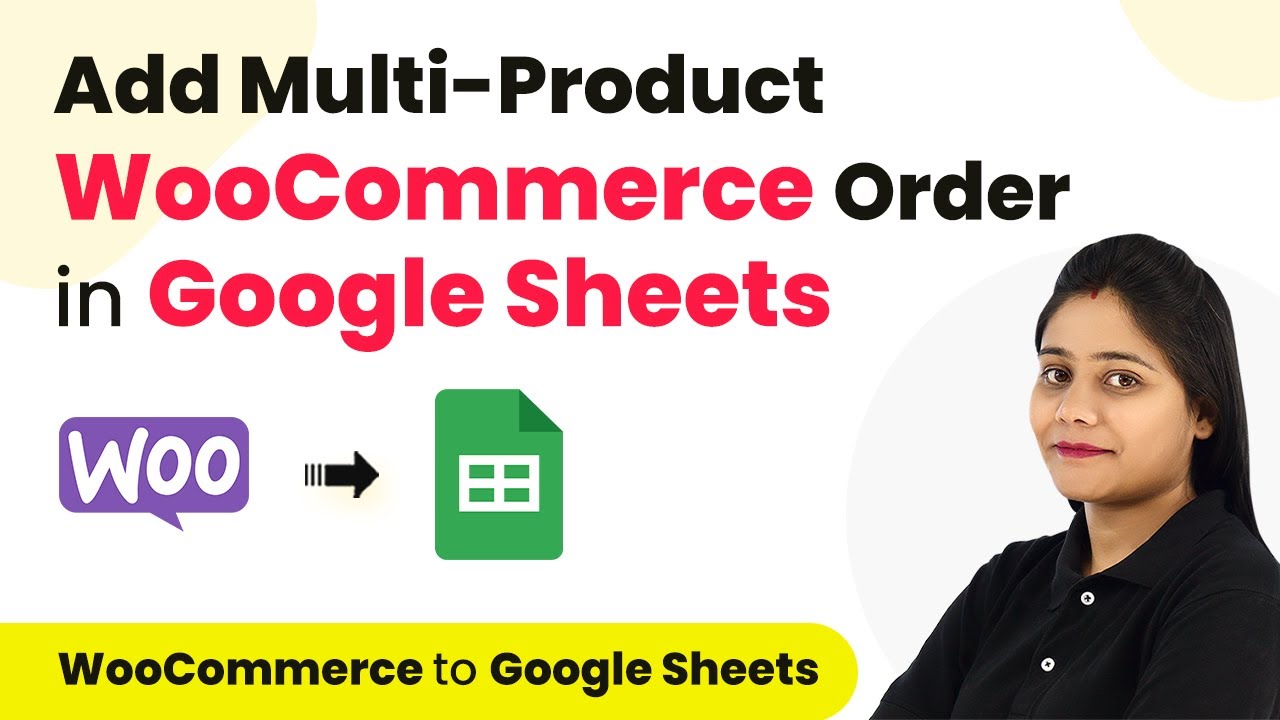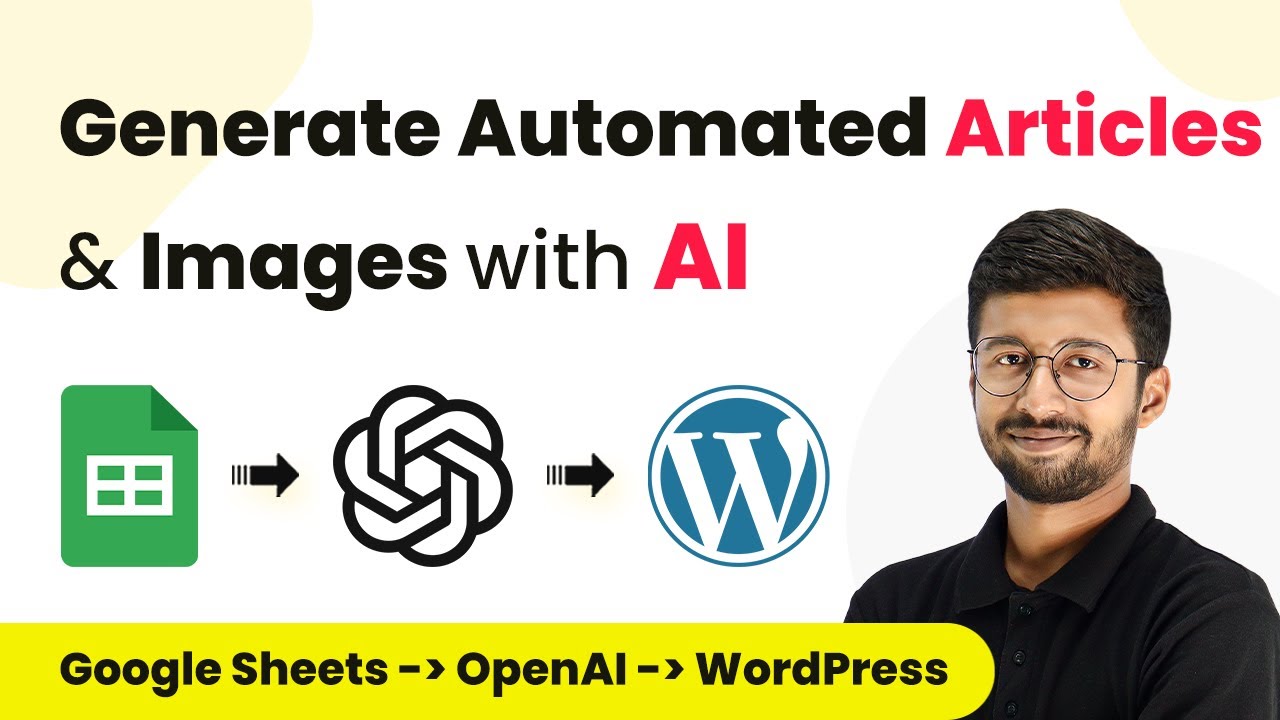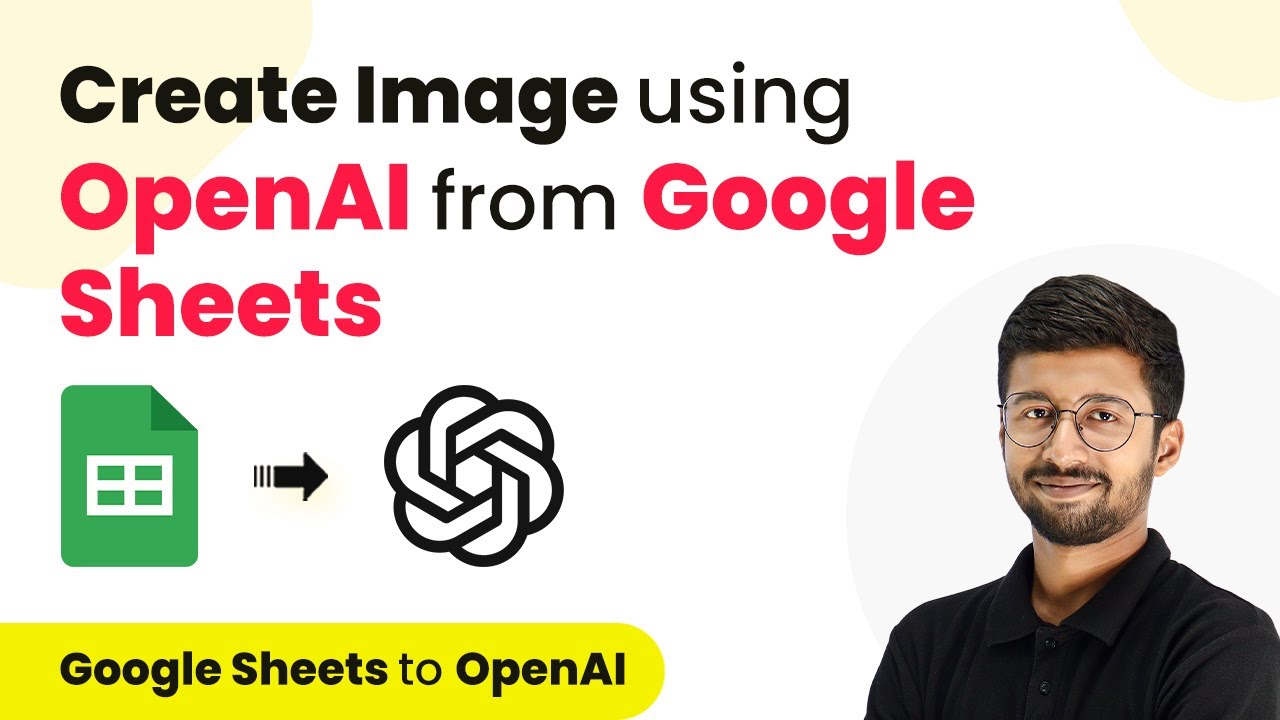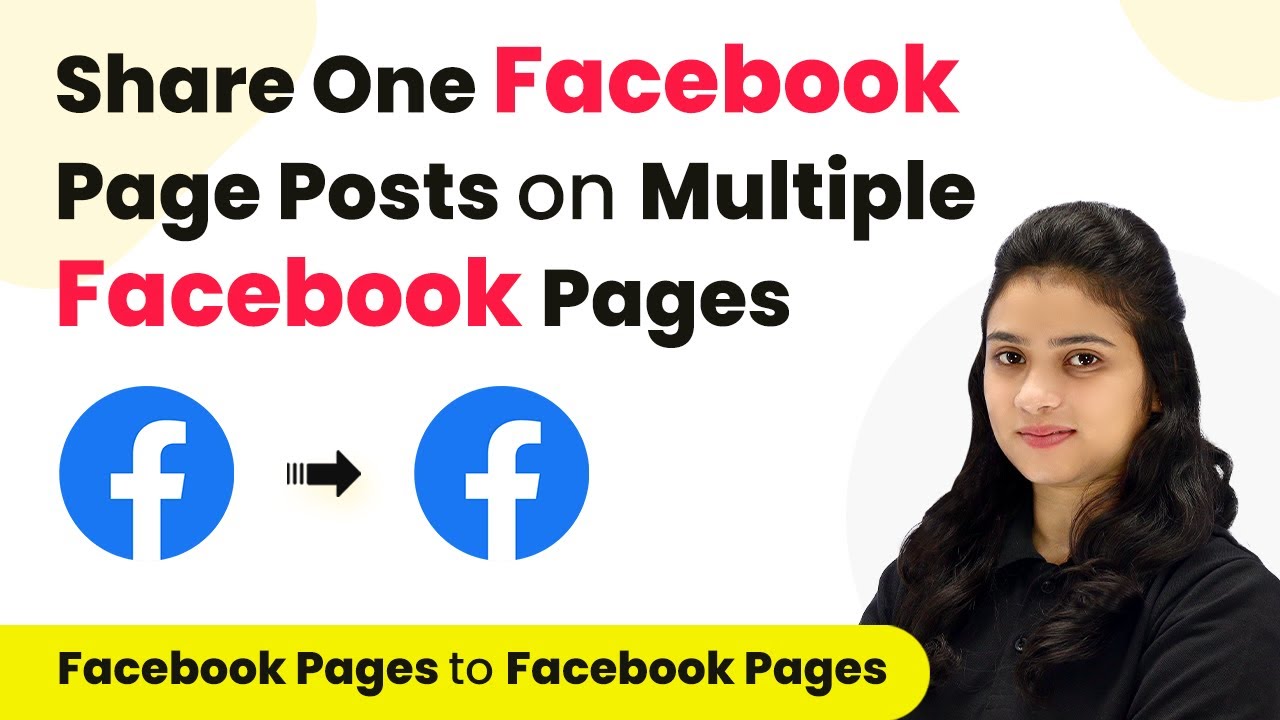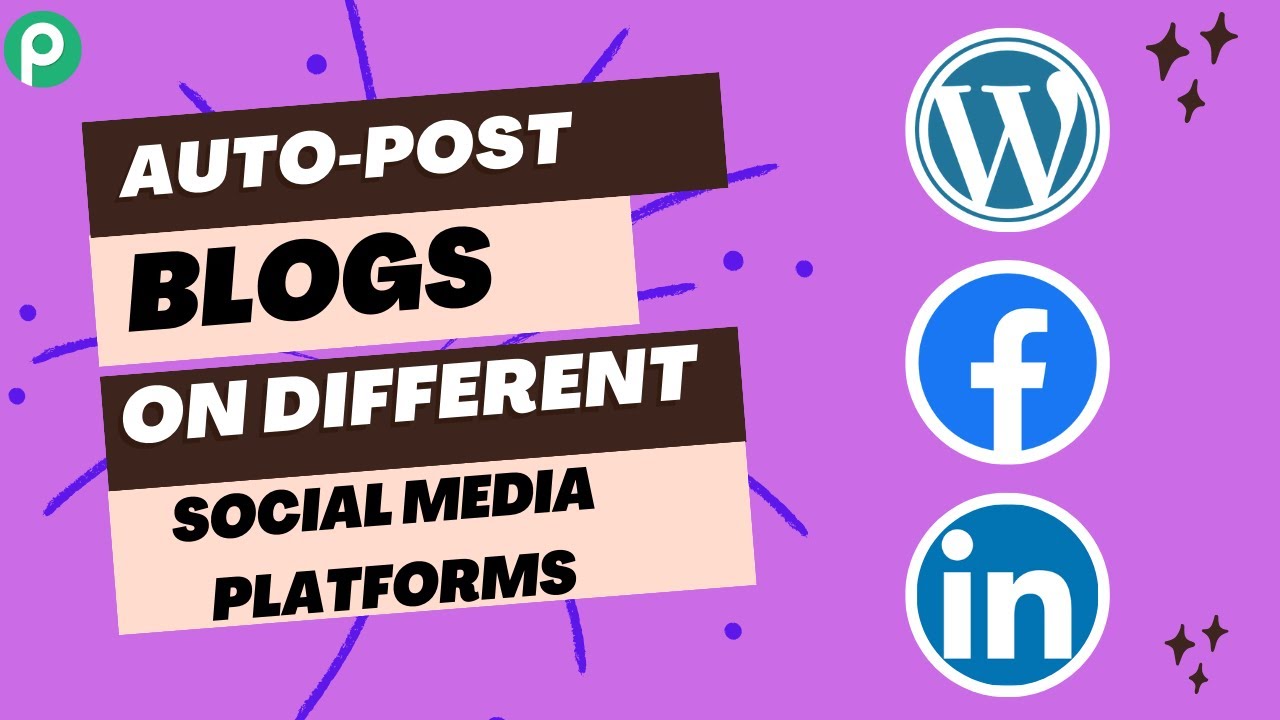Learn how to automate Shopify orders to Google Sheets using Pabbly Connect. This step-by-step tutorial covers integration setup and detailed processes. Develop expertise in application integration and learn how to design streamlined automation workflows using proven, simplified approaches.
Watch Step By Step Video Tutorial Below
1. Accessing Pabbly Connect for Shopify and Google Sheets Integration
In this section, we will explore how to access Pabbly Connect to integrate Shopify orders with Google Sheets. First, log into your Pabbly Connect account or create a free account if you haven’t already. This platform allows you to automate tasks seamlessly between different applications.
Once logged in, navigate to the dashboard. Click on the blue button labeled ‘Create Workflow’ to start setting up your integration. You will need to name your workflow, for example, ‘Add Shopify Order in Google Sheets.’ This naming helps you identify your automation later.
2. Setting Up Trigger and Action in Pabbly Connect
Setting up the trigger and action is crucial for this integration. In Pabbly Connect, the trigger is the event that starts the workflow, while the action is what happens as a result. Select Shopify as your trigger application and choose the event ‘Order Created.’ This means that every time a new order is placed on Shopify, the action will be to add this order to Google Sheets.
- Select Shopify from the application list.
- Choose ‘Order Created’ as the trigger event.
- Copy the provided webhook URL for Shopify integration.
After selecting the trigger, you will receive a webhook URL. This URL needs to be added to your Shopify settings under the Notifications section. This step is essential as it establishes the connection between Shopify and Pabbly Connect.
3. Configuring the Shopify Webhook
To configure the Shopify webhook, go to your Shopify admin panel. Navigate to Settings and then Notifications. Here, you will find the option to create a new webhook. Paste the webhook URL you copied from Pabbly Connect earlier. Select the event type as ‘Order Creation’ and set the format to JSON.
After saving the webhook, place a test order on your Shopify store. This order should include multiple products to demonstrate the integration effectively. Once the order is placed, Pabbly Connect will capture the order details automatically, allowing you to see how the integration works in real-time.
4. Transforming Data for Google Sheets Using Pabbly Connect
After capturing the order details from Shopify, the next step is to transform this data into a format suitable for Google Sheets. In this step, we will use the Data Transformer feature of Pabbly Connect. This allows you to convert the JSON format into a more manageable format for Google Sheets.
Select the Data Transformer option and choose the ‘Line Itemizer’ action. Map the line items from your Shopify order to convert them into a comma-separated format. This transformation is crucial for ensuring that the data is organized correctly in Google Sheets.
- Select ‘Line Itemizer’ from the action options.
- Map the line items from the Shopify order.
- Test the transformation to ensure accuracy.
Once the data is transformed, you can proceed to the next step, which is sending this data to Google Sheets.
5. Sending Data to Google Sheets with Pabbly Connect
The final step is to send the transformed order data to Google Sheets. In Pabbly Connect, select Google Sheets as your action application and choose the action event ‘Add a New Row.’ This action will add each new order as a new row in your specified Google Sheet.
Connect your Google Sheets account to Pabbly Connect. Choose the specific spreadsheet where you want the order details to be saved. Map the relevant fields from the transformed data to the corresponding columns in your Google Sheet. This ensures that all necessary order information is captured accurately.
After mapping the fields, test the integration by placing another order in Shopify. Check your Google Sheet to confirm that the order details appear as expected. This confirms that the entire workflow is functioning correctly, automating the process of adding Shopify orders to Google Sheets.
Conclusion
In this tutorial, we demonstrated how to automate the process of adding Shopify orders to Google Sheets using Pabbly Connect. By following these steps, you can streamline your order management and enhance efficiency in your e-commerce operations.
Ensure you check out Pabbly Connect to create business automation workflows and reduce manual tasks. Pabbly Connect currently offer integration with 2,000+ applications.
- Check out Pabbly Connect – Automate your business workflows effortlessly!
- Sign Up Free – Start your journey with ease!
- 10,000+ Video Tutorials – Learn step by step!
- Join Pabbly Facebook Group – Connect with 21,000+ like minded people!