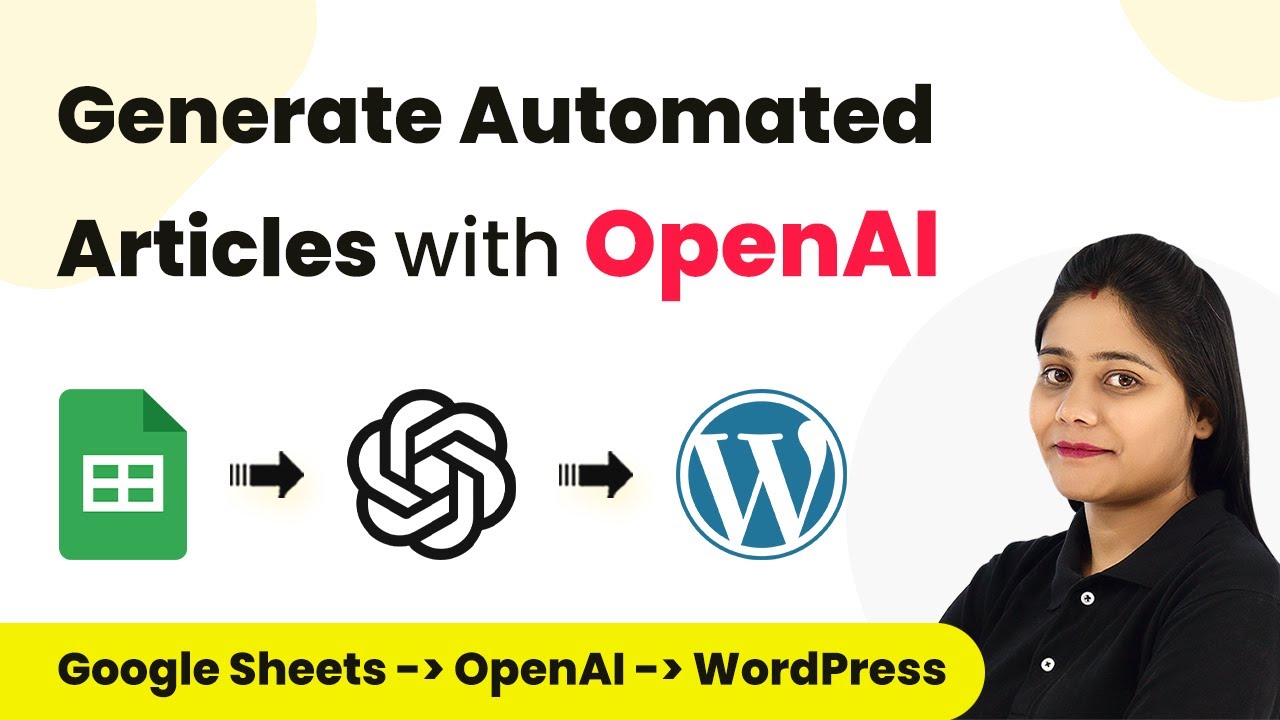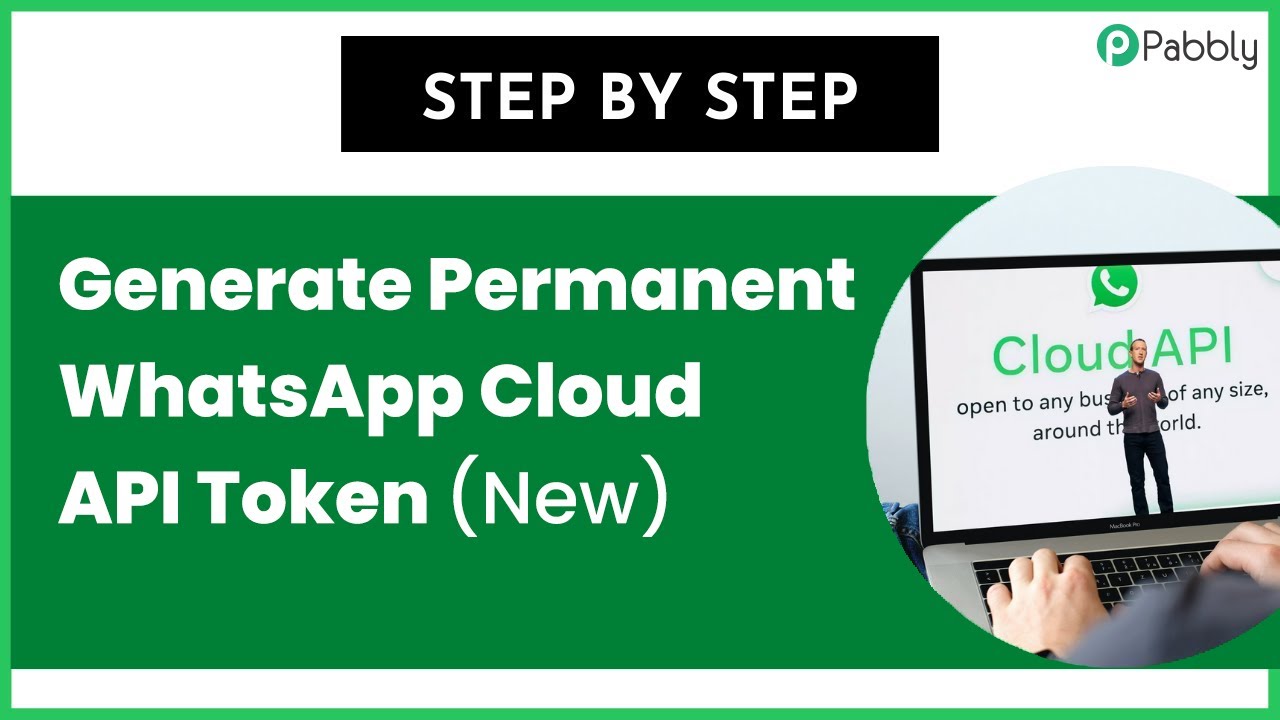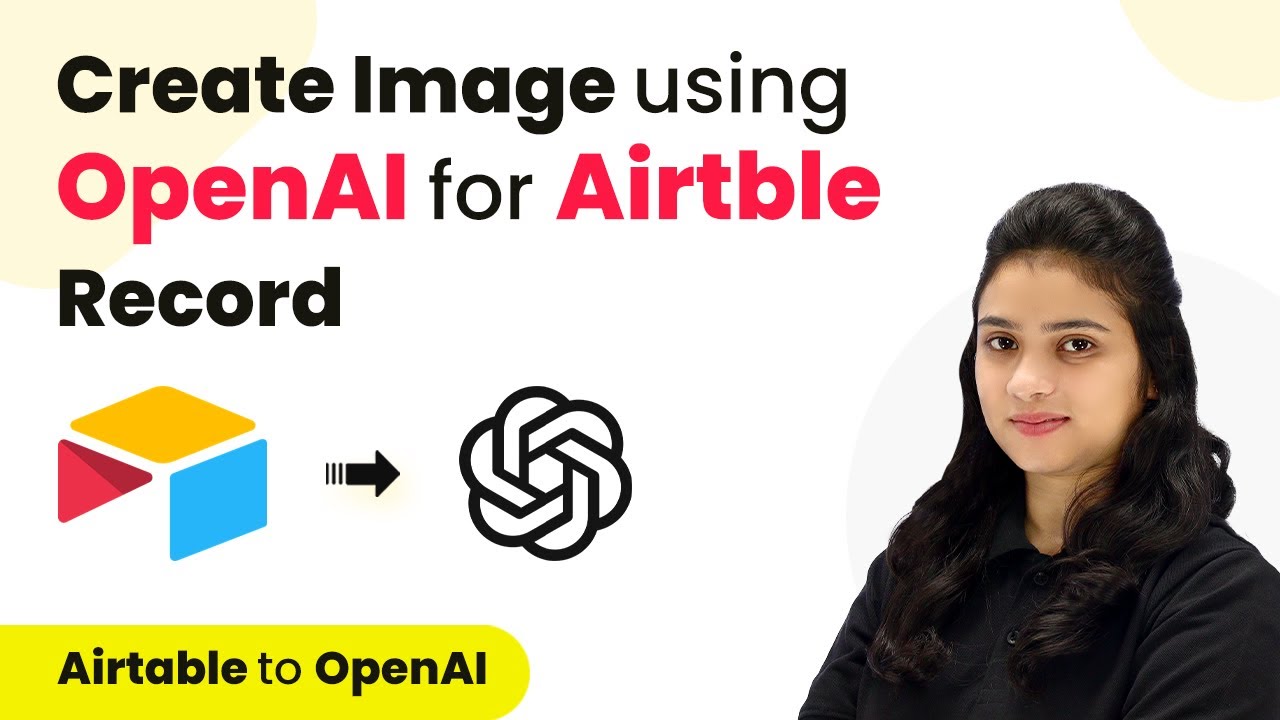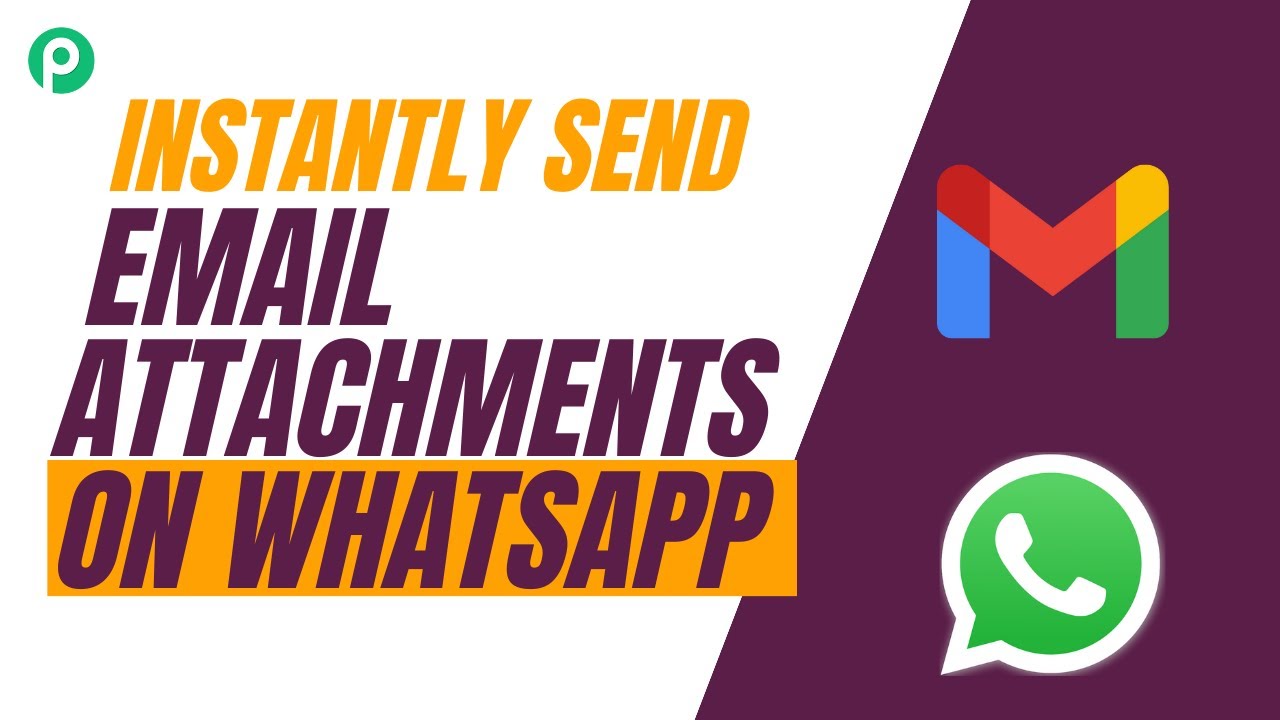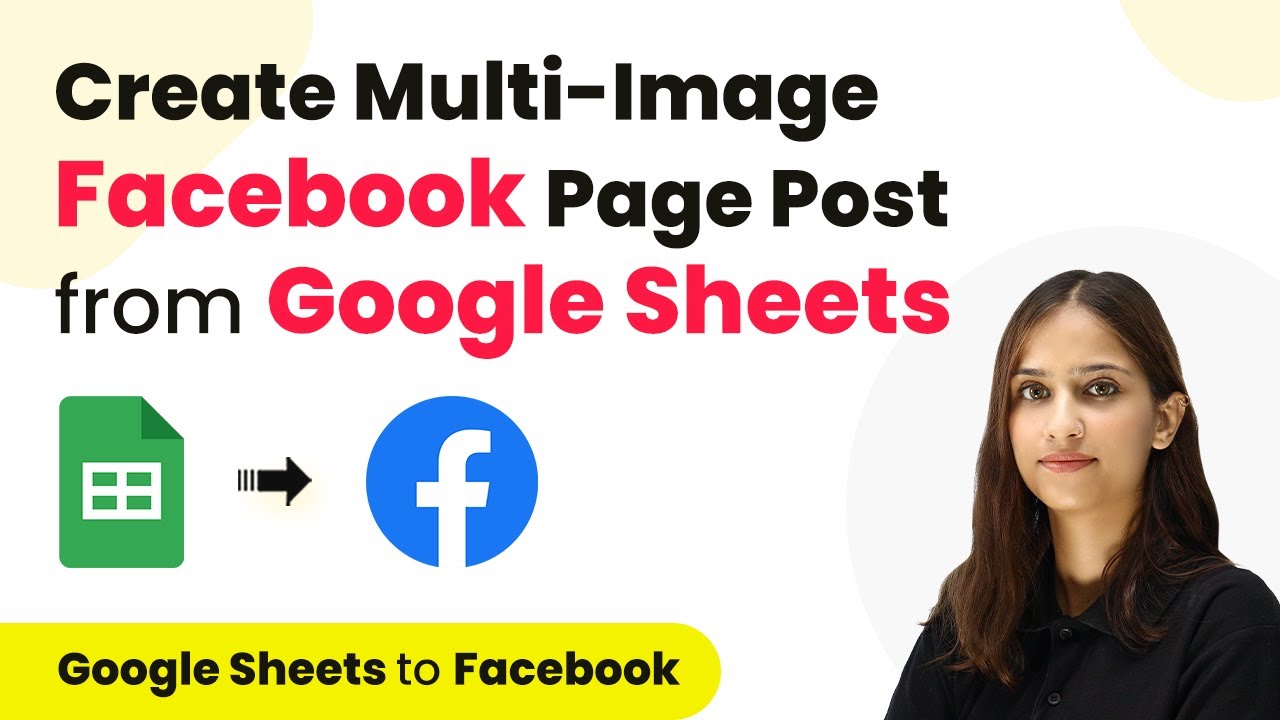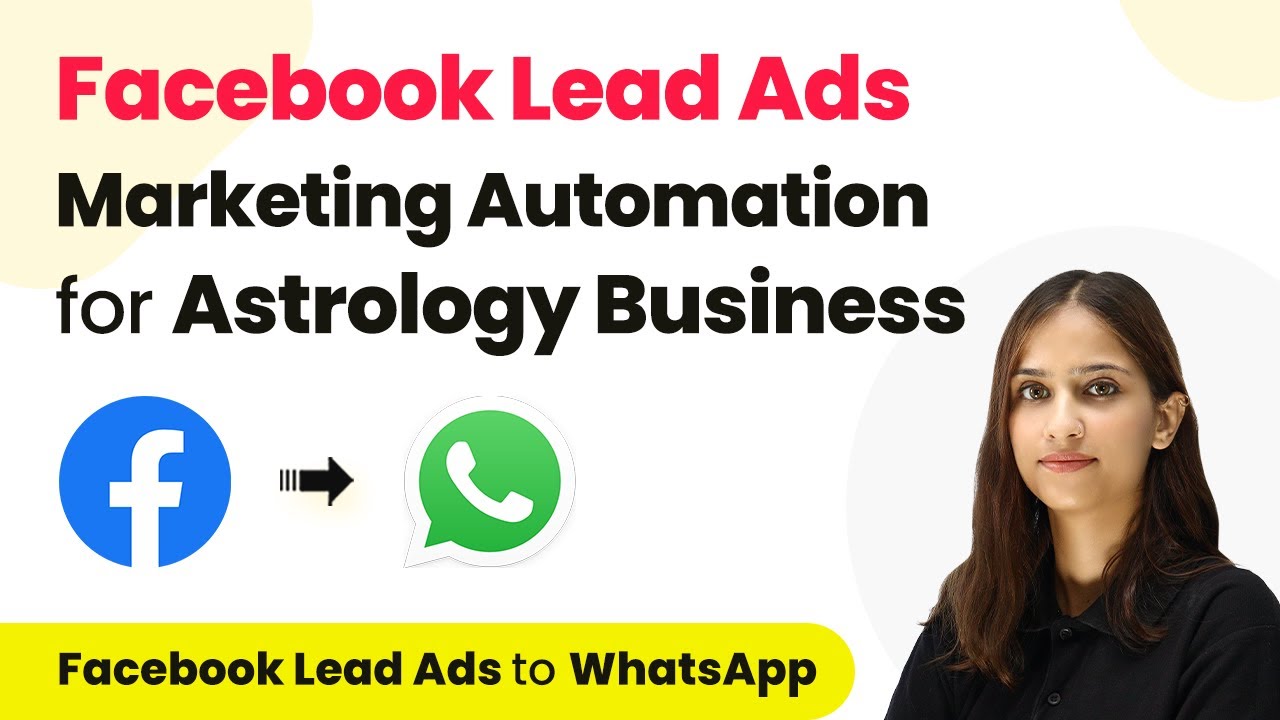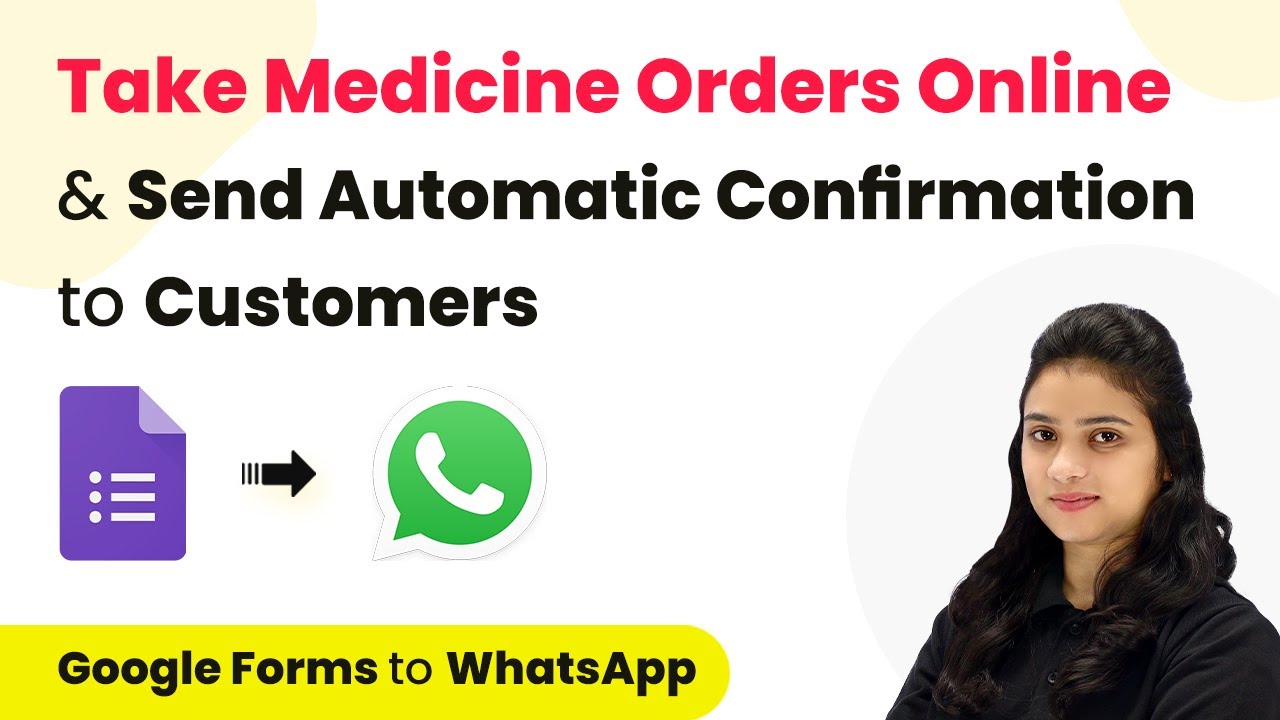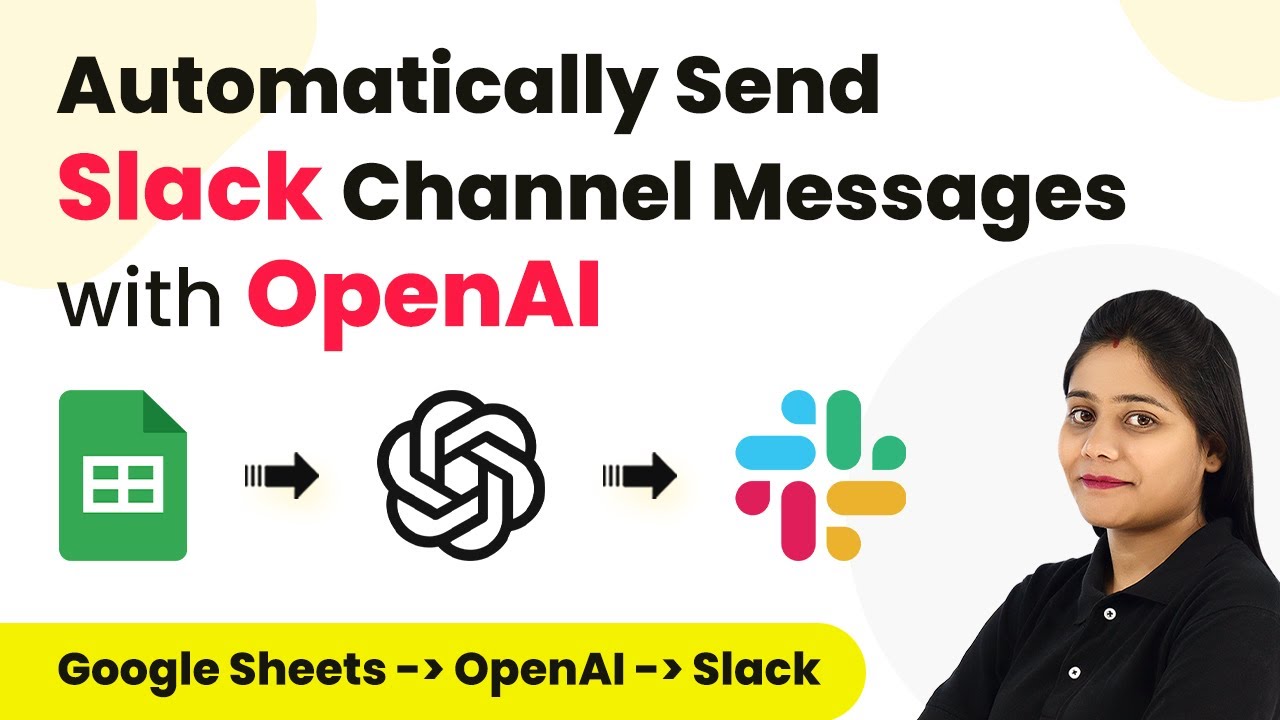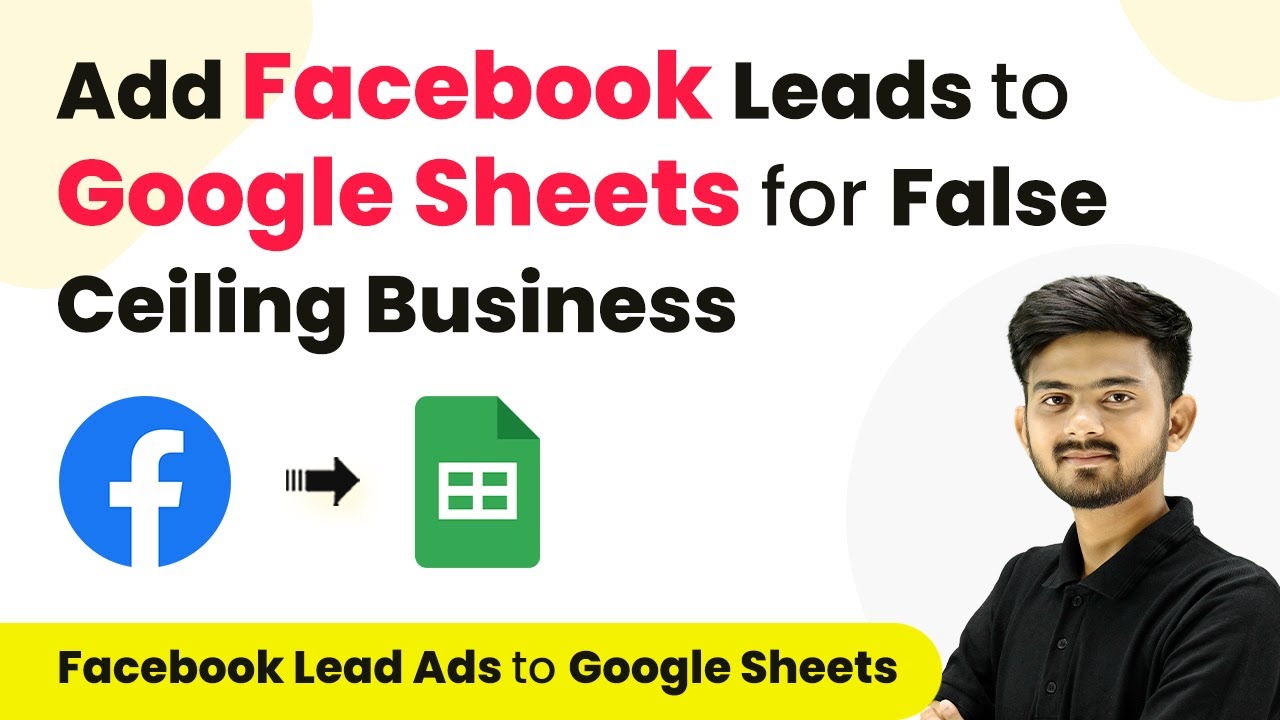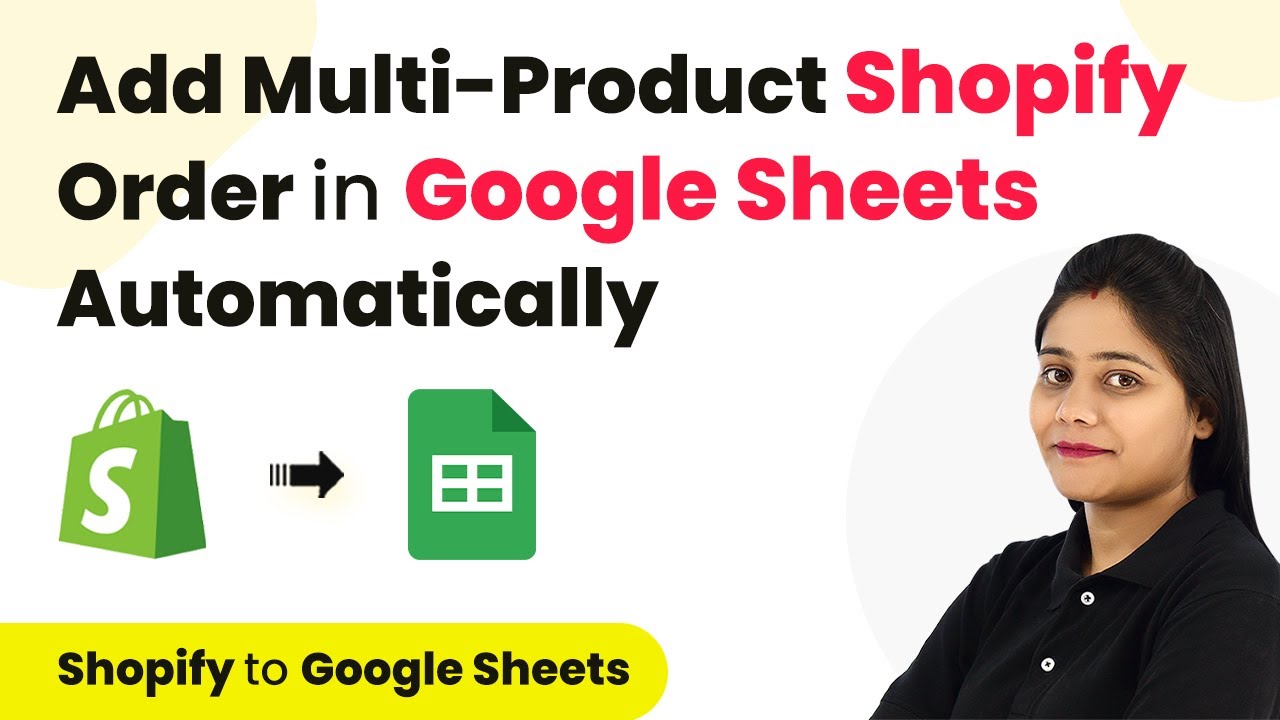Learn how to automate the creation of WordPress posts from Google Sheets using Pabbly Connect and OpenAI. Step-by-step guide included. Revolutionize your productivity approach with just a few strategic clicks. Uncover professional methods for connecting applications and creating workflows that reclaim hours of your week.
Watch Step By Step Video Tutorial Below
1. Accessing Pabbly Connect for Integration
To create WordPress posts from Google Sheets, first access Pabbly Connect. This platform allows you to automate processes without coding. Visit the Pabbly Connect website and sign up for a free account to get started.
Once logged in, navigate to the dashboard. Here, you can create a new workflow by clicking on the blue ‘Create Workflow’ button. Name your workflow something like ‘Create WordPress Post from Google Sheets in Minutes’ and select a folder to organize your automation.
2. Setting Up Google Sheets as Trigger in Pabbly Connect
In this section, we will set Google Sheets as the trigger application in Pabbly Connect. After creating your workflow, you will see two sections: Trigger and Action. Select Google Sheets as your trigger application.
- Choose ‘New or Updated Spreadsheet Row’ as the trigger event.
- Copy the provided webhook URL.
- Open Google Sheets, go to Extensions > Add-ons > Get Add-ons, and search for Pabbly Connect Webhooks.
Install the add-on if you haven’t done so already. Then, open the add-on and paste the webhook URL in the setup section. Select the trigger column that will activate the automation, such as the final data column where new entries will be added.
3. Connecting OpenAI for Content Generation
Next, we will use OpenAI to generate content for our WordPress posts through Pabbly Connect. Add a new action step in your workflow and select OpenAI as the application. Choose the action event as ‘Chat GPT’. This integration will allow us to create articles based on topics specified in Google Sheets.
To connect OpenAI, you will need to provide an API key. If you don’t have one, follow the instructions in the OpenAI account settings to generate a new key. Once connected, you can choose the model you want to use, such as GPT-3.5 or GPT-4, depending on your account type.
- Provide a detailed prompt for the content generation, such as ‘Create an article on why automation is important for businesses’.
- Map the article title and image URL from the Google Sheets data.
- Click ‘Save and Send Test Request’ to generate content.
This step ensures that every time a new row is added to Google Sheets, OpenAI generates the corresponding article automatically.
4. Publishing to WordPress Using Pabbly Connect
In the final step, we will publish the generated content to WordPress using Pabbly Connect. Add another action step and select WordPress as the application. Choose the action event as ‘Create Post’. Connect your WordPress account by providing your login credentials and the base URL of your WordPress site.
Before publishing, ensure the WordPress REST API plugin is installed on your website. Once connected, you can map the post title and content generated by OpenAI to the respective fields in Pabbly Connect. Set the post status to ‘Published’ to make it live immediately.
Map the title from the Google Sheets data. Map the content generated from OpenAI. Click ‘Save and Send Test Request’ to publish the post.
After completing these steps, your new articles will be published automatically on your WordPress site whenever a new row is added to your Google Sheets.
5. Conclusion
Using Pabbly Connect, you can seamlessly automate the process of creating and publishing WordPress posts from Google Sheets. This integration saves time and effort, allowing you to focus on content creation while Pabbly Connect handles the automation.
Ensure you check out Pabbly Connect to create business automation workflows and reduce manual tasks. Pabbly Connect currently offer integration with 2,000+ applications.
- Check out Pabbly Connect – Automate your business workflows effortlessly!
- Sign Up Free – Start your journey with ease!
- 10,000+ Video Tutorials – Learn step by step!
- Join Pabbly Facebook Group – Connect with 21,000+ like minded people!
With the steps outlined in this tutorial, you can set up your automation in minutes, ensuring that your WordPress site is always updated with fresh content from your Google Sheets.