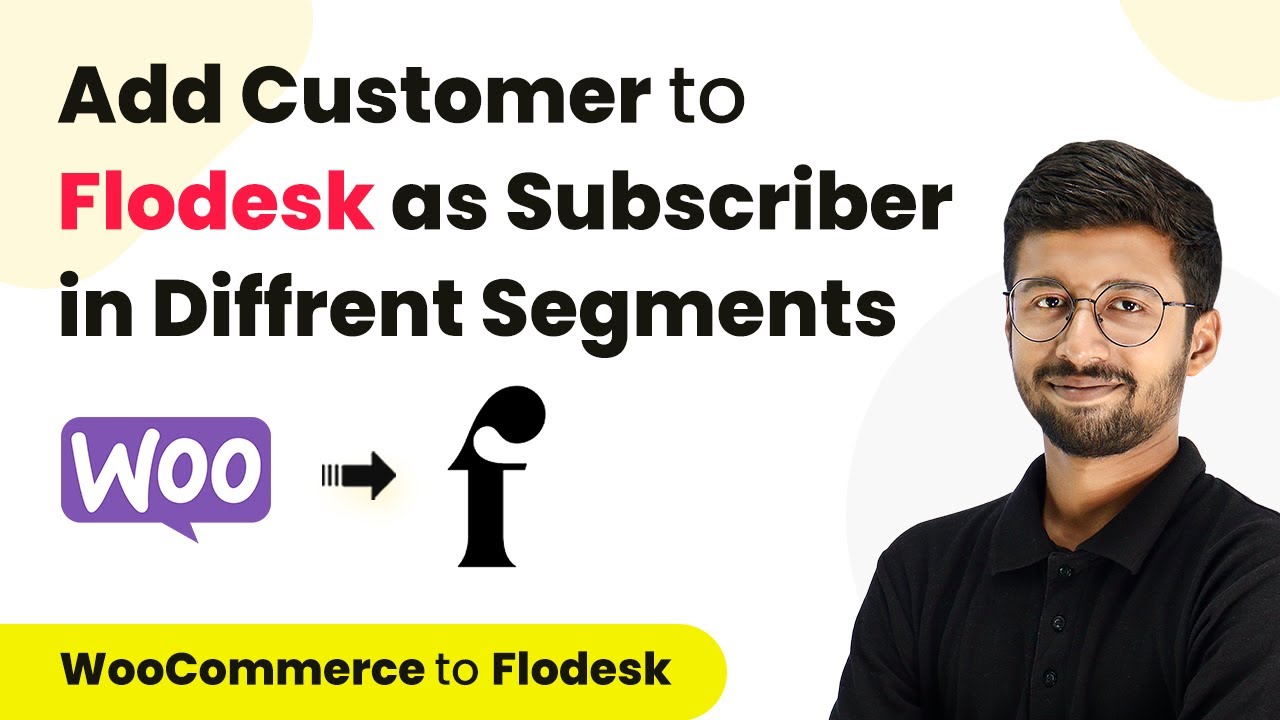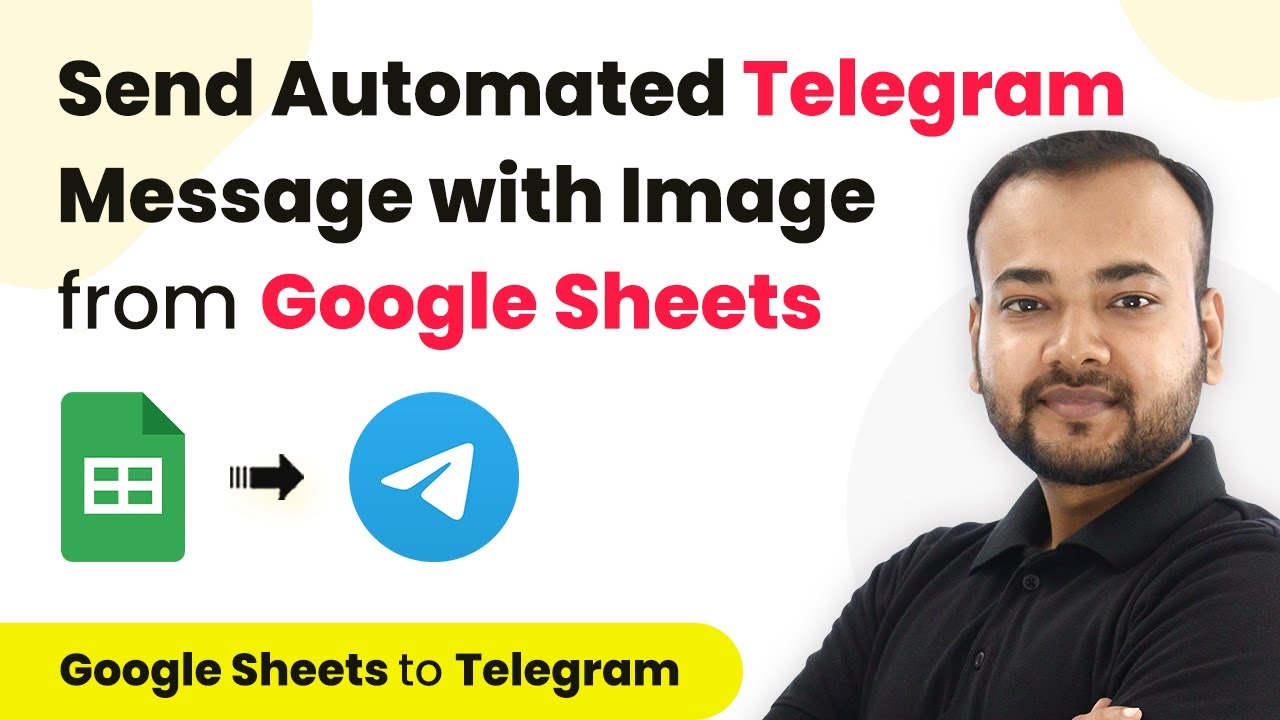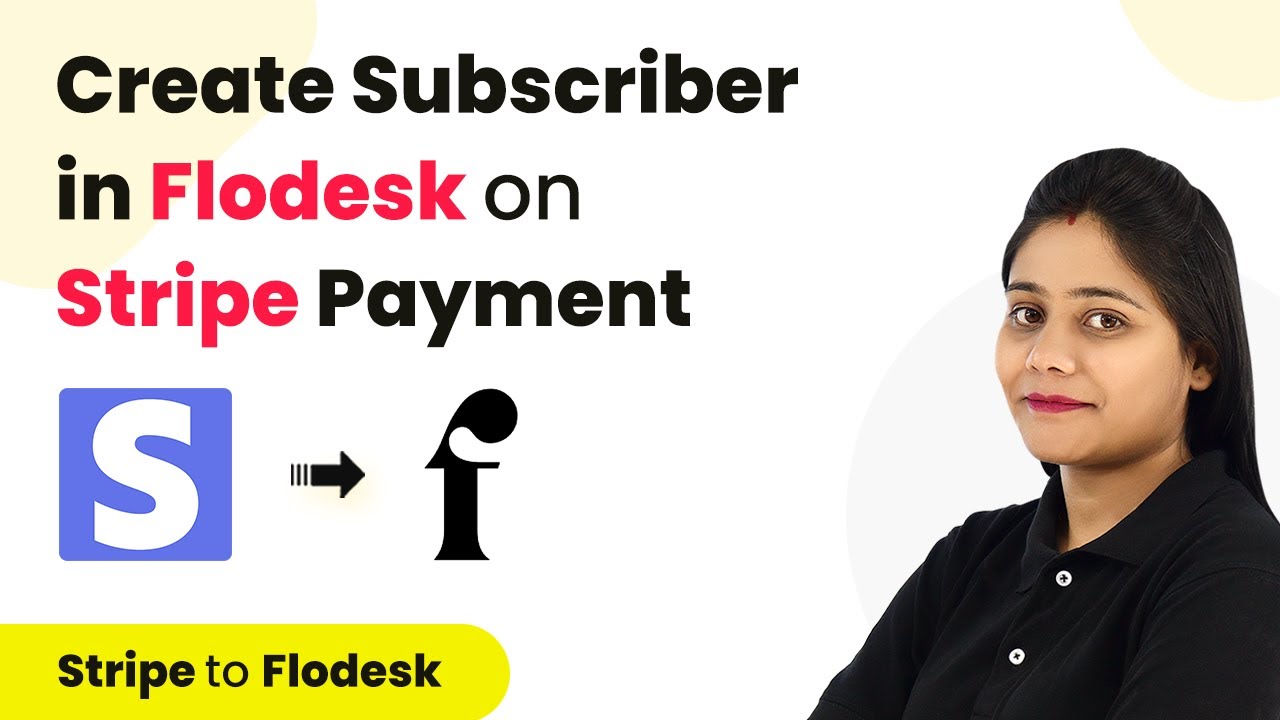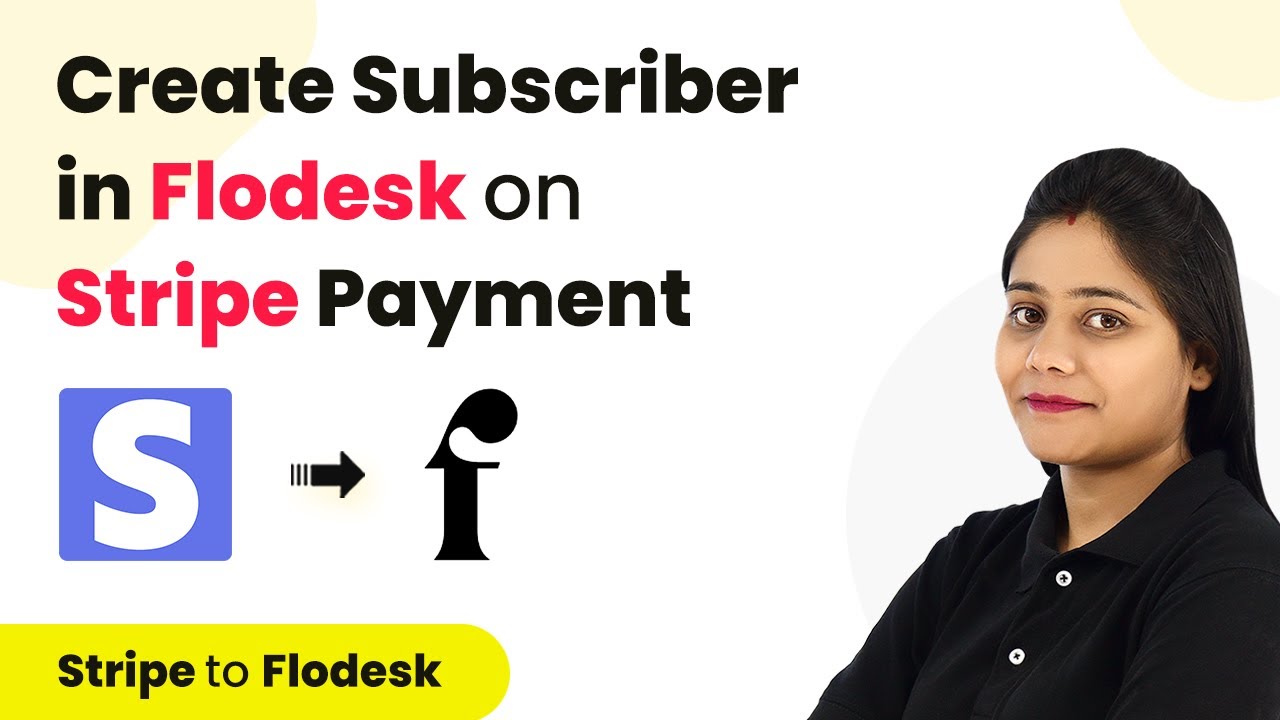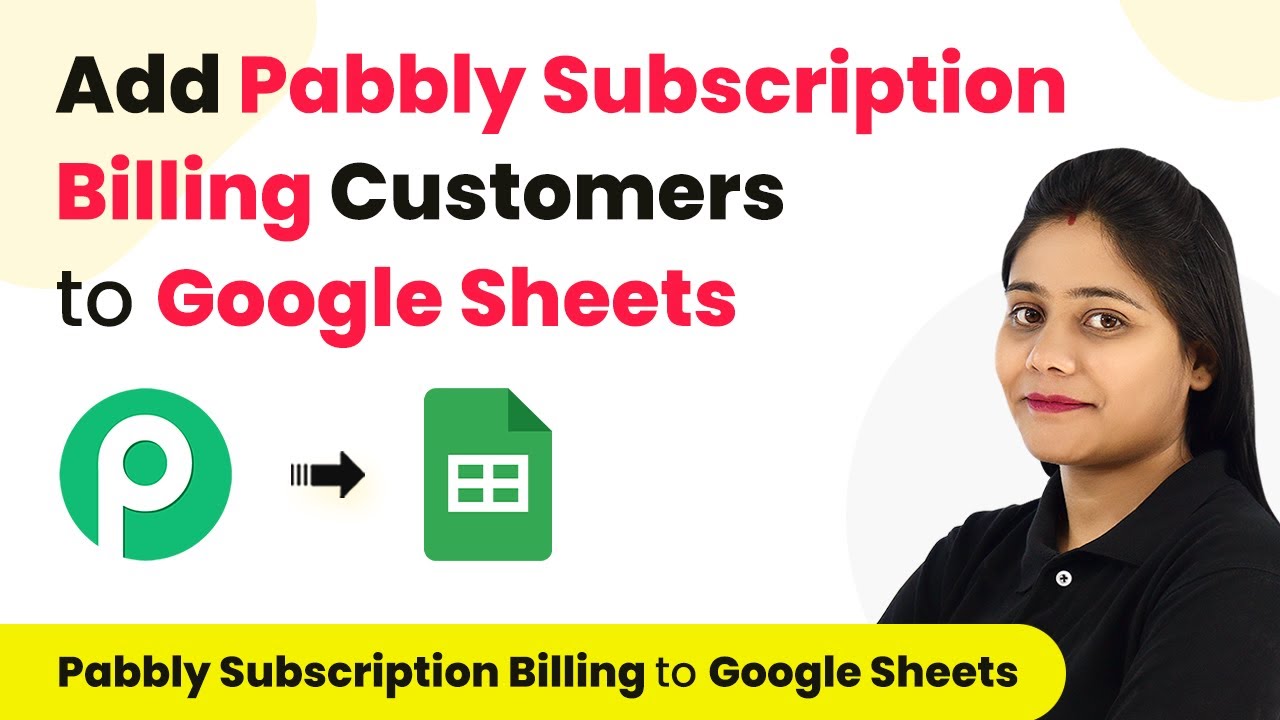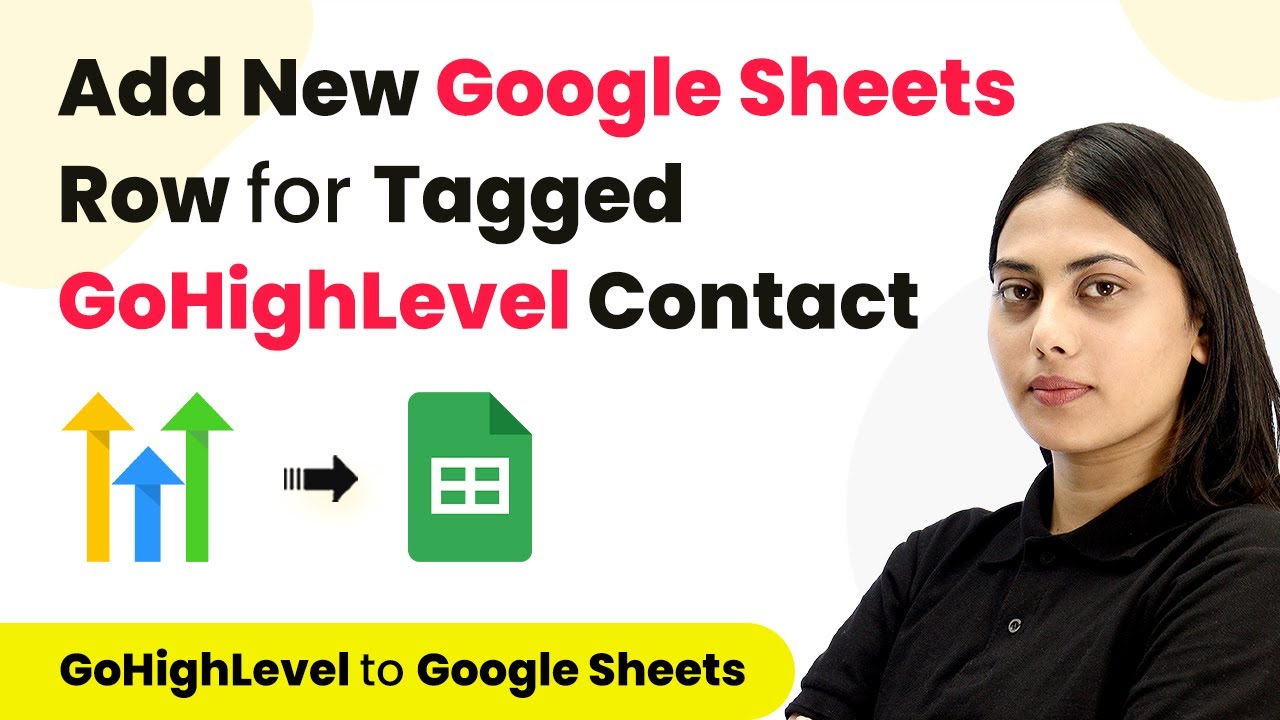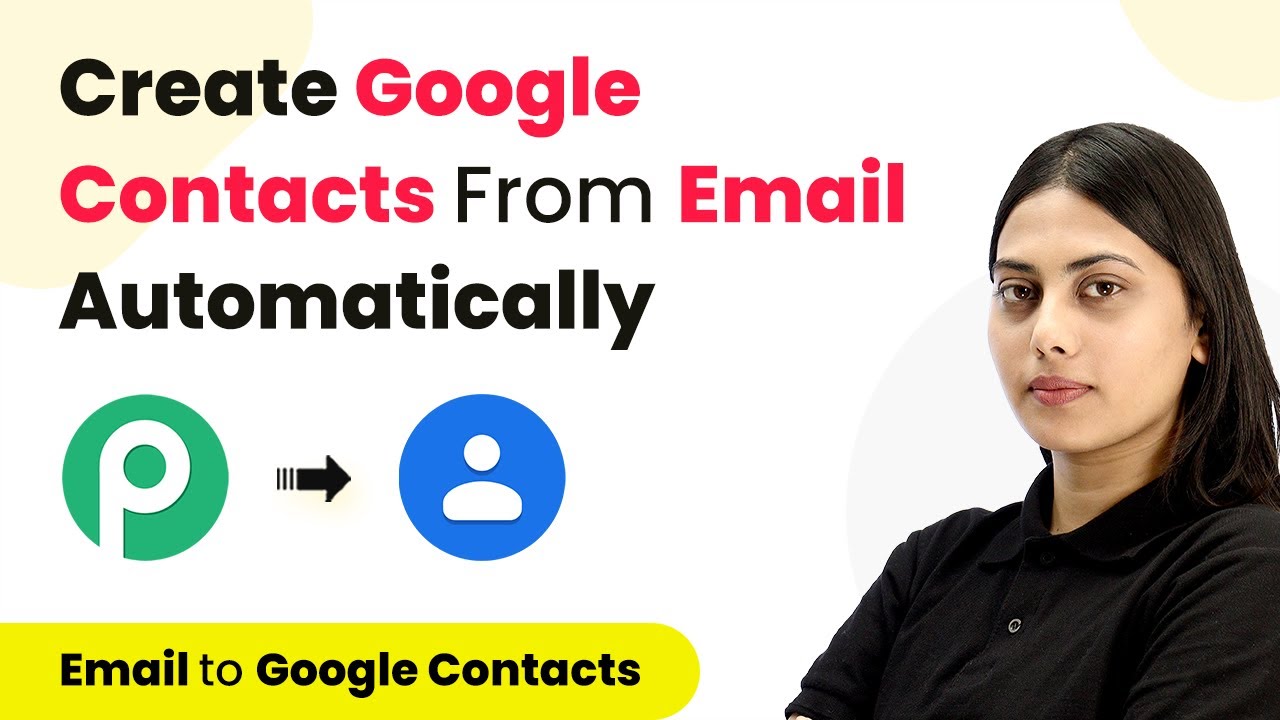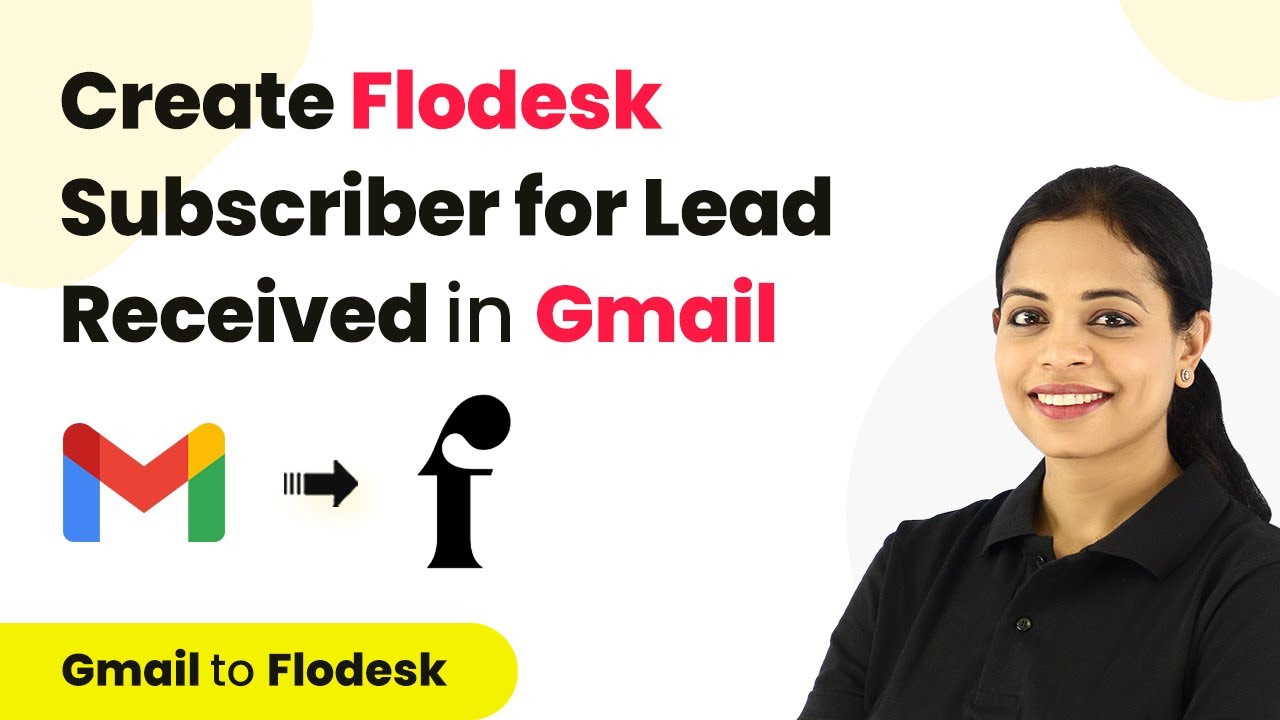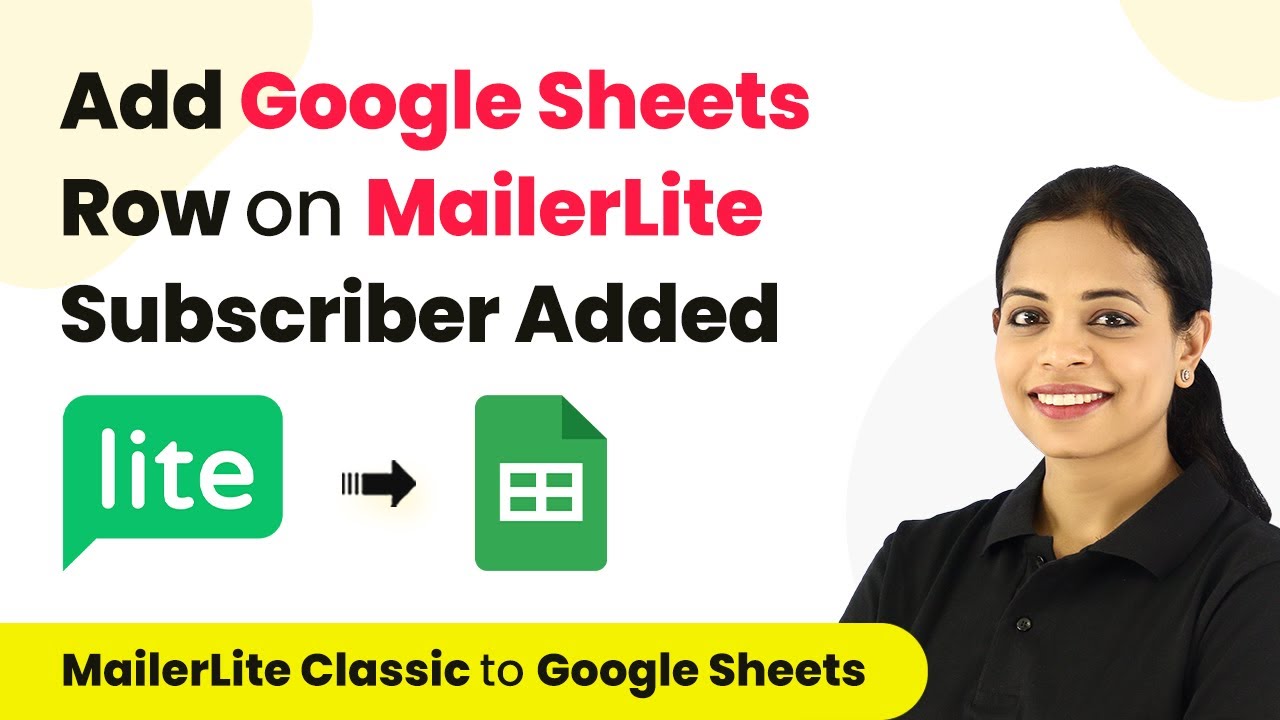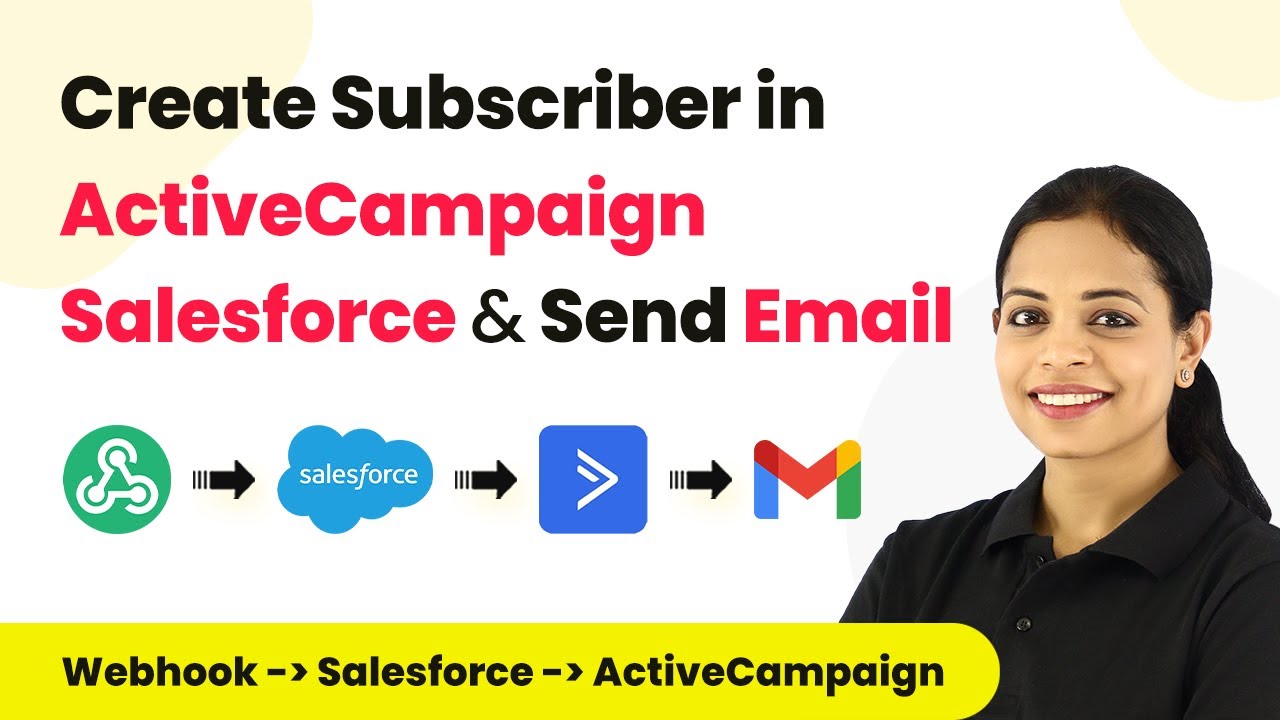Learn how to automate the process of adding WooCommerce customers as subscribers in Flowdesk using Pabbly Connect with this step-by-step tutorial. Revolutionize your productivity approach with just a few strategic clicks. Uncover professional methods for connecting applications and creating workflows that reclaim hours of your week.
Watch Step By Step Video Tutorial Below
1. Setting Up Pabbly Connect for WooCommerce and Flowdesk Integration
To begin using Pabbly Connect, first, access the platform by signing up for a free account. Once logged in, navigate to the dashboard and click on ‘Create Workflow.’ Name your workflow, for example, ‘WooCommerce to Flowdesk.’ This step is crucial as it establishes the connection between WooCommerce and Flowdesk through Pabbly Connect.
After creating your workflow, you will see two main windows: the trigger and action windows. The trigger window is where you will set up the event that initiates the workflow. In this case, select WooCommerce as the app and choose the trigger event ‘New Order Created.’ This setup allows Pabbly Connect to monitor new orders in WooCommerce.
2. Connecting WooCommerce to Pabbly Connect via Webhook
Next, you need to connect WooCommerce to Pabbly Connect using a webhook. After selecting the trigger event, Pabbly Connect will provide you with a webhook URL. Copy this URL and go to your WooCommerce account.
- Navigate to WooCommerce settings.
- Click on the ‘Advanced’ tab and select ‘Webhooks.’
- Add a new webhook and paste the copied URL.
- Set the status to active and select the topic ‘Order Created.’
Once this is done, save the webhook. Now, every time a new order is placed in WooCommerce, the details will be sent to Pabbly Connect, allowing for seamless integration.
3. Adding Subscribers to Flowdesk from WooCommerce Orders
With the connection established, it’s time to add the WooCommerce customer as a subscriber in Flowdesk. In the action window of your Pabbly Connect workflow, select Flowdesk as the app and choose the action event ‘Create/Update Subscriber.’ This action allows you to add new subscribers or update existing ones based on the order details.
Connect your Flowdesk account to Pabbly Connect and map the required fields. For instance, you will need to input the customer’s email address, first name, and last name. Ensure that you pull these details from the WooCommerce order data received in the trigger response. The mapping process is straightforward: simply select the relevant fields from the dropdown.
4. Segmenting Subscribers Based on Purchased Products
After successfully adding the customer as a subscriber, the next step is to segment them based on the product they purchased. This is where Pabbly Connect’s router feature comes into play. You can create different routes for different products, allowing you to add subscribers to specific segments in Flowdesk.
For example, if a customer buys a camera, you can set up a route that checks if the product name matches ‘camera’ and then adds the subscriber to the ‘Camera’ segment in Flowdesk. To do this, add a router action in your workflow, set the filter condition to check the product name, and then connect it to the appropriate Flowdesk segment.
- Create a new route for each product.
- Set filter conditions based on product names.
- Map the subscriber email to the correct segment.
This segmentation allows you to tailor your email marketing efforts effectively, ensuring that subscribers receive relevant content based on their purchases.
5. Testing Your Pabbly Connect Workflow
Once your workflow is set up, it’s crucial to test it to ensure everything works as intended. Place a test order on your WooCommerce store and monitor the Pabbly Connect workflow for the incoming data. Check if the subscriber is added to Flowdesk and if they are placed in the correct segment.
If everything is functioning correctly, you should see the new subscriber in Flowdesk, complete with their order details and segment assignment. This testing phase is vital for confirming that your automation is set up correctly and will operate seamlessly in live scenarios.
By using Pabbly Connect, you can automate the entire process of adding customers from WooCommerce to Flowdesk, enhancing your email marketing efforts and improving customer engagement.
Conclusion
In conclusion, using Pabbly Connect to integrate WooCommerce with Flowdesk streamlines the process of adding subscribers based on new orders. This automation not only saves time but also enhances targeted marketing efforts.
Ensure you check out Pabbly Connect to create business automation workflows and reduce manual tasks. Pabbly Connect currently offer integration with 2,000+ applications.
- Check out Pabbly Connect – Automate your business workflows effortlessly!
- Sign Up Free – Start your journey with ease!
- 10,000+ Video Tutorials – Learn step by step!
- Join Pabbly Facebook Group – Connect with 21,000+ like minded people!