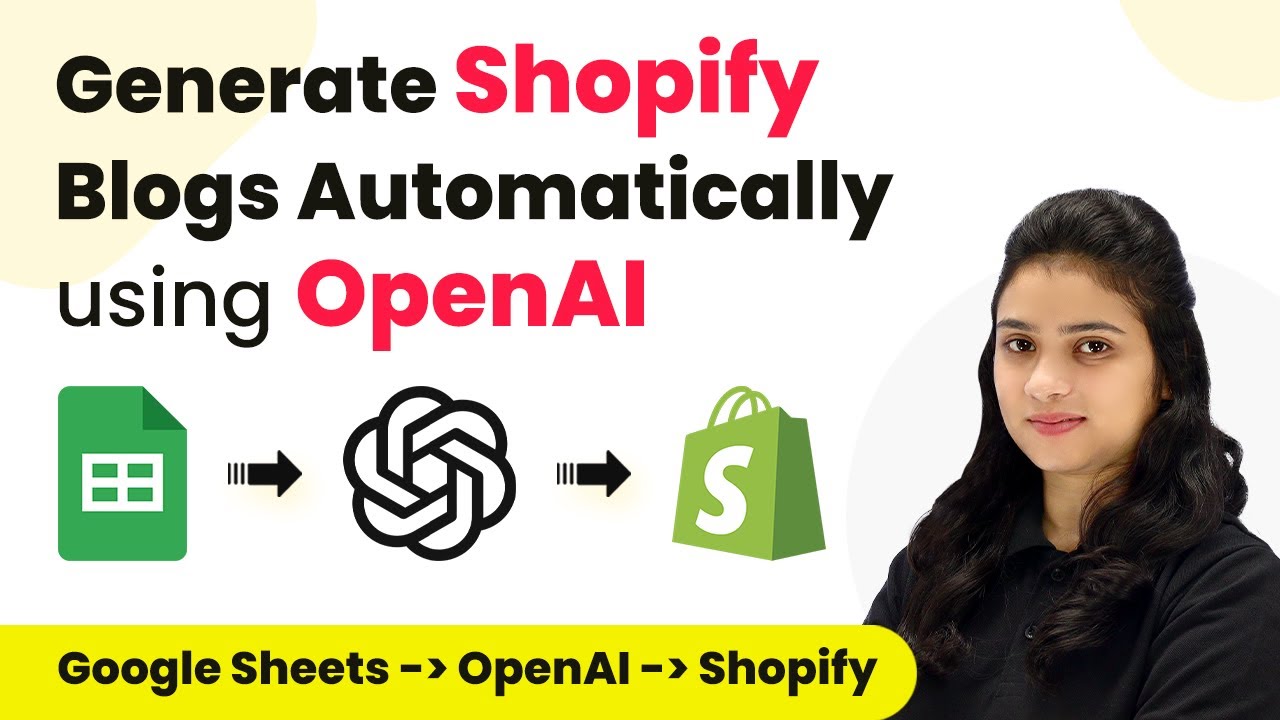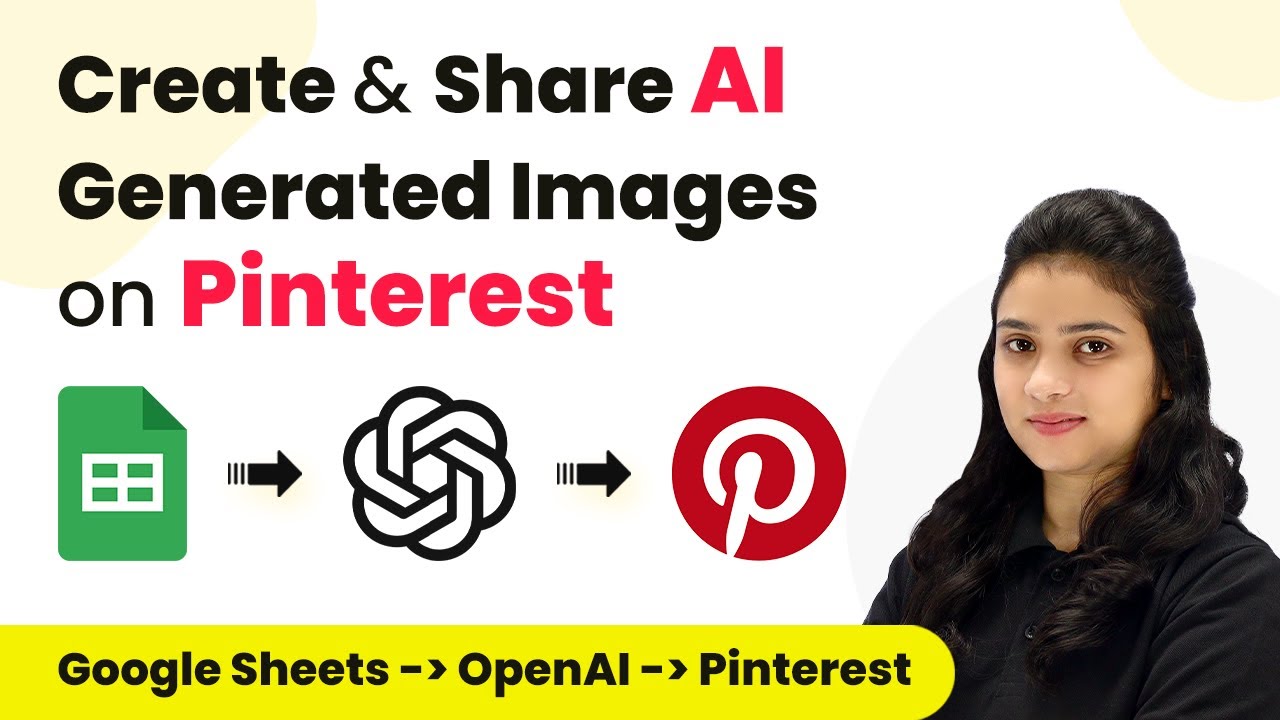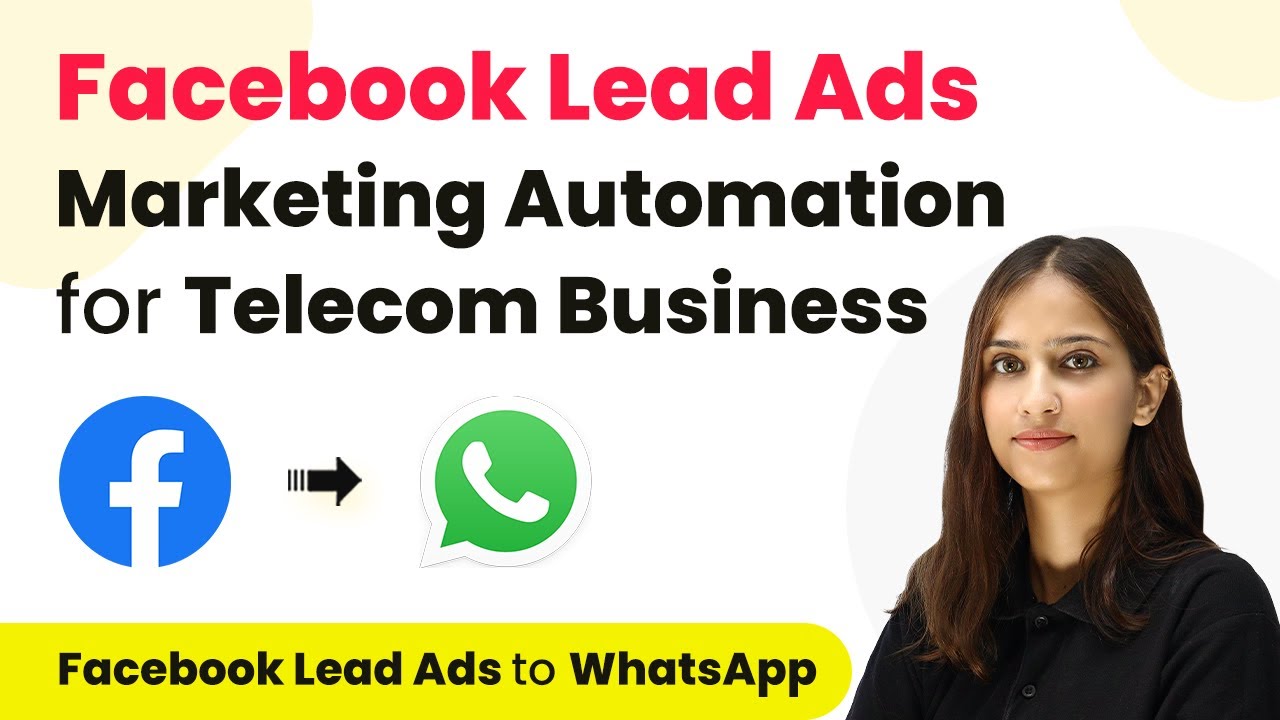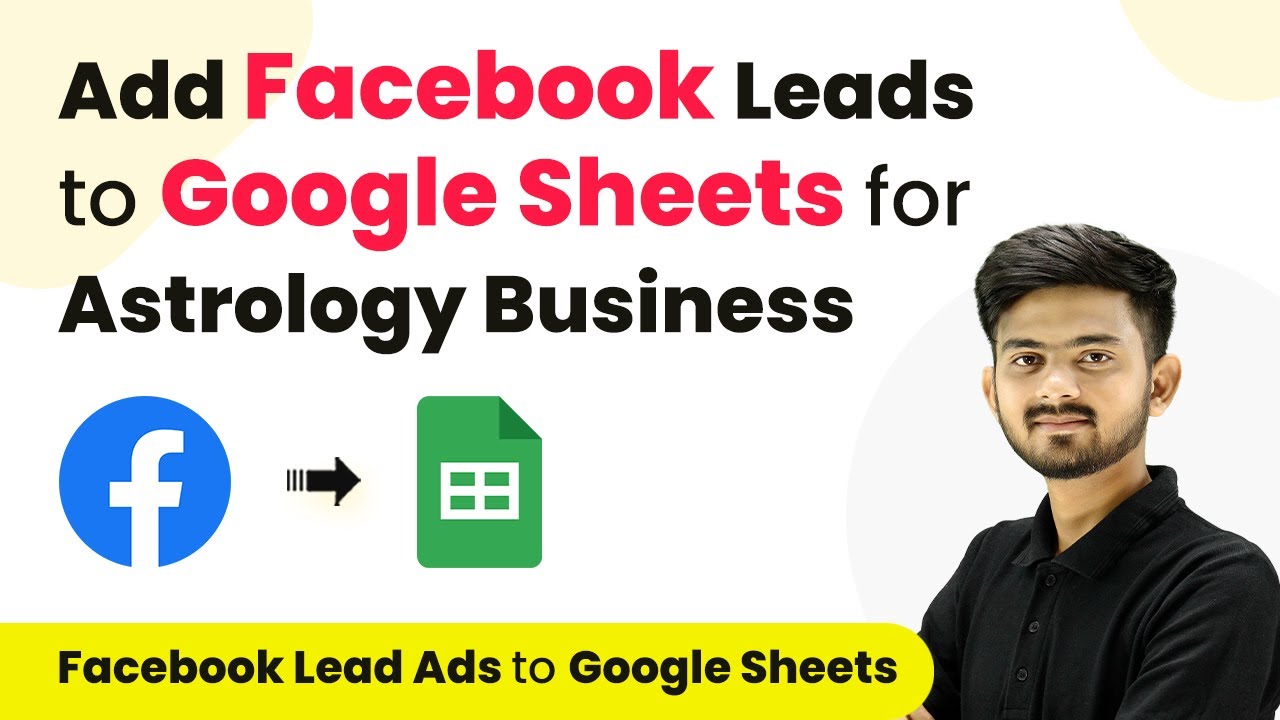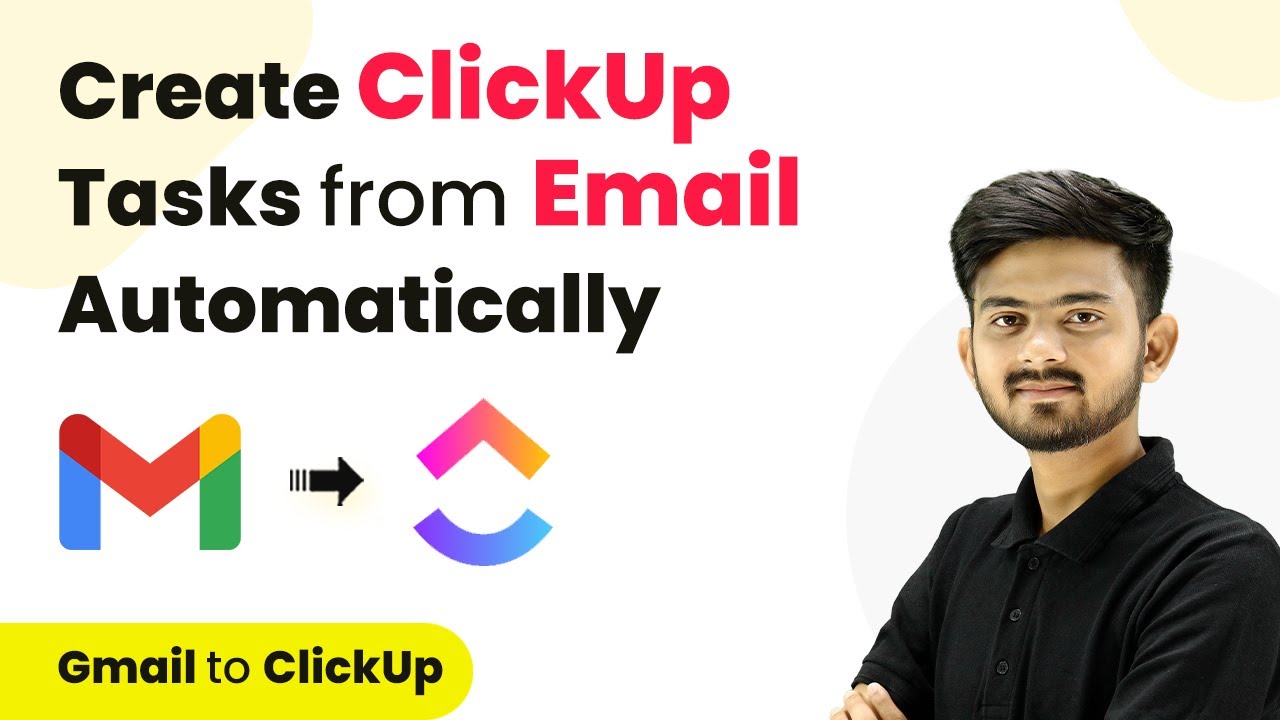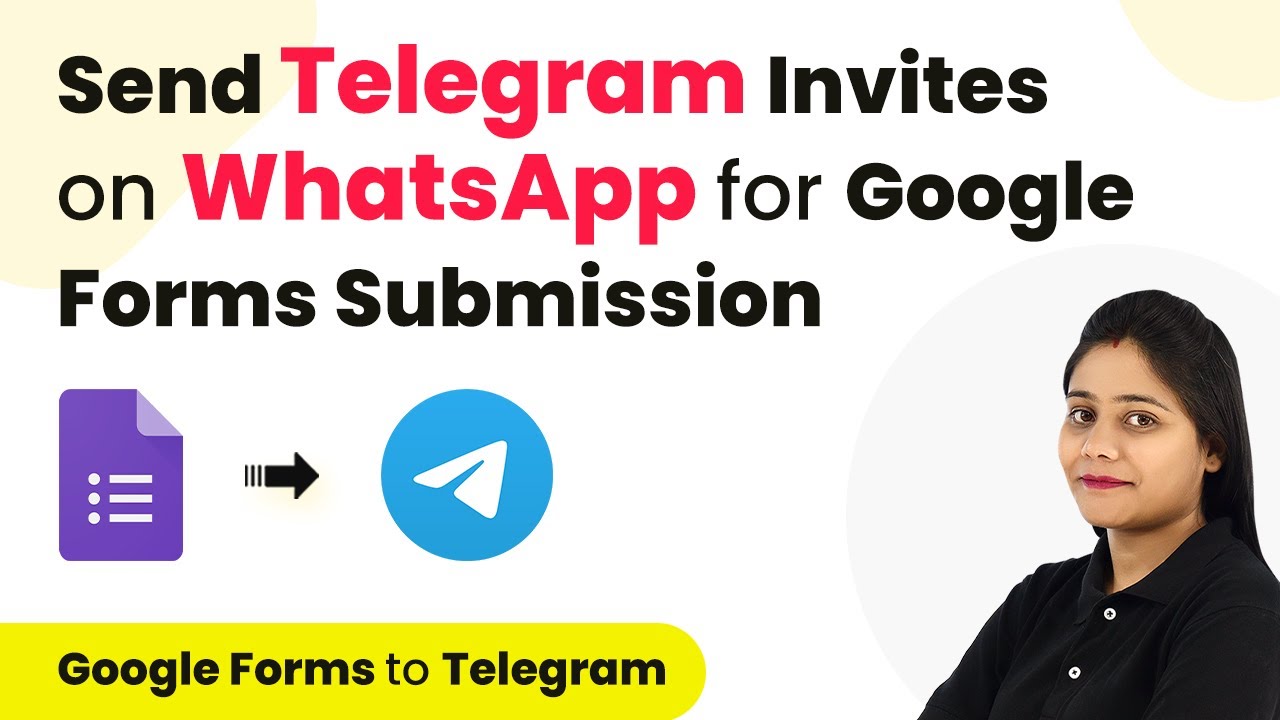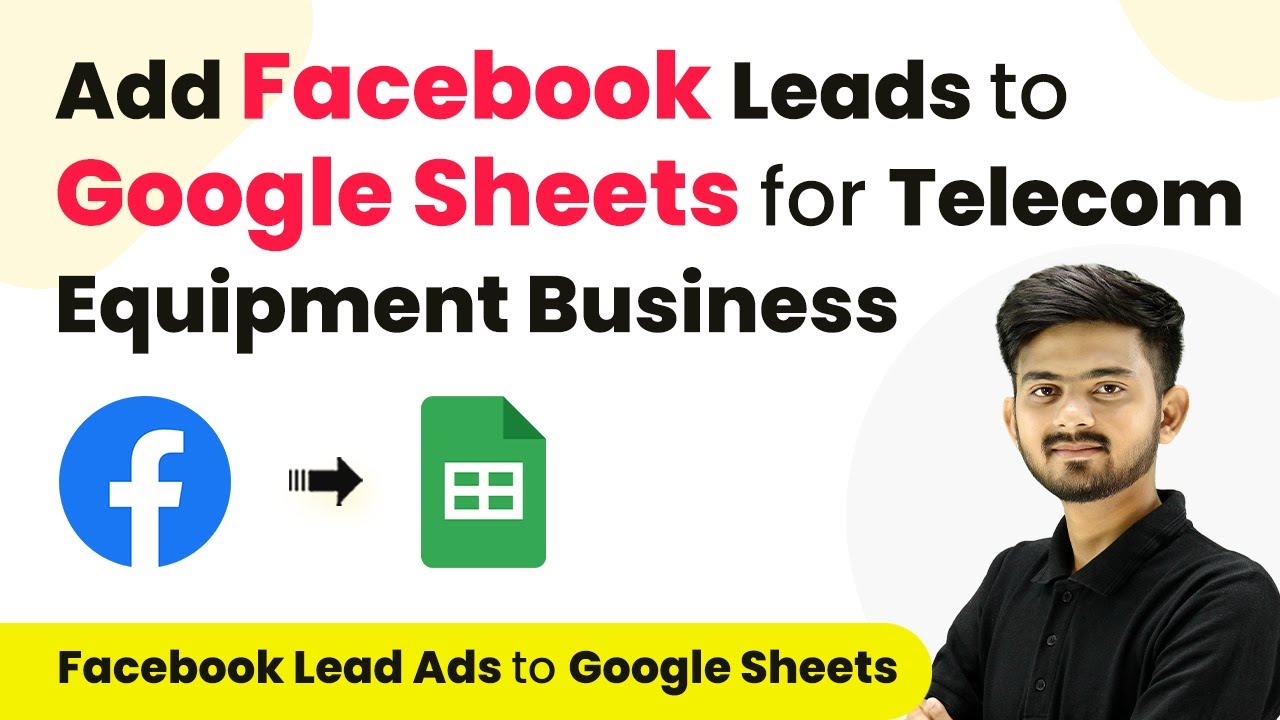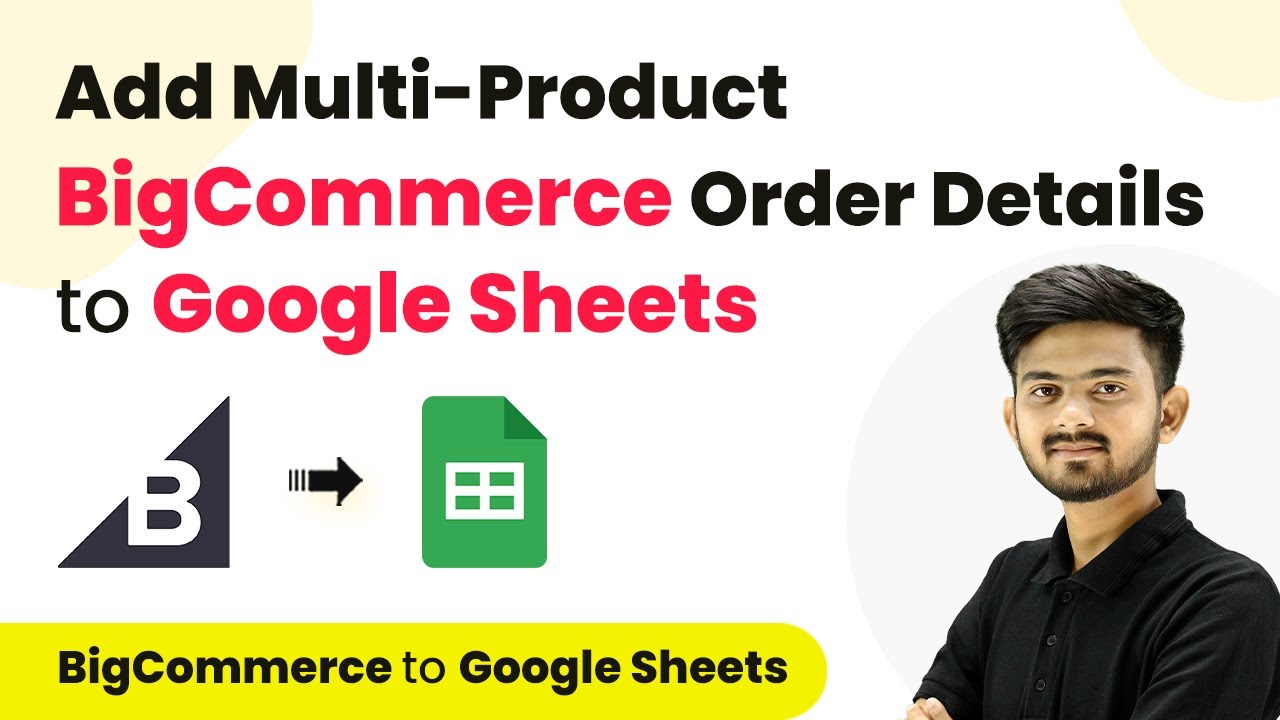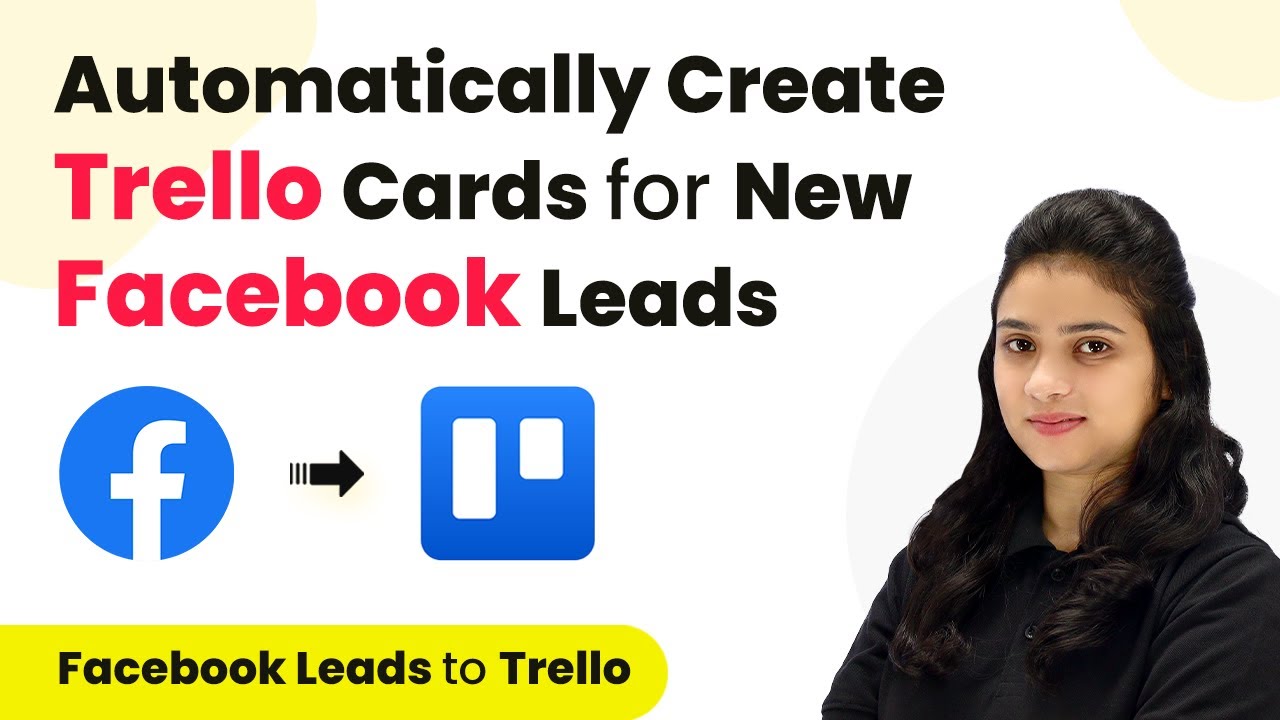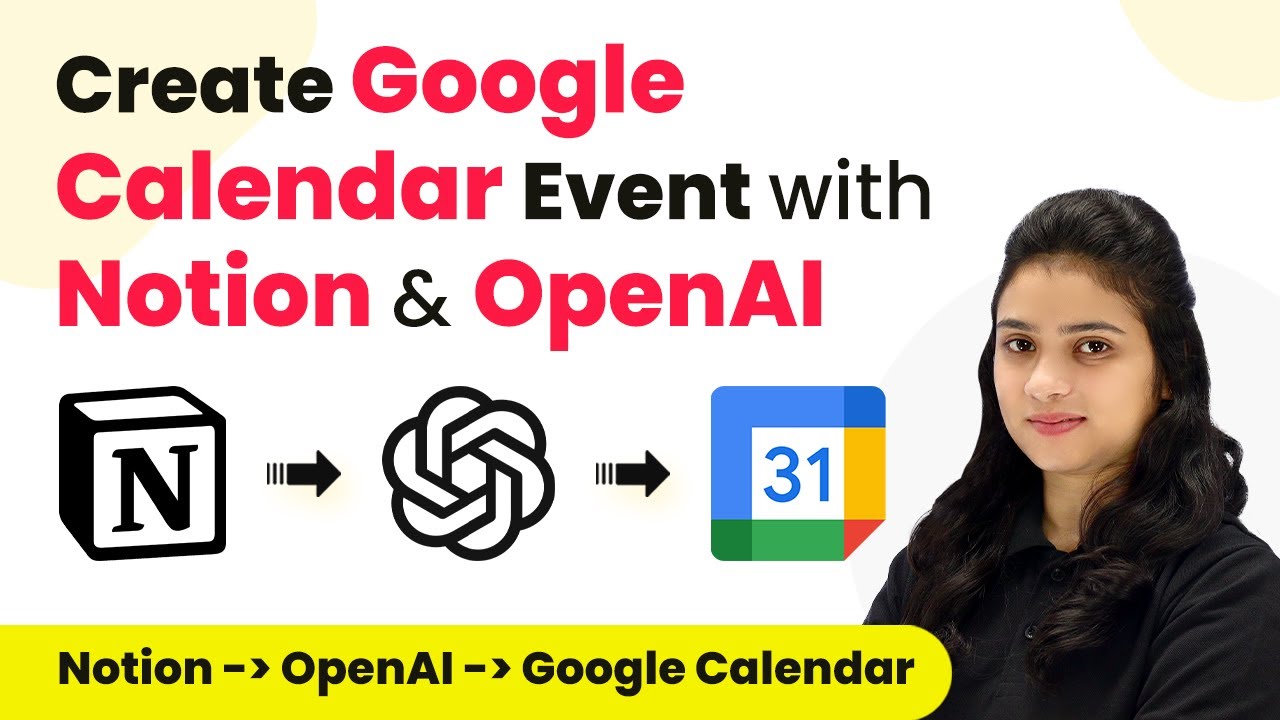Learn how to automate Shopify blogs with Google Sheets and OpenAI using Pabbly Connect in this detailed tutorial. Step-by-step guide included. Follow this definitive guide to creating powerful automated workflows with straightforward, efficiency-focused solutions that save valuable time.
Watch Step By Step Video Tutorial Below
1. Setting Up Pabbly Connect for Automation
To automate Shopify blogs with Google Sheets and OpenAI, first access Pabbly Connect. Start by visiting the official Pabbly website and sign in or create a new account. Once logged in, navigate to the dashboard where you can manage your workflows.
To create a new workflow, click on the ‘Create Workflow’ button. Enter a name for your workflow, such as ‘Create Shopify Blogs from Google Sheets with OpenAI’, and select a folder to organize your workflows. This step is crucial as it sets the foundation for the automation process.
2. Integrating Google Sheets with Pabbly Connect
In this section, we will integrate Google Sheets as the trigger application in Pabbly Connect. Select Google Sheets from the list of applications and choose the trigger event as ‘New or Updated Spreadsheet Row’. This event will initiate the workflow whenever a new title is added in the Google Sheets.
- Select the Google Sheets application in Pabbly Connect.
- Choose the trigger event ‘New or Updated Spreadsheet Row’.
- Copy the webhook URL provided by Pabbly Connect.
After setting the trigger, you must configure your Google Sheets. Go to the ‘Extensions’ menu, select ‘Add-ons’, and search for the Pabbly Connect Webhooks add-on. Install it and refresh your Google Sheets to enable the integration. This setup allows data to flow seamlessly from Google Sheets to Pabbly Connect whenever a new title is entered.
3. Generating Content Using OpenAI
Once Google Sheets is integrated, the next step is to generate blog content using OpenAI through Pabbly Connect. Select OpenAI as the action application and choose the action event as ‘Generate Content’. This action will create blog content based on the title provided in Google Sheets.
To set this up, you need to connect your OpenAI account by providing the API token. You can find this token in your OpenAI account settings. After connecting, enter the prompt for content generation, such as ‘Generate a Blog on’ followed by the title from Google Sheets. This mapping of the title makes it dynamic, allowing for unique blog entries each time.
- Select OpenAI as the action application in Pabbly Connect.
- Choose the action event ‘Generate Content’.
- Map the title from Google Sheets to the prompt for content generation.
After entering all the necessary details, click on ‘Save and Send Test Request’ to verify the content generation. If successful, you will receive a response with the generated blog content, ready to be posted on your Shopify store.
4. Posting Generated Content to Shopify
The final step is to post the generated blog content to your Shopify store using Pabbly Connect. Select Shopify as the action application and choose the action event ‘Create Blog Entry’. This action will publish the blog on your Shopify site automatically.
To connect Shopify, you will need to enter your store’s subdomain and API access token. You can find the subdomain in your Shopify store URL and generate the API token by creating a new app in your Shopify settings. Once connected, map the title and content fields to ensure the blog entry is correctly formatted.
Select Shopify as the action application in Pabbly Connect. Choose the action event ‘Create Blog Entry’. Map the title and content from OpenAI to the Shopify fields.
After completing the setup, click on ‘Save and Send Test Request’. If successful, the blog will be published on your Shopify store, confirming that the integration is working perfectly. This automation saves time and enhances your blogging efficiency significantly.
5. Conclusion
In this tutorial, we covered how to automate Shopify blogs using Google Sheets and OpenAI through Pabbly Connect. By following these steps, you can efficiently generate and publish blog content without manual intervention, streamlining your blogging process.
Ensure you check out Pabbly Connect to create business automation workflows and reduce manual tasks. Pabbly Connect currently offer integration with 2,000+ applications.
- Check out Pabbly Connect – Automate your business workflows effortlessly!
- Sign Up Free – Start your journey with ease!
- 10,000+ Video Tutorials – Learn step by step!
- Join Pabbly Facebook Group – Connect with 21,000+ like minded people!
Utilizing Pabbly Connect enables seamless integration between these applications, allowing for a more productive workflow. Start automating your blog content today!