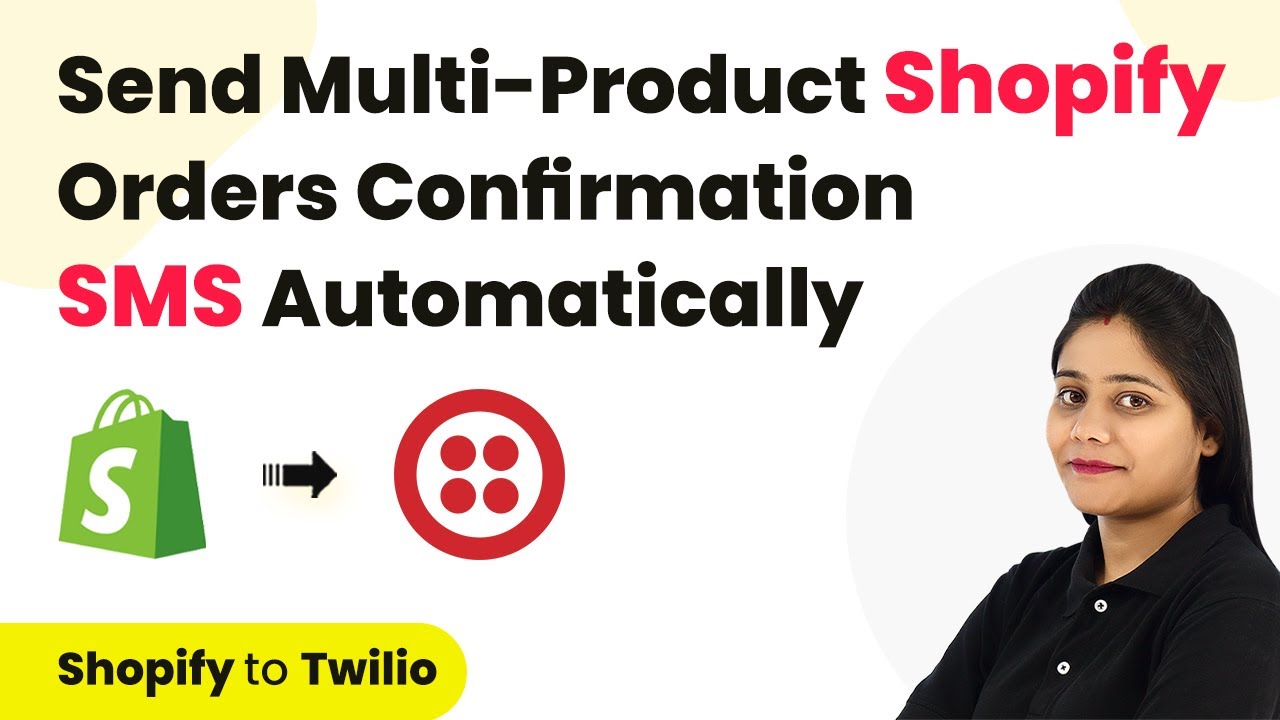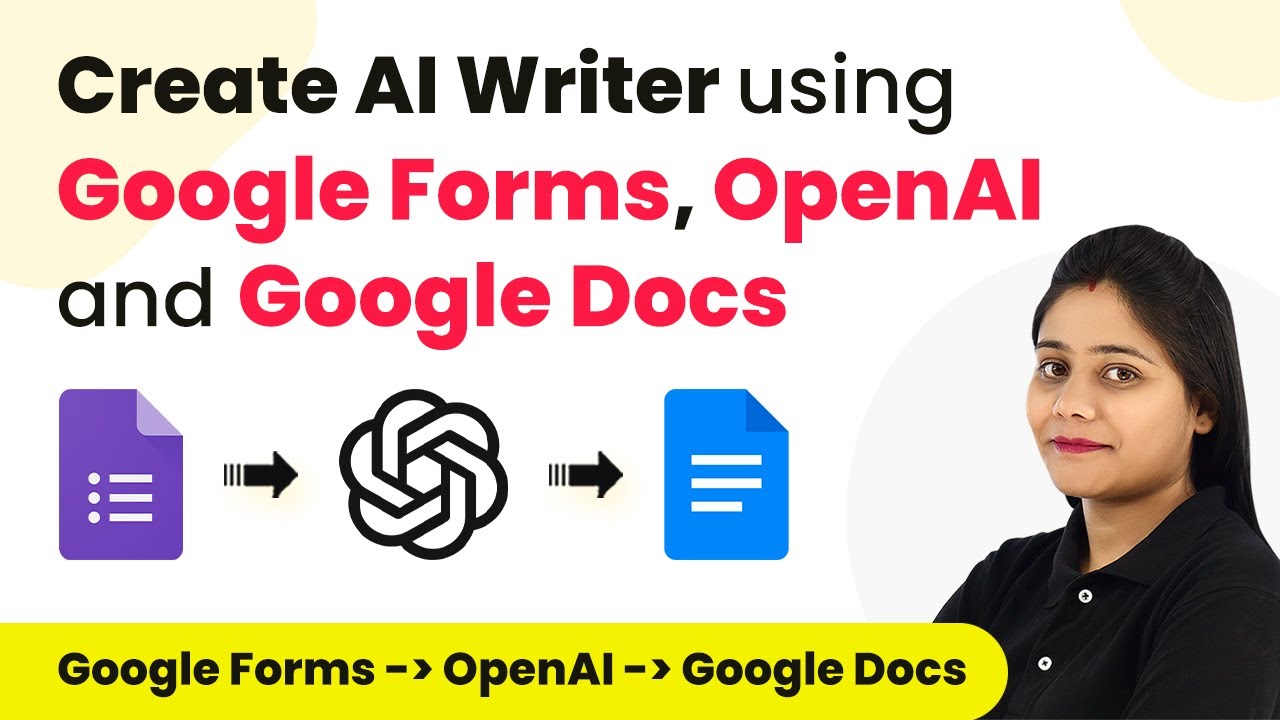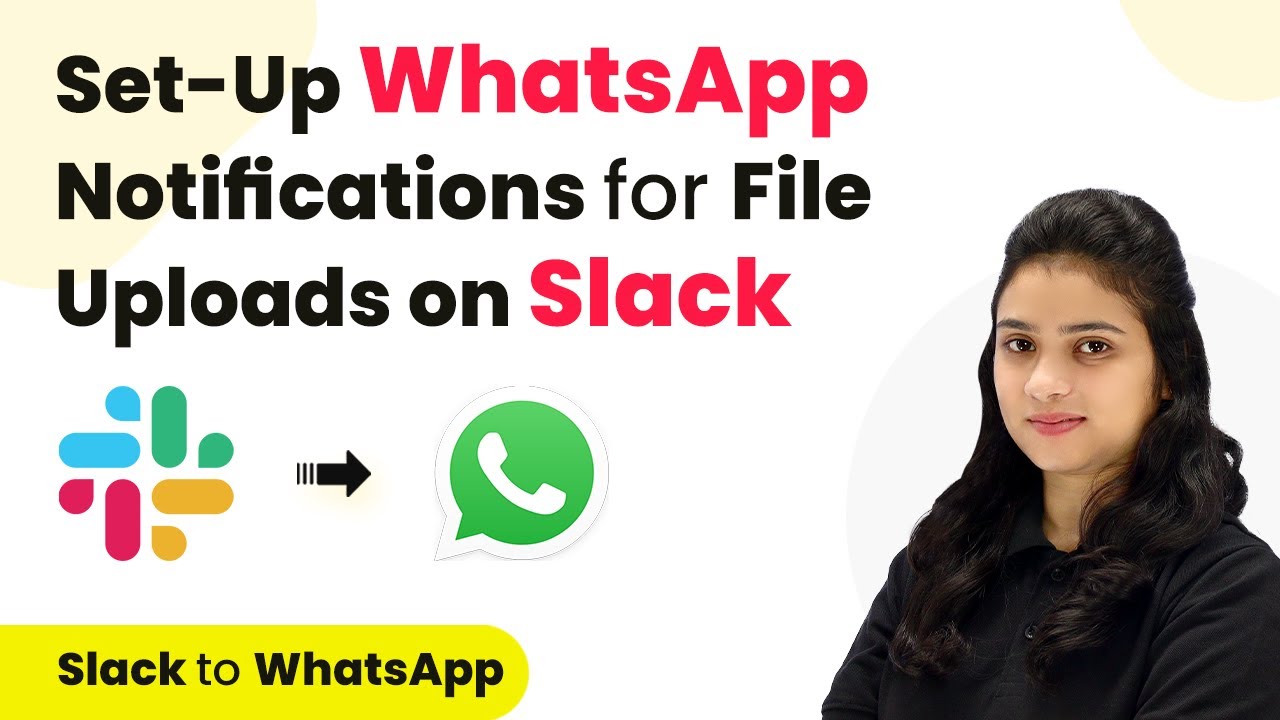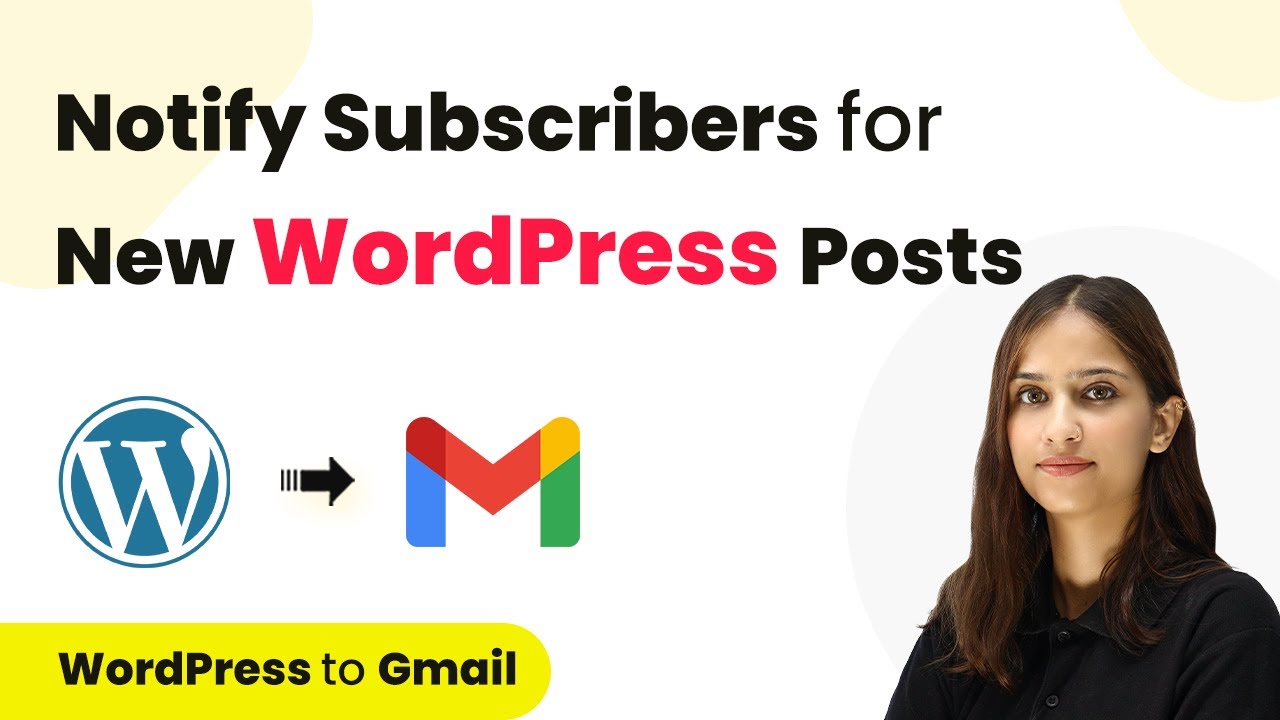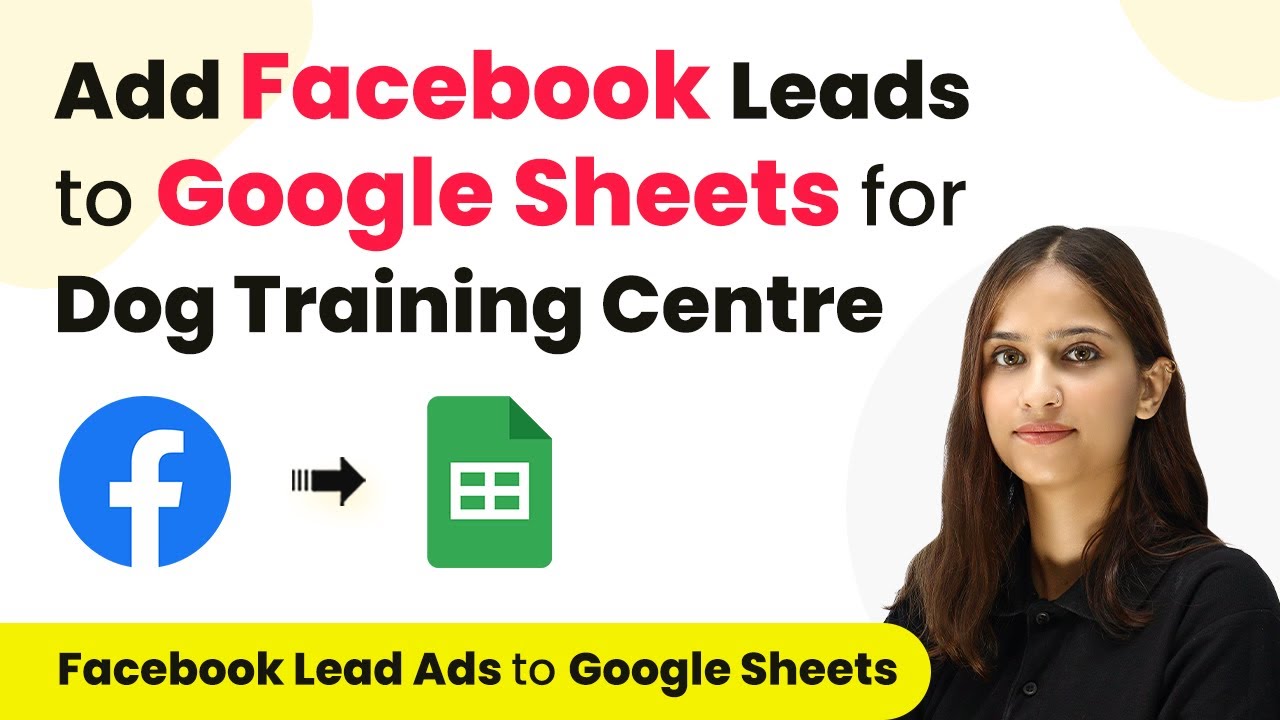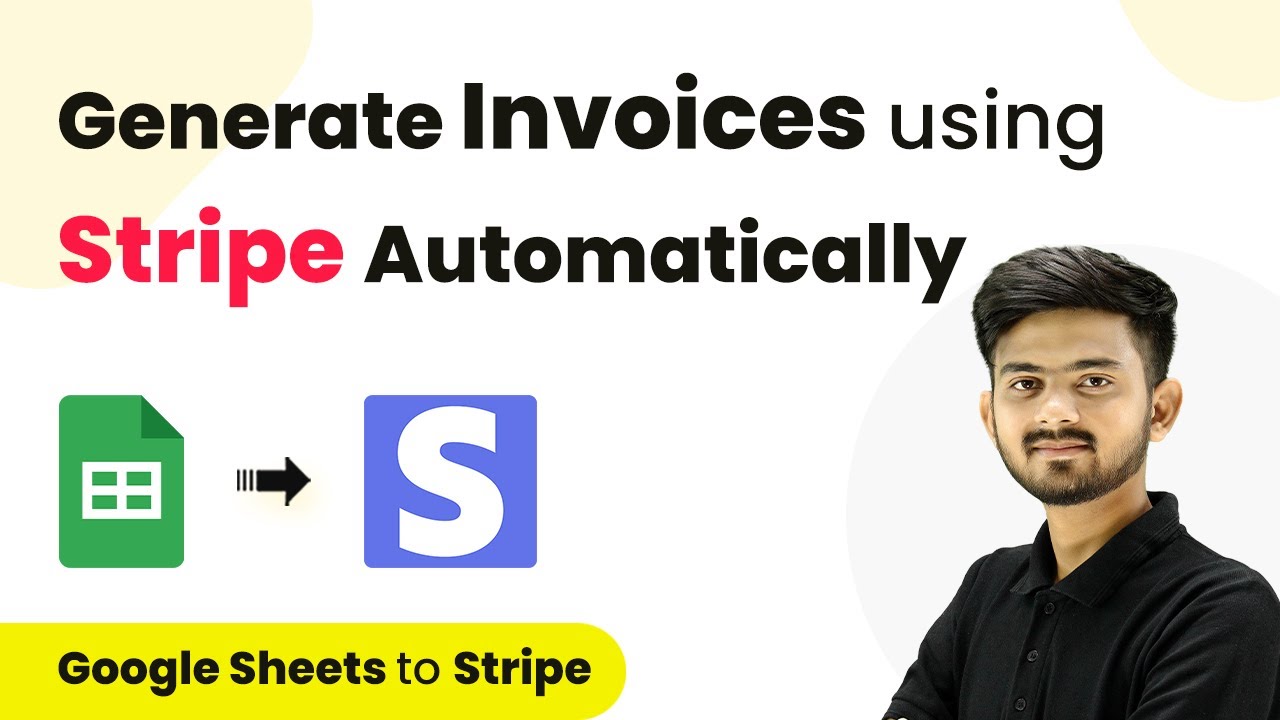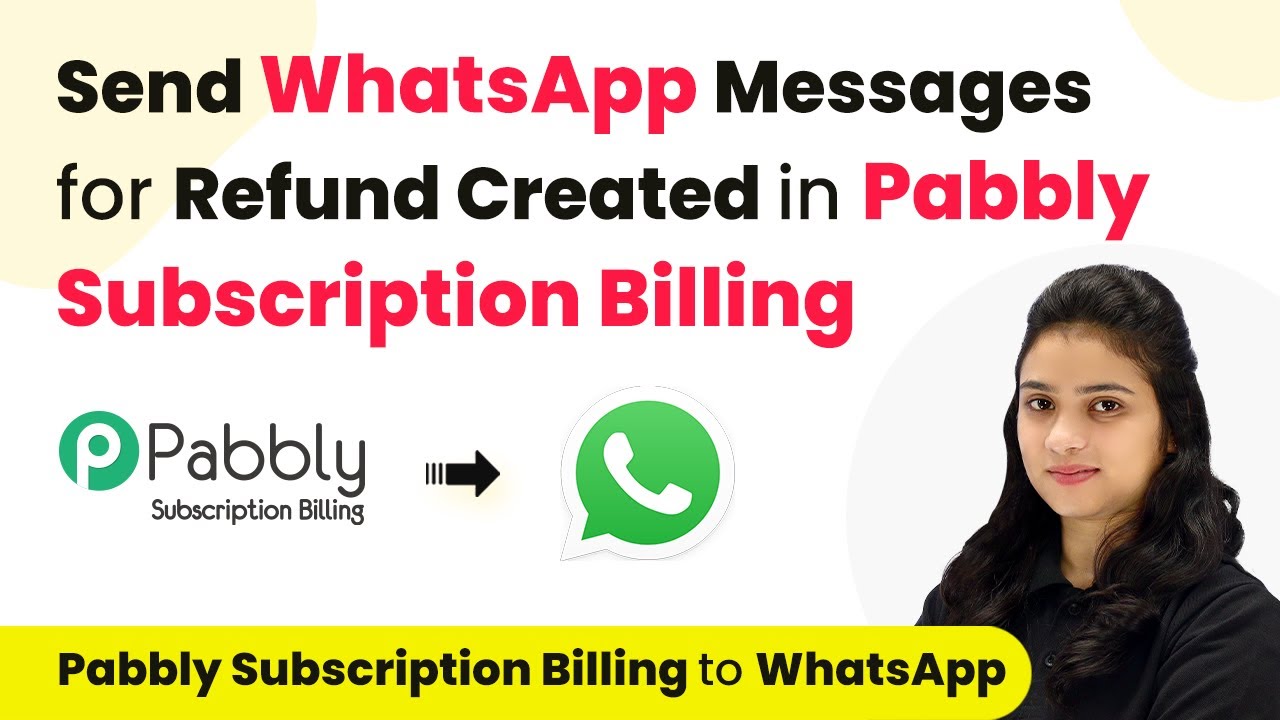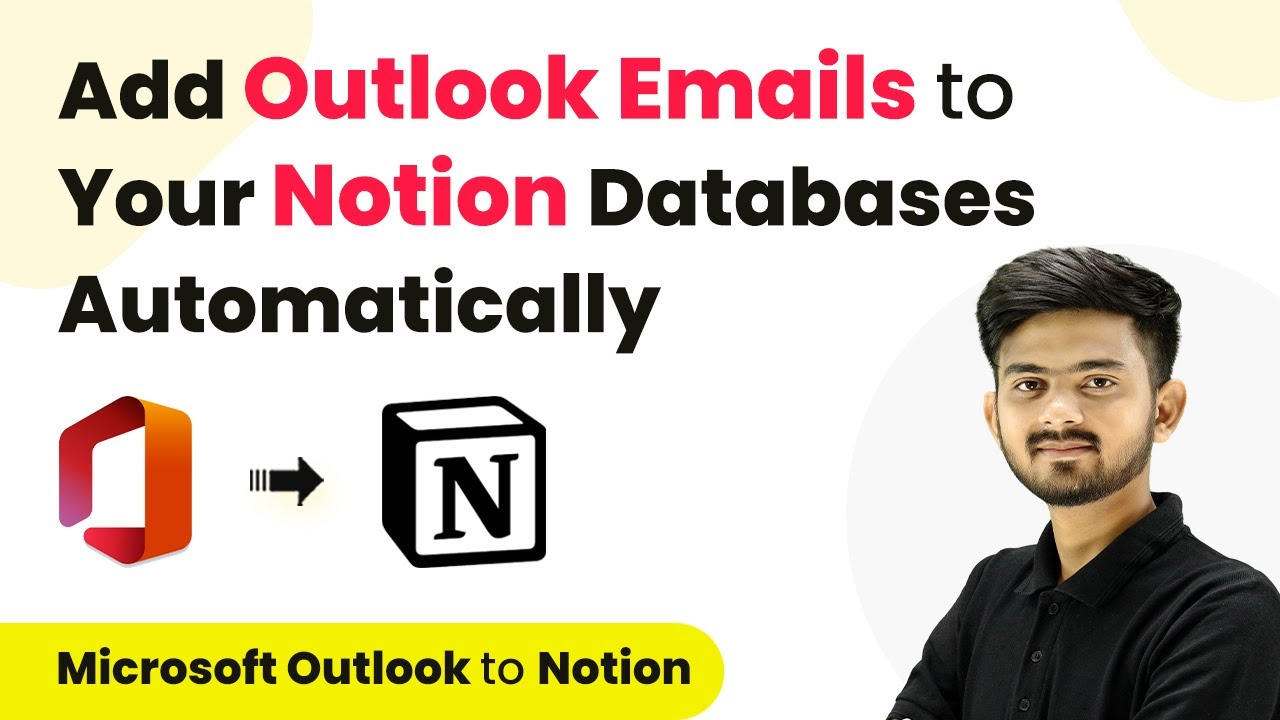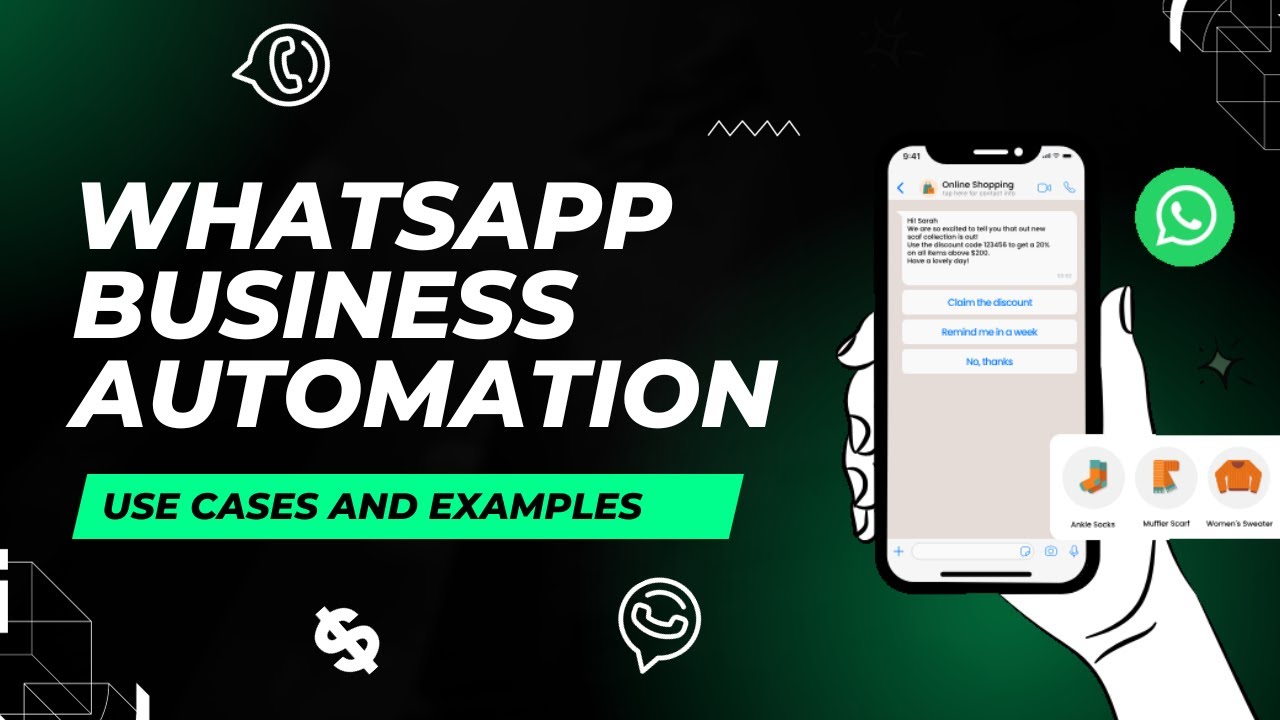Learn how to automate order confirmation SMS for multiple items using Pabbly Connect, Shopify, and Twilio. Step-by-step tutorial included. Discover hidden automation capabilities within your existing tools. This guide shows you how to connect your essential applications and permanently eliminate redundant manual processes.
Watch Step By Step Video Tutorial Below
1. Setting Up Pabbly Connect for Order Confirmation SMS
To send order confirmation SMS for multiple items, you first need to set up Pabbly Connect. Start by creating a free account if you don’t have one. Once logged in, navigate to the dashboard and click the blue ‘Create Workflow’ button.
Here, give your workflow a name, such as ‘Send Order Confirmation SMS for Multiple Products’. Choose the folder where you want to save this workflow and click ‘Create’. This will initiate the setup process for integrating Shopify and Twilio through Pabbly Connect.
2. Connecting Shopify to Pabbly Connect
In this step, you will connect your Shopify store to Pabbly Connect. Select Shopify as your trigger application and choose the trigger event ‘New Order’. This event will activate whenever a new order is placed in your Shopify store.
- Select the trigger event: New Order
- Copy the generated webhook URL
- Enable Advanced Response in Shopify settings
Go to your Shopify settings, navigate to Notifications, and create a new webhook. Paste the copied webhook URL and select the event ‘Order Created’. Ensure to select JSON format and the latest API version. This setup will ensure that every new order’s details are sent to Pabbly Connect.
3. Placing a Test Order in Shopify
Now that your Shopify store is connected to Pabbly Connect, you can place a test order. Add multiple products to your cart, such as an LED bulb, tube light, and beauty blender, and proceed to checkout. Use dummy details for this test order.
As you complete the checkout process, the order details will be captured by Pabbly Connect. You’ll see the response in Pabbly Connect’s dashboard, confirming that the integration is functioning correctly. The details captured will include product names, quantities, and customer information.
4. Formatting Order Data for SMS
After capturing the order details, the next step is to format this data into a readable SMS format using Pabbly Connect. Add a new step and select ‘Code by Pabbly’ to run JavaScript. This allows you to convert the array of line items into a simpler format.
- Map the line items data to the JavaScript code
- Use the provided JavaScript code to format the order details
- Test the response to ensure data is formatted correctly
Once the data is formatted successfully, you can proceed to send this information as an SMS using Twilio, ensuring that the order confirmation SMS contains all relevant product details.
5. Sending Order Confirmation SMS via Twilio
In this final step, you will send the formatted order details as an SMS using Twilio through Pabbly Connect. Select Twilio as the action application and choose ‘Send SMS Message’ as the action event. Connect your Twilio account by entering your Account SID and Authorization Token.
Compose the SMS body with a friendly message, including the customer’s name and the product details formatted from the previous step. Ensure you map the customer’s phone number and your Twilio sender number correctly. Click on the send button, and the SMS will be dispatched automatically.
Conclusion
In conclusion, using Pabbly Connect to automate the process of sending order confirmation SMS for multiple items is efficient and effective. By following these steps, you can ensure that every customer receives timely updates about their orders, enhancing their shopping experience.
Ensure you check out Pabbly Connect to create business automation workflows and reduce manual tasks. Pabbly Connect currently offer integration with 2,000+ applications.
- Check out Pabbly Connect – Automate your business workflows effortlessly!
- Sign Up Free – Start your journey with ease!
- 10,000+ Video Tutorials – Learn step by step!
- Join Pabbly Facebook Group – Connect with 21,000+ like minded people!