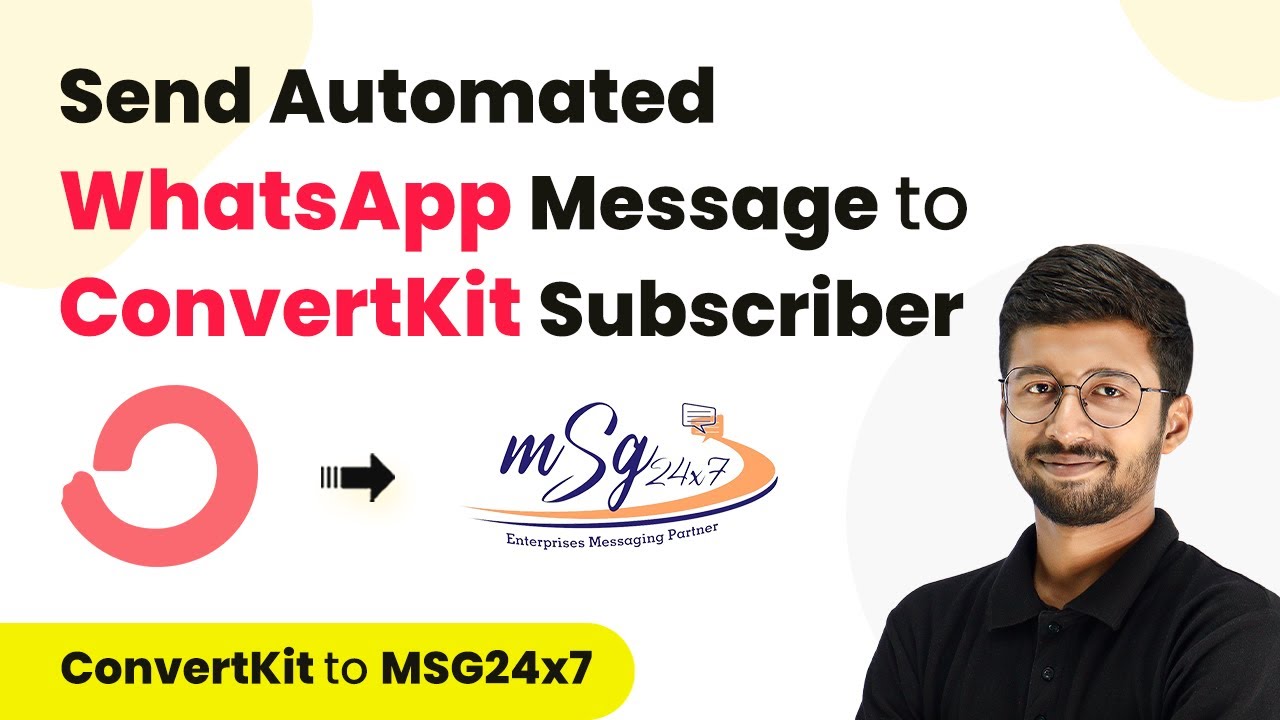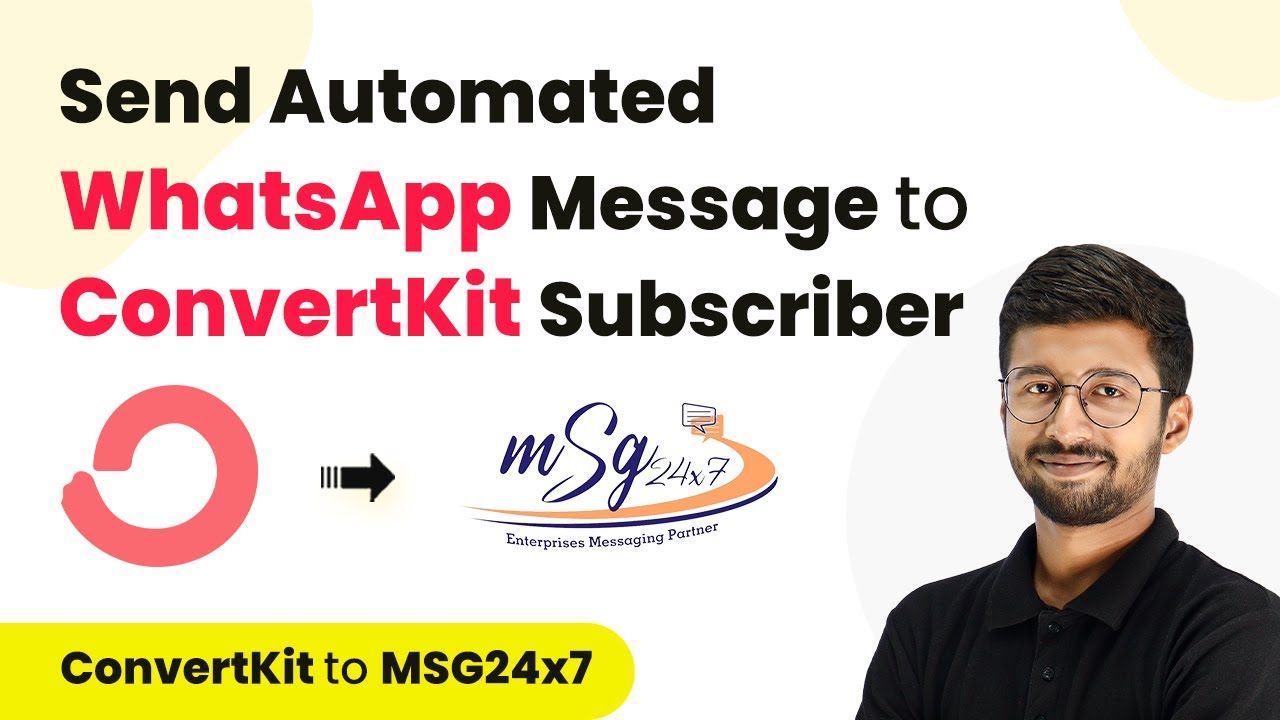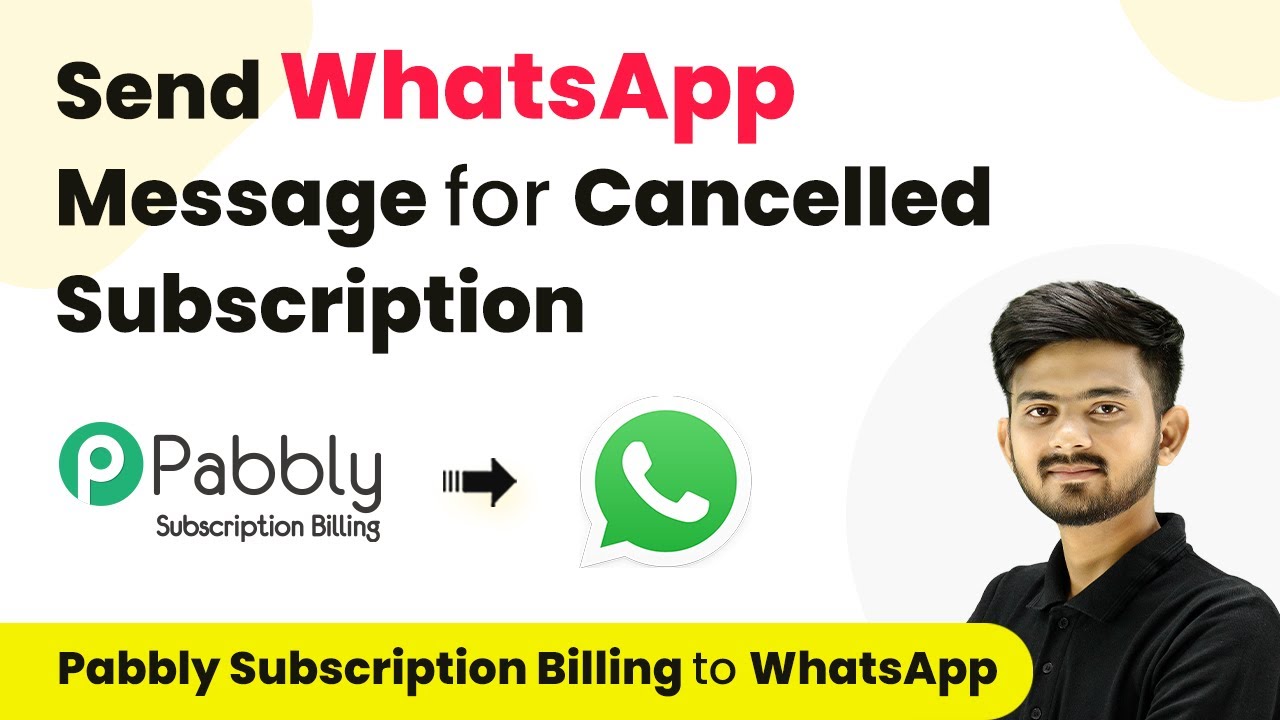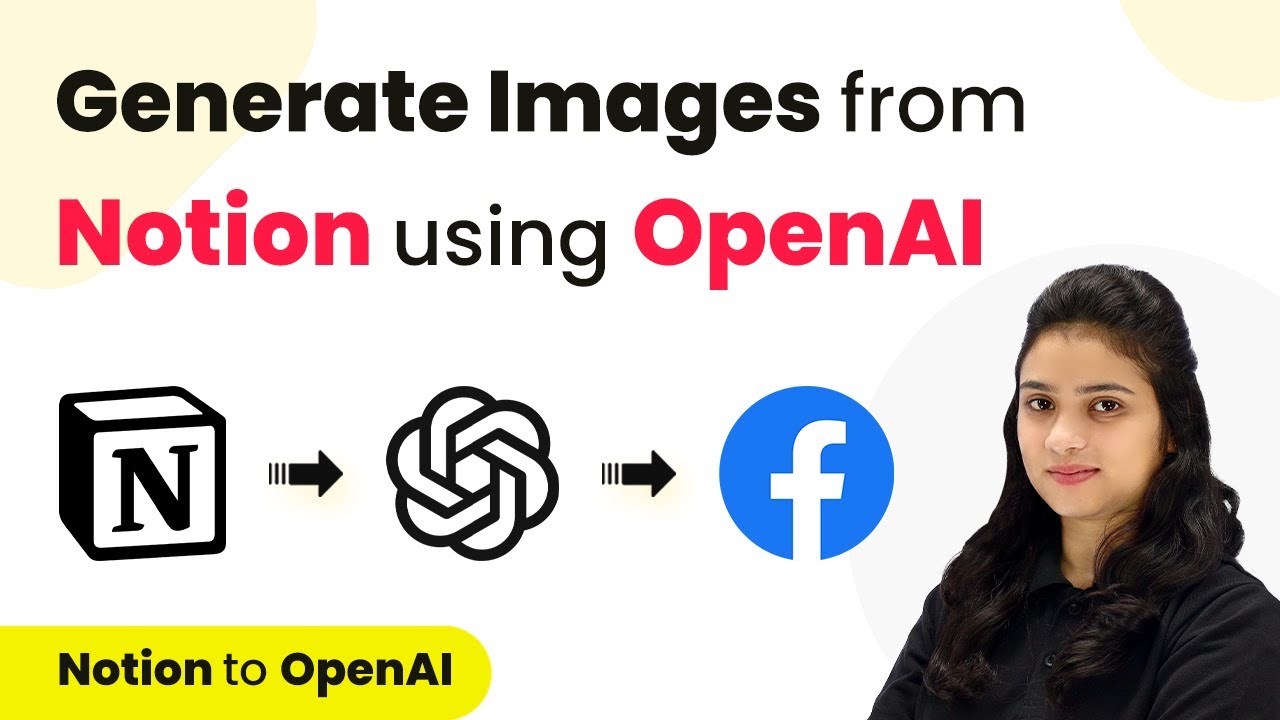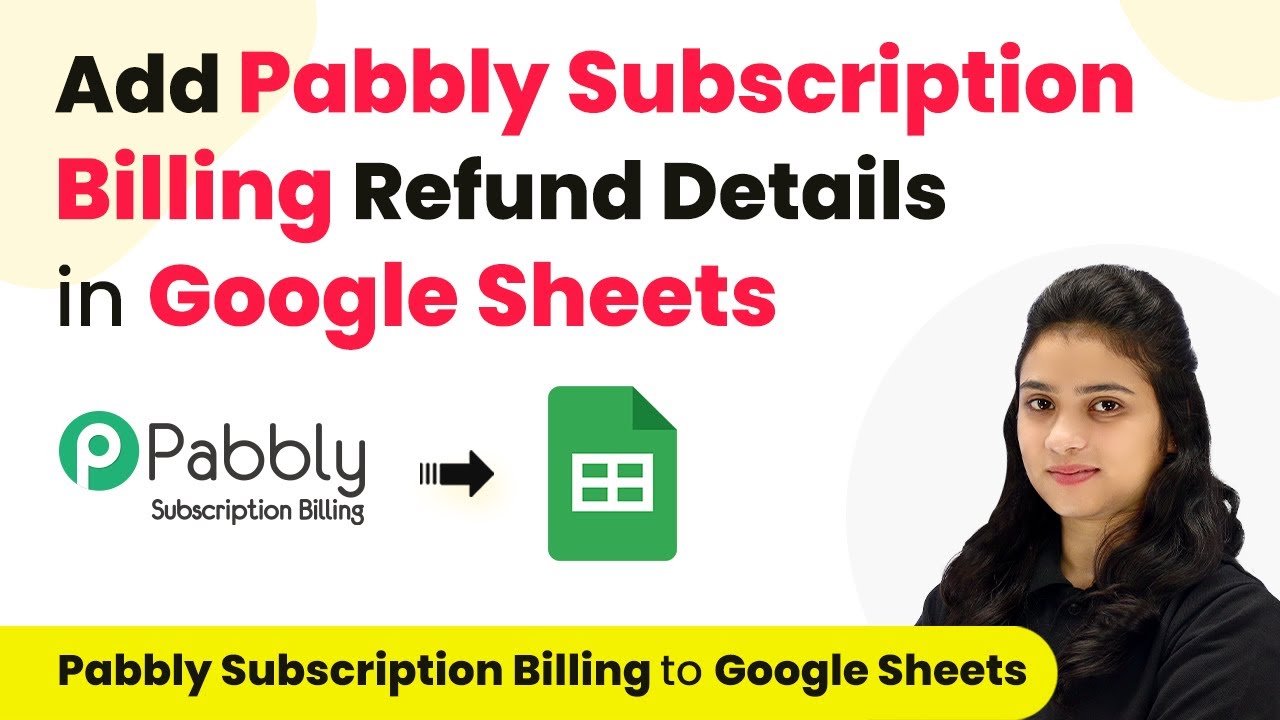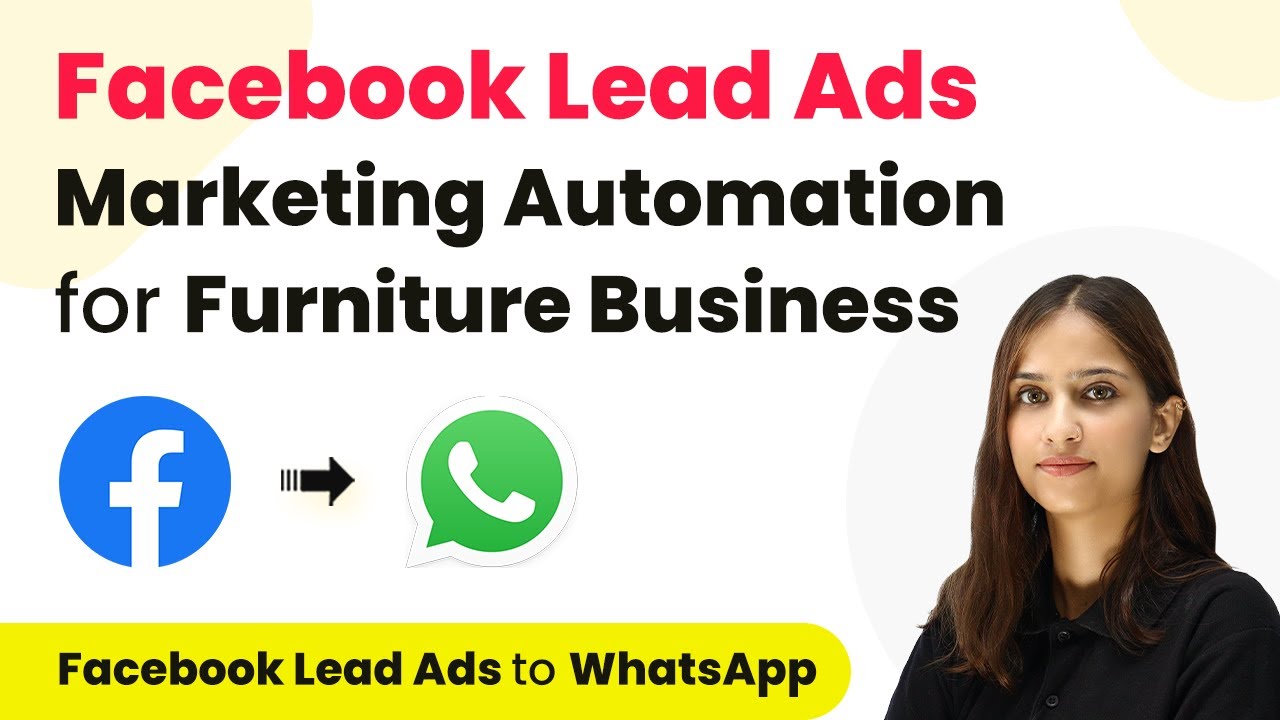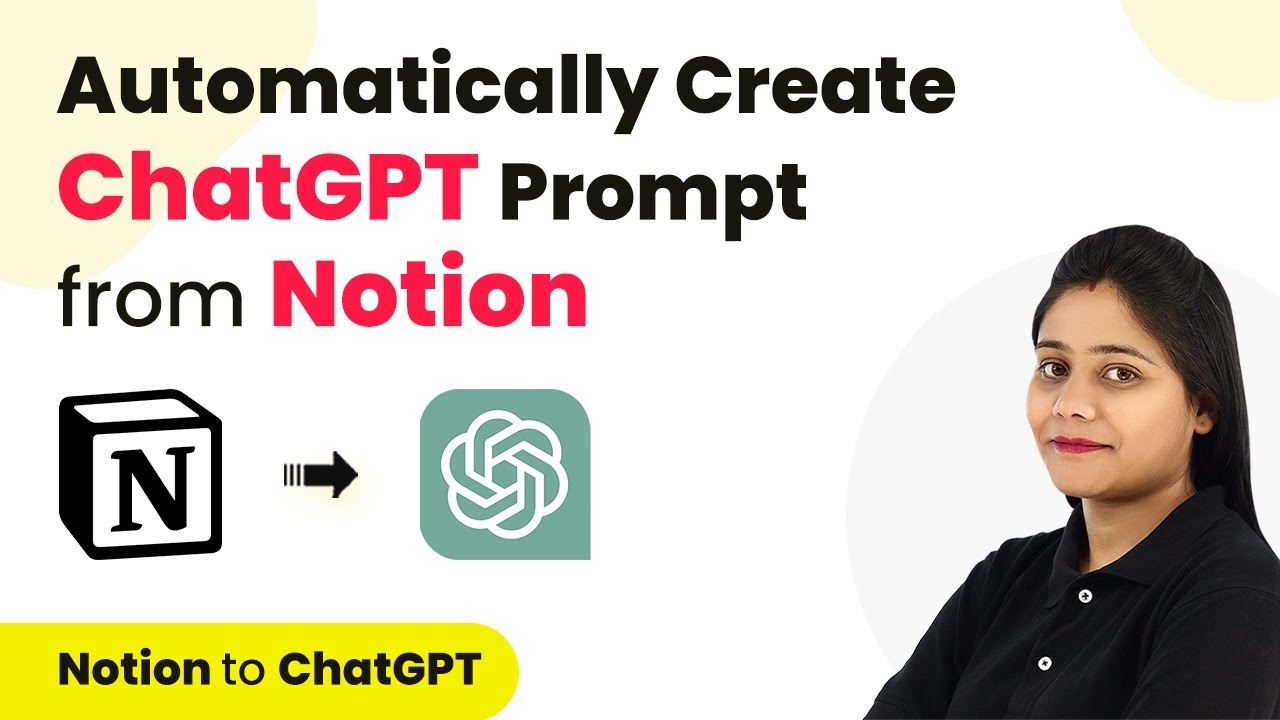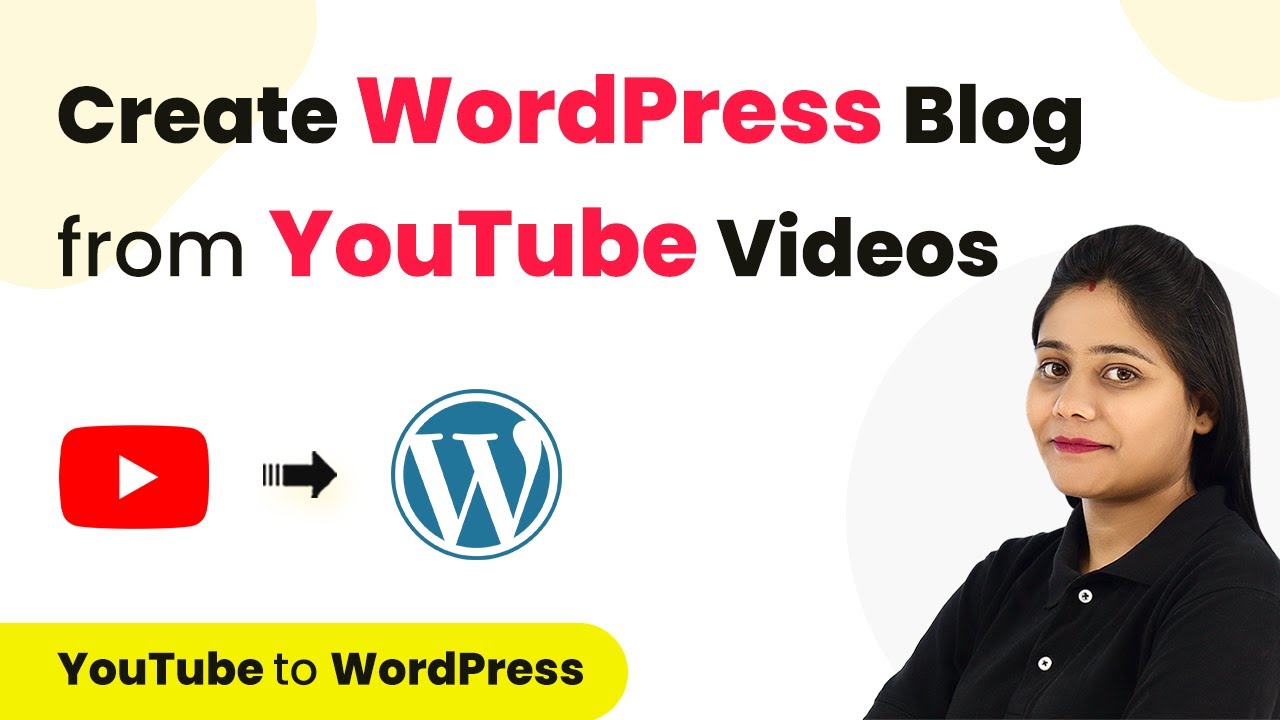Learn how to automate sending WhatsApp messages to new ConvertKit subscribers using Pabbly Connect. Step-by-step guide to streamline your communication. Explore efficient methods for automating routine tasks with clear, concise instructions suited for both newcomers and experienced professionals.
Watch Step By Step Video Tutorial Below
1. Setting Up Pabbly Connect for WhatsApp Integration
To send WhatsApp messages to new subscribers in ConvertKit, you first need to set up Pabbly Connect. Start by signing up for a free account, which can be done in just a few minutes. After logging into your Pabbly Connect dashboard, you will create a new workflow specifically for this integration.
Click on ‘Create Workflow’, name it something like ‘ConvertKit to MSG247’, and select the folder where you want to save it. This will help you manage your workflows efficiently. Once created, you will see two windows: the trigger and action windows, which will guide you through the automation process.
2. Connecting ConvertKit as a Trigger in Pabbly Connect
In the trigger window of Pabbly Connect, search for ConvertKit and select it. From the trigger event dropdown, choose ‘New Form Subscriber’. This setup ensures that every time a new subscriber is added through a form in ConvertKit, it will trigger the workflow.
- Select ‘Add New Connection’ to link your ConvertKit account.
- Enter your ConvertKit API key and API secret, which can be found in the settings of your ConvertKit account.
- Choose the specific form you want to use for this automation.
After saving the connection, Pabbly Connect will start waiting for a response from ConvertKit. You can then test this setup by submitting a test form with a dummy subscriber’s information.
3. Testing the Trigger with Dummy Subscriber Data
Once you have set up the trigger in Pabbly Connect, you need to test it by adding a new subscriber in ConvertKit using the form linked to your workflow. Fill in the required fields with dummy data, such as name, email, and mobile number.
After submitting the form, check your ConvertKit account to confirm that the subscriber has been added. This step is crucial as it verifies that the trigger is functioning correctly and that the details are being sent to Pabbly Connect.
After confirming the subscriber, return to Pabbly Connect. You should see the subscriber’s details appear in the trigger window, confirming that the integration is working as intended.
4. Sending WhatsApp Messages via MSG247
Next, you will set up the action to send a WhatsApp message using MSG247. In the action window of Pabbly Connect, search for MSG247 and select it. Choose ‘Send WhatsApp Template’ as the action event, which allows you to send a pre-defined message to the subscriber.
- Connect your MSG247 account by entering the API key found in your MSG247 account settings.
- Create a WhatsApp message template in MSG247 that includes dynamic fields for the subscriber’s name and any other personalized information.
- Map the mobile number and name fields from the ConvertKit trigger response to the corresponding fields in MSG247.
Once you have configured the message template and mapped the necessary fields, save and send a test request. This will allow you to verify that the WhatsApp message is sent successfully to the new subscriber.
5. Confirming Successful Automation
After setting up the action in Pabbly Connect, it’s time to confirm that the automation works flawlessly. You can do this by adding another test subscriber in ConvertKit and following the same process as before.
Once the new subscriber confirms their email, they should receive the WhatsApp message you configured. Check the WhatsApp inbox for the subscriber to ensure the message was sent correctly.
This confirms that your automation is functioning as intended, sending timely WhatsApp messages to new subscribers using Pabbly Connect and MSG247. You can now utilize this setup to enhance your subscriber engagement effectively.
Conclusion
This guide summarizes the key points and helps you understand the essential features and benefits of using this tool.
Ensure you check out Pabbly Connect to create business automation workflows and reduce manual tasks. Pabbly Connect currently offer integration with 2,000+ applications.
- Check out Pabbly Connect – Automate your business workflows effortlessly!
- Sign Up Free – Start your journey with ease!
- 10,000+ Video Tutorials – Learn step by step!
- Join Pabbly Facebook Group – Connect with 21,000+ like minded people!
In conclusion, using Pabbly Connect for automation allows you to send WhatsApp messages to new subscribers in ConvertKit seamlessly. This integration enhances your communication strategy and ensures that your subscribers feel welcomed and informed.