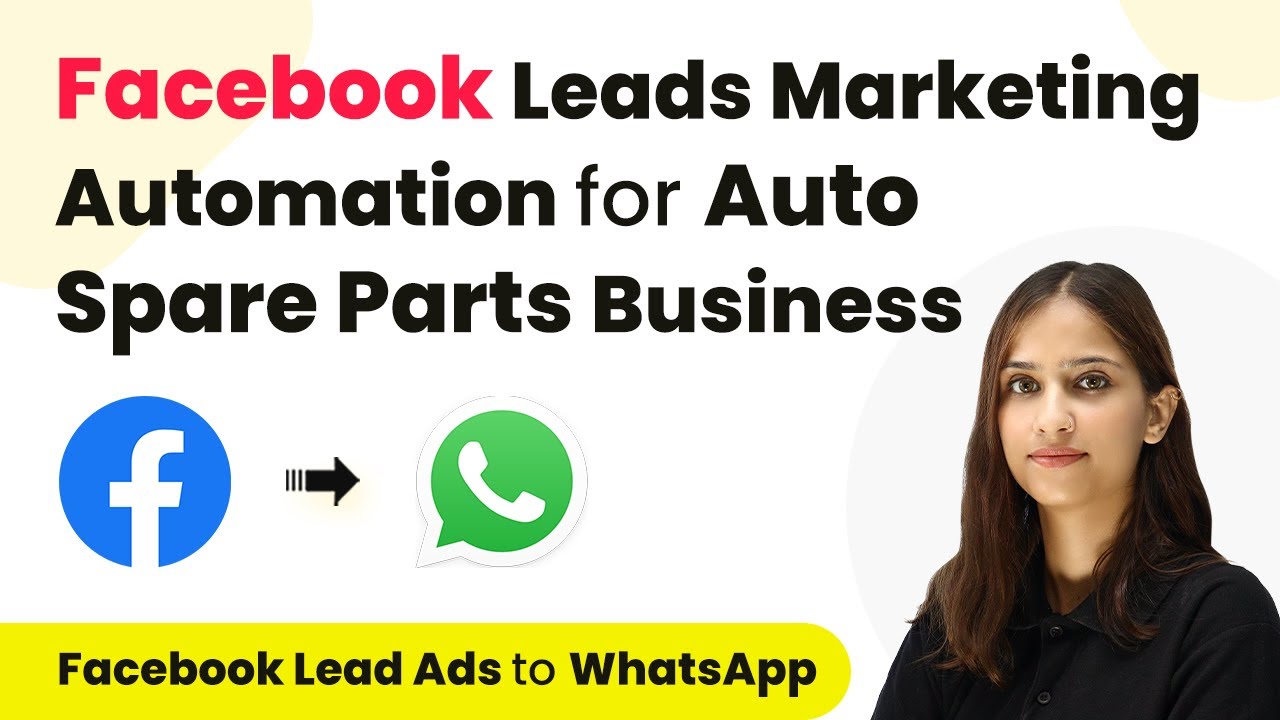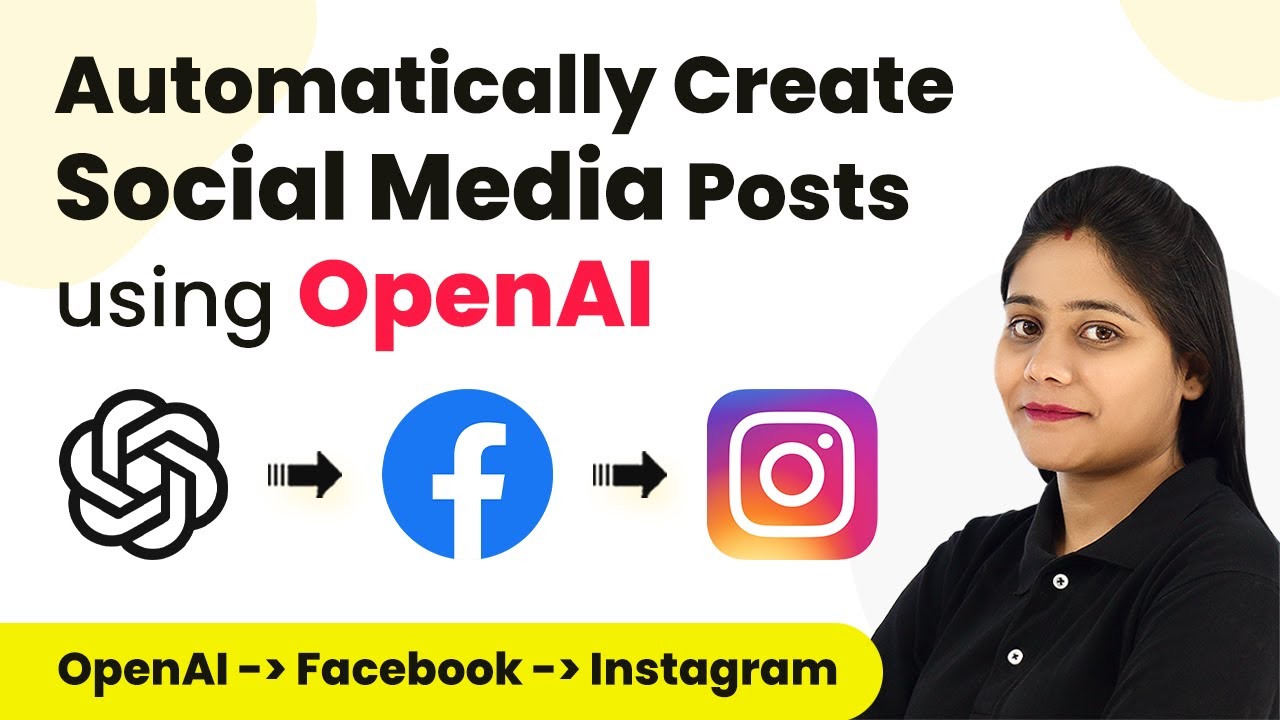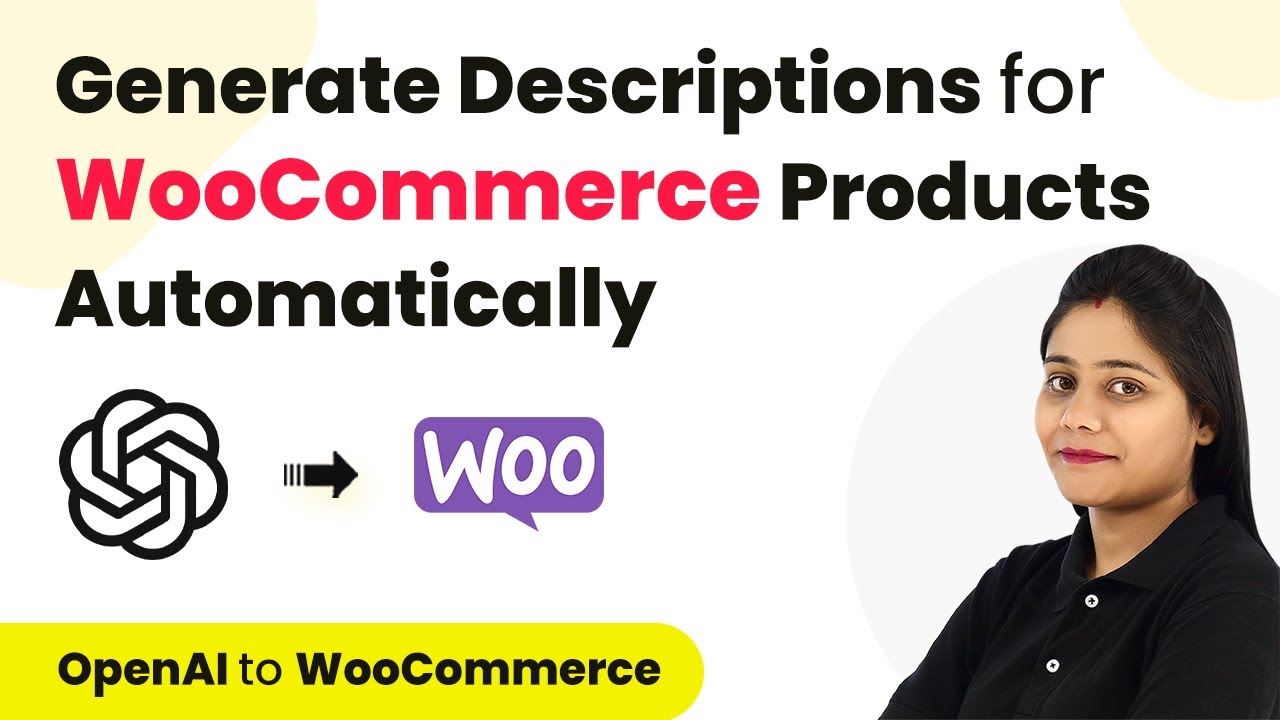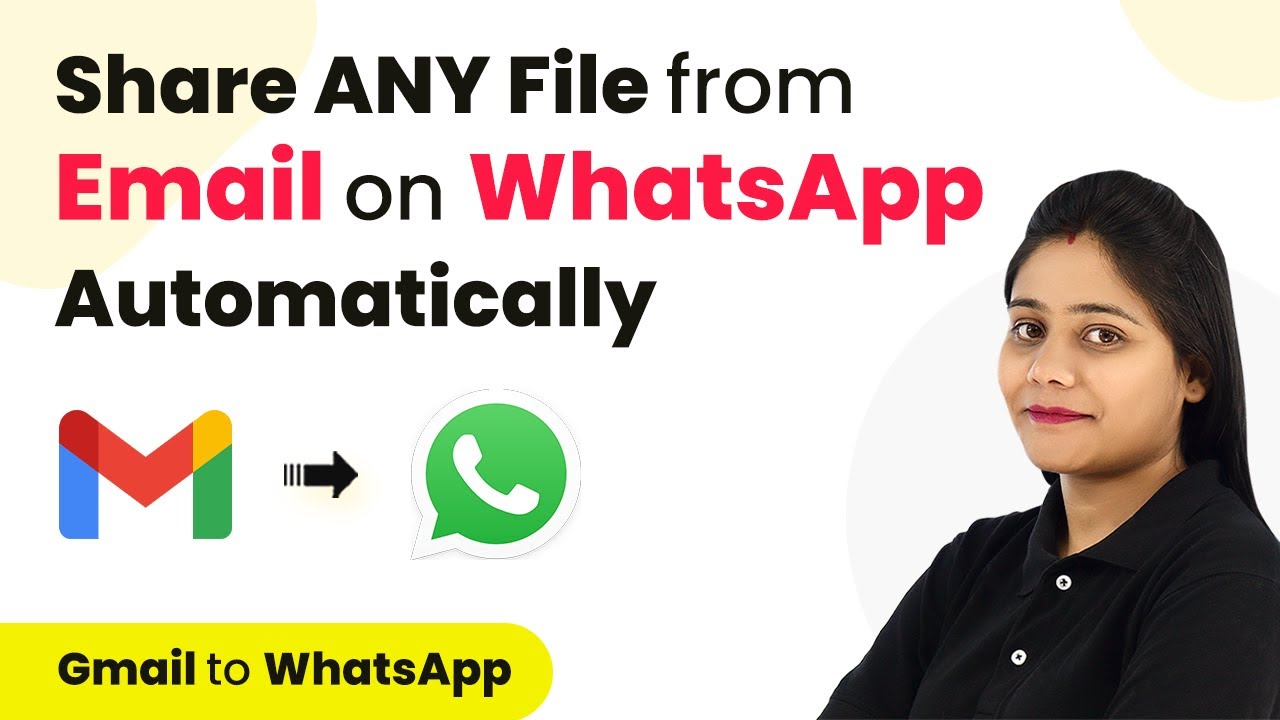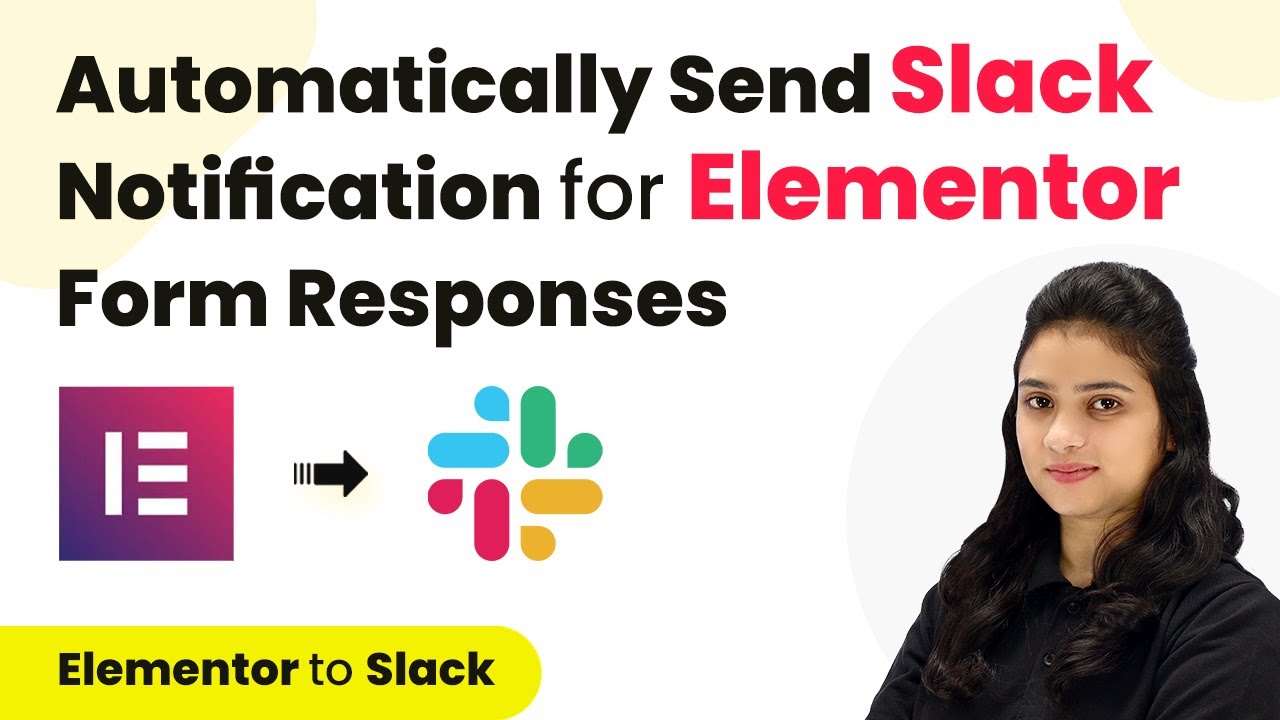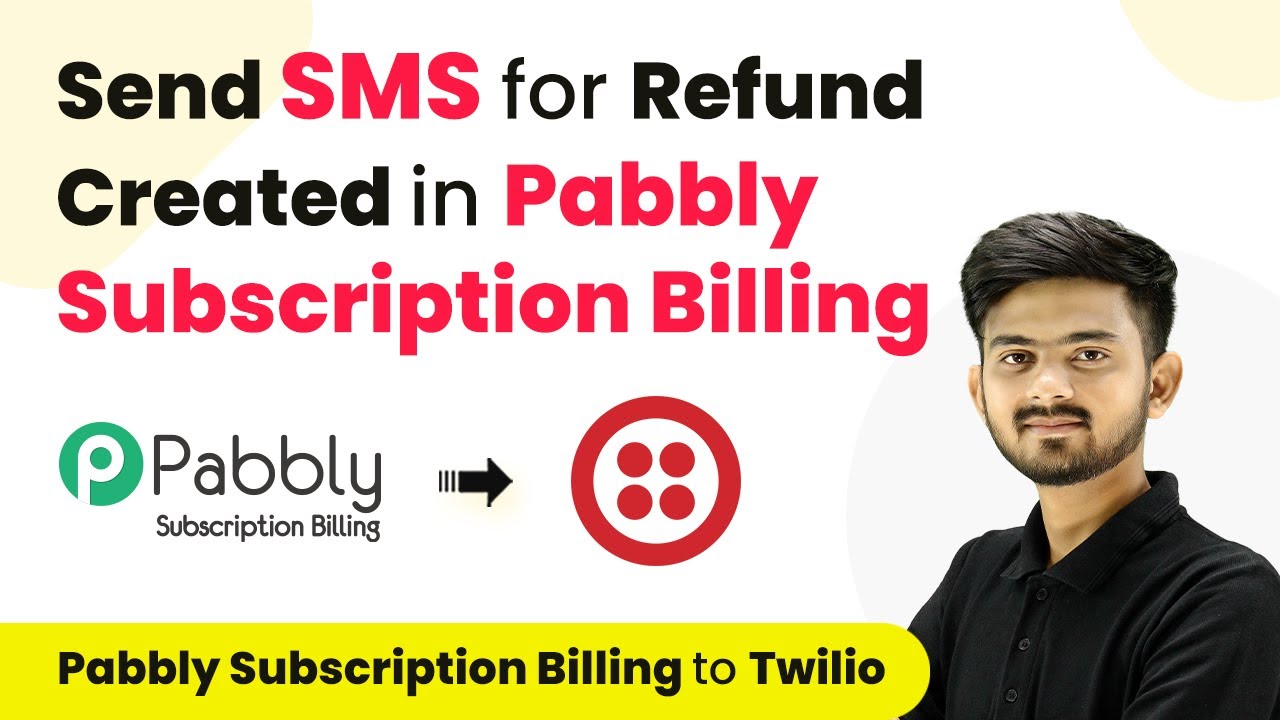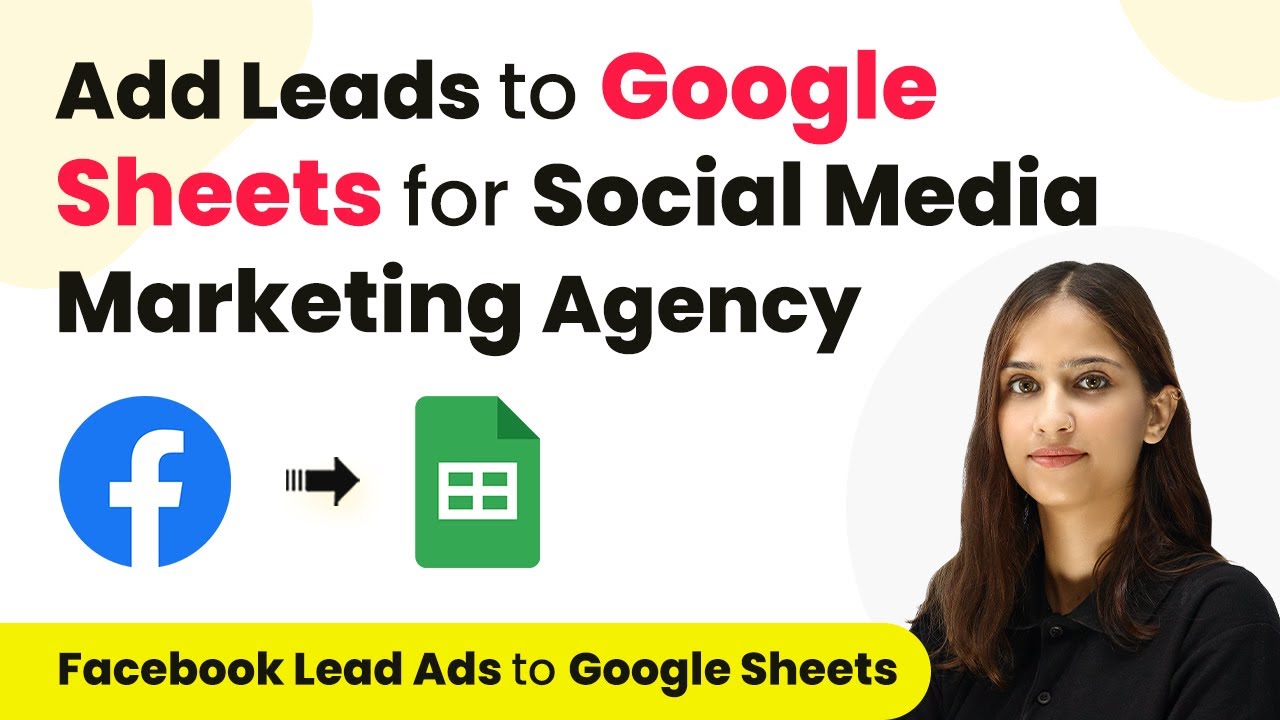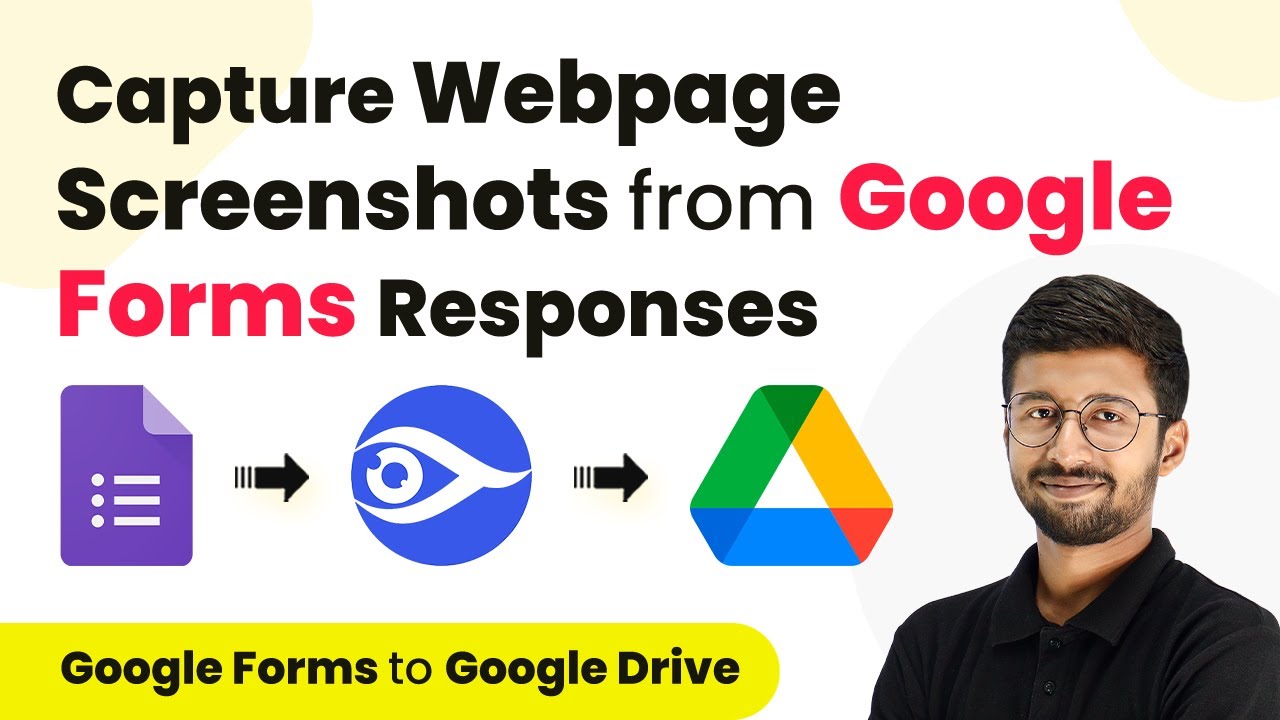Learn how to send automated WhatsApp messages to your automobile spare parts business leads using Pabbly Connect. Follow this step-by-step tutorial for seamless integration. This comprehensive guide reveals exactly how to connect your applications and automate repetitive tasks — accessible for professionals of all technical backgrounds.
Watch Step By Step Video Tutorial Below
1. Accessing Pabbly Connect for Automation
To send automated WhatsApp messages to your automobile spare parts business leads, you first need to access Pabbly Connect. Start by signing in to your existing account or create a new one to utilize the free tasks available each month.
Once logged in, navigate to the dashboard. Click on the ‘Pabbly Connect’ option to access the workflow creation area. Here, you will set up the integration between Facebook Lead Ads and WhatsApp, which is crucial for automating your lead communication.
2. Creating a Workflow in Pabbly Connect
In this section, you will create a new workflow in Pabbly Connect. Click on the ‘Create Workflow’ button located in the top right corner of the dashboard. Name your workflow something like ‘Send Automated WhatsApp Message to Facebook Leads’ and choose a folder for organization.
- Click on ‘Create’ to initiate your workflow.
- Select ‘Facebook Lead Ads’ as your trigger application.
- Set the trigger event to ‘New Lead Instant’.
After setting the trigger, you will now configure the action application. Select ‘Vati’ to send WhatsApp messages as your action application. The action event will be to send a template message, which is essential for communicating with your leads.
3. Connecting Facebook Lead Ads to Pabbly Connect
To establish a connection between Facebook Lead Ads and Pabbly Connect, click on the ‘Connect’ button in the trigger window. Ensure you are logged into your Facebook account in another tab for seamless integration.
Once connected, select your Facebook page associated with your automobile spare parts business. You will also need to select the lead generation form you created, such as the ‘Tire Store Contact Form’. This ensures that the leads captured will be correctly processed through the automation.
- Choose the correct page from the dropdown menu.
- Select your lead form to link it with your workflow.
After selecting the necessary options, click on ‘Save and Test Request’ to ensure the connection is working. This step is crucial to confirm that Pabbly Connect is receiving data from Facebook Lead Ads correctly.
4. Sending Automated WhatsApp Messages
Now that you have set up the trigger, the next step is to send automated WhatsApp messages using Pabbly Connect. You will need to connect Vati by clicking on the ‘Connect’ button in the action window. Input the API endpoint and access token from your Vati account.
Once you have established the connection, you will map the phone number of the lead captured from Facebook. This mapping is essential as it allows Pabbly Connect to dynamically insert the lead’s phone number into the WhatsApp message.
Select the template named ‘Facebook Lead Ads’ for your WhatsApp message. Input custom parameters such as the lead’s name to personalize the message.
After configuring the message, click ‘Save and Test Request’. This will send a test WhatsApp message to confirm that everything is set up correctly.
5. Conclusion
In this tutorial, you learned how to send automated WhatsApp messages to your automobile spare parts business leads using Pabbly Connect. By integrating Facebook Lead Ads with WhatsApp, you can streamline your communication and enhance customer engagement.
Ensure you check out Pabbly Connect to create business automation workflows and reduce manual tasks. Pabbly Connect currently offer integration with 2,000+ applications.
- Check out Pabbly Connect – Automate your business workflows effortlessly!
- Sign Up Free – Start your journey with ease!
- 10,000+ Video Tutorials – Learn step by step!
- Join Pabbly Facebook Group – Connect with 21,000+ like minded people!
Utilizing Pabbly Connect for this automation not only saves time but also ensures that every lead receives timely and personalized messages. Start implementing this integration today to boost your business efficiency.