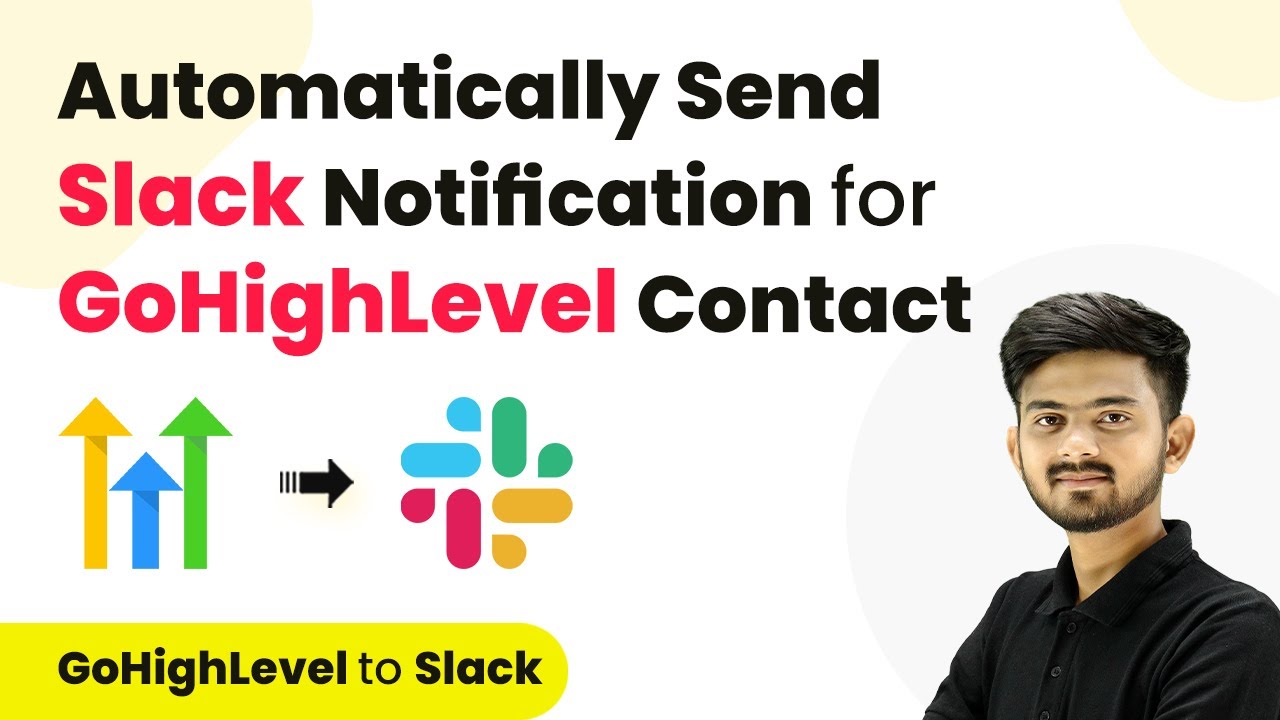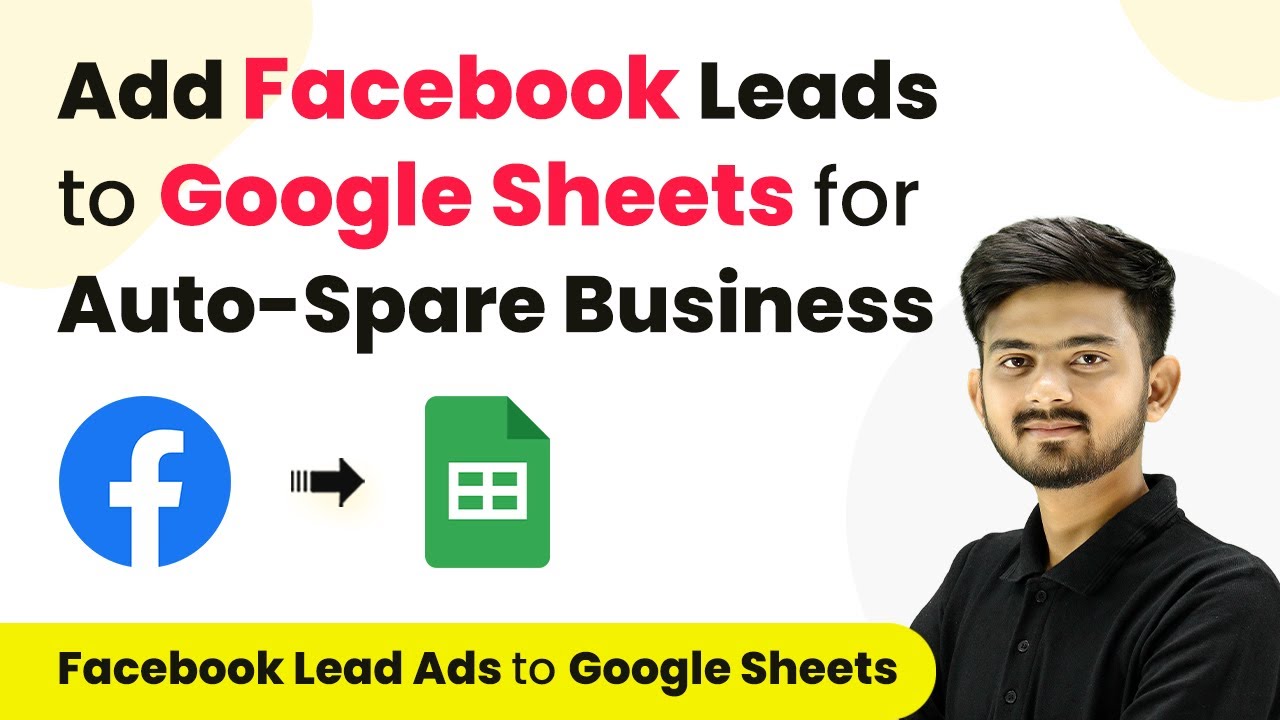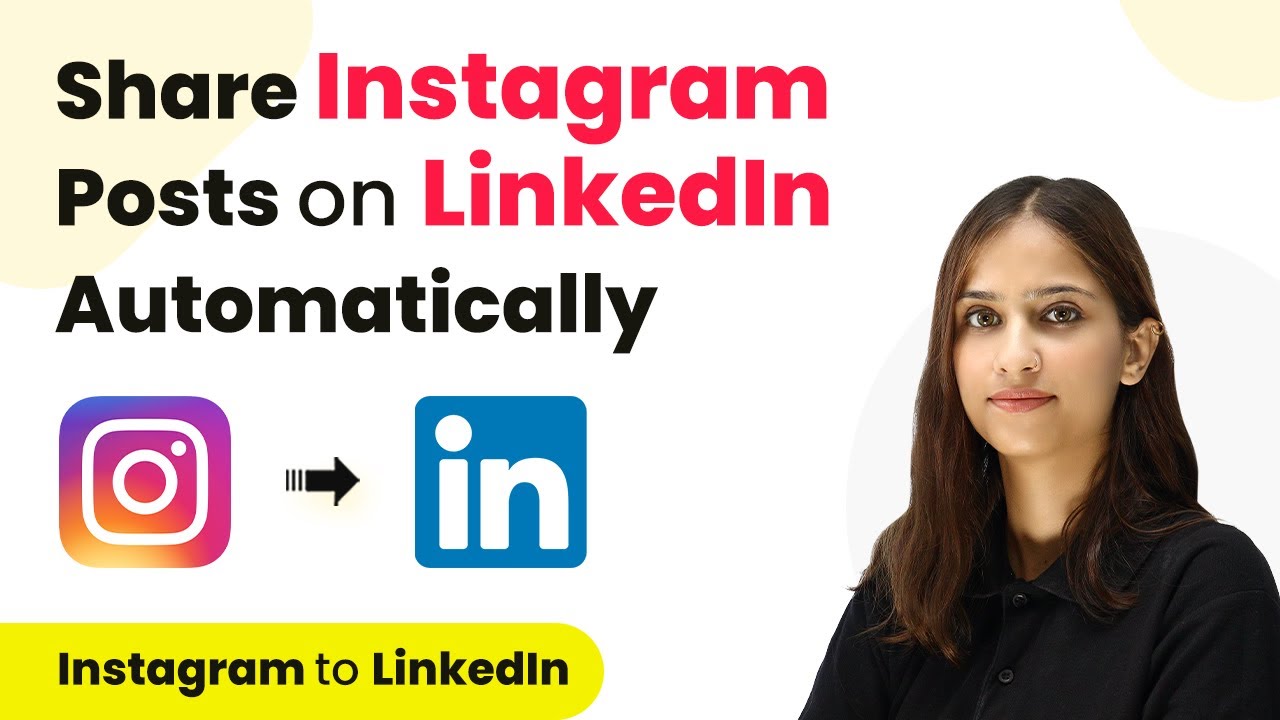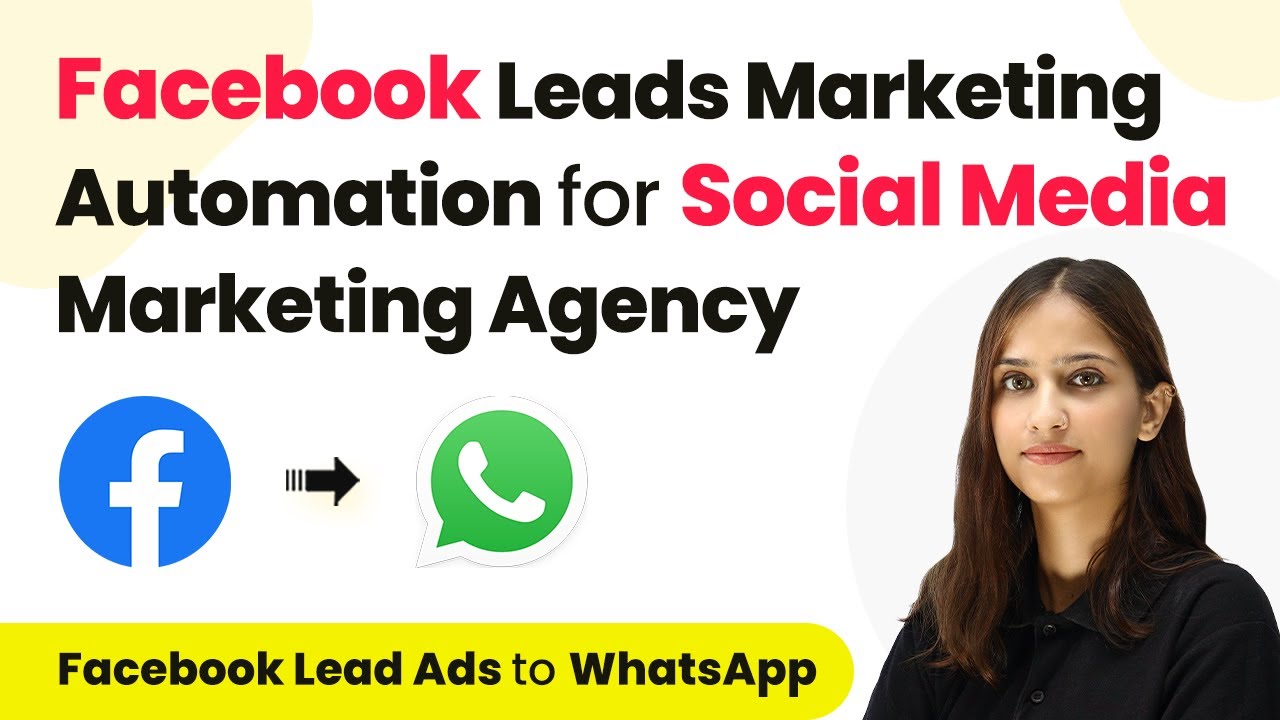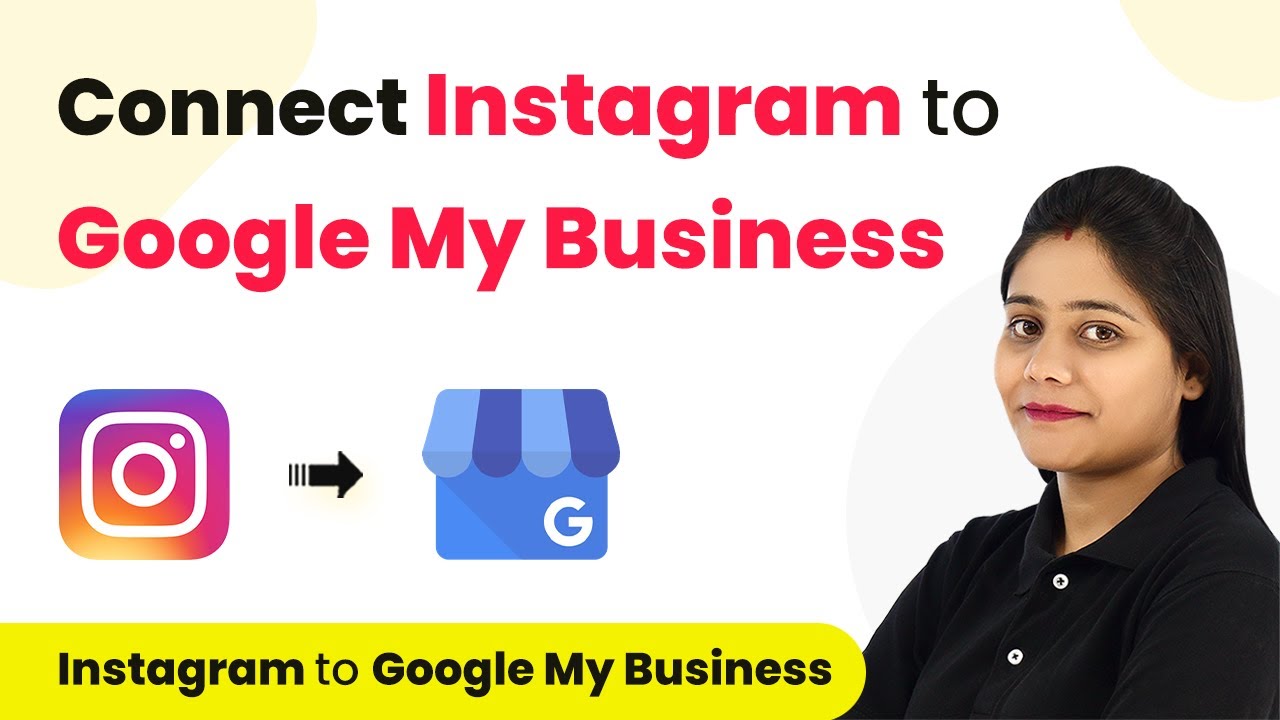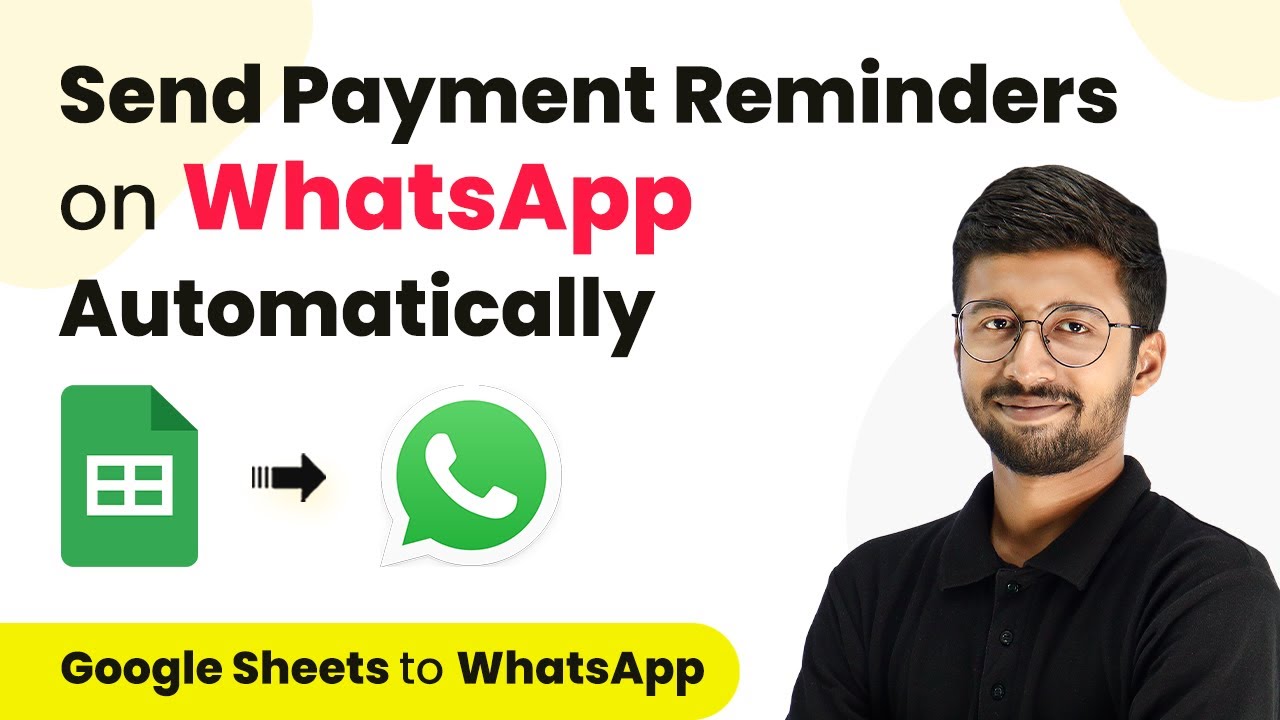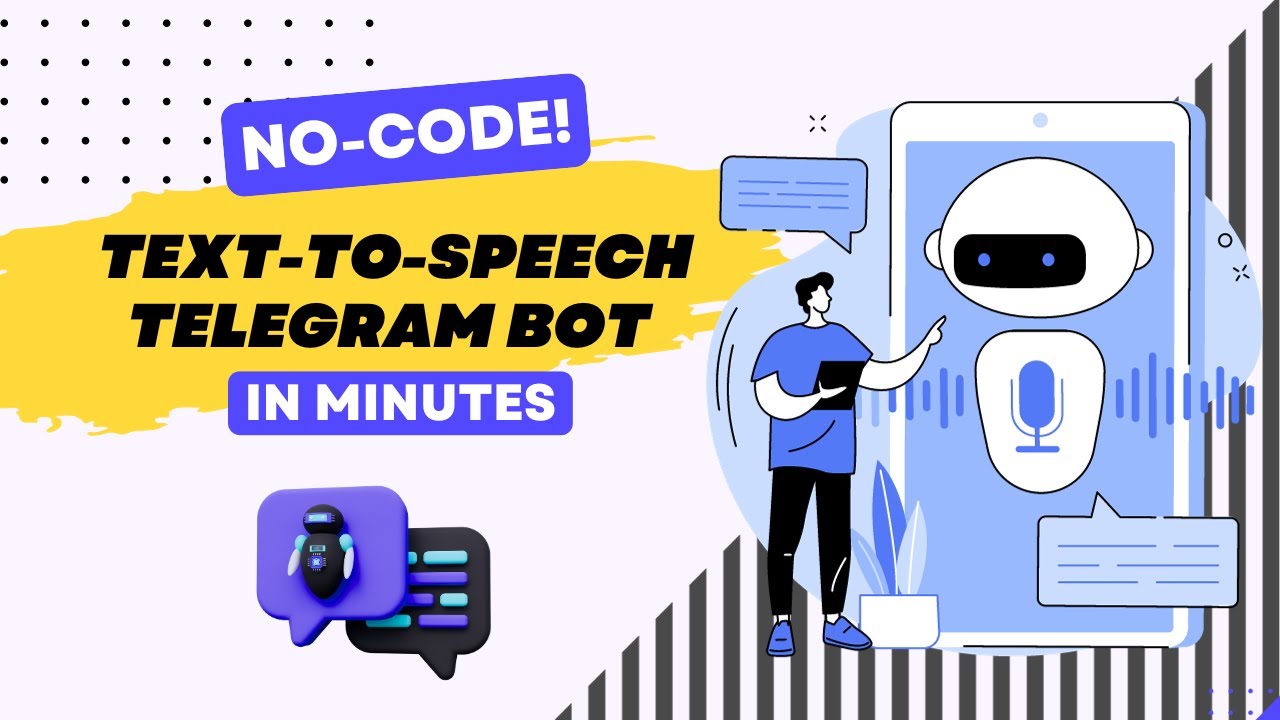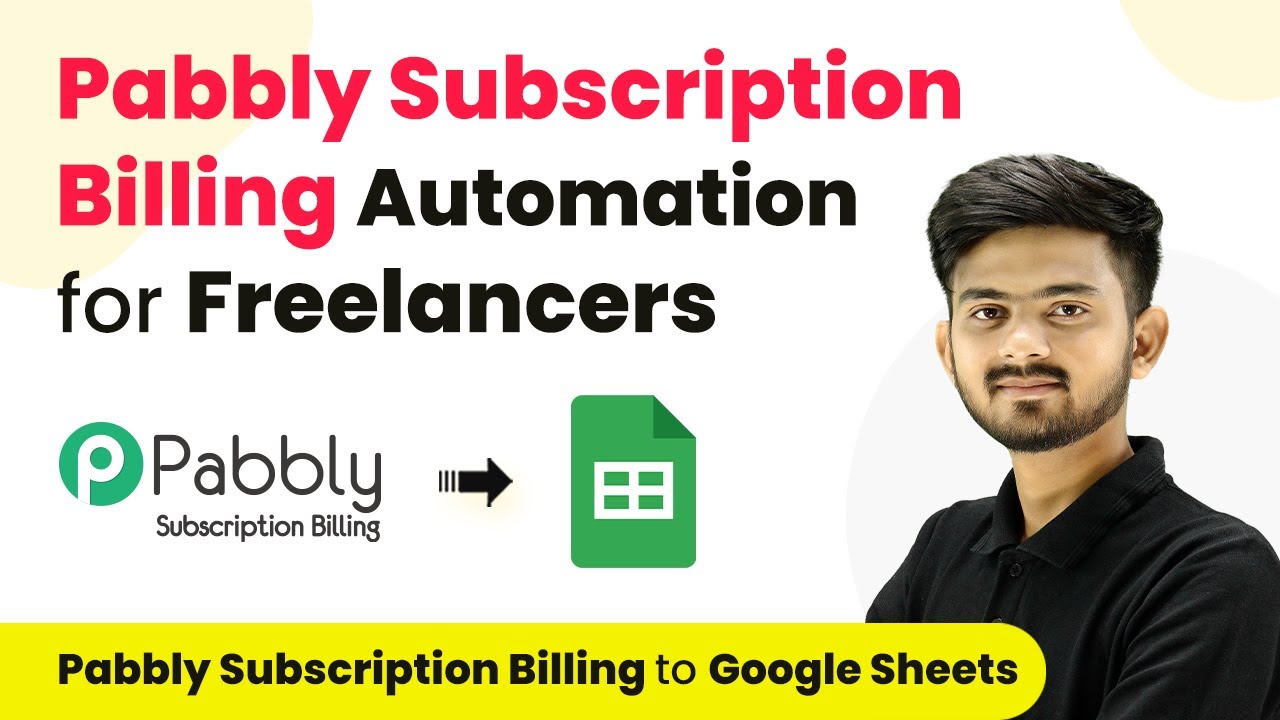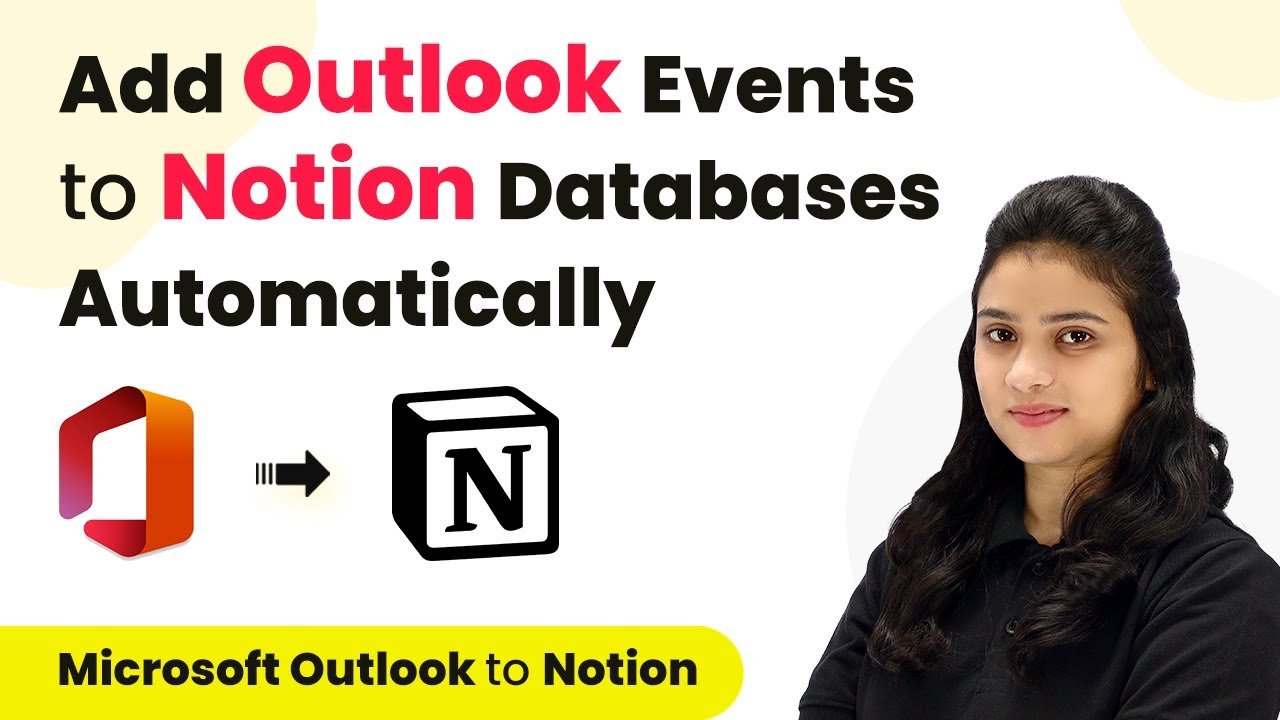Learn how to send Slack notifications for new GoHighLevel contacts using Pabbly Connect. Follow this step-by-step tutorial to automate your workflow effectively. Master proven automation processes with practical implementation examples and strategic recommendations you can apply immediately in your workflow.
Watch Step By Step Video Tutorial Below
1. Setting Up Pabbly Connect for Integration
To send Slack notifications for GoHighLevel contacts, we will utilize Pabbly Connect. This platform automates the integration between GoHighLevel and Slack, ensuring seamless notifications when new contacts are created.
Start by visiting the Pabbly Connect website. If you don’t have an account, sign up for free. Once logged in, access the Pabbly Connect dashboard where you can create and manage your workflows.
2. Creating a New Workflow in Pabbly Connect
In this step, we will create a new workflow in Pabbly Connect to facilitate the integration. Click on the ‘Create Workflow’ button and give your workflow a name, such as ‘Send Slack Notification for GoHighLevel Contact’.
- Click on the folder selection to choose where to save your workflow.
- Ensure you select the appropriate folder before clicking ‘Create’.
Once the workflow is created, you will see two main boxes: Trigger and Action. The Trigger will be set to GoHighLevel while the Action will be set to Slack. This setup will ensure that every new contact created in GoHighLevel triggers a Slack notification.
3. Configuring the Trigger with GoHighLevel
Now, let’s configure the Trigger in Pabbly Connect. Select GoHighLevel as your trigger application and choose the ‘Contact Created’ event. This will allow Pabbly Connect to listen for new contacts being added.
Next, you will need to connect your GoHighLevel account to Pabbly Connect. This is done by copying the webhook URL provided by Pabbly Connect and pasting it into your GoHighLevel automation settings.
- Navigate to the Automation section in GoHighLevel.
- Create a new workflow, select ‘Contact Created’ as your trigger, and save the trigger.
- Add a webhook action and paste the copied URL.
Once saved, your GoHighLevel trigger is now configured to communicate with Pabbly Connect.
4. Setting Up Slack Action in Pabbly Connect
After setting up the trigger, it’s time to configure the action in Pabbly Connect. Select Slack as the action application and choose ‘Send Channel Message’ as the action event.
Connect your Slack account to Pabbly Connect. You’ll need to authorize Pabbly Connect to send messages on your behalf. Select the channel where you want the notifications to be sent, typically the General channel.
Choose the token type as Bot to allow Pabbly Connect to send messages. Map the message content using the details from the GoHighLevel response.
Your Slack action is now set up, and you can customize the message to include the new contact’s name, phone number, and email. Once everything is configured, click on ‘Save and Send Test Request’ to verify the integration.
5. Testing and Verifying the Integration
To ensure everything works correctly, create a new contact in GoHighLevel. Once the contact is created, Pabbly Connect should receive the data and send a notification message to your selected Slack channel.
Check your Slack channel for the notification. It should display a message indicating that a new contact has been added, along with their details. If the message appears as expected, your integration is successful!
In case of any issues, revisit the workflow settings in Pabbly Connect and ensure all connections and mappings are correct. You can also re-test the webhook connection to confirm it’s functioning as intended.
Conclusion
This tutorial demonstrates how to send Slack notifications for new GoHighLevel contacts using Pabbly Connect. By following the outlined steps, you can automate your workflow effectively, ensuring timely notifications for new contacts added to your system.
Ensure you check out Pabbly Connect to create business automation workflows and reduce manual tasks. Pabbly Connect currently offer integration with 2,000+ applications.
- Check out Pabbly Connect – Automate your business workflows effortlessly!
- Sign Up Free – Start your journey with ease!
- 10,000+ Video Tutorials – Learn step by step!
- Join Pabbly Facebook Group – Connect with 21,000+ like minded people!