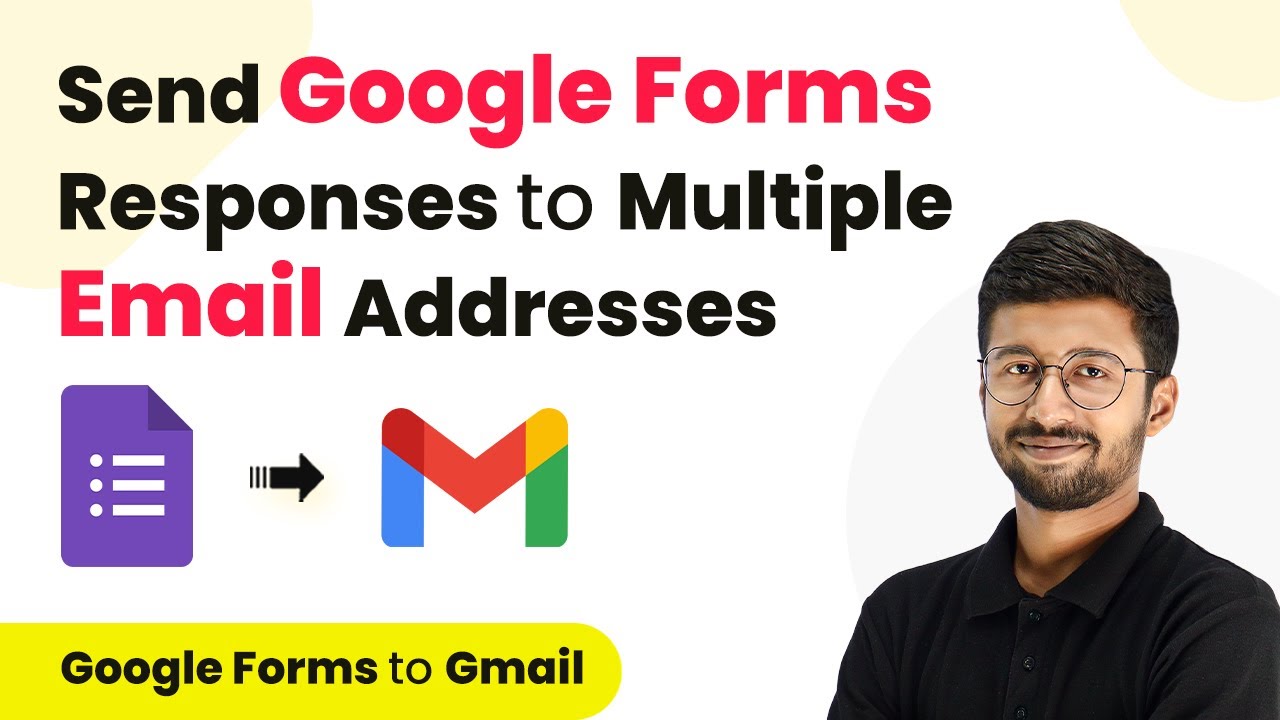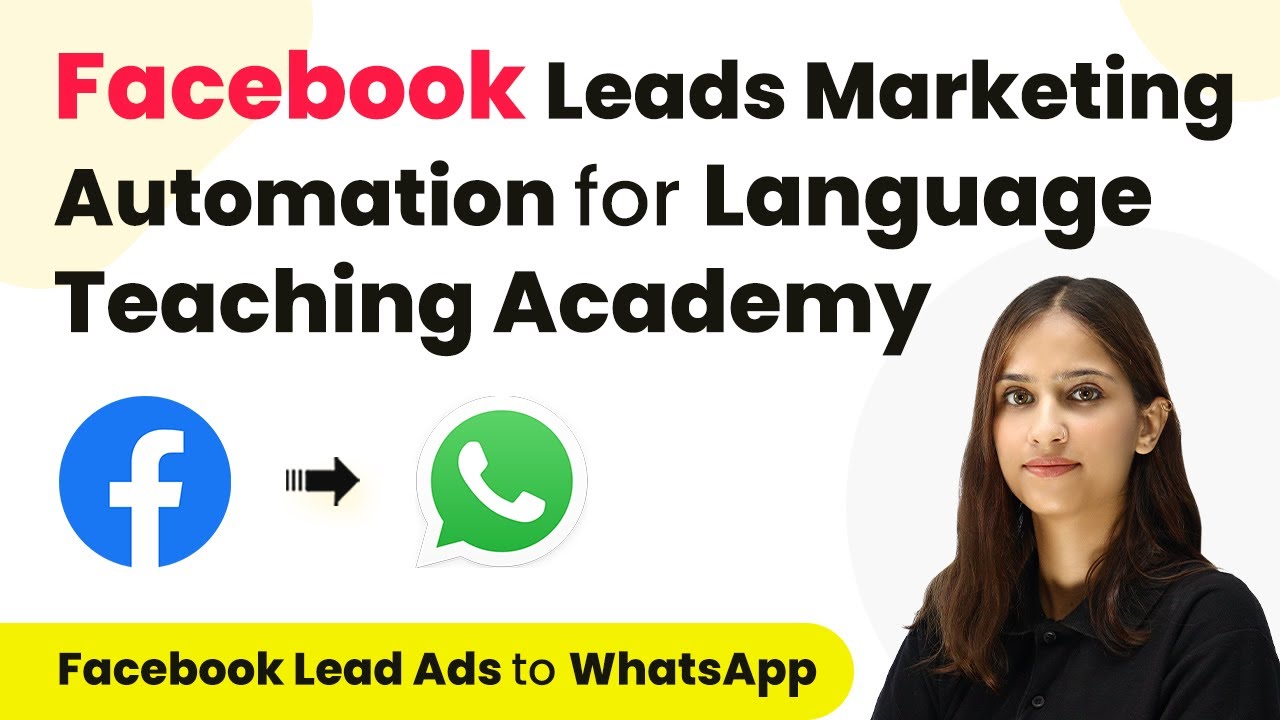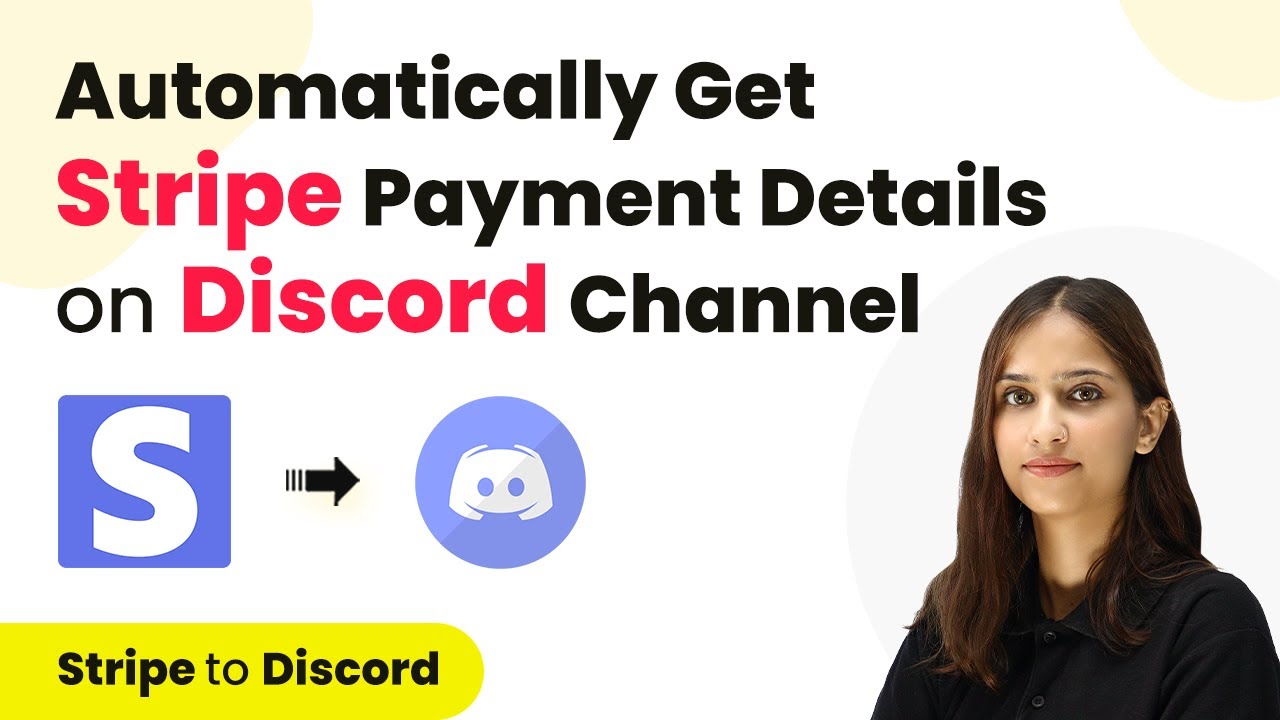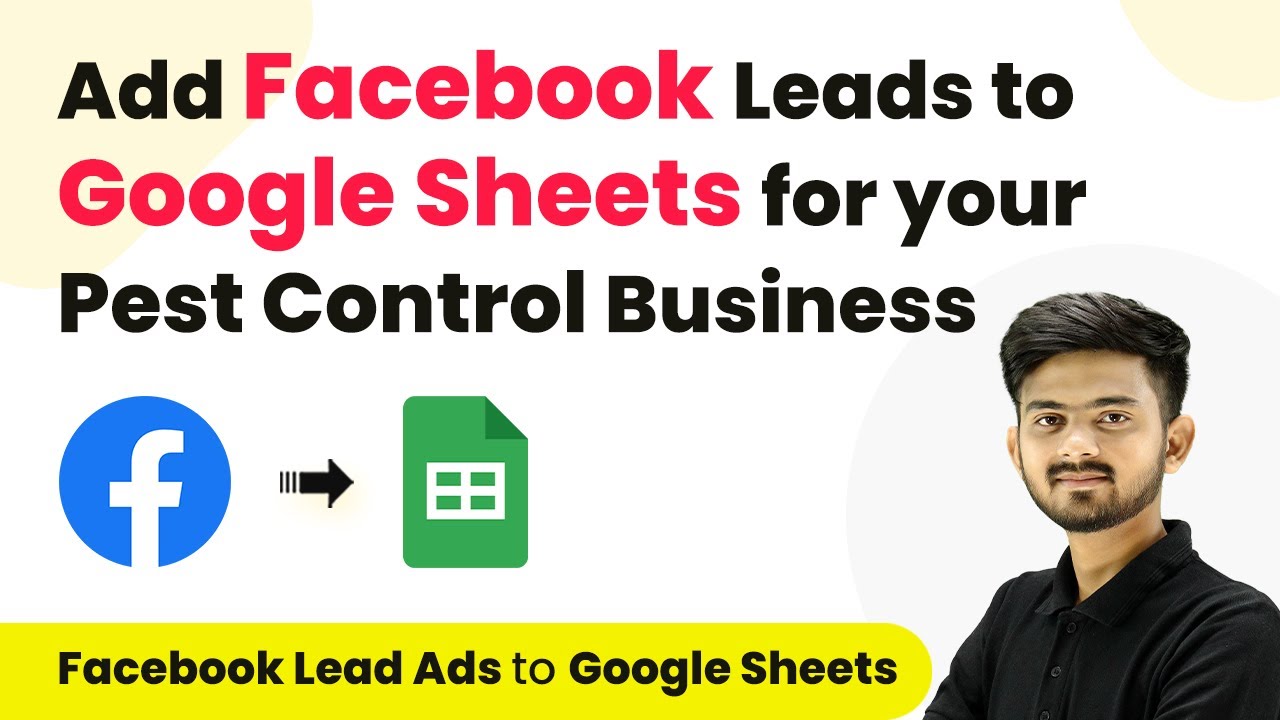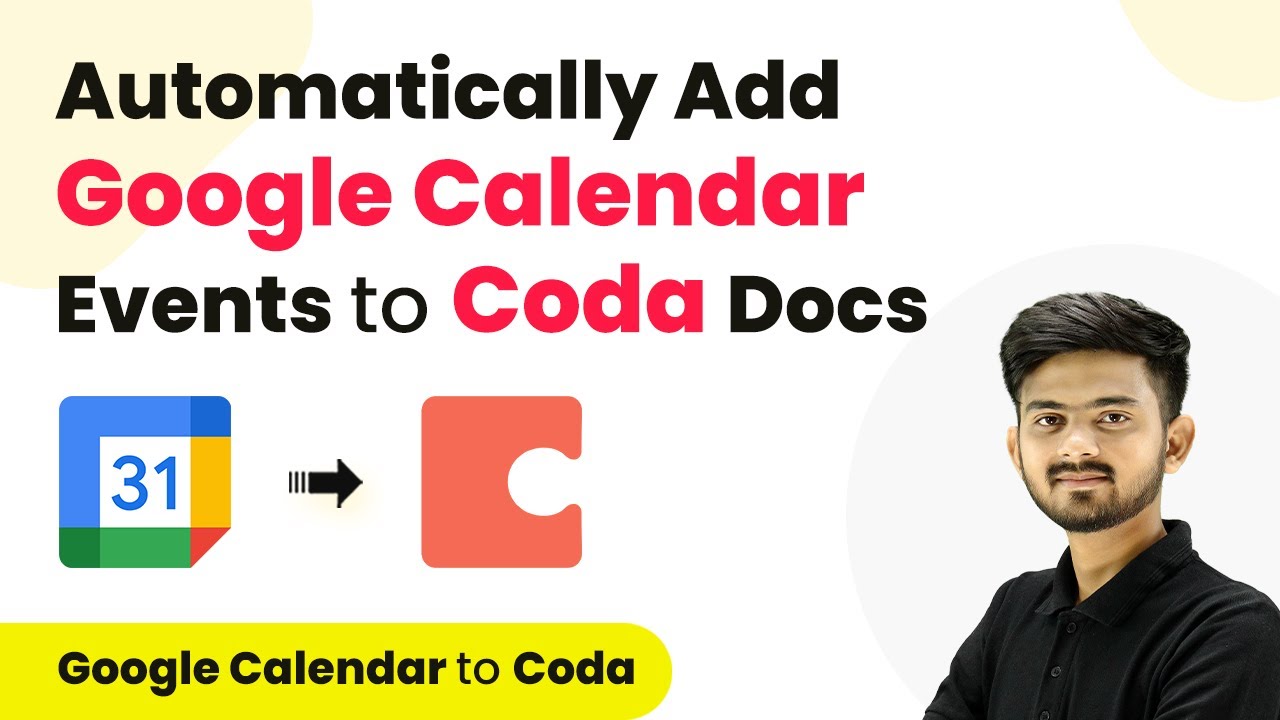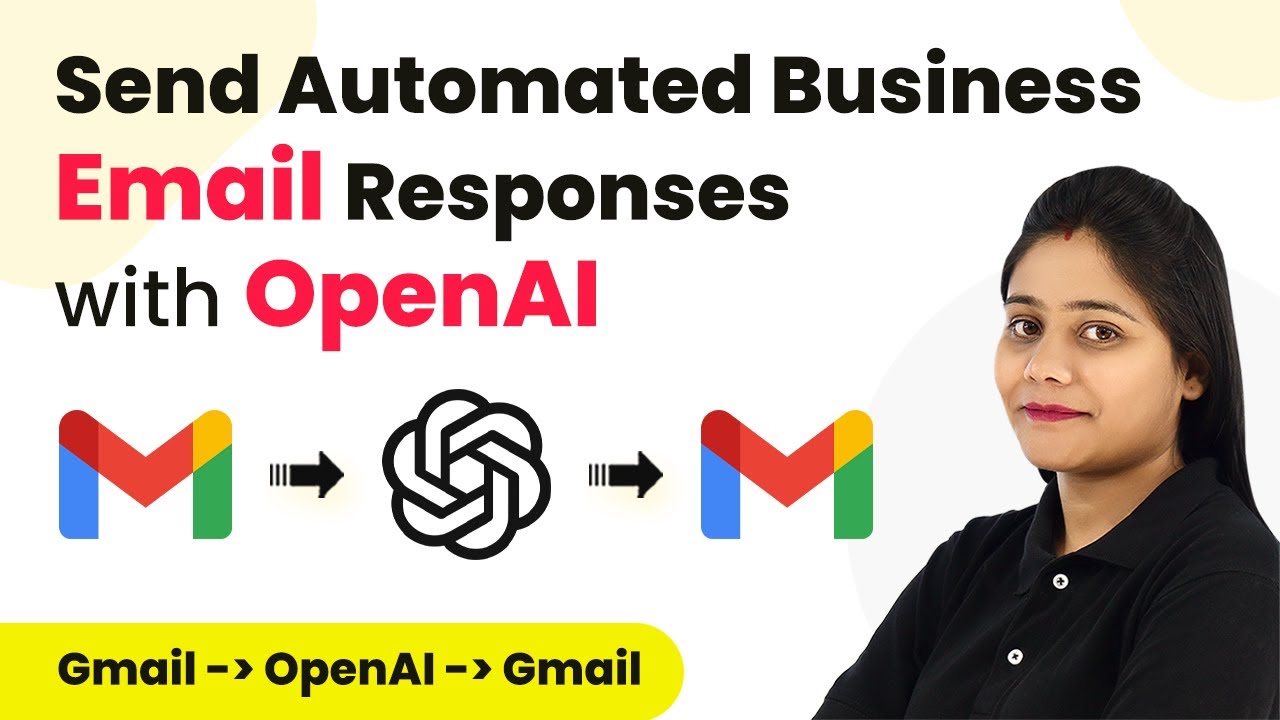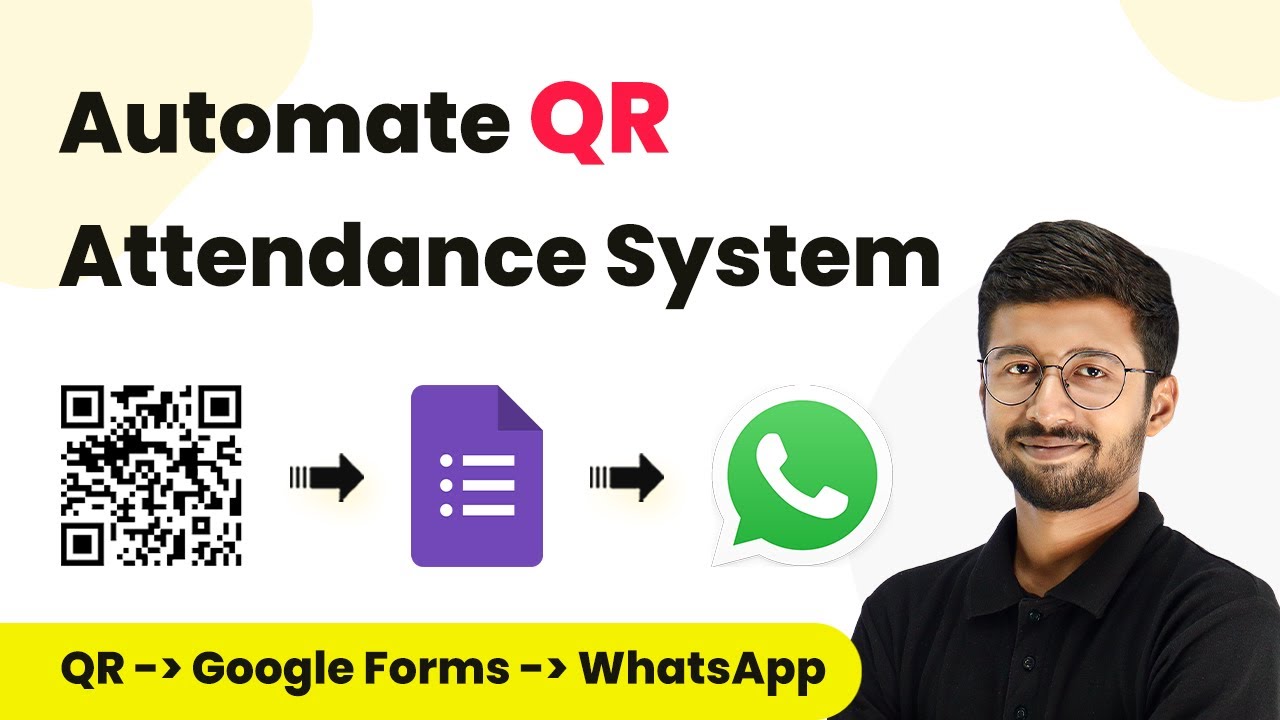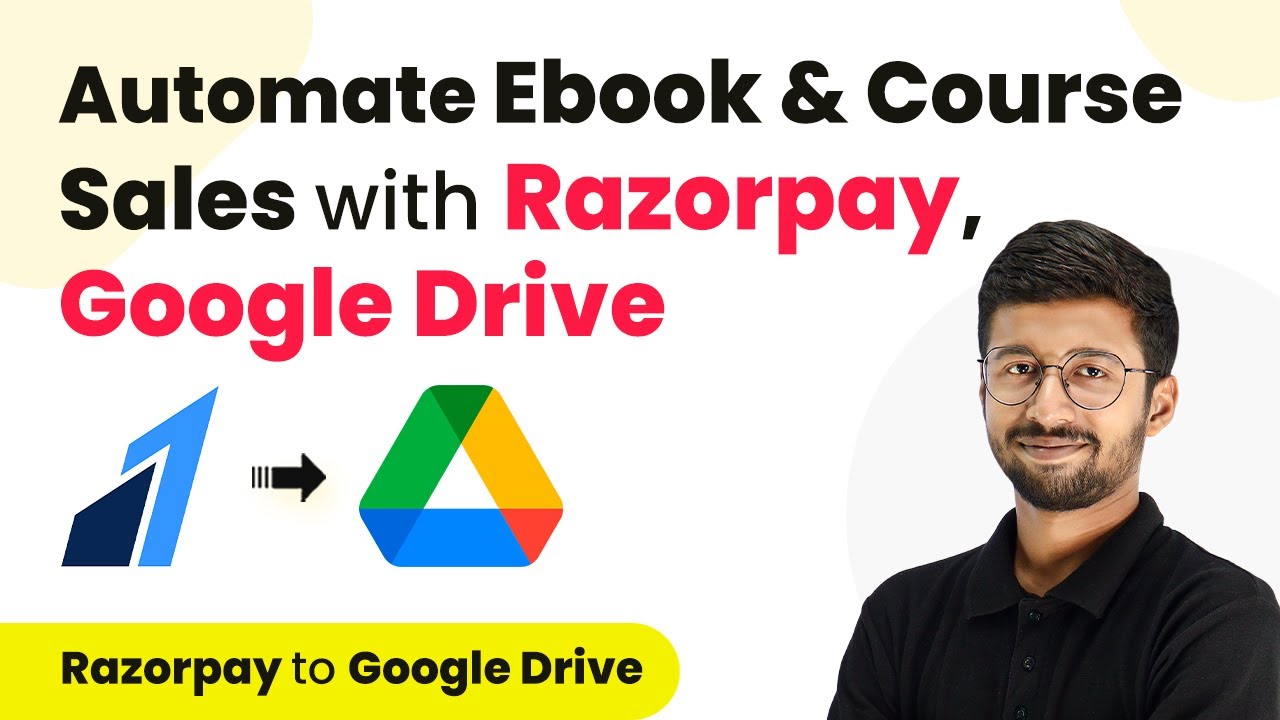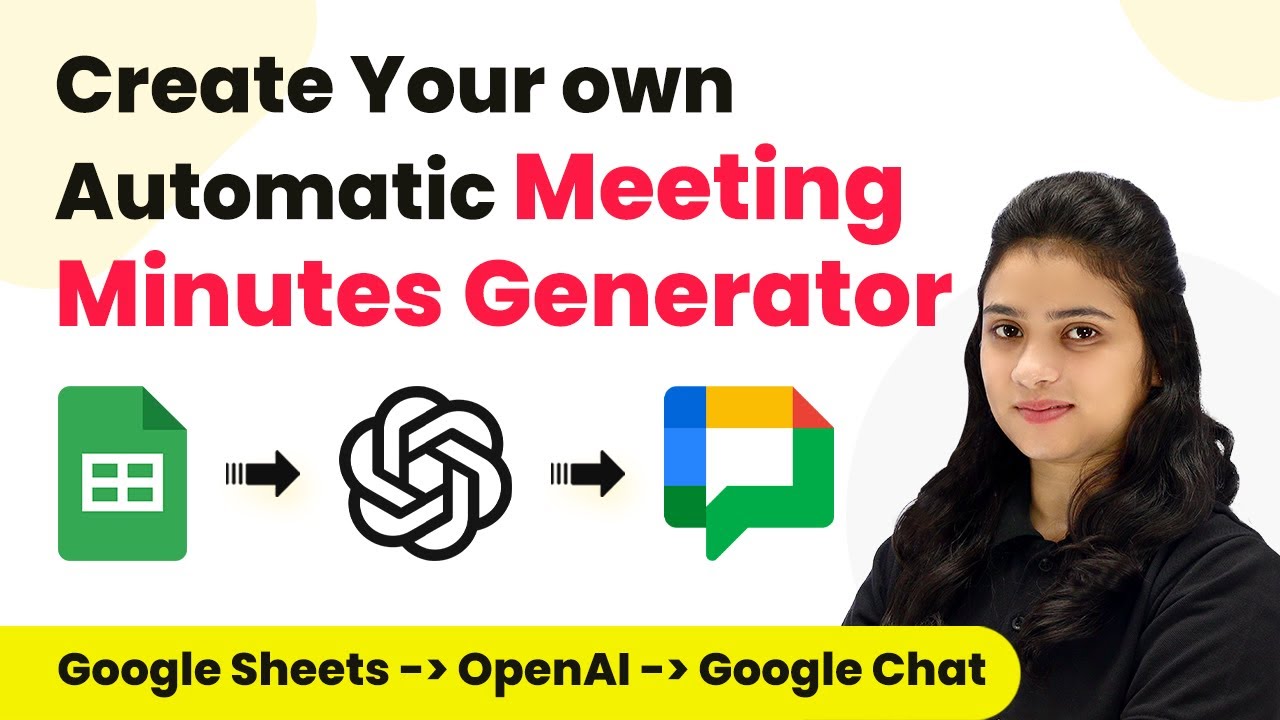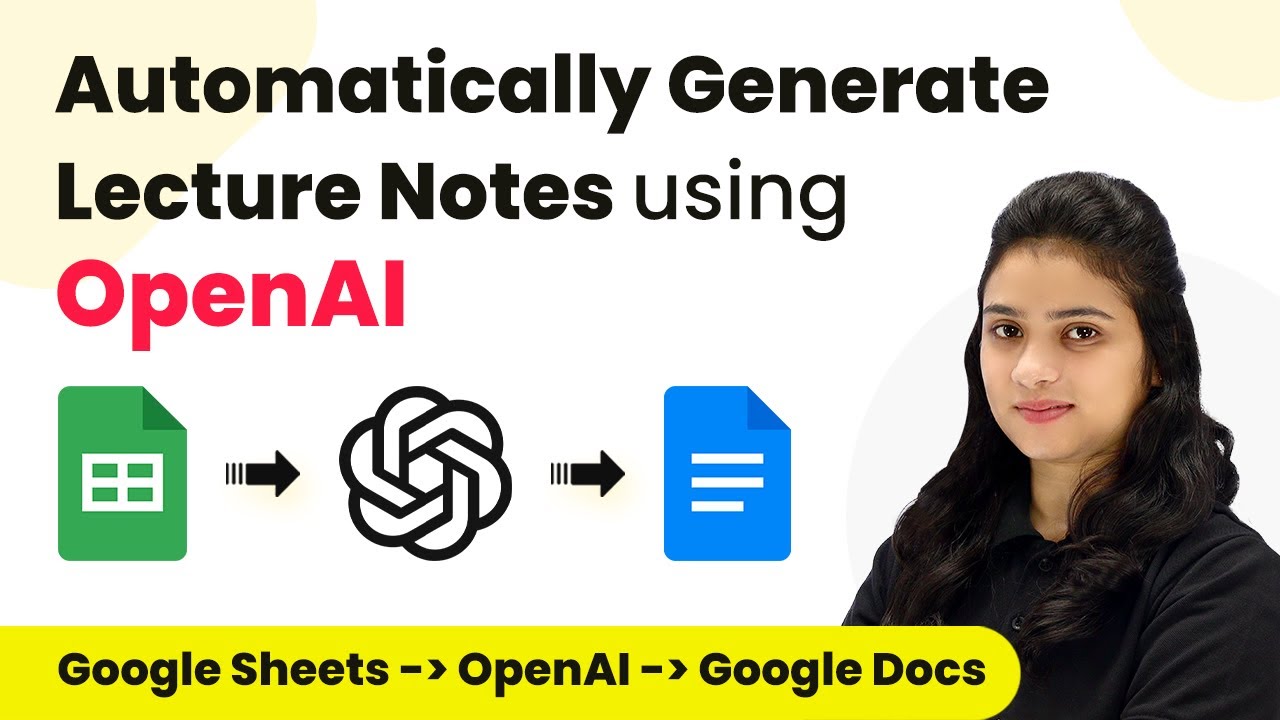Learn how to use Pabbly Connect to automate sending Google Forms responses to multiple email addresses. Step-by-step guide included. Revolutionize your productivity approach with just a few strategic clicks. Uncover professional methods for connecting applications and creating workflows that reclaim hours of your week.
Watch Step By Step Video Tutorial Below
1. Setting Up Pabbly Connect for Google Forms Automation
To send Google Forms responses to multiple email addresses, we will utilize Pabbly Connect. First, access your Pabbly Connect dashboard by signing up for a free account. Once logged in, click on the ‘Create Workflow’ button to start the automation process.
When creating your workflow, give it a descriptive name, like ‘Google Forms to Gmail’. Choose the appropriate folder from the dropdown to organize your workflow. Click on ‘Create’ to initiate the setup, where you will configure triggers and actions.
2. Connecting Google Forms with Pabbly Connect
In this step, you will connect Google Forms to Pabbly Connect to capture form responses. Start by selecting Google Forms as your app in the trigger window. Choose the trigger event as ‘New Response Received’.
- Select Google Forms in Pabbly Connect.
- Choose the trigger event ‘New Response Received’.
- Copy the webhook URL provided by Pabbly Connect.
Next, direct yourself to your Google Forms account and ensure the last question is marked as required. Then, link your Google Form to a Google Sheet under the ‘Responses’ tab, which will store the responses. This sheet will be connected to Pabbly Connect using the webhook URL.
3. Setting Up Google Sheets for Pabbly Connect Integration
Now, you need to set up Google Sheets to work with Pabbly Connect. Open the Google Sheet linked to your Google Form, go to Extensions, and click on ‘Get Add-ons’. Search for ‘Pabbly Connect Webhooks’ and install it.
After installation, refresh the Google Sheet. Go back to Extensions, select Pabbly Connect Webhooks, and click on ‘Initial Setup’. In the dialog box, paste the webhook URL you copied earlier, select the correct sheet, and specify the trigger column (the last column with data).
- Paste the webhook URL in the setup dialog.
- Select the trigger column based on your sheet’s layout.
- Confirm the setup to ensure successful integration.
After submitting the setup, you will receive a confirmation message. This means your Google Sheet is now ready to send data to Pabbly Connect whenever a new response is recorded.
4. Configuring Email Notifications Using Pabbly Connect
Once the Google Form and Sheets are connected to Pabbly Connect, the next step is to configure email notifications. In the action step of your workflow, select Gmail as the app and choose ‘Send Email’ as the action event.
Connect your Gmail account with Pabbly Connect by clicking on ‘Connect with Gmail’. Enter the recipient email addresses separated by commas for all departments that need to receive the notifications. You can also add CC and BCC as needed.
Enter recipient email addresses for all relevant departments. Map the employee name in the email subject line. Compose the email body using mapped responses from the Google Form.
After configuring these fields, click on ‘Save and Send Test Request’ to ensure that the email notifications work as intended. You should see a confirmation message indicating that the emails have been sent successfully.
5. Testing the Automation Workflow
Now that everything is set up, it’s time to test the automation using Pabbly Connect. Go to your Google Form and make a test submission. Fill in the necessary fields and click submit.
Once you submit the form, check your email inbox for notifications. You should receive an email containing all the details of the form submission sent to the multiple email addresses you configured. This confirms that the integration is working flawlessly.
By using Pabbly Connect, you can efficiently automate sending Google Form responses to multiple email addresses, ensuring that all relevant teams are informed promptly. This setup not only saves time but also enhances communication across departments.
Conclusion
In this tutorial, we explored how to use Pabbly Connect to send Google Forms responses to multiple email addresses. By automating this process, you can streamline communication and enhance workflow efficiency in your organization.
Ensure you check out Pabbly Connect to create business automation workflows and reduce manual tasks. Pabbly Connect currently offer integration with 2,000+ applications.
- Check out Pabbly Connect – Automate your business workflows effortlessly!
- Sign Up Free – Start your journey with ease!
- 10,000+ Video Tutorials – Learn step by step!
- Join Pabbly Facebook Group – Connect with 21,000+ like minded people!